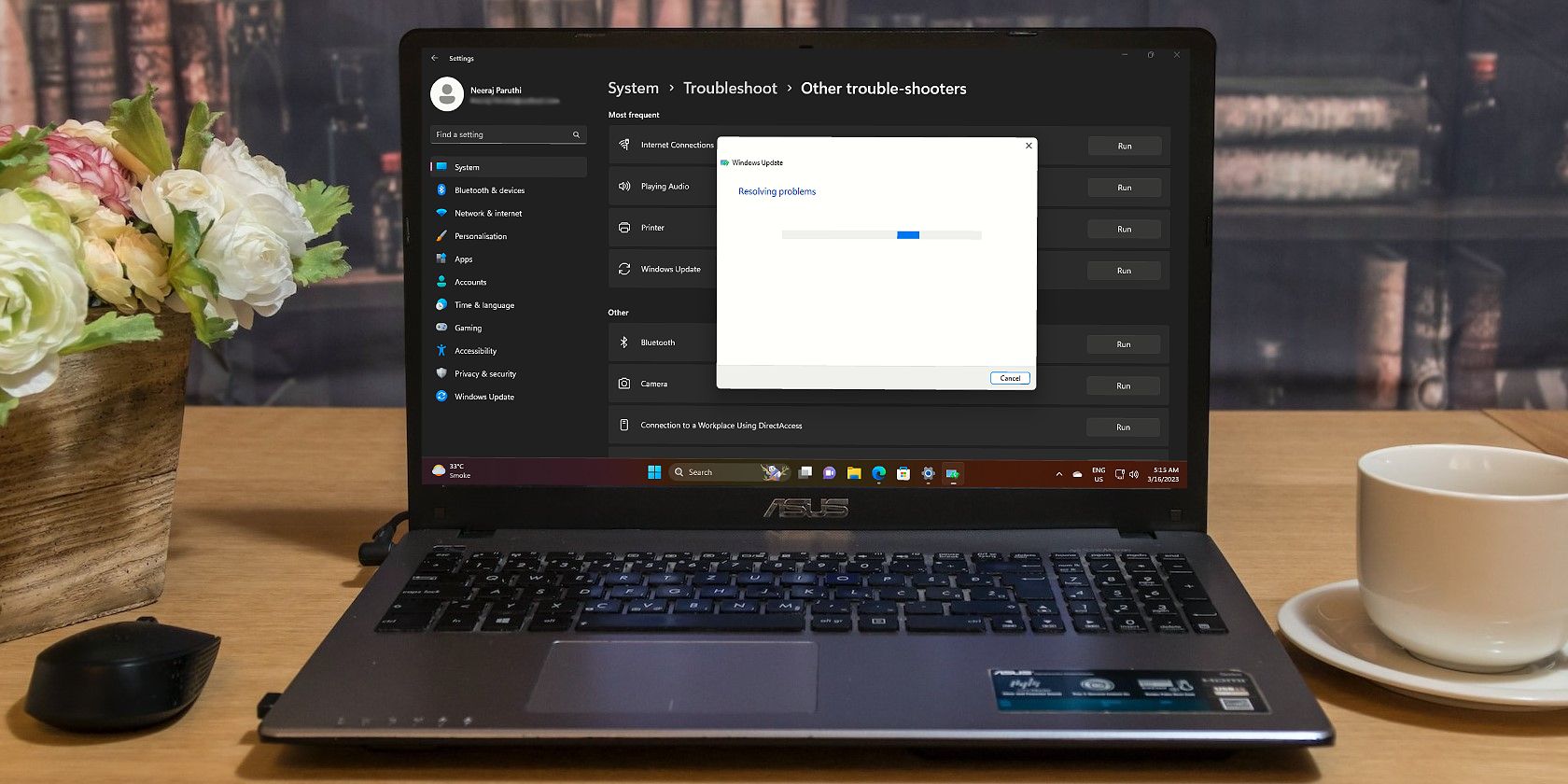اگر عیب یاب Windows Update نیاز به عیب یابی خود دارد، در اینجا نحوه رفع آن در ویندوز آورده شده است.
گاهی اوقات، Windows Update Troubleshooter هنگام تشخیص و حل مشکلات گیر می کند. اتصال اینترنت کند یا ناپایدار، برنامه گیر کرده، درایورهای قدیمی یا فایل های سیستم خراب می تواند باعث این خطا شود.
اما، کار سختی نیست که Windows Update Troubleshooter دوباره کار کند – همانطور که با بررسی راه حل های زیر متوجه خواهید شد.
1. کامپیوتر خود را مجددا راه اندازی کنید
ممکن است گاهی اوقات گوشی خود را مجددا راه اندازی کرده باشید تا برخی از تاخیرها و برنامه های گیر کرده را برطرف کنید. و احتمالاً میدانید که راهاندازی مجدد رایانه شخصی ویندوز شما به همین روش کار میکند – میتواند مشکلاتی مانند برنامهای که پاسخ نمیدهد و اشکالات را نیز برطرف کند.
هنگامی که کامپیوتر خود را مجددا راه اندازی می کنید، سیستم به طور موقت خاموش می شود و سپس دوباره روشن می شود. RAM پاک و تازه می شود، و همچنین حافظه نهان پردازنده. بنابراین هنگامی که رایانه شخصی شما راه اندازی مجدد می شود، دوباره شروعی تمیز خواهید داشت.
هنگامی که Windows Update Troubleshooter در حلقه “حل مشکلات” گیر می کند، راه اندازی مجدد رایانه شخصی باید اولین کاری باشد که انجام می دهید.
سپس Windows Update Troubleshooter را اجرا کنید تا ببینید آیا کار می کند یا خیر.
2. کش DNS را پاک کنید
هنگامی که Windows Update Troubleshooter را اجرا می کنید، مشکلات به روز رسانی ویندوز را بررسی می کند، مشکلات را تشخیص می دهد و برطرف می کند، اجزای Windows Update را بازنشانی می کند، فایل های موقت را پاک می کند و موارد دیگر. برای انجام همه این کارها، به یک اتصال اینترنتی پایدار نیاز دارد.
غالباً Windows Update Troubleshooter به دلیل اتصال اینترنت ناپایدار ناشی از حافظه پنهان DNS (سیستم نام دامنه) منسوخ یا خراب کار نمی کند.
کش DNS از اطلاعات ذخیره شده مانند آدرس های IP و رکوردهای DNS برای بارگذاری سریعتر وب سایت ها و صفحات استفاده می کند. با این حال، کش DNS ممکن است خراب شود.
اما برای حل مشکلات امنیتی و اتصال به اینترنت میتوانید کش DNS را پاک یا پاک کنید. برای اطلاعات بیشتر در مورد نحوه انجام این کار، نحوه شستشوی کش DNS در ویندوز را بررسی کنید.
اگر فرآیند موفقیت آمیز باشد، پیام تأیید DNS Resolver Cache را دریافت خواهید کرد که با موفقیت پاک شده است. اکنون Windows Update Troubleshooter را اجرا کنید.
3. Windows Cryptographic Services را مجددا راه اندازی کنید
گاهی اوقات، سرویس های رمزنگاری نامنظم یا متوقف شده ویندوز می تواند باعث ایجاد مشکلاتی در اجرای نرم افزار Windows Update Troubleshooter شود.
خدمات رمزنگاری یک ویژگی داخلی ویندوز است که خدمات رمزگذاری، رمزگشایی و تأیید را ارائه می دهد. اگر به درستی کار نکند، Windows Update Troubleshooter نیز ممکن است دچار مشکل شود.
برای رفع این مشکل، میتوانید سرویسهای رمزنگاری را راهاندازی مجدد کنید.
- Services را در Windows Search جستجو کنید و روی برنامه Services در قسمت Best match کلیک کنید. یا از یکی از راه های متعدد برای باز کردن Services استفاده کنید.
- در اپلیکیشن Services به دنبال Cryptographic Services بگردید و روی آن دوبار کلیک کنید تا Properties آن باز شود.
- در Properties، روی دکمه Stop کلیک کنید تا خدمات رمزنگاری متوقف شود.
- حالا چند ثانیه صبر کنید و سپس روی دکمه Start کلیک کنید. همچنین مطمئن شوید که نوع Startup روی Automatic تنظیم شده است.
- سپس روی Apply و سپس OK کلیک کنید.
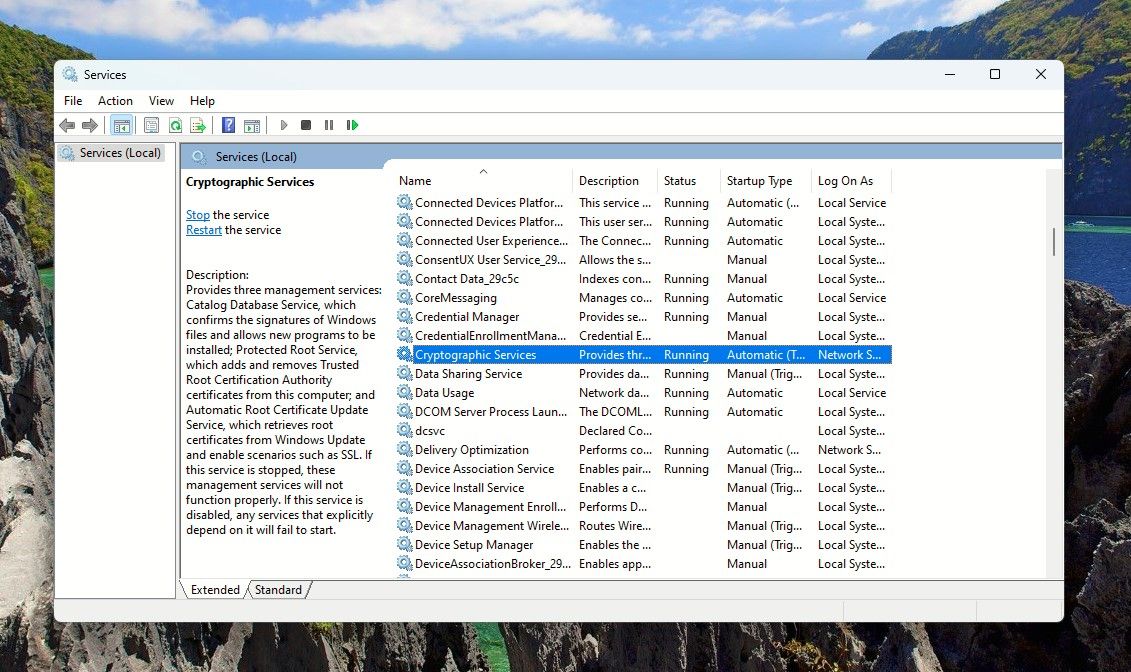
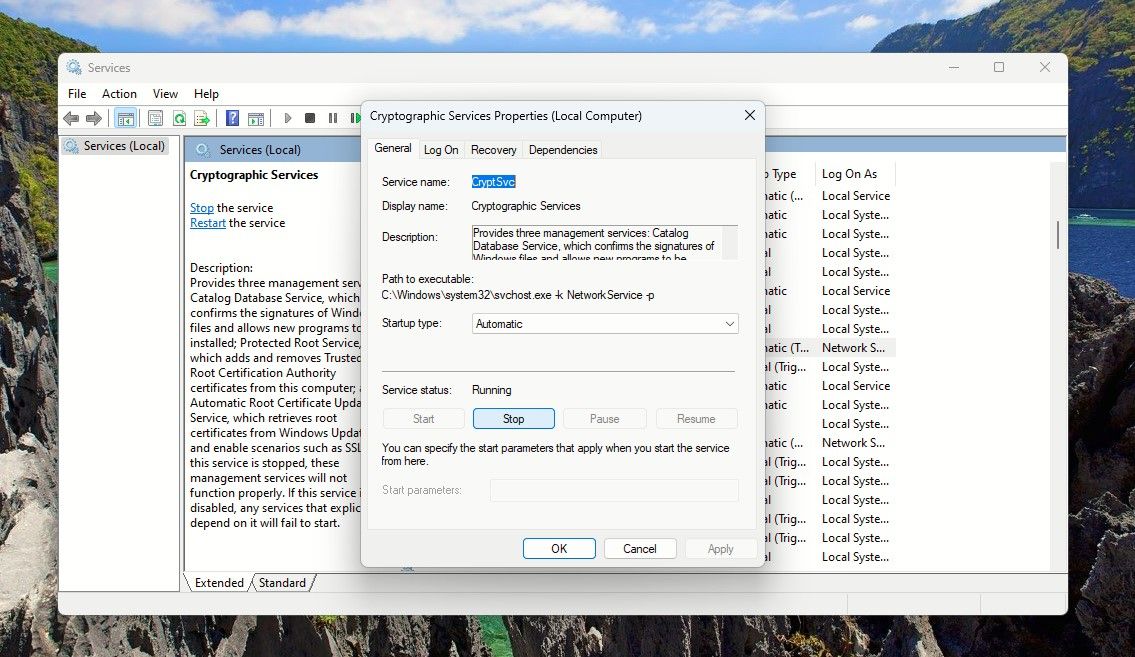
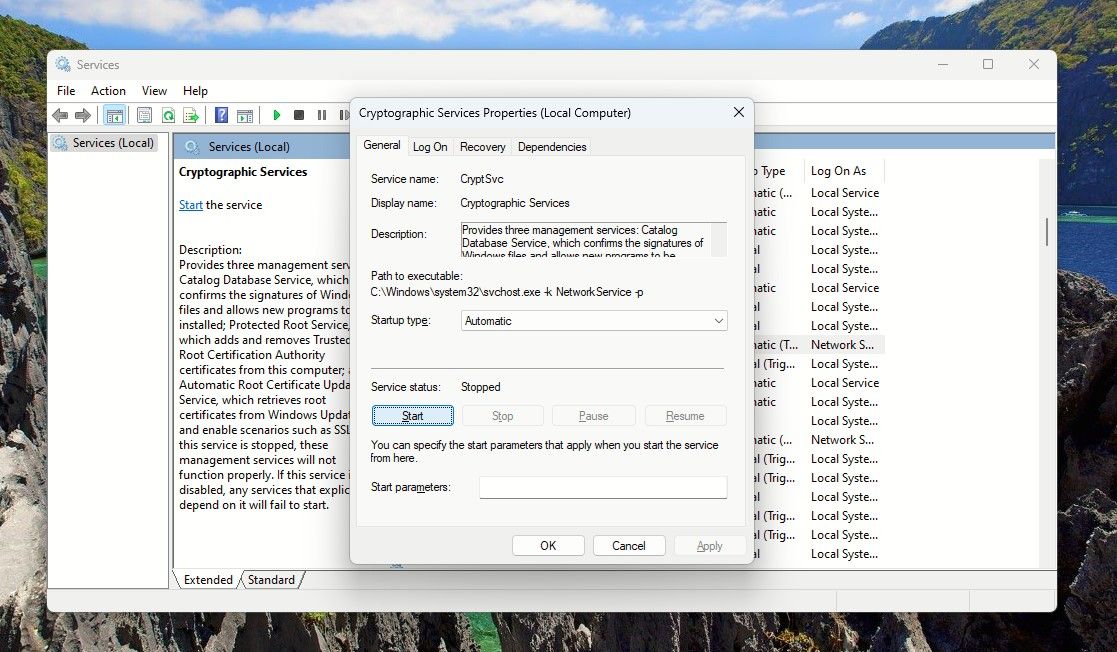
اکنون Services را ببندید و دوباره Windows Update Troubleshooter را اجرا کنید.
4. System File Checker و DISM Command را اجرا کنید
اگر فایل های سیستم خراب شده باشند، عیب یاب به روز رسانی ویندوز نیز می تواند در یک حلقه گیر کند. خوشبختانه با اجرای اسکن SFC می توانید این مشکل را حل کنید. این فایل های آسیب دیده را به صورت خودکار اسکن، تعمیر و جایگزین می کند.
گاهی اوقات ممکن است تجربه کنید که SFC به درستی کار نمی کند. برای غلبه بر آن، باید دستور DISM را اجرا کنید که تصاویر ویندوز را سرویس و تعمیر می کند.
شما می توانید به سرعت نحوه اجرای SFC و DISM را یاد بگیرید و همچنین نحوه عملکرد آنها را بررسی کنید. قطعه ما را در مورد تفاوتهای بین CHKDSK، SFC و DISM برای کم کردن کامل بررسی کنید.
پس از پایان یافتن این اسکنها، دوباره Windows Update Troubleshooter را اجرا کنید.
5. درایورهای سیستم را به روز کنید
درایورهای کامپیوتر، ویندوز و اجزای آن را قادر می سازند تا به طور موثر ارتباط برقرار کنند و کار کنند. بنابراین برای شما خوب است که بدانید درایورها چیست و چرا باید آنها را به روز نگه دارید.
اگر به طور مرتب رایانه شخصی ویندوز خود را به روز نگه می دارید، درایورهای مورد نیاز سیستم شما به طور خودکار با به روز رسانی ها نصب می شوند.
اما از آنجایی که ممکن است درایورهای قدیمی یا خراب بر عملکرد Windows Update Troubleshooter تأثیر بگذارد، بهتر است به روز رسانی درایورها را بررسی کرده و آنها را به صورت دستی نصب کنید.
- روی آیکون ویندوز در نوار وظیفه کلیک راست کرده و تنظیمات را از منو انتخاب کنید.
- روی Windows Update در تنظیمات کلیک کنید و سپس در سمت راست گزینه Advanced options را انتخاب کنید.
- در گزینه های پیشرفته، در قسمت گزینه های اضافی، روی گزینه آپدیت ها کلیک کنید.
- اگر بهروزرسانیهای درایور موجود باشد، در زیر گزینه Driver Updates فهرست میشوند. تمام بهروزرسانیهای درایور را انتخاب کنید و روی Download & install کلیک کنید.
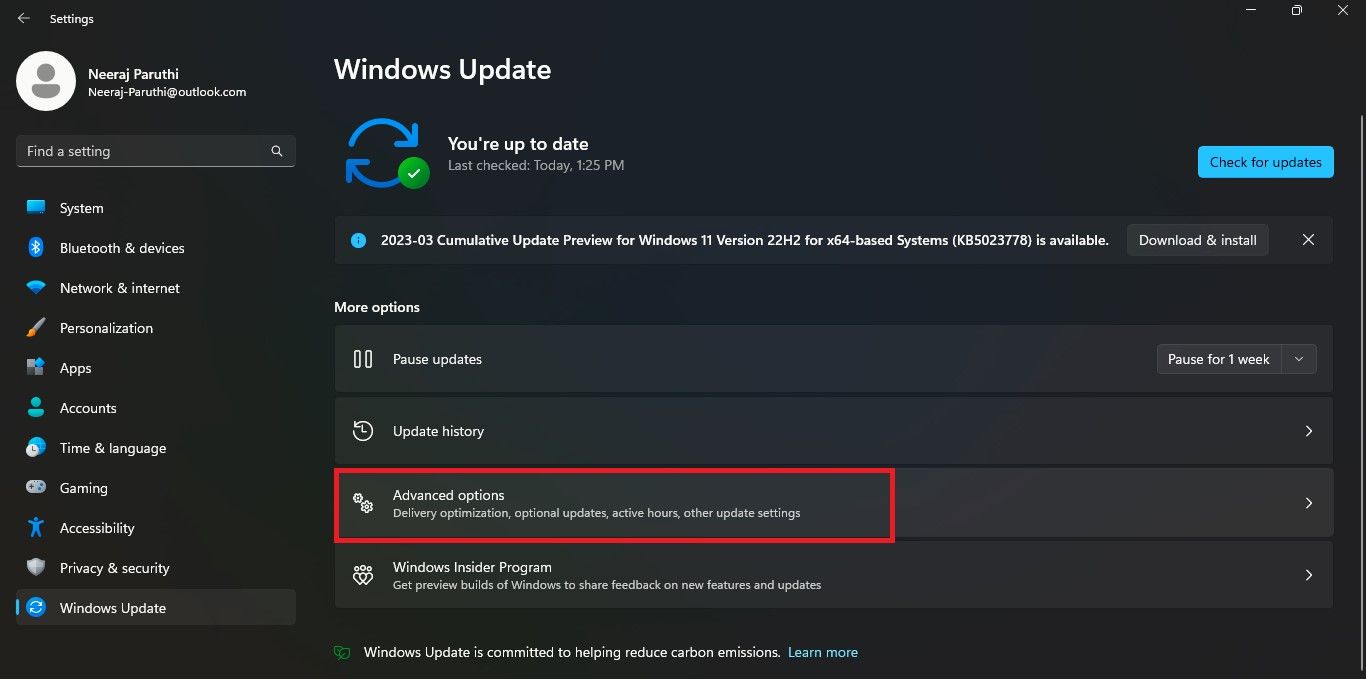
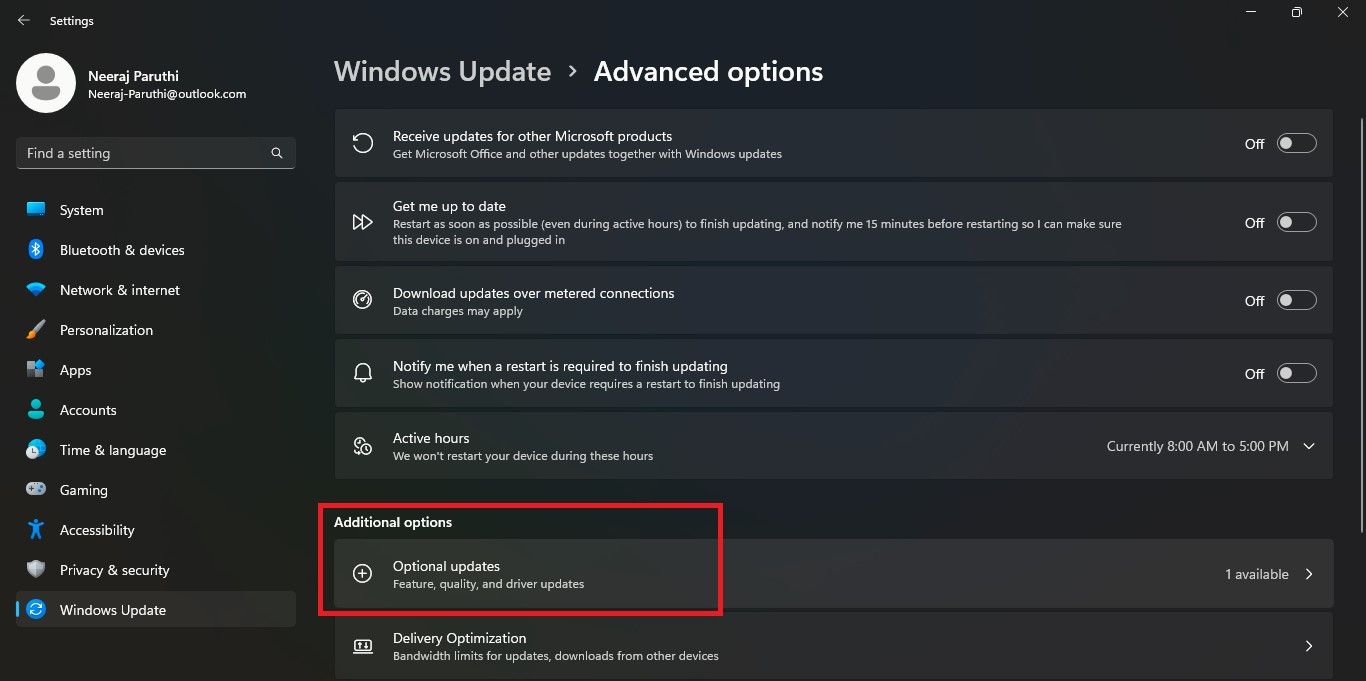
بعد از اینکه درایورها را به روز کردید، عیب یاب ویندوز را اجرا کنید و ببینید درست کار می کند یا خیر.
6. عیب یابی را در ویرایشگر خط مشی گروه پیکربندی کنید
اگر سرویس عیب یابی در ویرایشگر خط مشی گروه غیرفعال باشد، عیب یاب به روز رسانی ویندوز ممکن است گیر کند.
اگر از نسخههای Windows 10 Pro یا Windows 11 Pro استفاده میکنید، میتوانید خطمشی Scripted Diagnostics را در عیبیابی و Diagnostics را در ویرایشگر Group Policy تغییر دهید.
اگرچه در Windows Home در دسترس نیست، اما همچنان می توانید با فعال کردن آن به ویرایشگر Group Policy دسترسی داشته باشید.
برای ویرایش و فعال کردن خطمشی Scripted Diagnostics:
- کلیدهای Windows + R را با هم فشار دهید تا کادر Run باز شود.
- gpedit.msc را در نوار پیمایش تایپ کنید و Enter را کلیک کنید.
- در اعلان UAC روی Yes کلیک کنید. ویرایشگر خط مشی گروه باز می شود.
- در ویرایشگر خط مشی گروه، با استفاده از مسیر زیر به Scripted Diagnostics بروید: Computer Configuration > Administrative Templates > System > Troubleshooting and Diagnostics > Scripted Diagnostics
- در قسمت سمت چپ، روی Scripted Diagnostics کلیک کنید تا سه مورد آن باز شود.
- روی اولین مورد دوبار کلیک کنید و در پنجره باز شده گزینه Enable را انتخاب کنید.
- در نهایت روی Apply و سپس OK ضربه بزنید.
- مراحل 5 و 6 را برای دو مورد دیگر از Scripted Diagnostics تکرار کنید.
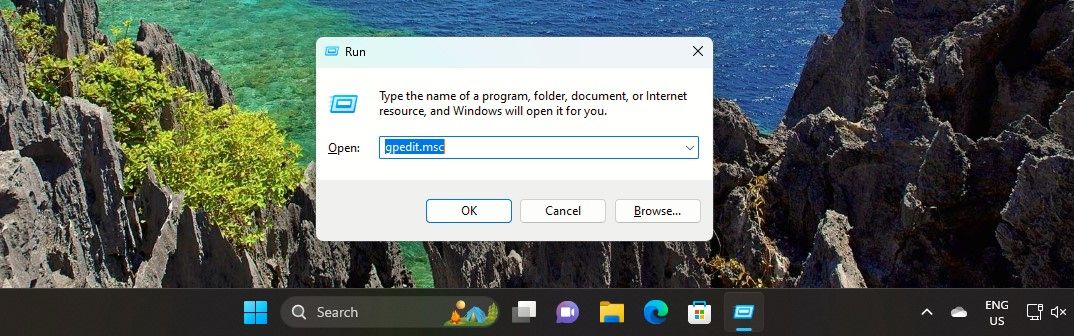
Computer Configuration > Administrative Templates > System > Troubleshooting and Diagnostics > Scripted Diagnostics
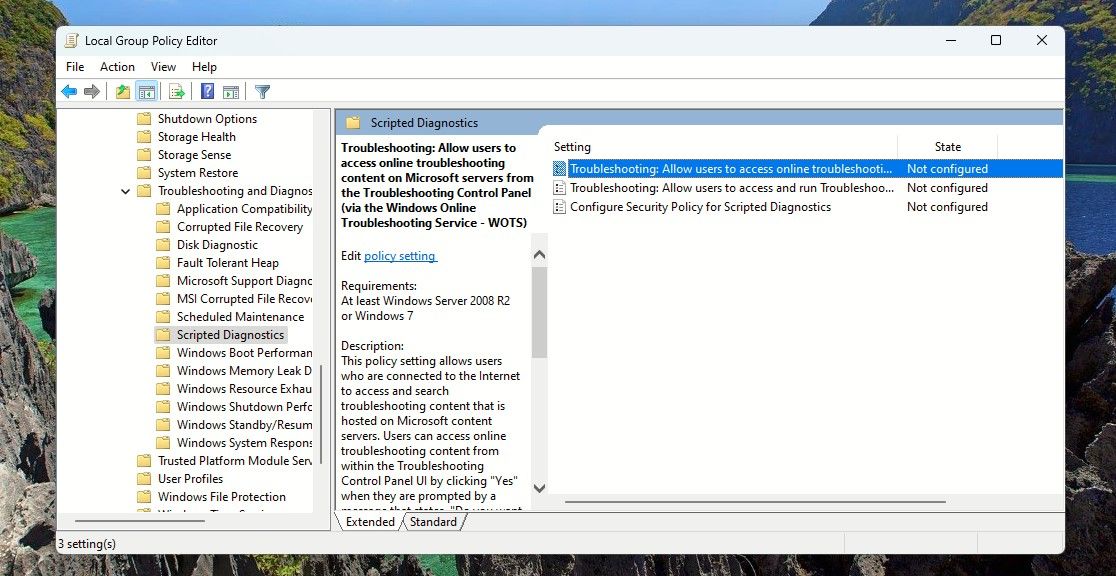
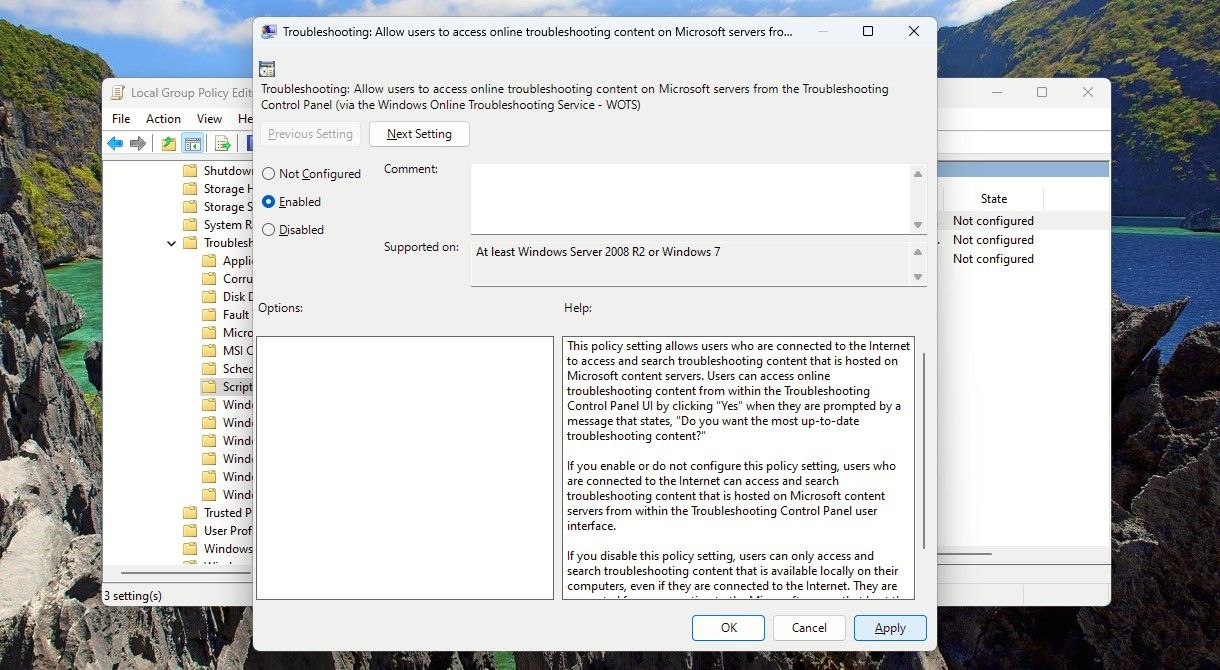
اکنون Group Policy Editor را ببندید و Windows Update Troubleshooter را اجرا کنید.
برای رفع خطاهای به روز رسانی، عیب یاب Windows Update را دوباره کار کنید
مهم است که Windows Update Troubleshooter به خوبی اجرا شود. اگر گیر کرد یا از کار افتاد، راهحلهای بالا را امتحان کنید. و مطمئن شوید که میتوانید بهروزرسانیهای ضروری را نصب کنید تا از یک تجربه ویندوز روان و ایمن لذت ببرید.
همچنین میتوانید درباره بهروزرسانیهای امنیتی و اینکه چرا نصب سریع آنها منطقی است بیشتر بدانید.