اگر ویندوز در نصب برنامه ها مشکل دارد، این ترفندها را امتحان کنید تا دوباره کارها انجام شود.
آیا هنگام نصب برنامه ها بر روی رایانه شخصی ویندوزی با پیغام خطای عجیبی مواجه می شوید که می گوید: «نصب زودرس به دلیل خطا به پایان رسید؟» اگر بله، نگران نباشید؛ این یک خطای بسیار رایج ویندوز است. اعلان عمدتاً زمانی ظاهر می شود که برخی از خدمات خاص در سیستم اجرا نمی شوند.
خوشبختانه، عیب یابی این پیام خطا بسیار آسان است. فقط راه حل های زیر را امتحان کنید تا برای همیشه از شر این مشکل خلاص شوید.
دلیل خطای “نصب زودرس متوقف شد” در ویندوز چیست؟
پیام خطا به یک نسخه خاص ویندوز محدود نمی شود. تمام سیستم های ویندوز مدرن می توانند این خطا را نمایش دهند. این مشکل عمدتاً زمانی ظاهر می شود که سرویس Windows Installer غیرفعال باشد، اما مقصران دیگری نیز وجود دارند که می توانند مسئول این خطا باشند:
- اگر سعی کنید نصب کننده را بدون مجوزهای مدیریتی اجرا کنید، به احتمال زیاد با مشکل مواجه خواهید شد.
- برنامه آنتی ویروس شخص ثالث می تواند نصب را مختل کند و باعث ایجاد مشکل در سؤال شود.
- در صورتی که .NET Framework 3.5 در سیستم غیرفعال باشد، این مشکل می تواند ظاهر شود.
اکنون بیایید راه حل های مختلفی را بررسی کنیم که می توانید برای خلاص شدن از شر این اعلان خطا تلاش کنید.
1. Installer را به عنوان Administrator اجرا کنید
مشکل عمدتاً به دلیل فقدان امتیازات اداری ظاهر می شود. بنابراین، مطمئن شوید که فایل اجرایی را با دسترسی ادمین اجرا می کنید. با دنبال کردن مراحل زیر می توانید این کار را انجام دهید.
- روی فایلی که می خواهید نصب کنید کلیک راست کنید.
- Runas administrator را از منوی زمینه انتخاب کنید.
- برای UAC که ظاهر می شود روی Yes کلیک کنید.
بررسی کنید که آیا همچنان با خطای Installer stop prematurely مواجه هستید یا خیر. اگر بله، به راه حل بعدی بروید.
2. سرویس Windows Installer را فعال کنید
برای نصب، تغییر یا حذف هر برنامه ای، باید مطمئن شوید که Windows Installer در پنل Services فعال است. اگر غیرفعال باشد، هنگام نصب برنامه ها با مشکلات مختلفی مانند خطای «نصب زودرس متوقف شد» مواجه خواهید شد.
با انجام مراحل زیر می توانید این سرویس را فعال کنید.
- منوی Start را با استفاده از کلید Win باز کنید.
- Services را تایپ کرده و Enter را فشار دهید.
- Windows Installer را پیدا کرده و روی آن راست کلیک کنید.
- Properties را از منوی زمینه انتخاب کنید.
- در قسمت Service status روی Start کلیک کنید.
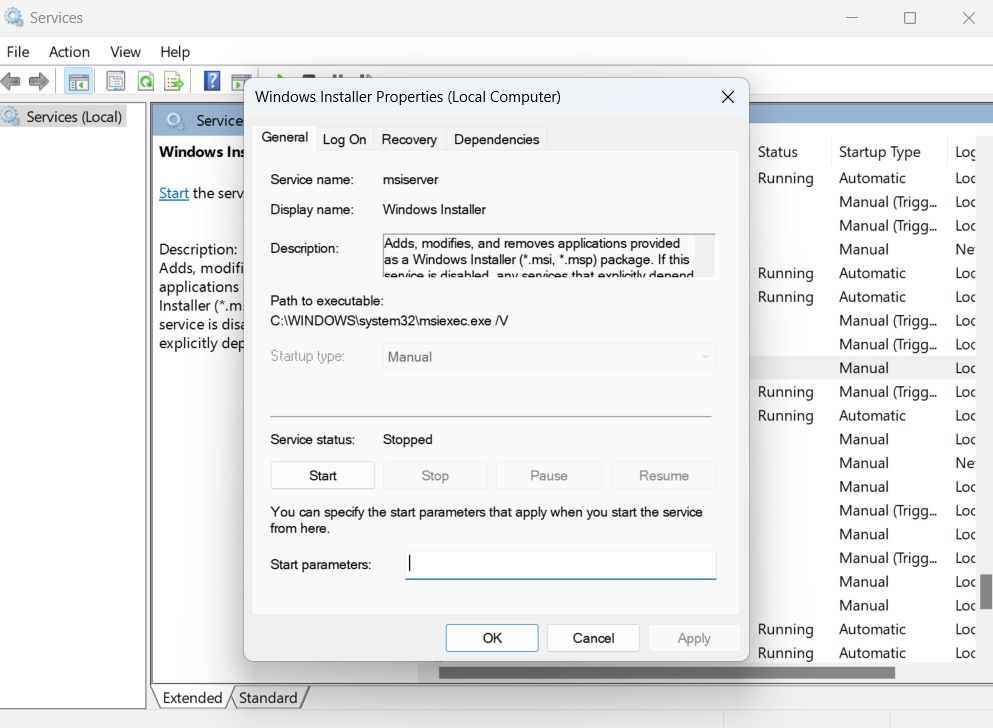
خودشه. اکنون برنامه را با حقوق ادمین نصب کنید و بررسی کنید که آیا مشکل ادامه دارد یا خیر.
3. پوشه Temp را پاک کنید
پوشه temp حاوی فایل های موقت همه برنامه های نصب شده است. این فایل ها به برنامه ها کمک می کنند تا خدمات سریع تری ارائه دهند. اما اگر محتوای پوشه temp خراب شود، مشکلات مختلفی ایجاد می کند.
بنابراین، مطمئن شوید که به طور منظم پوشه temp را پاک کنید تا سیستم از مشکلات دور بماند. در اینجا نحوه انجام آن آمده است.
- کادر گفتگوی Run را با استفاده از Win + R باز کنید.
- %temp% را تایپ کرده و Enter را فشار دهید.
- همه موارد داخل پوشه temp را انتخاب کنید، کلیک راست کرده و گزینه Delete را انتخاب کنید.
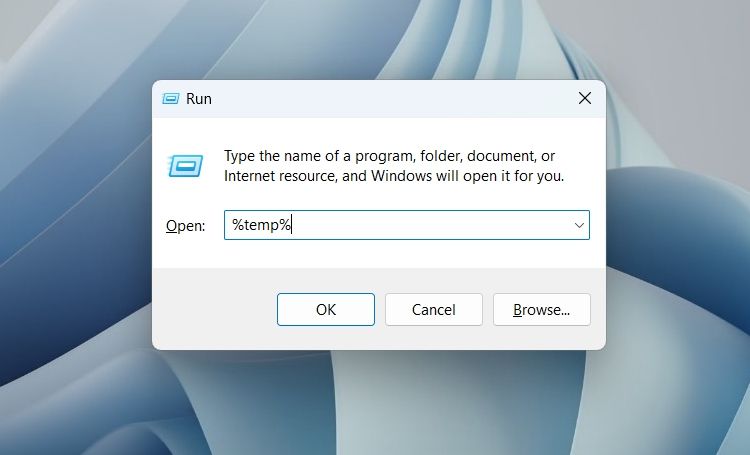
4. VBScript.dll و سرویس Windows Installer را مجدداً ثبت کنید
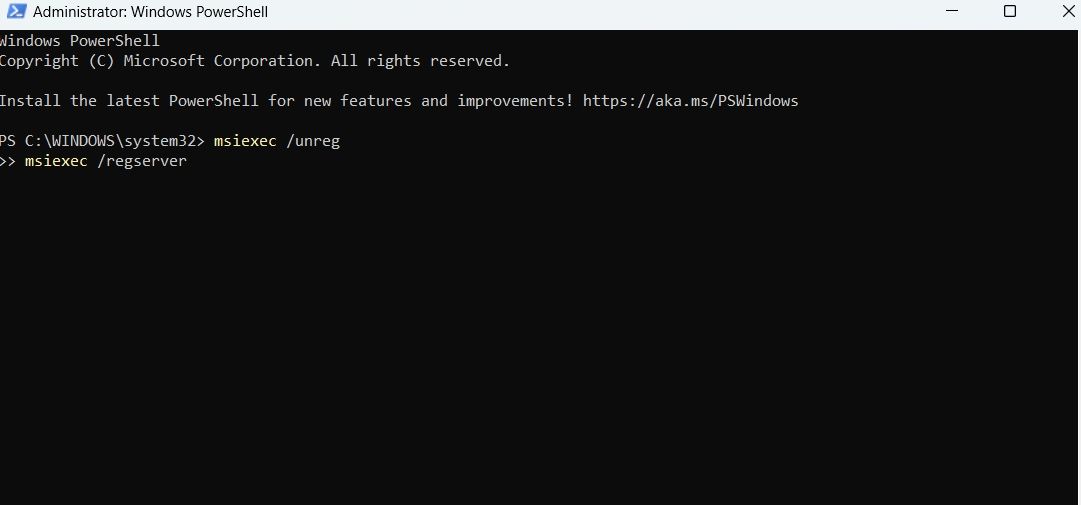
راه حل بعدی در لیست، ثبت مجدد سرویس VBScript.dll و Windows Installer Service است. هر دو یا هر دو سرویس می توانند در حین اسکن ویروس یا بازیابی سیستم غیرفعال شوند.
برای حل مشکل در بحث، باید هر دو این خدمات را مجدداً ثبت کنید. در اینجا چگونگی آن است.
- منوی Start را باز کنید، Windows PowerShell را تایپ کنید و از نتیجه گزینه Run as administrator را انتخاب کنید.
- برای UAC که ظاهر می شود، روی Yes کلیک کنید.
- برای ثبت مجدد سرویس Windows Installer، دستور زیر را تایپ کرده و Enter.msiexec /unregmsiexec /regserver را فشار دهید.
- برای ثبت مجدد VBScript.dll، دستور زیر را تایپ کنید و Enter.regsvr32 vbscript.dll را فشار دهید.
msiexec /unreg
msiexec /regserver
regsvr32 vbscript.dll
خودشه. اکنون سیستم را ریستارت کنید و بررسی کنید که آیا مشکل ادامه دارد یا خیر. اگر بله، راه حل بعدی را در لیست امتحان کنید.
5. NET Framework 3.5 یا 4.8 را روشن کنید
NET Framework به ایجاد و اجرای نرم افزارهای کاربردی در ویندوز کمک می کند. اگر ویندوز 10 دارید، می توانید برای رفع این خطا، دات نت فریم ورک 3.5 را نصب کنید. در ویندوز 11، به .NET Framework 4.8 نیاز دارید.
در اینجا نحوه دریافت هر یک از نسخه های .NET Framework آورده شده است:
- کنترل پنل را با استفاده از یکی از روش های متعدد باز کردن کنترل پنل باز کنید.
- به مسیر Program > Program and Features بروید.
- از قسمت سمت چپ گزینه Turn Windows features on or off را انتخاب کنید.
- اگر ویندوز 10 دارید، .NET Framework 3.5 را انتخاب کنید.
- اگر ویندوز 11 دارید، .NET Framework 4.8 Advanced Services را انتخاب کنید.
- روی OK کلیک کنید.
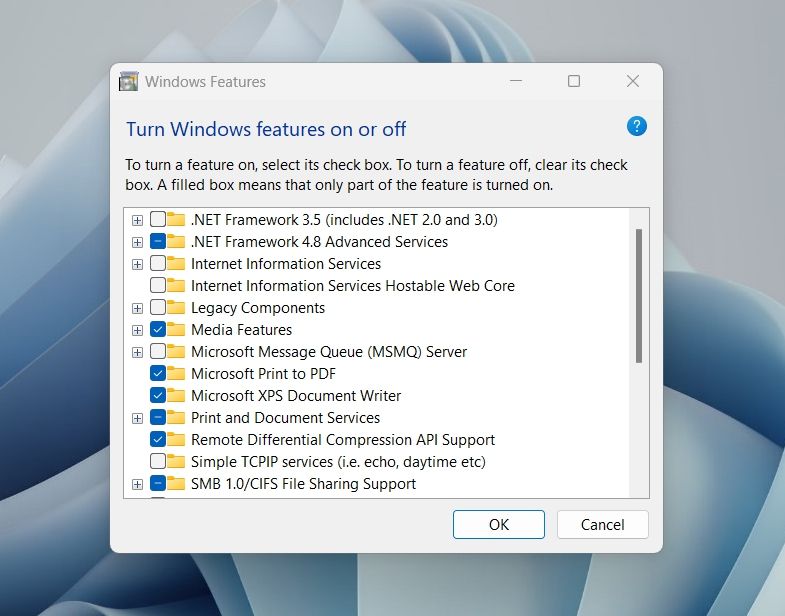
صبر کنید تا بسته انتخابی با موفقیت بر روی سیستم نصب شود. پس از اتمام، راه اندازی مجدد و بررسی مشکل.
6. هر گونه برنامه آنتی ویروس شخص ثالث را غیرفعال یا حذف کنید
مشکل در بحث می تواند به دلیل برنامه های آنتی ویروس شخص ثالث نصب شده در سیستم ظاهر شود. این برنامه ها می توانند در روند نصب اختلال ایجاد کنند و مشکلاتی ایجاد کنند. به عنوان یک راه حل، همه این برنامه ها را غیرفعال یا به طور دائم حذف کنید و بررسی کنید که آیا مشکل برطرف شده است یا خیر.
اگر جواب داد، آنتی ویروس دیگری را امتحان کنید یا به جای آن از Microsoft Defender استفاده کنید. اگر کار نکرد، فراموش نکنید که قبل از ادامه، آنتی ویروس خود را دوباره فعال یا دوباره نصب کنید.
7. SFC Scan را اجرا کنید
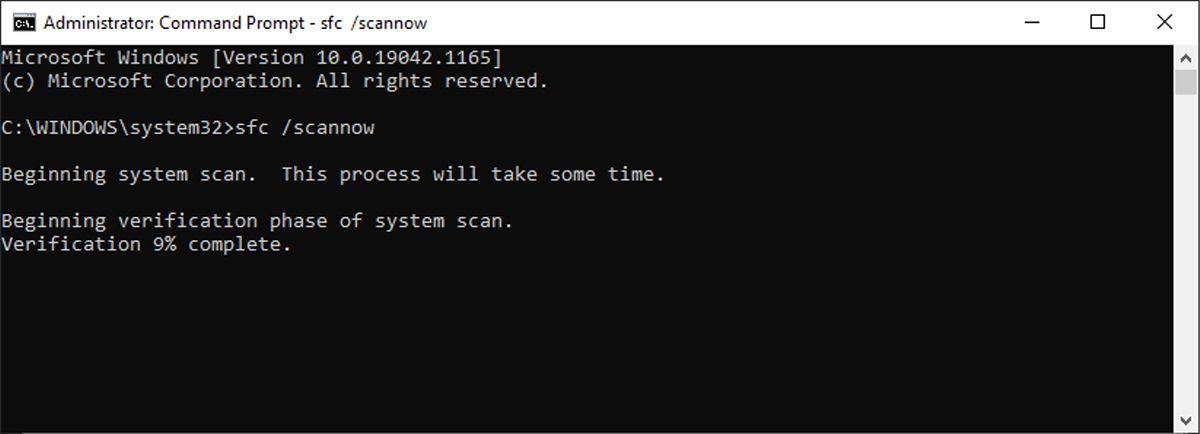
System File Checker، با نام SFC، یک ابزار کاربردی ویندوز است که فایل های سیستمی خراب را شناسایی و جایگزین می کند. اجرای اسکن SFC می تواند به رفع مشکلات فایل های سیستم شما کمک کند، که به نوبه خود می تواند مشکلات نصب شما را برطرف کند. در اینجا نحوه انجام آن آمده است:
- Command Prompt را با حقوق مدیر باز کنید.
- sfc /scannow را تایپ کرده و Enter را فشار دهید.
صبر کنید تا اسکن تمام شود، سپس دوباره برنامه خود را نصب کنید.
7. یک بوت تمیز انجام دهید
برنامههای راهاندازی و درایورهای مختلف میتوانند دلیلی برای مواجهه با این مشکل باشند. شما باید همه این برنامه ها را غیرفعال کنید و بررسی کنید که آیا مشکل حل می شود یا خیر. شما می توانید این کار را با انجام یک بوت تمیز انجام دهید.
در اینجا چگونگی آن است.
- کادر محاوره ای Run را باز کرده و msconfig را تایپ کرده و Enter را فشار دهید.
- به تب Services بروید.
- کادر Hide all services Microsoft را علامت بزنید.
- بر روی Disable all کلیک کنید.
- به تب Startup بروید.
- بر روی Open the Task Manager کلیک کنید.
- روی همه برنامه های راه اندازی غیر ضروری کلیک راست کرده و از منوی زمینه گزینه Disable را انتخاب کنید.
- دوباره وارد تب Services شده و روی OK کلیک کنید.
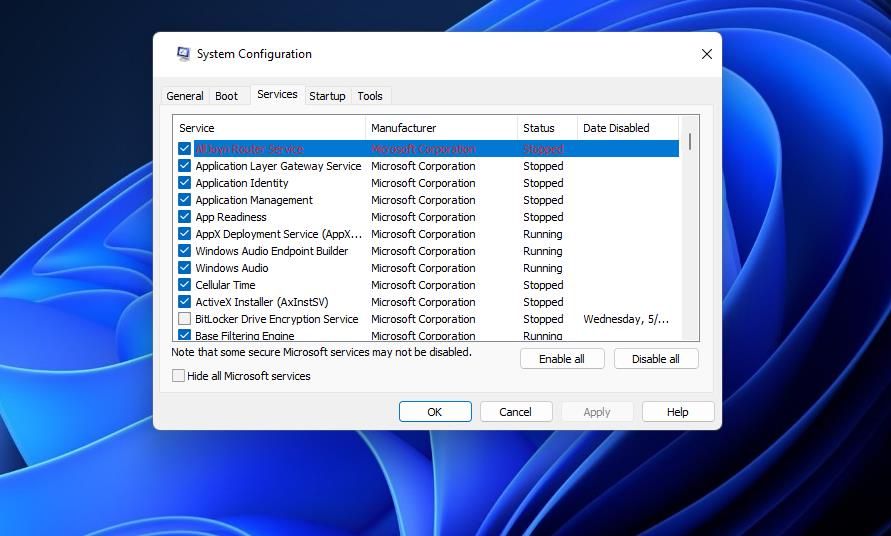
در راه اندازی مجدد بعدی، سیستم در حالت بوت تمیز راه اندازی می شود.
8. به یک حساب جدید تغییر دهید
خطای “نصب پیش از موعد متوقف شد” می تواند ناشی از مشکل با حساب فعلی ویندوز شما باشد. اگر اینطور است، برای حل مشکل به یک حساب کاربری جدید ویندوز تغییر دهید. در اینجا چگونگی آن است.
- تنظیمات را با استفاده از کلیدهای میانبر Win + I باز کنید.
- از قسمت سمت چپ گزینه Account را انتخاب کنید.
- روی سایر کاربران > افزودن حساب کلیک کنید.
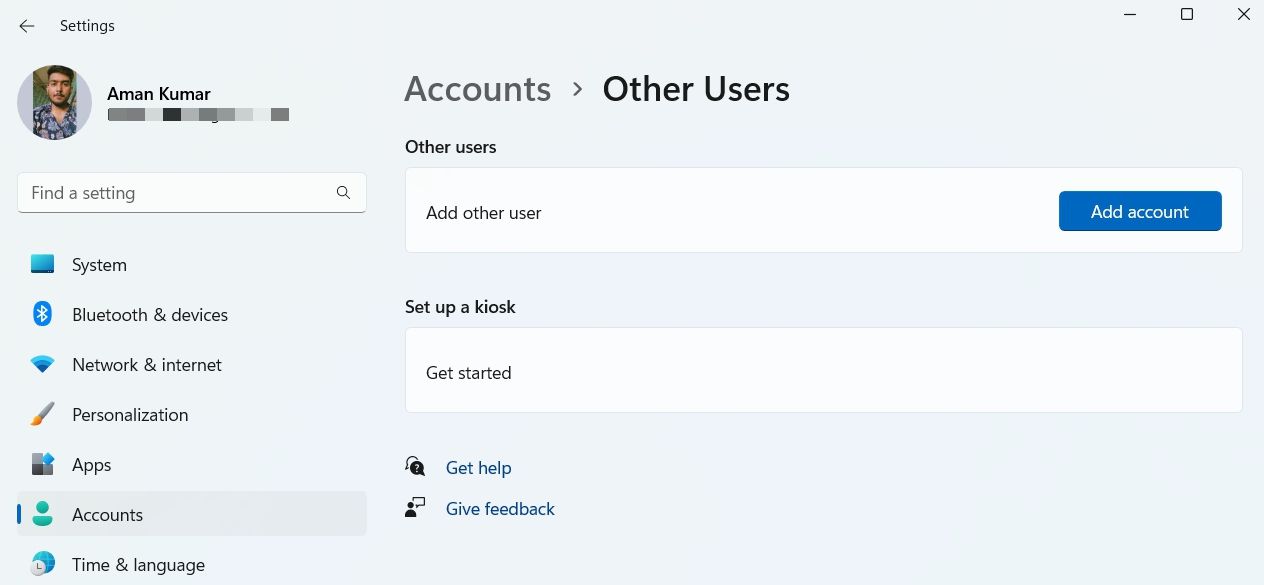
اکنون، دستورالعمل های روی صفحه را دنبال کنید تا یک حساب کاربری جدید ایجاد کنید.
خطای “نصب پیش از موعد متوقف شد”، رفع شد
امیدواریم راه حل های بالا به رفع مشکل کمک کرده باشند. اما اگر همچنان با این مشکل روبرو هستید، به احتمال زیاد به دلیل مشکل در نصب ویندوز ایجاد شده است. در این مورد، ریست کردن ویندوز بهترین چیزی است که باید در نظر بگیرید.
