آیا می خواهید اینترنت خود را به اشتراک بگذارید؟ در اینجا نحوه رفع ویژگی هات اسپات موبایل ویندوز 11 و آماده سازی آن آمده است.
هات اسپات تلفن همراه یک راه عالی برای متصل نگه داشتن دستگاه های شما در حین حرکت یا زمانی که اتصالات دیگر در دسترس شما نیست. اتصالات مطمئن و ایمن به اینترنت را فراهم می کند. اگرچه، مانند هر فناوری دیگری، گاهی اوقات ممکن است مشکلاتی وجود داشته باشد و ممکن است با مشکلات اتصال مواجه شوید.
اگر در اتصال دستگاه ویندوز خود از طریق هات اسپات تلفن همراه با مشکل مواجه هستید، نگران نباشید – این راهنما به شما کمک می کند مشکل را عیب یابی و حل کنید.
چه چیزی باعث می شود هات اسپات موبایل من کار نکند؟
اگر متوجه شدید که هات اسپات تلفن همراه شما کار نمی کند، ممکن است دلایل مختلفی داشته باشد. شایع ترین علت ناکارآمدی هات اسپات موبایل، قدیمی بودن درایور آداپتور شبکه است.
اگر درایور آداپتور شبکه آخرین به روز رسانی ها را نداشته باشد، ممکن است اتصال ناپایدار شود یا حتی به طور غیرمنتظره ای قطع شود. برای اطمینان از اینکه هات اسپات تلفن همراه شما به درستی کار می کند، مطمئن شوید که همه درایورها به طور منظم به روز می شوند.
1. عیب یابی آداپتور شبکه
اگر در ویندوز 11 با مشکل هات اسپات موبایل مواجه هستید، اولین قدم همیشه باید اجرای عیب یاب Network Adapter Troubleshooter باشد. این ابزار داخلی می تواند به راحتی انواع مشکلات اتصال شبکه را که ممکن است باعث عدم عملکرد صحیح هات اسپات تلفن همراه شما شود، شناسایی و حل کند.
برای دسترسی به این ابزار مراحل زیر را دنبال کنید:
- Win + I را روی صفحه کلید خود فشار دهید تا منوی تنظیمات باز شود.
- از آنجا به System > Troubleshoot > Other troubleshooters بروید.
- در صفحه بعد، به سمت پایین به Network Adapter بروید.
- در نهایت روی دکمه Run کلیک کنید تا فرآیند شروع شود.
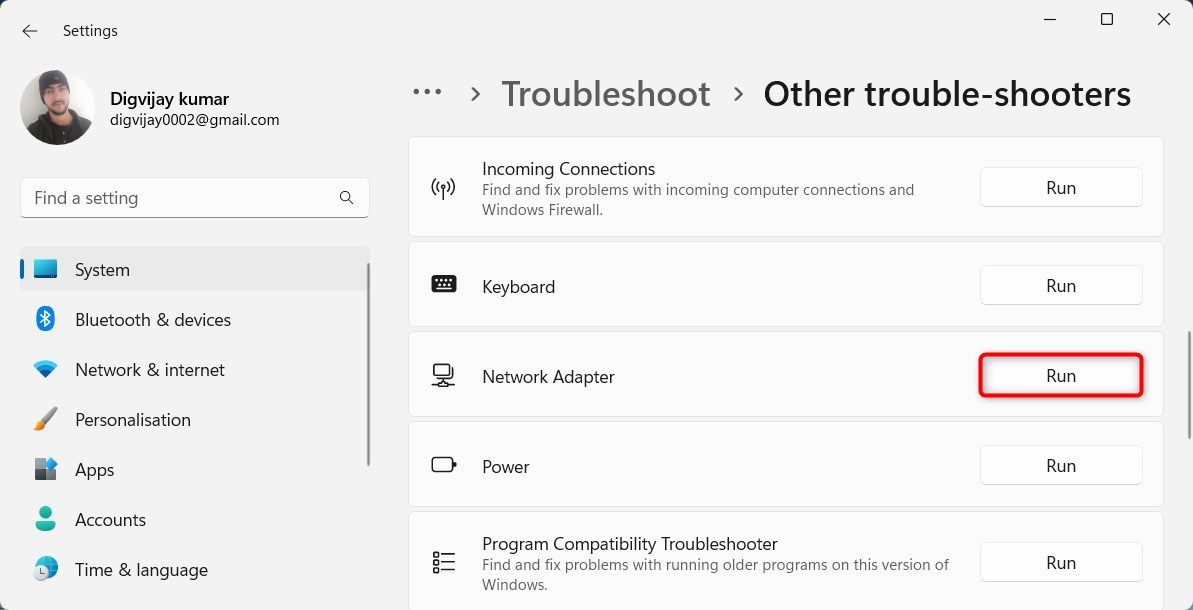
عیب یاب هر گونه مشکل احتمالی را اسکن می کند و سپس توصیه هایی در مورد نحوه حل آنها ارائه می دهد. حتی ممکن است در صورت امکان برخی از این مشکلات را به طور خودکار برطرف کند، که به طور بالقوه می تواند در وقت شما صرفه جویی کند تا اینکه خودتان آنها را تشخیص دهید.
2. آداپتور شبکه خود را به روز کنید
هنگامی که اجرای عیبیابی آداپتور شبکه مشکل را حل نمیکند، باید درایور Wi-Fi خود را بررسی کنید. اگر قدیمی است، به روز رسانی آن ممکن است مشکل را حل کند. برای انجام این کار؛ این موارد را دنبال کنید:
- روی Start کلیک راست کرده و Device Manager را انتخاب کنید.
- در Device Manager، آداپتورهای شبکه را گسترش دهید.
- روی درایور Wi-Fi خود کلیک راست کرده و گزینه Update driver را انتخاب کنید.
- در صفحه بعدی، جستجوی خودکار برای درایورها را انتخاب کنید.
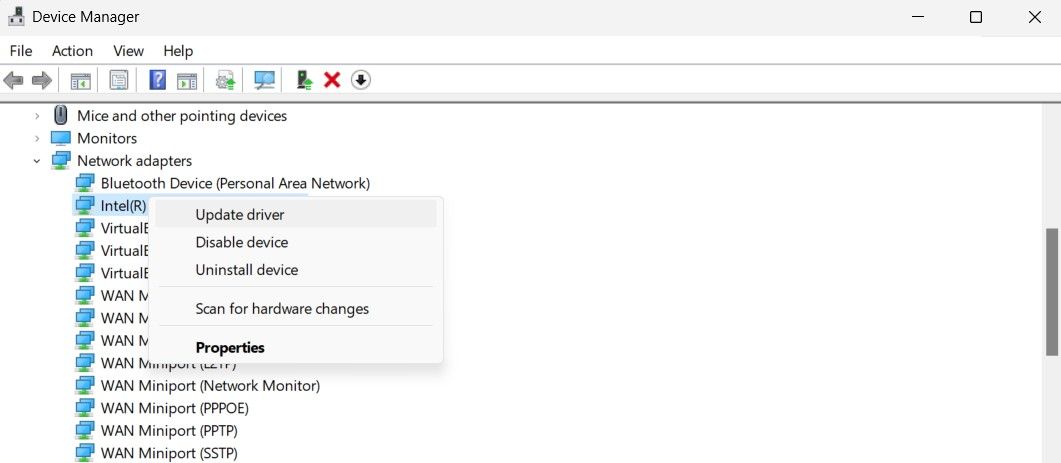
پس از آن، صبر کنید تا فرآیند به پایان برسد و سپس کامپیوتر خود را مجددا راه اندازی کنید.
گاهی اوقات، Device Manager در یافتن جدیدترین درایورها با مشکلاتی روبرو می شود. اگر ویندوز چیزی پیدا نکرد و نظر دومی میخواهید، بهترین بهروزرسانیکنندههای درایور ویندوز را برای ابزارهای دیگری که میتوانید امتحان کنید، بررسی کنید.
3. تنظیمات آداپتور را تغییر دهید
تاکتیک دیگر این است که تنظیمات آداپتور بی سیم خود را برای اطمینان از عملکرد بهینه با نقطه اتصال تلفن همراه خود پیکربندی کنید. در اینجا نحوه انجام این کار آمده است:
- روی Start کلیک راست کرده و Settings را انتخاب کنید. همچنین می توانید Win + I را روی صفحه کلید خود فشار دهید تا ابزار به طور مستقیم باز شود.
- روی Network & internet در پانل سمت چپ تنظیمات کلیک کنید.
- در سمت راست، تنظیمات شبکه پیشرفته را انتخاب کنید.
- در بخش تنظیمات مرتبط، روی گزینههای آداپتور شبکه بیشتر کلیک کنید. با این کار پنجره کلاسیک Network Connections باز می شود.
- روی آداپتور Wi-Fi خود کلیک راست کرده و Properties را از منوی زمینه انتخاب کنید
- در پنجره Properties، به تب Sharing بروید.
- سپس کادر کنار Allow other network users to connect from this computer’s Internet connection را علامت بزنید.
- برای ذخیره تغییرات روی OK کلیک کنید.
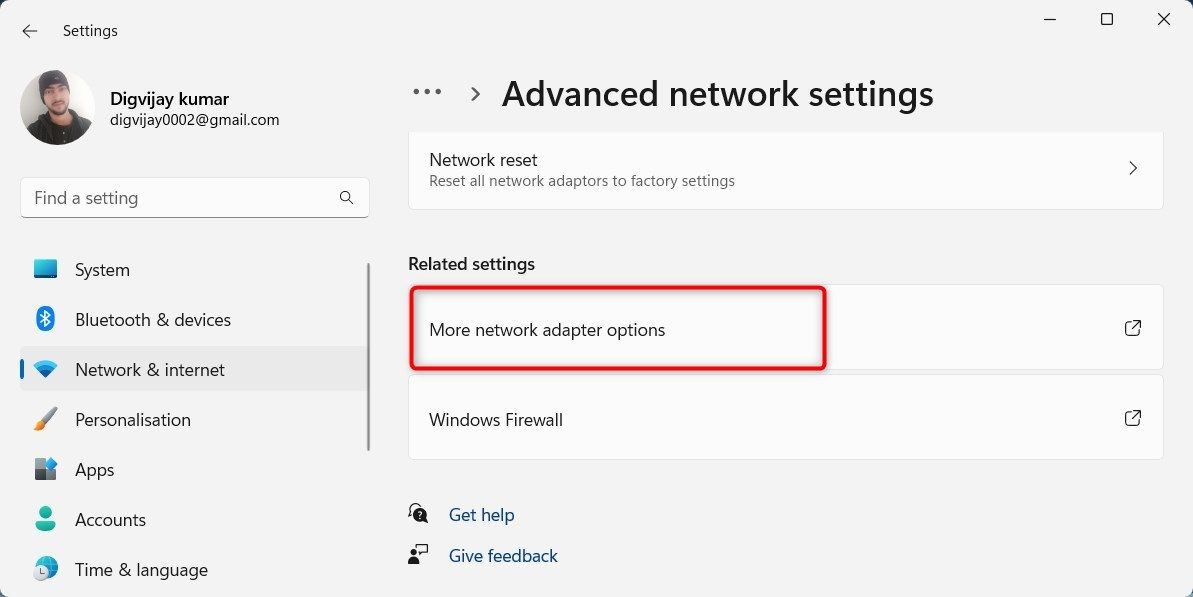
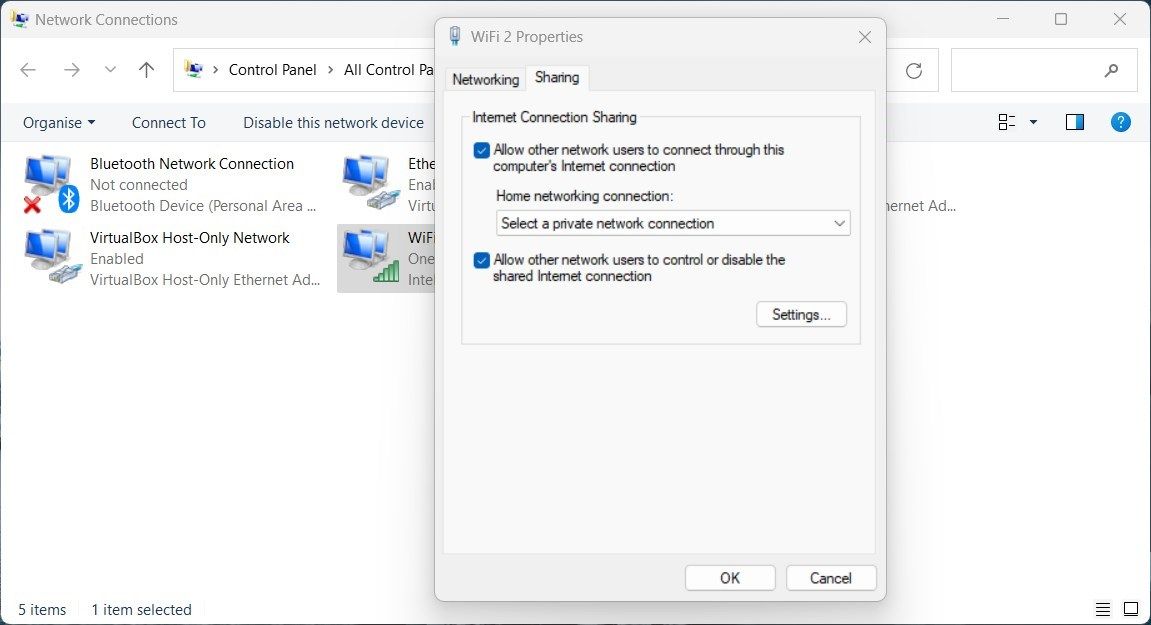
پس از انجام مراحل بالا، ببینید آیا اکنون می توانید از ویژگی هات اسپات در دستگاه ویندوز خود استفاده کنید یا خیر.
4. ویرایشگر رجیستری را بهینه سازی کنید
اگر هنوز در اتصال به هات اسپات ویندوز موبایل خود مشکل دارید، احتمالاً باید تغییراتی در رجیستری رایانه شما اعمال شود.
ویرایشگر رجیستری حاوی اطلاعاتی در مورد تنظیمات کاربر، تنظیمات سخت افزاری، برنامه های نرم افزاری، انواع فایل ها و همچنین سایر بخش های حیاتی سیستم عامل ویندوز است. ایجاد تغییراتی در رجیستری می تواند به رفع این مشکل در هات اسپات موبایل کمک کند.
برای شروع مراحل زیر را طی کنید:
- کلیدهای Win + R را روی صفحه کلید خود فشار دهید تا کادر محاوره ای Run باز شود. همچنین می توانید از یکی از راه های دیگر برای باز کردن Run در ویندوز استفاده کنید.
- “regedit” را در کادر متن تایپ کنید و Enter را بزنید.
- در ویرایشگر رجیستری به مکان زیر بروید. HKEY_LOCAL_MACHINE\SYSTEM\CurrentControlSet\Services\WlanSvc\Parameters\HostedNetworkSettings\
- در قسمت سمت راست، روی HostedNetworkSettings راست کلیک کرده و Delete را انتخاب کنید.
- پنجره تأیید روی صفحه ظاهر می شود. برای ادامه روی Yes کلیک کنید.
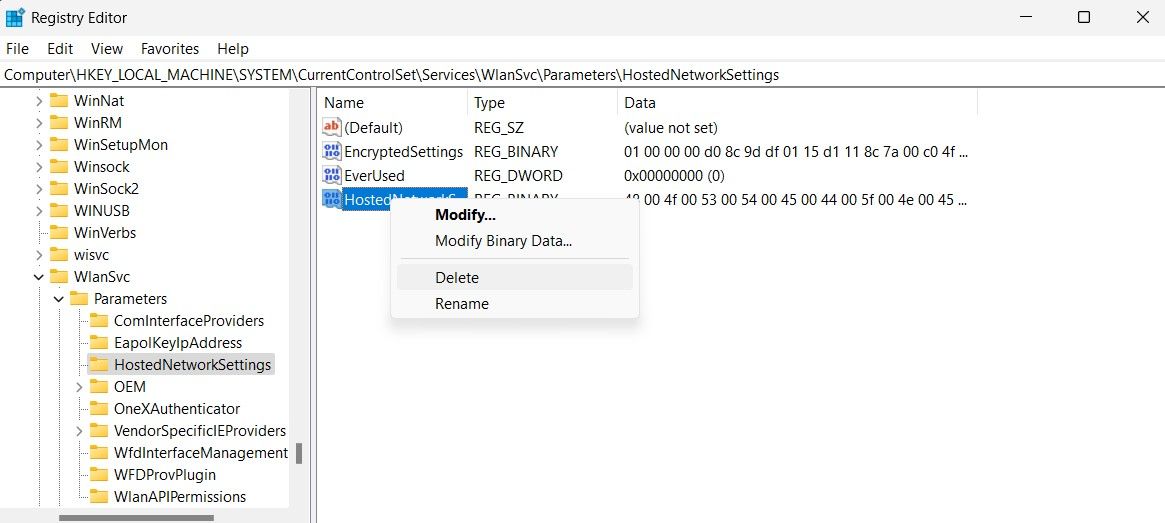
کاری که باید انجام دهید این است که رایانه خود را مجدداً راه اندازی کنید و سپس دوباره از هات اسپات تلفن همراه خود استفاده کنید.
5. تنظیمات شبکه را بازنشانی کنید
اگر همه راهحلهای بالا را امتحان کردهاید، اما همچنان با مشکلاتی مواجه هستید، وقت آن است که تنظیمات شبکه را بازنشانی کنید. در صورت بروز هرگونه مشکل پیکربندی، بازنشانی تنظیمات شبکه میتواند به بازیابی اتصال کمک کند.
- تنظیمات سیستم را باز کنید (برای اطلاعات بیشتر به نحوه باز کردن تنظیمات سیستم در ویندوز مراجعه کنید).
- از پنجره سمت چپ، تب Network & internet را انتخاب کنید.
- سپس روی Advanced network settings در سمت راست کلیک کنید.
- در قسمت تنظیمات بیشتر، روی Network reset کلیک کنید.
- بعد روی Reset now در کنار Network reset کلیک کنید.
- در پنجره تایید وقتی ظاهر شد روی Yes کلیک کنید.
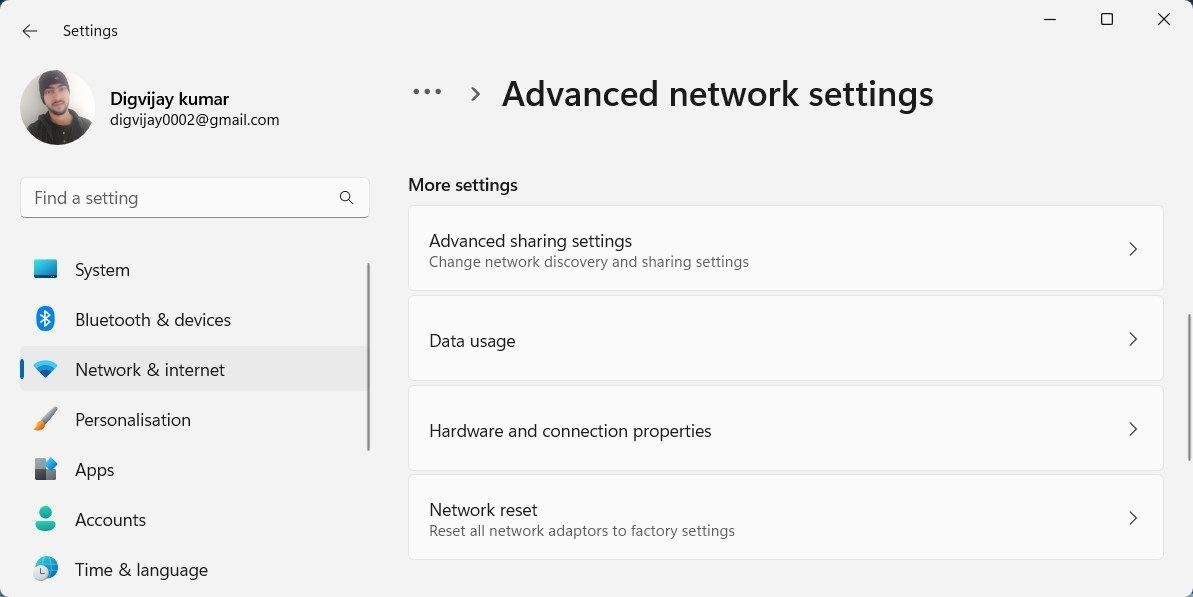
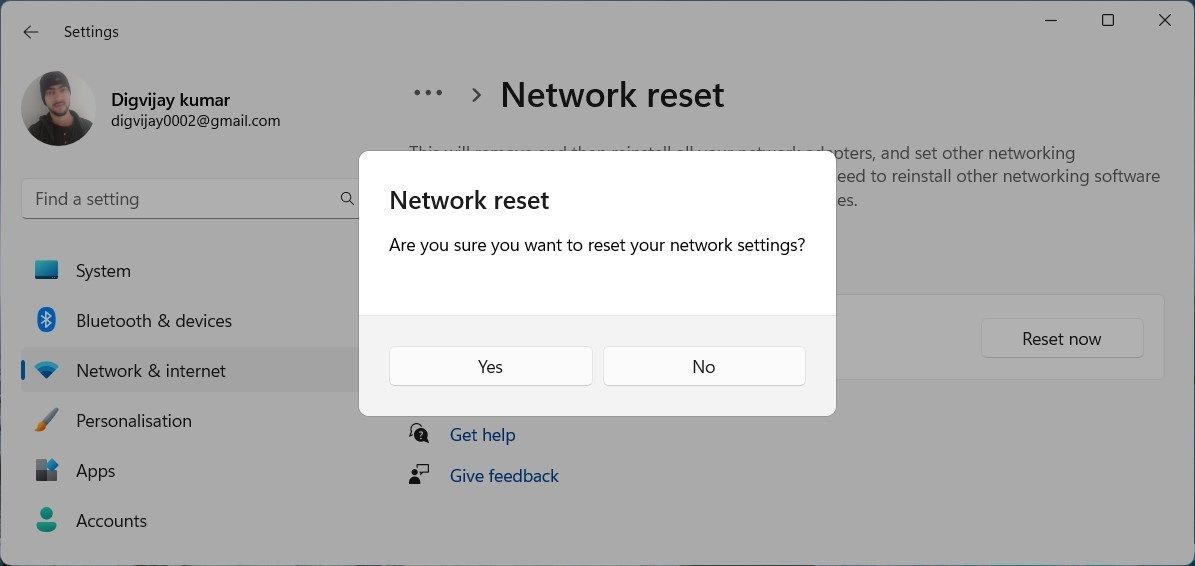
پس از بازنشانی شبکه، کامپیوتر خود را مجددا راه اندازی کنید و بررسی کنید که آیا مشکل حل شده است یا خیر.
6. مشکل را در حالت بوت تمیز عیب یابی کنید
به احتمال زیاد نرم افزار شخص ثالثی را روی رایانه خود نصب کرده اید که با هات اسپات شما تداخل دارد. در چنین حالتی، ممکن است لازم باشد که یک بوت تمیز انجام دهید و تنها خدمات ضروری را در حال اجرا بگذارید. به این ترتیب، دیگر نگران تداخل خدمات غیر ضروری با عملکرد عادی دستگاه خود نخواهید بود.
- برای شروع برنامه Run، میانبر صفحه کلید Win + R را فشار دهید.
- “msconfig” را در کادر محاوره ای تایپ کنید، سپس Enter را فشار دهید.
- در پنجره System Configuration، روی تب General کلیک کنید.
- در کنار راه اندازی انتخابی یک علامت بزنید.
- علامت کادر Load startup items را بردارید.
- اکنون به تب Services بروید.
- Hide all Microsoft services را انتخاب کنید، سپس روی Disable all کلیک کنید.
- برای ذخیره تغییرات روی دکمه Apply کلیک کنید.
- به تب Startup بروید و Open Task Manager را انتخاب کنید.
- در تب Startup، روی هر سرویس کلیک راست کرده و آن را غیرفعال کنید.
- پس از اتمام ویرایش System Configuration روی OK کلیک کنید.



پس از اتمام، بررسی کنید که نقطه اتصال تلفن همراه به درستی کار می کند یا خیر و سپس هر بار یک سرویس را فعال کنید تا دوباره همان مشکل را ایجاد کند.
هات اسپات موبایل خود را بالا ببرید و اجرا کنید
چند کار وجود دارد که می توانید برای رفع مشکل عدم کارکرد هات اسپات تلفن همراه خود در ویندوز 11 انجام دهید. راه حل های ارائه شده در اینجا می توانند به شما در تشخیص و رفع هر گونه مشکلی که ممکن است مانع از اتصال هات اسپات تلفن همراه شما شود کمک کند.
با این حال، همیشه باید رایانه خود را مجددا راه اندازی کنید و قبل از عیب یابی مشکل، به روز رسانی را بررسی کنید.
