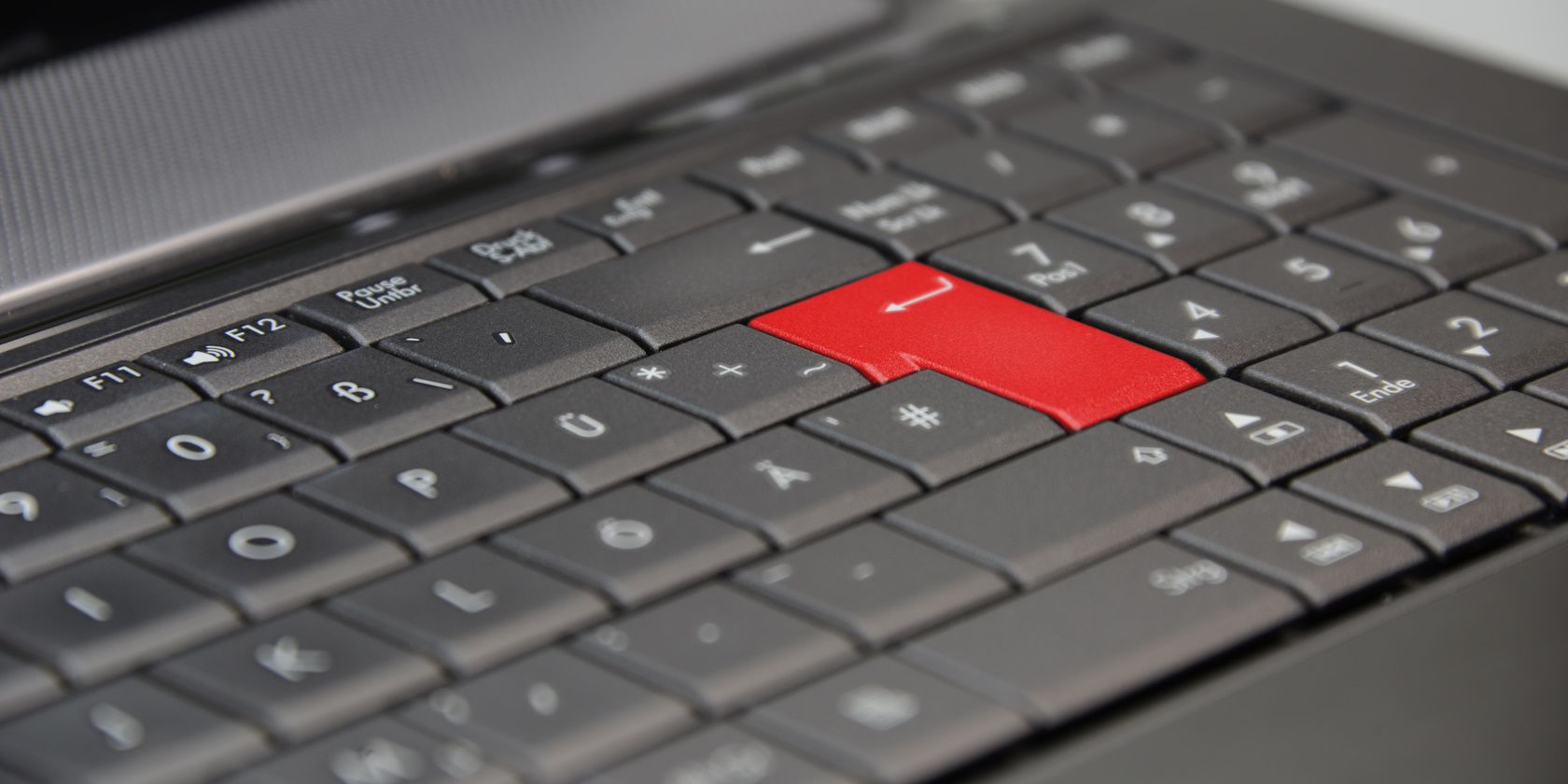کلید Enter استفاده روزانه زیادی را مشاهده می کند، اما اگر آن (و فقط آن) روح را از دست بدهد، چه باید بکنید؟
تصور کنید در حال تایپ کردن هستید، به سرعت یک تکلیف کاری را به پایان می برید، یا ایمیلی را برای دوست خود ارسال می کنید، که ناگهان کلید Enter شما از کار می افتد. بارها آن را فشار می دهید و هیچ اتفاقی نمی افتد.
آیا این پایان دوره بهره وری شماست؟ لازم نیست. این امکان وجود دارد که شما فقط نیاز به عیب یابی چند تنظیمات داشته باشید تا کلید enter را پشتیبان گیری و اجرا کنید. در این مقاله، نحوه عیبیابی و تعمیر کلید Enter که در رایانه شخصی ویندوز شما کار نمیکند را به شما نشان خواهیم داد.
1. کامپیوتر خود را مجددا راه اندازی کنید
ممکن است ساده به نظر برسد، اما گاهی اوقات تنها چیزی که برای راه اندازی مجدد کامپیوتر نیاز دارید. این ایرادات نرم افزاری جزئی را که می تواند باعث از کار افتادن کلید Enter شود برطرف می کند. پس از راه اندازی مجدد، دوباره تایپ کنید و ببینید آیا فشار دادن کلید Enter مطابق انتظار عمل می کند یا خیر.
2. آسیب فیزیکی را بررسی کنید
اگر کلید Enter شما به طور ناگهانی از کار بیفتد، ممکن است آسیب فیزیکی باشد. بررسی کنید که آیا کلید Enter سالم است یا خیر. اگر هر قطعه شکسته یا خرده ای زیر کلید مشاهده کردید، به آرامی با استفاده از هوای فشرده یا یک برس نرم، محل را تمیز کنید.
اطمینان حاصل کنید که هیچ مایع یا رطوبت روی صفحه کلید وجود ندارد. همچنین، کابل صفحه کلید را بررسی کنید تا مطمئن شوید که به طور ایمن به رایانه شما متصل است.
3. تست با صفحه کلید دیگر
این مشکل همچنین ممکن است در صورت استفاده از صفحه کلید معیوب رخ دهد. برای تعیین اینکه آیا کیبورد معیوب است، صفحه کلید دیگری را وصل کنید و ببینید آیا کلید Enter روی آن کار می کند یا خیر. اگر این کار را کرد، پس میدانید که مشکل از صفحهکلید خودتان است و باید آن را تعویض کنید.
4. فیلتر و کلیدهای چسبنده را غیرفعال کنید
فیلتر و کلیدهای چسبنده ویژگیهای دسترسی در ویندوز هستند، اما ممکن است در عملکرد عادی کلید Enter اختلال ایجاد کنند. غیرفعال کردن آنها ممکن است مشکل را حل کند. در اینجا چگونه است:
- روی Start کلیک کنید و Control Panel را در نوار جستجو تایپ کنید.
- از نتایج جستجو، Control Panel را انتخاب کنید، سپس روی Ease of Access کلیک کنید.
- در مرحله بعد، روی Ease of Access Center > تغییر نحوه عملکرد صفحه کلید خود کلیک کنید.
- سپس به قسمت Make it easy to type بروید.
- تیک کادر کنار Turn on Filter Keys و Turn on Sticky Keys را بردارید.
- برای ذخیره تغییرات روی Apply و سپس OK کلیک کنید.

پس از تنظیم این تنظیمات، کلید Enter را تست کنید تا ببینید آیا کار می کند یا خیر.
5. درایور صفحه کلید را به روز کنید
درایورهای صفحه کلید قدیمی یا نادرست نیز ممکن است با کلید Enter دچار مشکل شوند. برای اطمینان از اینکه اینطور نیست، درایورهای صفحه کلید خود را برای به روز رسانی بررسی کنید.
معمولاً می توانید درایورها را در وب سایت سازنده صفحه کلید خود پیدا کنید. اینها اغلب به عنوان فایل های اجرایی هستند که می توانید برای نصب روی آنها دوبار کلیک کنید. اگر این کار نکرد، می توانید درایور را به صورت دستی نصب کنید. در اینجا نحوه انجام آن آمده است:
- کلیدهای Win + R را روی صفحه کلید خود فشار دهید تا دستور Run باز شود.
- devmgmt.msc را در کادر محاوره ای تایپ کنید و Enter را فشار دهید.
- در پنجره Device Manager، روی Keyboards دوبار کلیک کنید تا آن را بزرگ کنید.
- روی دستگاه کیبورد کلیک راست کرده و از منوی زمینه گزینه Update driver را انتخاب کنید.
- Browser my computer for drivers را انتخاب کنید و درایوری را که دانلود کرده اید انتخاب کنید.

پس از تکمیل فرآیند، کامپیوتر خود را مجددا راه اندازی کنید و بررسی کنید که آیا کلید Enter اکنون به درستی کار می کند یا خیر.
همچنین می توانید درایور صفحه کلید را مجدداً نصب کنید اگر مشکل حل نشد. هر گونه تنظیمات نادرست یا مشکلات سازگاری را که ممکن است باعث شود کلید Enter کار نکند برطرف می کند.
برای حذف درایور صفحه کلید، Device Manager را باز کنید، روی درایور صفحه کلید راست کلیک کرده و Uninstall device را انتخاب کنید. اگر از شما برای تایید خواسته شد، روی Uninstall کلیک کنید. سپس کامپیوتر خود را مجددا راه اندازی کنید و به ویندوز اجازه دهید درایور صفحه کلید را به صورت خودکار نصب کند.
پس از تکمیل فرآیند، ببینید آیا کلید Enter اکنون به درستی کار می کند یا خیر. اگر نه، می توانید عیب یاب سخت افزار و دستگاه ها را اجرا کنید.
6. عیب یاب سخت افزار و دستگاه ها را اجرا کنید
عیب یاب سخت افزار و دستگاه ها مشکلات سخت افزاری را شناسایی و برطرف می کند. برای بررسی اینکه آیا مشکلی در صفحه کلید شما وجود دارد، ارزش آن را دارد که آن را اجرا کنید.
برای اجرای عیب یاب، مراحل زیر را دنبال کنید:
- کادر محاوره ای Run را باز کنید.
- cmd را در قسمت متن تایپ کنید و Ctrl + Shift + Enter را روی صفحه کلید خود فشار دهید.
- اگر فرمان User Account Control ظاهر شد، روی Yes کلیک کنید.
- در پنجره خط فرمان بالا، دستور زیر را تایپ کرده و Enter را فشار دهید: msdt.exe -id DeviceDiagnostic
- با این کار عیبیاب سختافزار و دستگاهها راهاندازی میشود. از طریق جادوگر بروید و اجازه دهید هر گونه مشکل صفحه کلید را تشخیص دهد.

اگر مشکلی وجود دارد، باید مشکل را برای شما شناسایی و برطرف کند. پس از اتمام عیب یابی، کامپیوتر خود را مجددا راه اندازی کنید و بررسی کنید که آیا کلید Enter کار می کند یا خیر.
7. عیب یاب کیبورد را اجرا کنید
این یکی دیگر از ابزارهای عیب یابی مفید است که می توانید از آن برای شناسایی و رفع مشکلات مربوط به صفحه کلید استفاده کنید. در اینجا نحوه استفاده از آن آورده شده است.
- منوی تنظیمات را باز کنید. برای کمک به راهنمای ما برای باز کردن تنظیمات سیستم ویندوز مراجعه کنید.
- از سمت چپ به System > Troubleshoot بروید.
- در صفحه بعد سایر عیب یاب ها را کلیک کنید.
- به پایین صفحه کلید بروید و روی دکمه Run کلیک کنید.


دستورالعمل های روی صفحه را دنبال کنید و به عیب یاب اجازه دهید هر مشکلی را تشخیص دهد. باید به طور خودکار آنها را برای شما برطرف کند، بنابراین پس از تکمیل فرآیند، رایانه خود را مجددا راه اندازی کنید و بررسی کنید که آیا مشکل را حل می کند یا خیر.
8. برنامه های مخرب را اسکن کنید
این امکان وجود دارد که برنامه های مخرب خاصی نیز با کلید Enter تداخل داشته باشند. بنابراین، اگر چیزی مشکوک را دانلود یا نصب کرده اید، ممکن است مقصر باشد.
برای اطمینان از اینکه اینطور نیست، رایانه خود را برای ویروس اسکن کنید. اگر یک رابط کاربری فرمان را ترجیح می دهید، می توانید از ابزار Windows PowerShell برای شناسایی و حذف برنامه های مخرب از رایانه خود استفاده کنید. پس از انجام این کار، رایانه خود را مجدداً راه اندازی کنید و بررسی کنید که آیا مشکل را حل می کند یا خیر.
9. از صفحه کلید روی صفحه استفاده کنید
اگر هیچ یک از راه حل های ذکر شده در بالا مشکل شما را حل نکرد، یک صفحه کلید روی صفحه را امتحان کنید. این یک صفحه کلید مجازی است که یک صفحه کلید واقعی را شبیه سازی می کند. شما می توانید از این صفحه کلید برای وارد کردن داده ها بدون اتکا به صفحه کلید فیزیکی استفاده کنید.
برای باز کردن صفحه کلید روی صفحه، موارد زیر را انجام دهید:
- روی Start کلیک راست کرده و Run را انتخاب کنید تا کادر محاوره ای باز شود.
- osk را در قسمت متن تایپ کنید و OK کنید. صفحه کلید روی صفحه ظاهر می شود.
می توانید از آن برای وارد کردن دستور کلید Enter استفاده کنید تا زمانی که مشکل حل شود.
10. برخی از اصلاحات کلی را انجام دهید
همچنین میتوانید برخی از راهحلهای کلی را امتحان کنید، زیرا اگر مشکل صفحهکلید دارید، ممکن است به شما کمک کند. به عنوان مثال، جستجوگر فایل سیستم را برای شناسایی و تعمیر فایل های سیستمی خراب اجرا کنید. همچنین باید ویندوز خود را به آخرین نسخه آپدیت کنید. این بهروزرسانیها شامل رفعهای حیاتی برای مشکلات مربوط به سختافزار است.
اگر همه چیز شکست خورد، ممکن است مجبور شوید صفحه کلید خود را تعویض کنید. اما قبل از انجام این کار، مطمئن شوید که همه راهحلهای ذکر شده در بالا را بررسی کردهاید – زیرا یکی از آنها ممکن است به شما کمک کند تا کلید Enter دوباره کار کند.
کلید Enter شما اکنون دوباره روی صفحه کلید شما کار می کند
داشتن کلید Enter که کار نمی کند می تواند خسته کننده و گیج کننده باشد. با استفاده از روشهای موجود در این راهنما، باید بتوانید بلافاصله کلید Enter خود را دوباره فعال کنید.