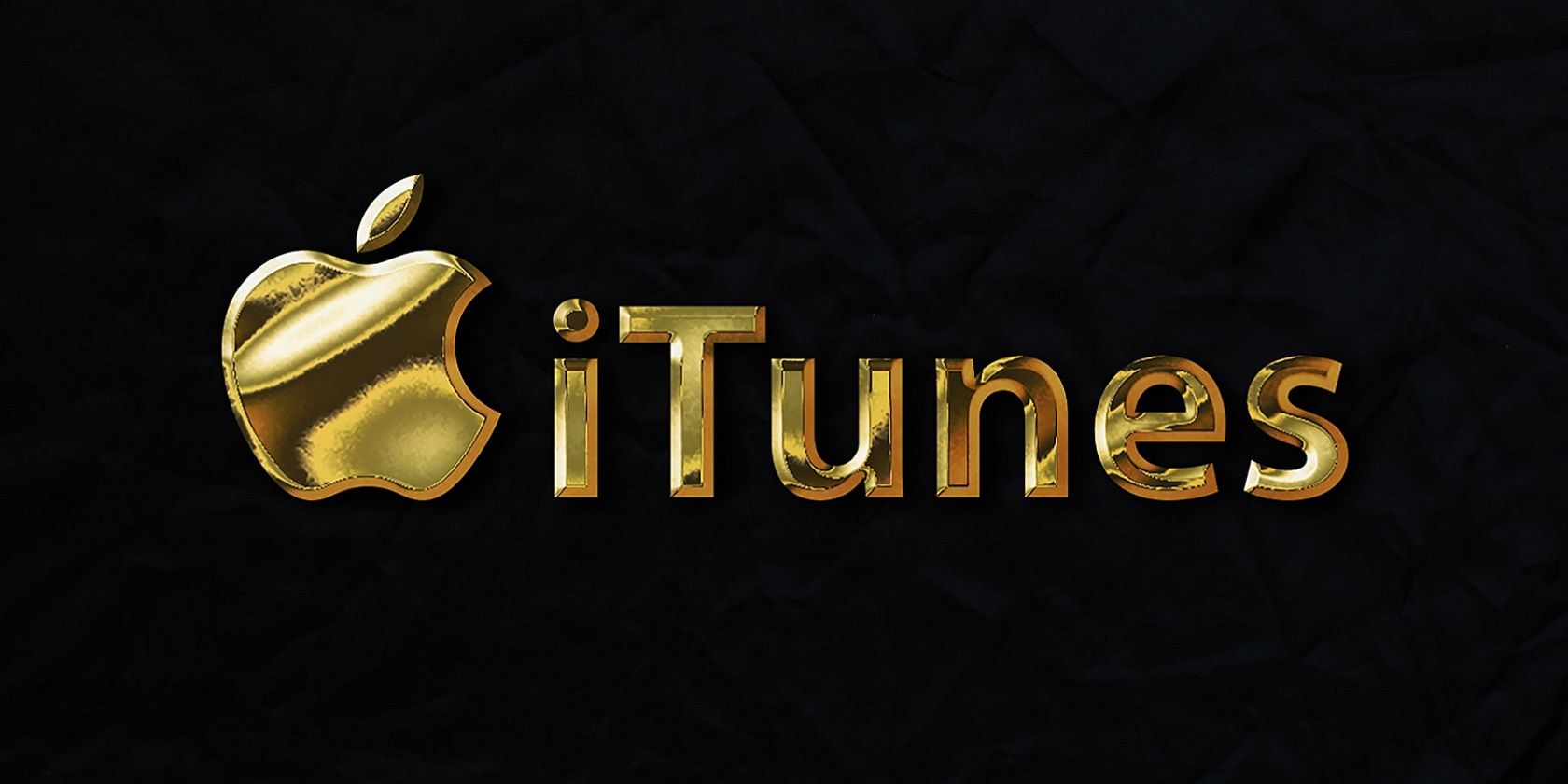هنوز کتابخانه iTunes خود را رها نکنید. در اینجا نحوه رفع مشکل عدم کارکرد iTunes در ویندوز آورده شده است.
نرم افزار iTunes ممکن است به دلایل زیادی راه اندازی نشود. میتوانید با راهحلهای بالقوه موجود در این راهنما، باز نشدن (کار) آیتونز را در رایانه شخصی ویندوزی برطرف کنید.
هنگامی که iTunes کار نمی کند، پیام هایی مانند “iTunes کار نمی کند” یا “نمی تواند اجرا شود” را ارسال می کند و راه اندازی نمی شود. پیامهای خطای راهاندازی آن میتواند متفاوت باشد، اما نتیجه با باز نشدن iTunes یکسان است. وقتی این نرم افزار راه اندازی نمی شود، کاربران نمی توانند به iTunes در رایانه های شخصی ویندوز 11/10 دسترسی داشته باشند و از آن استفاده کنند.
1. تمام فرآیندهای iTunes را در Task Manager ببندید
گاهی اوقات وقتی کاربران سعی می کنند iTunes را شروع کنند، مسدود می شود، زیرا یک فرآیند پس زمینه برای آن نرم افزار از قبل در حال اجرا است. پایان دادن به فرآیند iTunes در Task Manager قبل از انتخاب برای اجرای نرم افزار یک راه حل بالقوه است که بسیاری از کاربران کار را تأیید می کنند.
به این صورت می توانید فرآیندهای iTunes را ببندید:
- برای انتخاب میانبر Task Manager روی قسمت خالی نوار وظیفه کلیک راست کنید.
- روی Processes در نوار برگه Task Manager کلیک کنید.
- اگر میتوانید فرآیند iTunes را در زیر برنامهها ببینید، آن را انتخاب کنید و روی پایان کار کلیک کنید.
- سایر وظایف مرتبط با iTunes را در فرآیندهای پس زمینه جستجو و غیرفعال کنید.
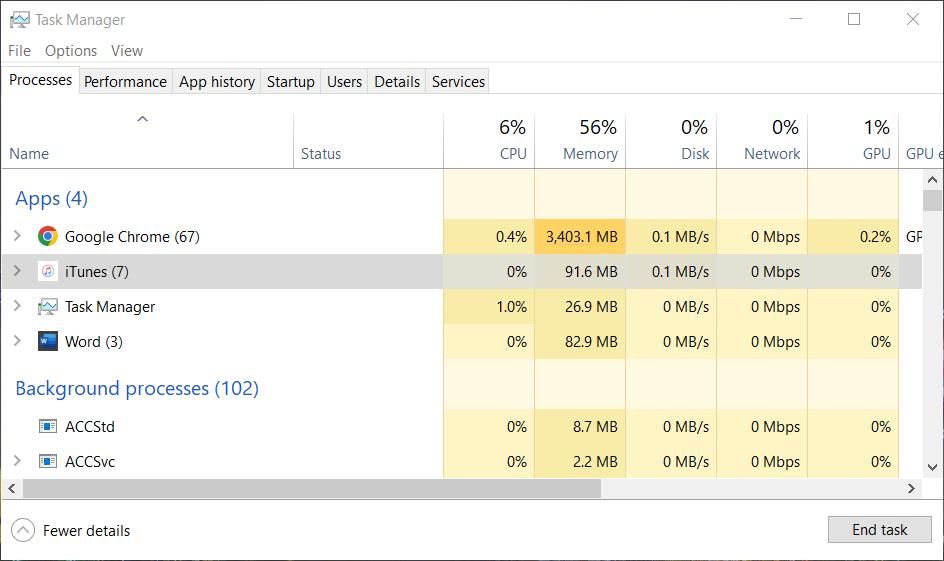
2. از Windows Store App Troubleshooter استفاده کنید
عیبیاب برنامه فروشگاه ویندوز میتواند برنامههای UWP را زمانی که درست کار نمیکنند، رفع کند. بنابراین، این ابزار می تواند برای عیب یابی برنامه iTunes MS Store مفید باشد.
راهنمای ما برای اجرای عیبیابها در ویندوز به شما میگوید که چگونه به آن ابزار عیبیابی و ابزارهای دیگر در رایانه شخصی ویندوز دسترسی داشته باشید.
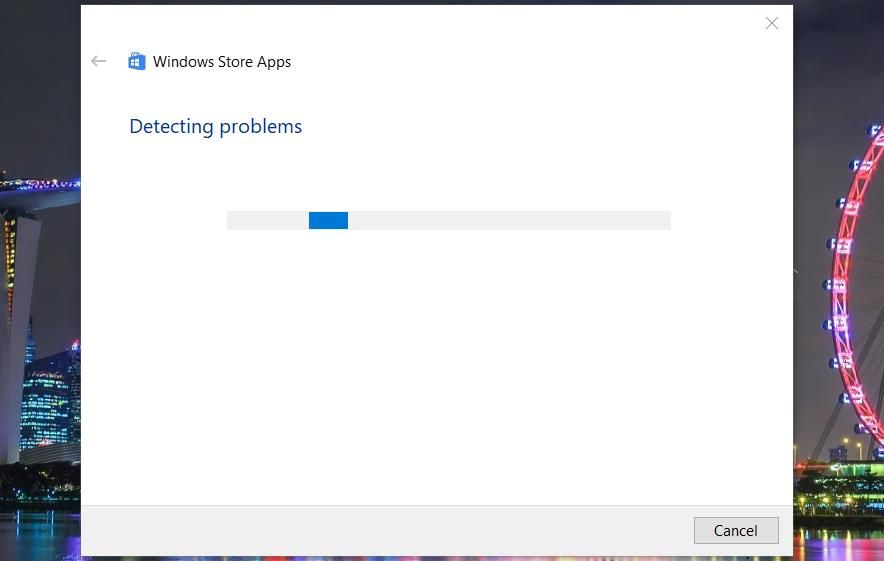
3. iTunes را طوری تنظیم کنید که با حقوق مدیر اجرا شود
برخی از کاربران گفتهاند اجرای iTunes با حقوق سرپرست میتواند به تعمیر آن برنامه در زمانی که کار نمیکند کمک کند. بنابراین، این یک راه حل بالقوه دیگر است که ارزش امتحان کردن را دارد. برای انجام این کار، روی iTunes در منوی استارت کلیک راست کرده و More > Run as administrator را انتخاب کنید.
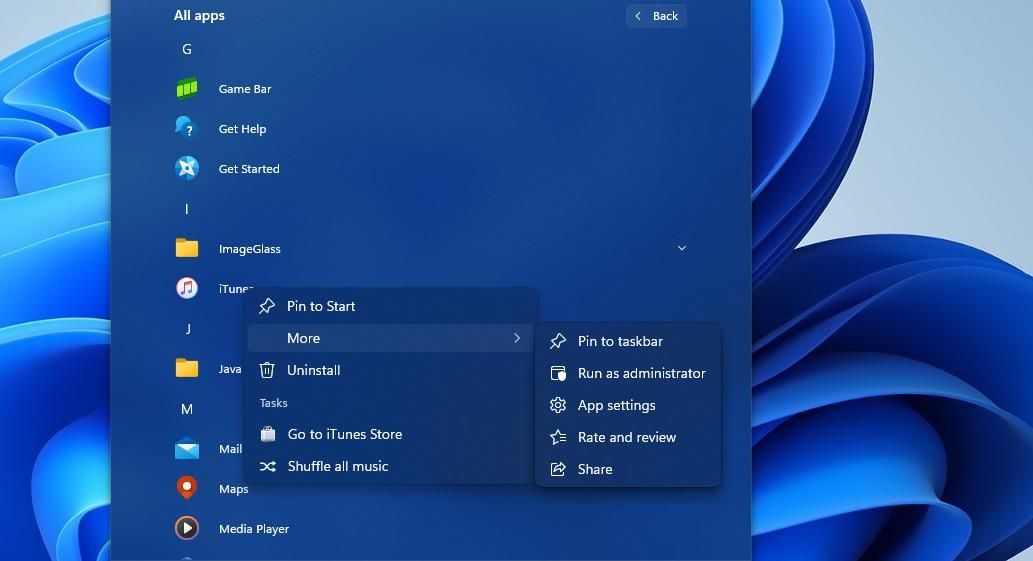
همچنین میتوانید نرمافزار دسکتاپ iTunes را طوری تنظیم کنید که همیشه بهعنوان سرپرست از محل فایلاش اجرا شود. برای دستورالعملهای بیشتر، این راهنما را در مورد نحوه اجرای همیشه برنامههایی با حقوق سرپرست بررسی کنید.
با این حال، نمیتوانید برنامه iTunes UWP را طوری تنظیم کنید که همیشه با حقوق بالا اجرا شود، زیرا پوشه نصب آن در دسترس نیست.
4. iTunes را در حالت Safe Mode اجرا کنید
اگر نرم افزار دسکتاپ iTunes را نصب کرده اید، با اجرای برنامه در حالت ایمن، خطای راه اندازی آن را برطرف کنید. با انجام این کار، iTunes با افزونه های غیرفعال راه اندازی می شود. هنگامی که برای راه اندازی iTunes کلیک می کنید، می توانید حالت ایمن را با فشار دادن و نگه داشتن کلیدهای Ctrl + Shift فعال کنید. سپس در کادر محاوره ای حالت امن که ظاهر می شود، روی Continue کلیک کنید.
اگر این کار کرد، احتمالاً یک افزونه در هنگام راهاندازی، iTunes را خراب میکند. برای باز کردن iTunes بدون فعال کردن حالت ایمن، باید افزونه دردسرساز را پاک کنید. می توانید افزونه ها را از این مکان پوشه پیش فرض پیدا کرده و حذف کنید:
C:\Users\<username folder>\App Data\Roaming\Apple Computer\iTunes\iTunes Plug-ins\
توجه داشته باشید که این وضوح بالقوه برای برنامه iTunes UWP دانلود شده از فروشگاه مایکروسافت اعمال نمی شود. نگه داشتن کلیدهای Ctrl + Shift هنگام کلیک بر روی برنامه iTunes UWP یک پنجره Restrictions ظاهر می شود.
5. iTunes را در حالت سازگاری اجرا کنید
تنظیم iTunes برای اجرا در حالت سازگاری وضوحی است که کاربران تأیید میکنند میتواند خطای راهاندازی «iTunes has stoped work» را برطرف کند. با این حال، شما فقط می توانید این اصلاح را برای نرم افزار دسکتاپ iTunes (نسخه 12.10.11) با پوشه نصب قابل دسترسی اعمال کنید. این مراحل برای اجرای iTunes در حالت سازگاری است:
- کلید ترکیبی Windows + E Explorer را فشار دهید و پوشه نصب iTunes خود را باز کنید. این معمولاً در پوشه Programs File با iTunes نصب شده در یک فهرست پیش فرض قرار می گیرد
- روی فایل iTunes EXE (قابل اجرا) کلیک راست کنید تا Properties را انتخاب کنید.
- در پنجره iTunes Properties روی Compatibility کلیک کنید.
- اجرای این برنامه در حالت سازگاری را انتخاب کنید تا منوی کشویی آن تنظیم فعال شود.
- تنظیمات سازگاری ویندوز 7 را در منوی کشویی انتخاب کنید.
- برای تنظیم گزینه های انتخابی خود بر روی دکمه Apply کلیک کنید.
- برای خروج از پنجره iTunes Properties گزینه OK را انتخاب کنید.
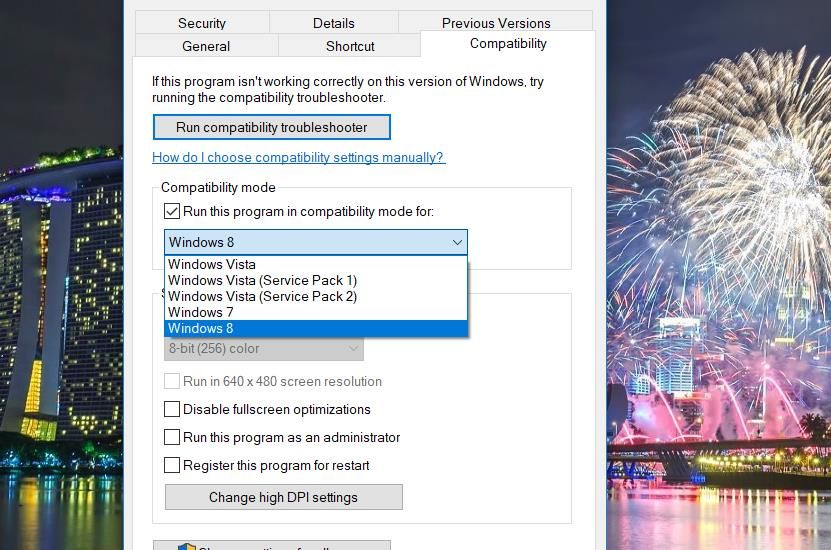
6. از ویژگی تعمیر ویندوز برای رفع مشکل iTunes استفاده کنید
وقتی iTunes کار نمی کند، گزینه های تعمیر ارزش امتحان کردن را دارند. بسته به این که آیا از برنامه UWP یا نرم افزار دسکتاپ استفاده می کنید، می توانید iTunes را از طریق تنظیمات یا اپلت کنترل پنل برنامه ها و ویژگی ها تعمیر کنید.
راهنمای ما برای تعمیر برنامهها و برنامهها در ویندوز به شما میگوید چگونه iTunes را با هر روشی تعمیر کنید.
7. برنامه iTunes را ریست کنید
برنامه iTunes UWP یک گزینه بازنشانی دارد که میتوانید از طریق برنامهها و ویژگیها در تنظیمات انتخاب کنید. این گزینه عیبیابی دادههای برنامه را پاک میکند، زمانی که iTunes درست کار نمیکند ارزش امتحان کردن را دارد.
راهنمای ما برای بازنشانی برنامهها در رایانههای شخصی ویندوز شامل دستورالعملهایی برای نحوه انتخاب آن گزینه در هر دو سیستم عامل است.
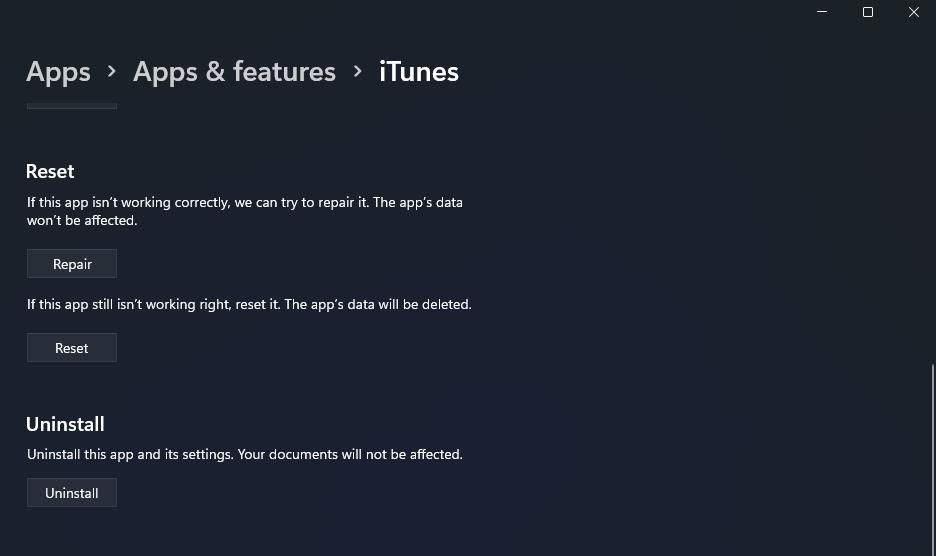
8. هر نرم افزار امنیتی فعال شخص ثالث را خاموش کنید
برنامه های امنیتی شخص ثالث آنهایی هستند که سپرهای آنتی ویروس و فایروال ها را در خود جای داده اند. این بستههای نرمافزاری احتمالاً به دلیل محدودیتهای امنیتی که میتوانند روی برنامهها اعمال کنند، مشکلاتی را برای راهاندازی iTunes ایجاد میکنند.
بنابراین، سعی کنید قبل از راهاندازی iTunes، آنتیویروس، فایروال یا برنامههای امنیتی عمومیتری را که روی رایانه شخصی خود نصب شدهاند غیرفعال کنید تا ببینید آیا این کمک میکند یا خیر. اکثر برنامه های امنیتی شخص ثالث دارای گزینه های منوی زمینه برای غیرفعال کردن سپرهای آنتی ویروس هستند. معمولاً میتوانید گزینهای را انتخاب کنید که با کلیک راست روی نماد سینی سیستم، حفاظت آنتیویروس یک برنامه امنیتی را به طور موقت خاموش کند.

9. iTunes را دوباره نصب کنید
نصب مجدد iTunes یک روش عیبیابی نهایی است که اگر هیچ چیز دیگری جواب نداد، آن را امتحان کنید. این روش عیبیابی فایلهای برنامه را تازهسازی میکند و احتمالاً مشکلات نصب را که باعث خطاهای راهاندازی iTunes میشود، برطرف میکند.
همانطور که در این راهنما برای حذف نرم افزار ویندوز آمده است، می توانید iTunes را با ابزار Apps & features در تنظیمات حذف نصب کنید.
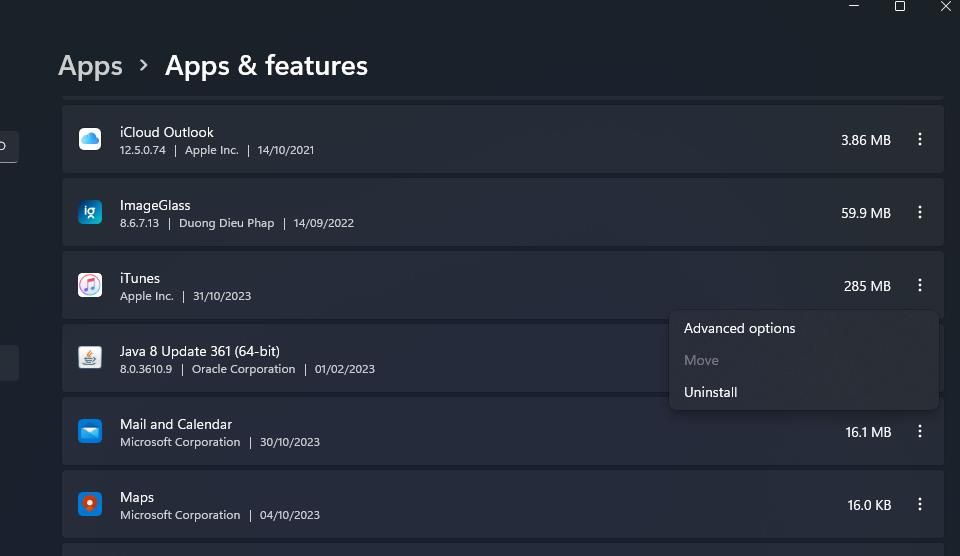
وقتی iTunes را حذف نصب کردید، می توانید برنامه UWP یا نرم افزار دسکتاپ ویندوز قدیمی را نصب کنید. برای انجام این کار، روی دانلود iTunes برای ویندوز 10 از فروشگاه مایکروسافت یا دانلود iTunes 12.10.11 در صفحه اپل کلیک کنید. اگر گزینه 12.10.11 را انتخاب کنید، باید فایل نصبی برای iTunes را در پوشه ای که دانلود کرده باز کنید و نرم افزار را با آن نصب کنید.
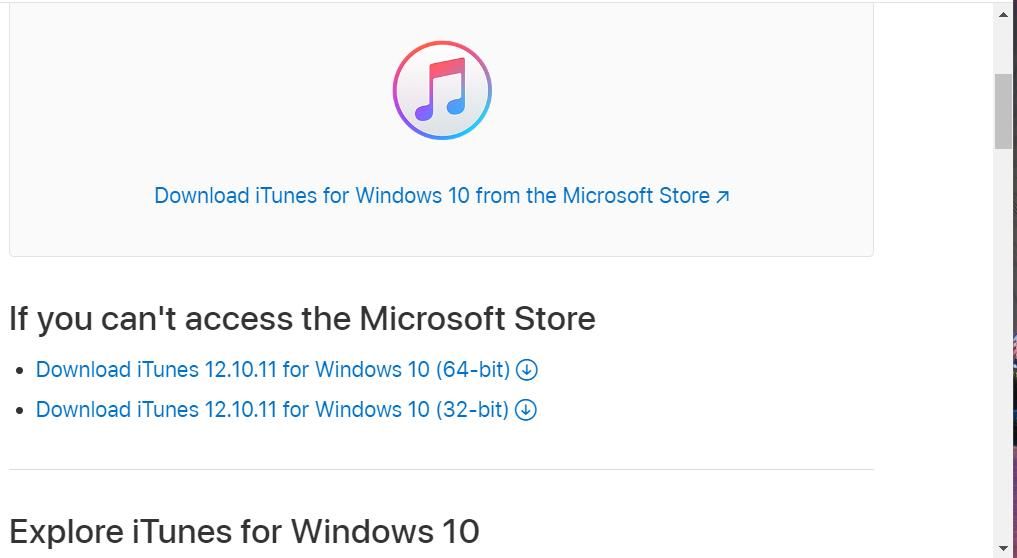
نصب iTunes از فروشگاه مایکروسافت توصیه میشود، زیرا میتوانید مطمئن باشید که این برنامه از ویندوز پشتیبانی میکند و آخرین نسخه است. 12.10.11 آخرین نسخه نرم افزار دسکتاپ است که اپل از سال 2020 به روز نکرده است.
با این حال، کاربران تأیید کرده اند که حذف نصب iTunes و نصب نسخه قدیمی آن نرم افزار می تواند مشکلات خاصی را حل کند. به طور دقیق تر، پیام خطای «iTunes اجرا نمی شود» یکی از مشکلاتی است که کاربران نصب نسخه های قدیمی تر را تأیید می کنند. می توانید نسخه قدیمی iTunes را با دانلود فایل نصبی آن از صفحه پشتیبانی اپل نصب کنید.
آیتونز را در رایانه شخصی ویندوزی خود رفع کنید
برخی از کاربران ممکن است وسوسه شوند که نرم افزارهای چندرسانه ای دیگر مانند PodTrans یا DoubleTwist را زمانی که iTunes باز نمی شود امتحان کنند. با این حال، روشهای عیبیابی بالا احتمالاً اکثر خطاهای راهاندازی iTunes را که در رایانههای شخصی ویندوز ایجاد میشوند، برطرف میکند. بنابراین، قبل از کنار گذاشتن iTunes، آنها را امتحان کنید.