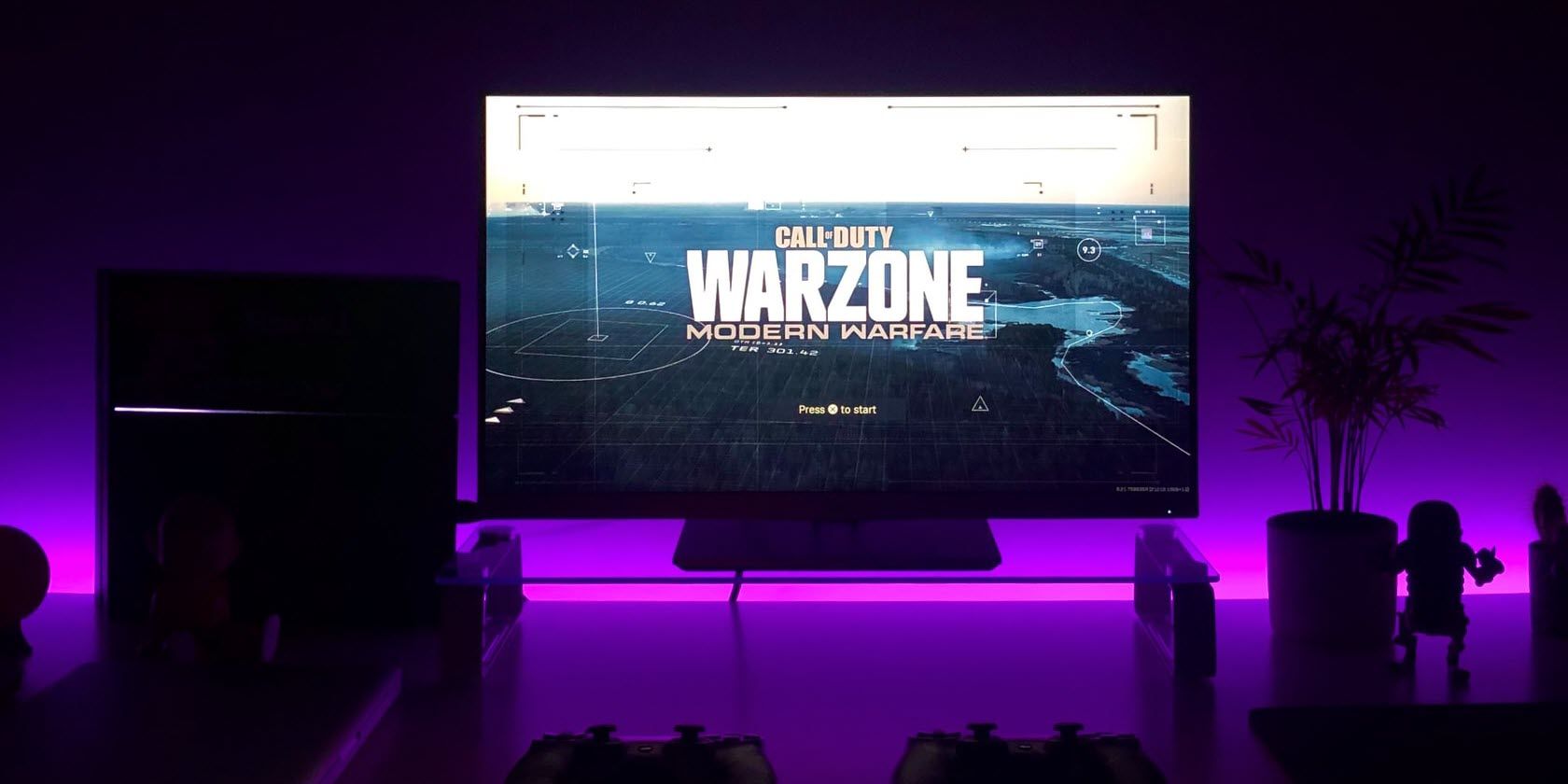بزرگترین دشمن شما در Call of Duty: Warzone باید حریفان شما باشند نه مشتری بازی. در اینجا نحوه رفع آن در زمانی که نمی تواند در ویندوز 11/10 راه اندازی شود، آورده شده است.
Call of Duty: Warzone یکی از تپنده ترین بلسترهای نبرد رویال است. با این حال، مانند هر بازی دیگری، هنوز هم گاهی اوقات مشکلات فنی دارد. برخی از بازیکنان در انجمن بلیزارد گزارش دادهاند که باید Call of Duty: Warzone در ویندوز 11/10 راهاندازی نشود. Call of Duty: Warzone اصلا شروع نمی شود یا در بارگذاری برای آن بازیکنان گیر می کند.
راههای زیادی وجود دارد که بازیکنان میتوانند مشکلات راهاندازی Call of Duty: Warzone را حل کنند. آیا شما هم سعی می کنید که Call of Duty: Warzone را در ویندوز 11/10 راه اندازی نکنید؟ اگر بله، این روشی است که می توانید Call of Duty: Warzone را هنگامی که در ویندوز 11/10 راه اندازی نمی شود برطرف کنید.
1. لانچر Battle.net را به عنوان مدیر اجرا کنید
اجرای نرم افزار به عنوان مدیر به آن دسترسی کامل به سیستم می دهد. از آنجایی که Battle.net راهانداز Call of Duty: Warzone است، توصیه میشود آن نرمافزار را طوری پیکربندی کنید که بهعنوان سرپرست اجرا شود. میتوانید Battle.net را طوری پیکربندی کنید که همیشه با حقوق بالا مانند این اجرا شود.
- اگر میانبر Battle.net روی دسکتاپ خود دارید، روی آن راست کلیک کرده و Properties را انتخاب کنید. یا پوشه Battle.net را در Explorer باز کنید، روی فایل Battle.net Launcher.exe کلیک راست کرده و Properties را انتخاب کنید.
- تب Compatibility را که در عکس فوری در زیر نشان داده شده است انتخاب کنید.
- روی Run this program as administrator کلیک کنید تا آن گزینه چک باکس را انتخاب کنید.
- برای ذخیره تنظیمات سازگاری جدید، Apply را انتخاب کنید و برای خروج روی OK کلیک کنید.
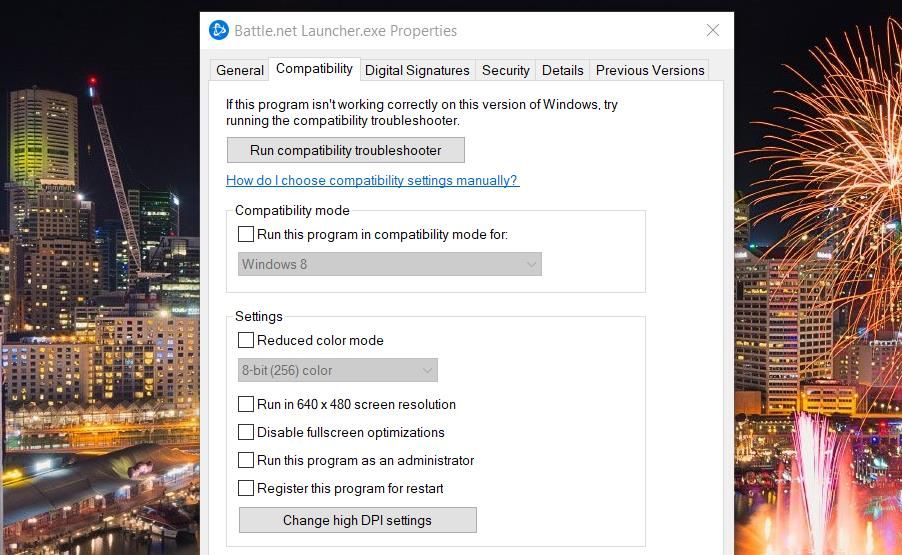
جدا از لانچر Battle.net، همان تنظیمات Run as administrator را برای بازی Call of Duty Warzone انتخاب کنید. پوشه Call of Duty: Modern Warfare خود را در Explorer باز کنید. سپس گزینه Run as administrator را برای Modern Warfare.exe و Modern Warfare Launcher.exe همانطور که در بالا ذکر شد انتخاب کنید.
۲- فایلهای بازی Call of Duty: Warzone’s را تأیید کنید
زمانی که بازی شروع نمی شود، ممکن است لازم باشد فایل های Call of Duty: Warzone را تعمیر کنید. Battle.net شامل یک گزینه اسکن و تعمیر مفید برای تأیید فایل های بازی است. می توانید آن گزینه را به صورت زیر انتخاب کنید.
- نرم افزار لانچر Battle.net را باز کنید.
- Warzone را در نوار بازی نزدیک بالای پنجره Battle.net انتخاب کنید.
- نماد چرخ دنده را در سمت راست دکمه بازی Call of Duty: Warzone فشار دهید تا منوی نشان داده شده در زیر ظاهر شود.
- روی گزینه Scan and Repair کلیک کنید.
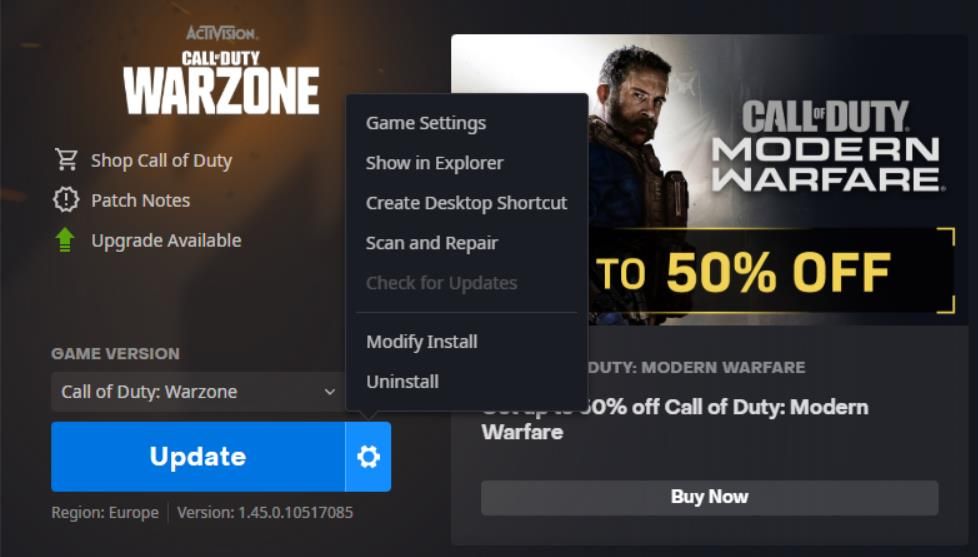
3. اسکن فایل سیستم را اجرا کنید
Call of Duty: Warzone ممکن است به دلیل مشکلات فایل سیستم گسترده تر شروع نشود. ابزار System File Checker مبتنی بر دستور احتمالاً هر فایل سیستمی خراب را تعمیر می کند، که می تواند راه اندازی Call of Duty: Warzone را نیز برطرف کند.
در اینجا نحوه اجرای اسکن SFC در ویندوز 11 آمده است:
- کادر جستجو را با کلید میانبر Win + S که آن را باز می کند، راه اندازی کنید.
- برای یافتن Command Prompt، cmd را در کادر Type here to search وارد کنید.
- روی Command Prompt با دکمه سمت راست ماوس کلیک کنید تا Run as administrator را انتخاب کنید.
- قبل از اجرای اسکن SFC، دستور سرویس دهی تصویر استقرار را وارد کنید: DISM.exe /Online /Cleanup-image /Restorehealth
- برای اجرای دستور وارد شده کلید Enter را فشار دهید.
- سپس اسکن SFC خود را با وارد کردن این دستور و فشردن Return:sfc /scannow اجرا کنید.
- اسکن SFC کمی طول می کشد. تا زمانی که اسکن به 100 درصد برسد و پیام نتیجه را نمایش دهد، Command Prompt را نبندید.
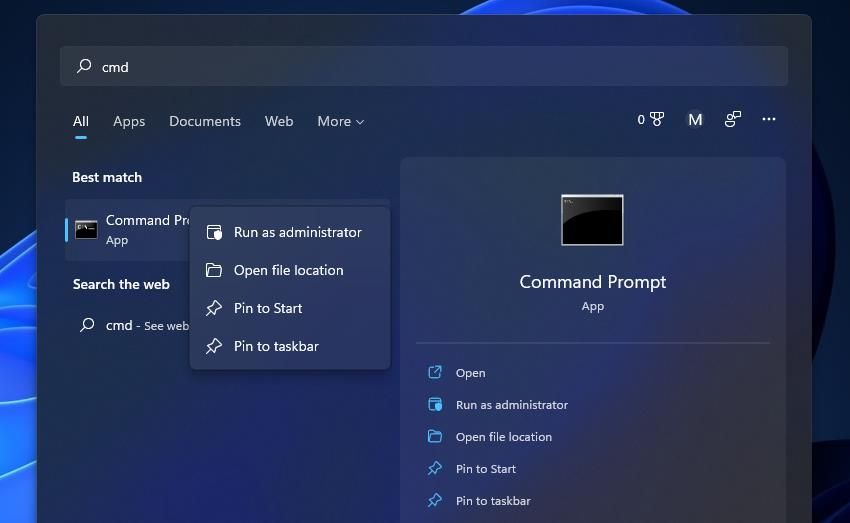
DISM.exe /Online /Cleanup-image /Restorehealth
sfc /scannow
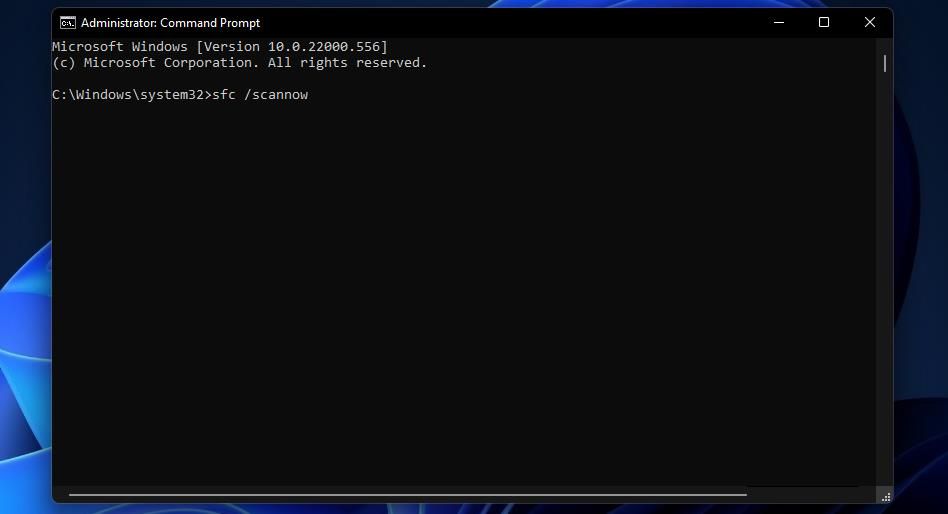
4. Call of Duty: Warzone’s Install Location را تغییر دهید
برخی از بازیکنان گفته اند که توانسته اند با تغییر مکان نصب بازی، شروع نشدن Call of Duty: Warzone را رفع کنند. برای انجام این کار، باید پوشه Call of Duty Modern Warfare را در پوشه دیگری کپی کنید.
این مراحل را برای تغییر مکان نصب Call of Duty: Warzone دنبال کنید.
- کلیدهای ترکیبی Win + E را فشار دهید تا File Explorer اجرا شود.
- به فهرستی که شامل پوشه Call of Duty Modern Warfare است بروید.
- برای انتخاب Cut روی پوشه Call of Duty Modern Warfare کلیک راست کنید.
- سپس یک پوشه دیگر باز کنید تا مکان نصب Call of Duty: Warzone را به آن تغییر دهید.
- روی ناحیه ای در پوشه کلیک راست کنید تا Paste را انتخاب کنید، که پوشه Modern Warfare را در آنجا کپی کنید.
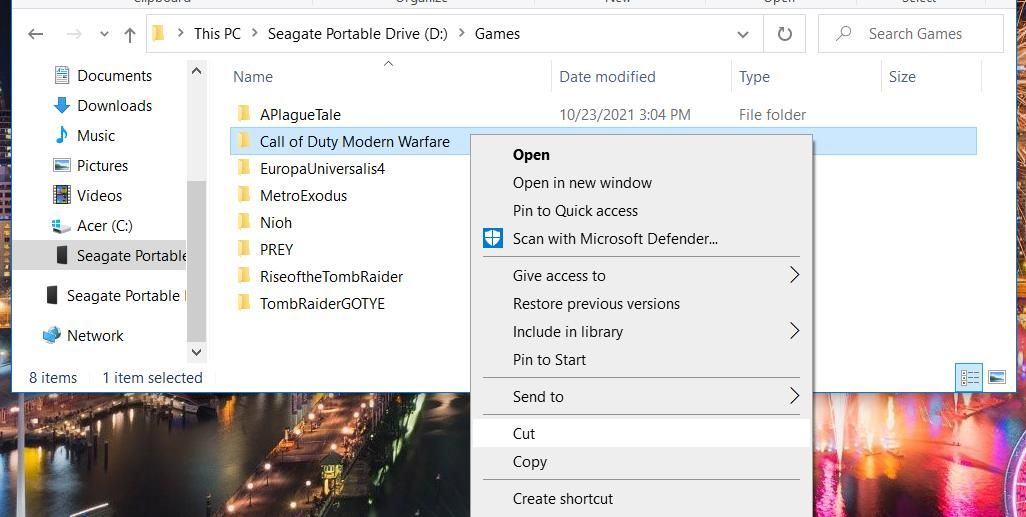
- نرم افزار Battle.net را راه اندازی کنید.
- اکنون باید گزینه Locate the game را درست در زیر دکمه آبی Install برای Call of Duty: Warzone ببینید.
- روی گزینه Locate the game کلیک کنید.
- پوشه Call of Duty Modern Warfare را در پوشه جدیدی که آن را در آن کپی کرده اید انتخاب کنید.
- روی دکمه Select Folder کلیک کنید.
- سپس دکمه Play را فشار دهید تا (امیدواریم) Call of Duty: Warzone شروع شود.
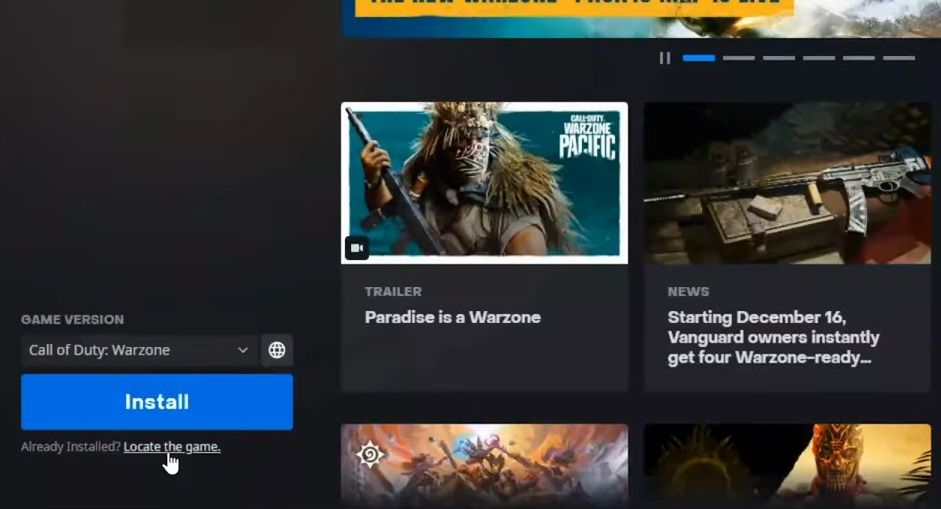
5. به لانچر Battle.net از طریق فایروال Windows Defender اجازه دهید
Call of Duty: Warzone یک بازی چند نفره است که فایروال ها می توانند از شروع آن جلوگیری کنند. بنابراین، مطمئن شوید که فایروال Windows Defender Call of Duty: Warzone یا لانچر Battle.net را مسدود نمی کند. به این ترتیب می توانید به Battle.net از طریق فایروال ویندوز اجازه دهید.
- اپلت کنترل پنل فایروال ویندوز را باز کنید.
- سپس روی Allow an app or feature from Windows Defender Firewall در Control Panel کلیک کنید.
- روی گزینه Change settings کلیک کنید.
- چک باکس های خصوصی و عمومی را برای برنامه Battle.net Launcher انتخاب کنید.
- برای تایید دکمه OK را فشار دهید.
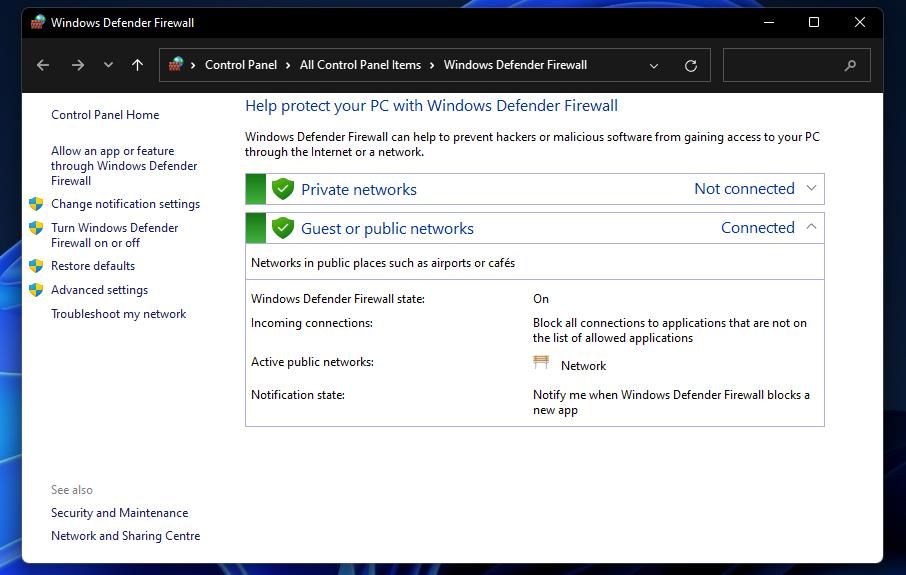
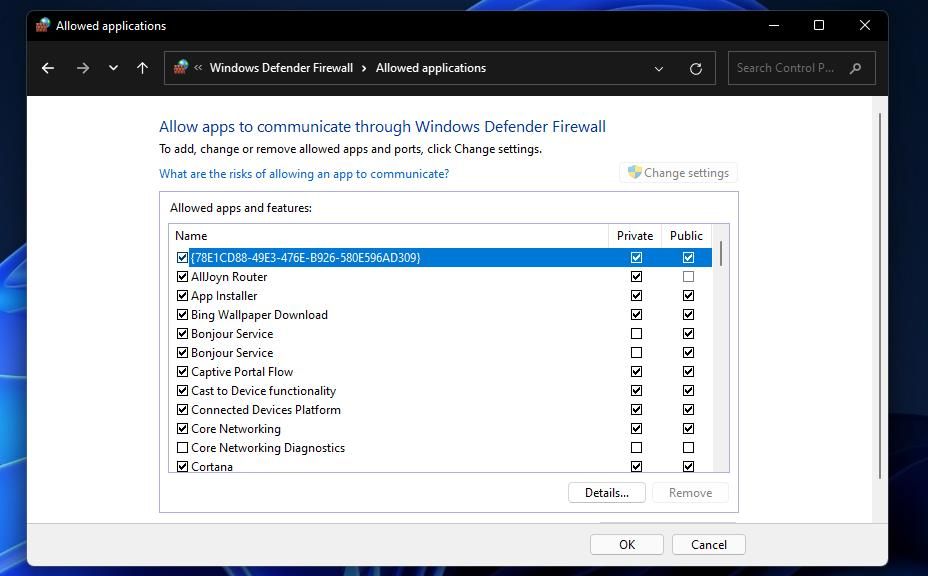
اگر برنامه Battle.net Launcher در آنجا فهرست نشده است، روی دکمه Allow another app کلیک کنید. دکمه Browse را فشار دهید، نرم افزار Battle.net Launcher را انتخاب کنید و سپس روی Open کلیک کنید. روی گزینه Add کلیک کنید و سپس تمام چک باکس های Battle.net را انتخاب کنید.
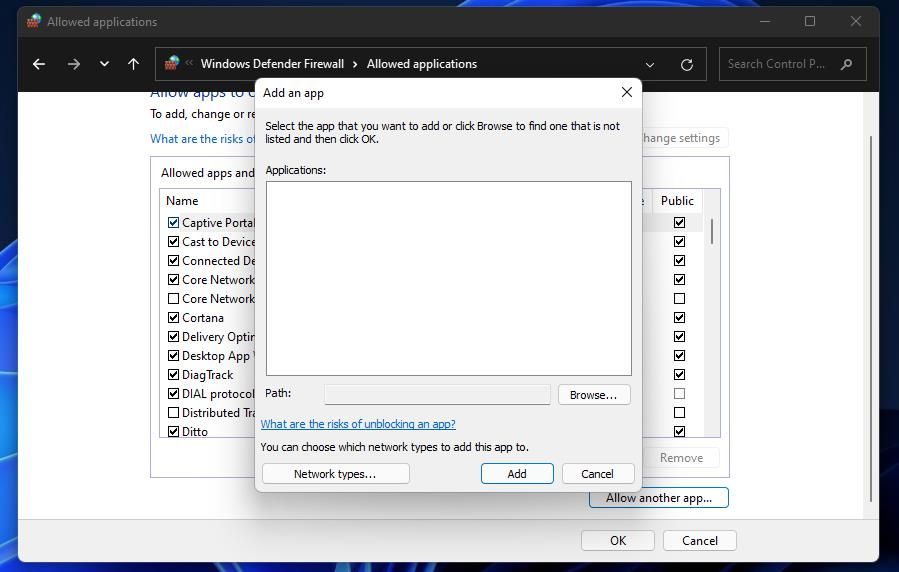
همچنین چک باکس های Public و Private را برای Call of Duty: Modern Warfare علامت بزنید. مطمئن شوید که آن چک باکس ها را نیز انتخاب کرده اید تا بازی از فایروال عبور کند.
6. درایور آداپتور گرافیک رایانه شخصی خود را به روز کنید
Call of Duty: Warzone ممکن است شروع نشود زیرا درایور کارت گرافیک شما قدیمی، ناسازگار یا معیوب است. به روز رسانی یا نصب مجدد درایور کارت گرافیک رایانه شخصی شما می تواند در چنین سناریویی راه حلی باشد. میتوانید با دانلود آخرین بسته درایور آن از وبسایت NVIDIA یا AMD، درایور GPU خود را بهصورت دستی بهروزرسانی کنید.
اگر برای انجام این کار به کمک نیاز دارید، برای اطلاعات بیشتر نحوه به روز رسانی درایورهای گرافیک خود را بررسی کنید.
7. کامپیوتر خود را بوت کنید
شما می توانید برنامه ها و سرویس های راه اندازی شخص ثالث را از راه اندازی ویندوز با بوت تمیز حذف کنید. بوت کردن کامپیوتر شما ممکن است برنامه یا سرویسی را فیلتر کند که ممکن است با Battle.net یا بازی Call of Duty: Warzone در تضاد باشد. برای بوت کردن ویندوز، تنظیمات پیکربندی راه اندازی را به این صورت تغییر دهید.
- روی نماد منوی Start با دکمه سمت راست ماوس کلیک کنید تا Run را انتخاب کنید.
- msconfig را در کادر Open در Run وارد کنید.
- روی OK کلیک کنید تا پنجره System Configuration ظاهر شود.
- تیک گزینه Load startup items را بردارید.
- تب Services را در بالای پنجره System Configuration انتخاب کنید.
- روی Hide all Microsoft services کلیک کنید تا آن تنظیم را انتخاب کنید، که تمام خدمات ضروری سیستم را حذف می کند.
- دکمه غیرفعال کردن همه را فشار دهید تا علامت همه چک باکس های انتخاب شده برای خدمات شخص ثالث را بردارید.
- سپس روی Apply > OK کلیک کنید تا گزینه ها ذخیره شوند و از MSConfig خارج شوید.
- یک کادر محاوره ای باز می شود که از شما می خواهد راه اندازی مجدد شود. در آنجا روی Restart کلیک کنید تا کامپیوتر شما بوت شود.
- پس از راه اندازی مجدد، Call of Duty: Warzone را اجرا کنید.
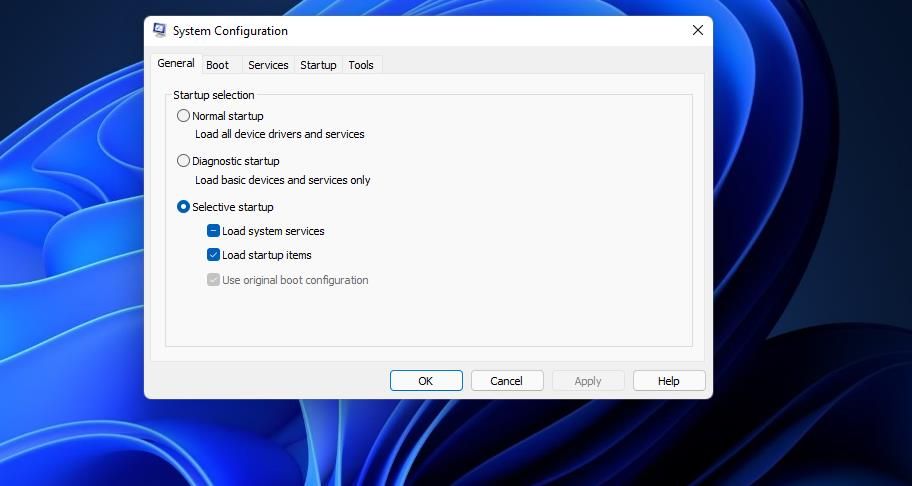
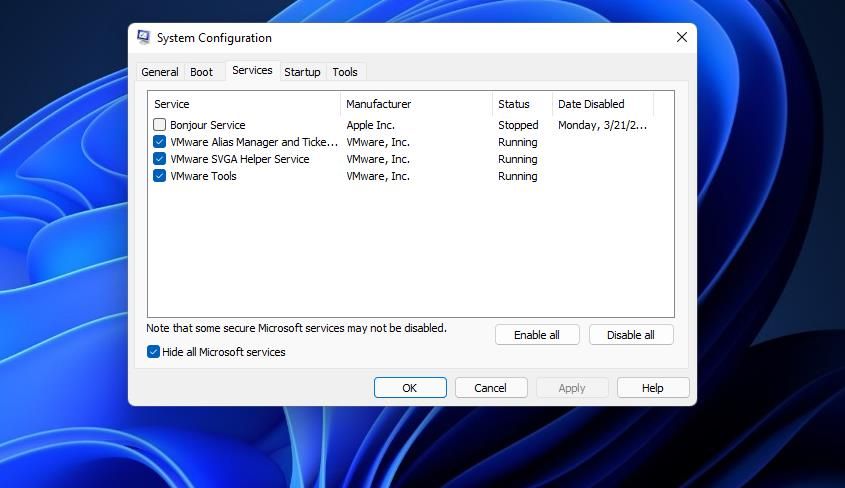
آیا این مشکل شروع نشدن بازی را برطرف کرد؟ اگر چنین است، احتمالاً یک برنامه یا سرویس پس زمینه با Call of Duty: Warzone در تضاد بوده است. شما به سادگی می توانید پیکربندی بوت خود را به همان شکلی که هست رها کنید یا سعی کنید تشخیص دهید چه نرم افزاری باعث این مشکل شده است. به تب Startup Task Manager نگاهی بیندازید تا ببینید چه برنامه های خاصی از شروع با ویندوز غیرفعال شده اند.
8. Call of Duty: Warzone را دوباره نصب کنید
نصب مجدد Call of Duty: Warzone فایل های آن را جایگزین می کند. از آنجایی که بازی یک دانلود بزرگ است، اگر هیچ چیز دیگری کار نمی کند، آن را به آخرین راه حل تبدیل کنید.
در اینجا نحوه نصب مجدد Call of Duty: Warzone آورده شده است:
- پنجره Battle.net را باز کنید.
- روی All Games کلیک کنید و Call of Duty: Warzone را انتخاب کنید.
- سپس روی نماد چرخ دنده روی دکمه Play برای Call of Duty: Warzone کلیک کنید.
- گزینه Uninstall را انتخاب کنید.
- پس از حذف Call of Duty: Warzone دسکتاپ یا لپ تاپ خود را مجددا راه اندازی کنید.
- دوباره Battle.net را باز کنید و روی گزینه Install برای Call of Duty: Warzone کلیک کنید.
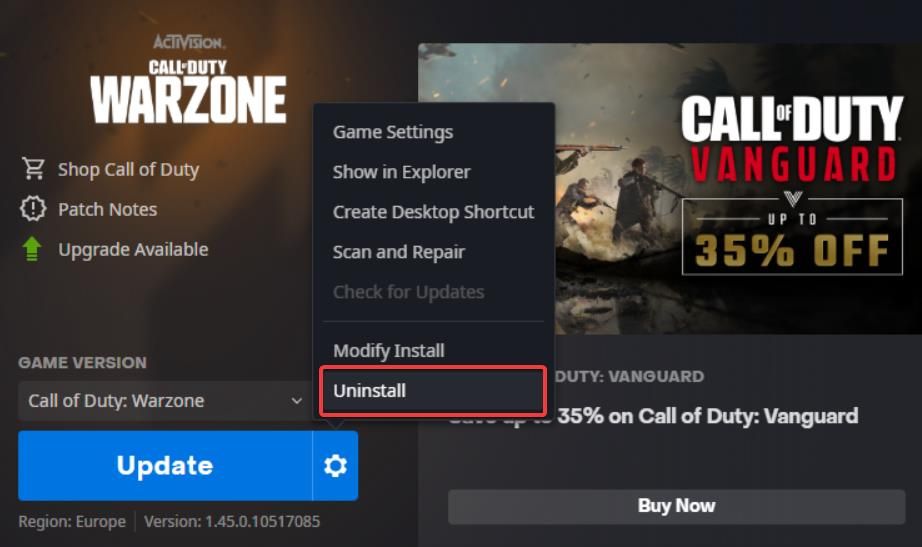
همچنین میتوانید Battle.net را دوباره نصب کنید تا زمانی که در آن هستید. برای انجام این کار، کلید میانبر Win + R را فشار دهید، appwiz.cpl را در Run تایپ کنید و OK را کلیک کنید. Battle.net را در Programs and Features انتخاب کنید و گزینه Uninstall/Change را برای آن نرم افزار کلیک کنید. سپس آخرین نسخه نرم افزار را از وب سایت Battle.net دانلود کنید تا دوباره آن را نصب کنید.
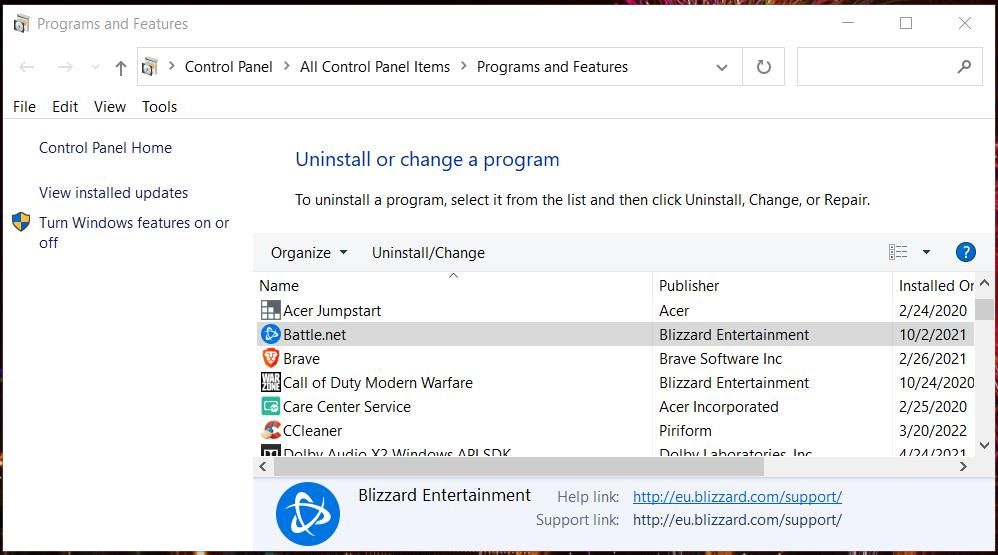
9. با پشتیبانی مشتری اکتیویژن بلیزارد تماس بگیرید
اگر همه چیز شکست خورد، می توانید با خدمات پشتیبانی Activision برای Call of Duty: Warzone تماس بگیرید. برای انجام این کار، وارد حساب کاربری خود در وب سایت Activision شوید. سپس روی گزینه های پشتیبانی کلیک کنید، بازی Warzone و یک پلتفرم را انتخاب کنید و از آنجا یک بلیط پشتیبانی ارسال کنید.
با Call of Duty: Warzone Again لذت ببرید
این رزولوشنهای تایید شده احتمالاً Call of Duty: Warzone را در ویندوز 11/10 برای اکثر بازیکنان شروع میکنند. نمی توان قول داد که این راه حل های بالقوه، Warzone را که برای همه شروع نمی شود، برطرف می کند، اما ارزش یک بار دیدن را دارند. علاوه بر این موارد، سعی کنید نرم افزار آنتی ویروس شخص ثالث را که می تواند در بازی تداخل ایجاد کند غیرفعال یا حذف کنید.