با این راهنمای ویندوز، این خطای نگران کننده مربوط به درایو را برطرف کنید.
آیا مدیریت دیسک هنگام اتصال یک درایو خارجی، یک SSD، یک HDD یا یک درایو قلمی به رایانه، پیام «Disk Unknown, Not Initialized» را نمایش می دهد؟ این مشکل در درجه اول به دلیل فساد MBR رخ می دهد. با این حال، اتصال نادرست درایو به سیستم، بخشهای خراب دیسک، خرابی دادهها و خرابی هارد دیسک نیز میتواند باعث ایجاد خطا شود.
اگر می خواهید این مشکل را حل کنید و داده ها را با موفقیت بارگیری کنید، در اینجا چند راه حل وجود دارد که باید امتحان کنید.
1. مشکلات اتصال را بررسی کنید

قبل از بررسی علل دیگر، مشکلات احتمالی اتصال بین هارد دیسک و رایانه خود را بررسی کنید. برای شروع، هارد دیسک را از برق جدا کرده و مجدداً به لپ تاپ خود وصل کنید تا مشکلات موقت اتصال را برطرف کنید.
علاوه بر این، مطمئن شوید که کابل اتصال هارد سالم است و آسیب قابل مشاهده ای به هیچ بخشی از آن وارد نمی شود. همچنین، هر دو انتهای کابل را با پارچه تمیز کنید تا از گیر نکردن گرد و غبار یا زباله در داخل آنها اطمینان حاصل کنید و از شروع اولیه دیسک جلوگیری کنید.
اگر هیچ یک از مشکلات موقت بالا مقصر به نظر نمی رسد، به دنبال مشکلات احتمالی پورت باشید.
2. مطمئن شوید که پورت USB شما معیوب نیست

یک پورت USB معیوب همچنین می تواند سیستم شما را از شناسایی هارد دیسک جلوگیری کند و در نتیجه مشکل مورد بحث را ایجاد کند. بنابراین، اطمینان از عملکرد صحیح پورت USB ضروری است. برای تأیید آن، فقط پورتها را عوض کنید، یعنی درایو خارجی را به پورتی متفاوت از جایی که قبلاً متصل بود وصل کنید.
اگر درایو خارجی بلافاصله پس از تعویض پورت شروع به کار کرد، درگاهی که قبلاً به آن وصل شده بود یا با درایو شما سازگار نیست یا مشکل دارد. بنابراین، یا باید به استفاده از پورت USB دیگر ادامه دهید یا اصلاحاتی را که در راهنمای ما در مورد نحوه رفع مشکلات پورت USB در ویندوز توضیح داده شده است، اعمال کنید تا پورت معیوب دوباره کار کند.
3. اسکن و حل مشکلات هارد دیسک
اگر مشکل اتصال وجود ندارد و پورت USB شما به درستی کار می کند، باید مشکلات سیستم فایل را با هارد دیسک خود اسکن و برطرف کنید. ویندوز ابزاری به نام CHKDSK ارائه میکند که ساختار سیستم فایل را ارزیابی میکند، مشکلات پیوند نام فایل را برطرف میکند و در میان سایر عملیاتها به دنبال خوشههای بد میگردد. معمولاً اجرای این ابزار مشکلات هارد دیسک را برطرف می کند.
قبل از اجرای اسکن، File Explorer را باز کنید و حرف درایو را پیدا کنید که به عنوان دیسک ناشناخته علامت گذاری شده است، مقداردهی اولیه نشده است. بعد از اینکه این را در ذهن داشتید، مراحل زیر را دنبال کنید:
- در جستجوی ویندوز، “cmd” را وارد کنید، روی برنامه Command Prompt راست کلیک کرده و Run as administrator را انتخاب کنید.
- دستور زیر را در Command Prompt تایپ کنید و Enter را فشار دهید: Chkdsk <درایو حرف>: /r /f
Chkdsk <drive letter>: /r /f
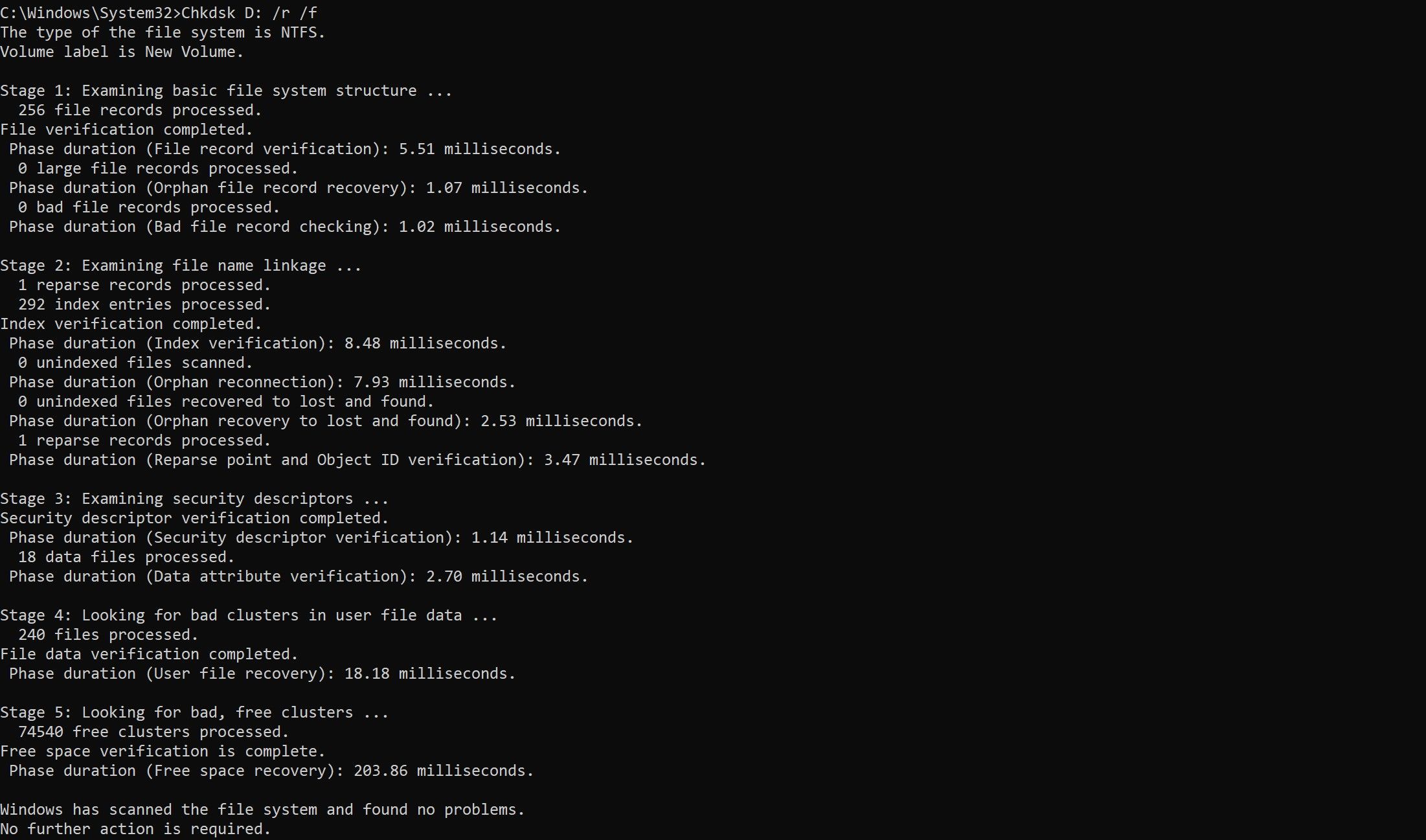
مطمئن شوید که حرف درایو صحیح را برای کار اسکن وارد کرده اید.
4. درایور دیسک درایور را به روز کنید
وجود درایورهای قدیمی نیز می تواند عملکرد عادی درایو دیسک شما را مختل کند و شروع به کار را غیرممکن کند. برای اطمینان از اینکه علت مشکل این نیست، باید درایورهای درایو دیسک را به روز کنید. در اینجا مراحلی وجود دارد که باید انجام دهید:
- روی دکمه Start ویندوز راست کلیک کرده و Device Manager را باز کنید.
- دسته درایوهای دیسک را گسترش دهید.
- روی درایو مورد نظر خود کلیک راست کرده و Update driver را بزنید.
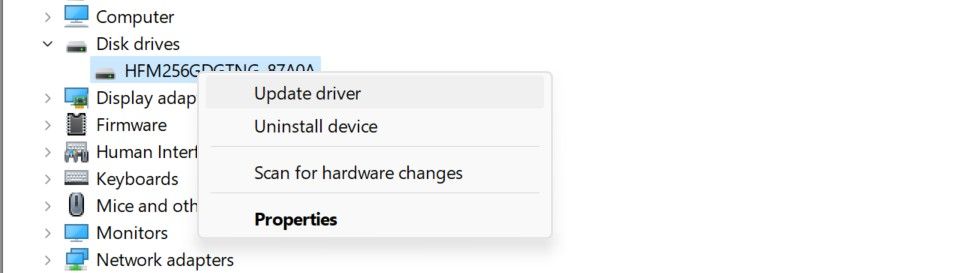
5. MBR را بازسازی کنید
اگر راه حل های بالا مشکل را حل نکرد، MBR را که یک بخش بوت در ابتدای هارد دیسک است، دوباره بسازید. وقتی خراب می شود، احتمالاً با مشکلاتی روبرو خواهید شد. شما می توانید MBR را به روش های مختلفی بازسازی کنید، اما استفاده از یک برنامه شخص ثالث مانند Minitool Partition Wizard ساده ترین راه است. در اینجا مراحلی وجود دارد که باید دنبال کنید:
- به وب سایت رسمی MiniTool بروید و MiniTool Partition Wizard را دانلود کنید.
- با اجرای فایل راه اندازی و دنبال کردن دستورالعمل های روی صفحه، نرم افزار را نصب کنید. شما نیازی به خرید نسخه پریمیوم ندارید. نسخه رایگان این کار را انجام خواهد داد.
- پس از نصب، “MiniTool Partition Wizard” را در جستجوی ویندوز جستجو کنید و سپس برنامه را اجرا کنید.
- روی دیسک مشکل دار کلیک راست کرده و Initialize to MBR Disk را انتخاب کنید. سپس روی Apply کلیک کنید.
- دوباره روی دیسک راست کلیک کنید و سپس روی Rebuild MBR کلیک کنید. سپس، یک بار دیگر روی Apply کلیک کنید.
- دوباره روی دیسک راست کلیک کرده و Create را انتخاب کنید. سپس، روی OK کلیک کنید.
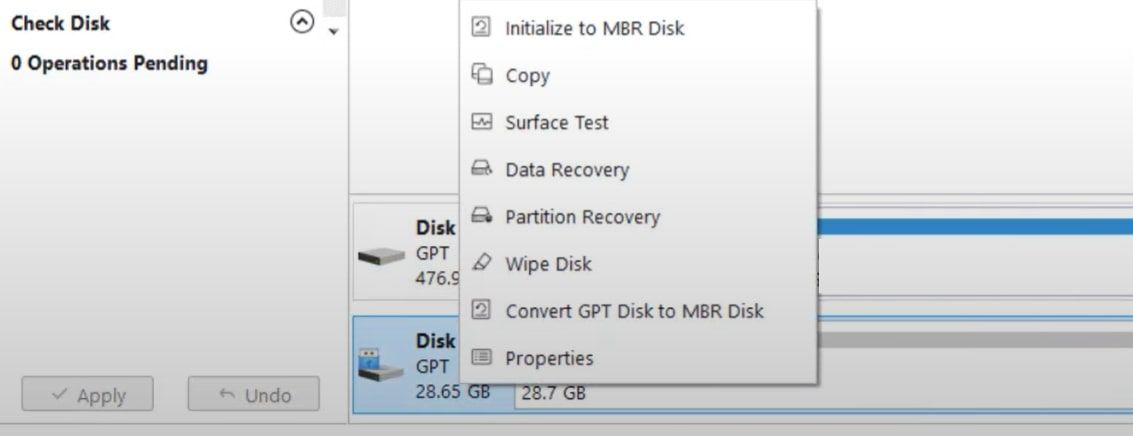
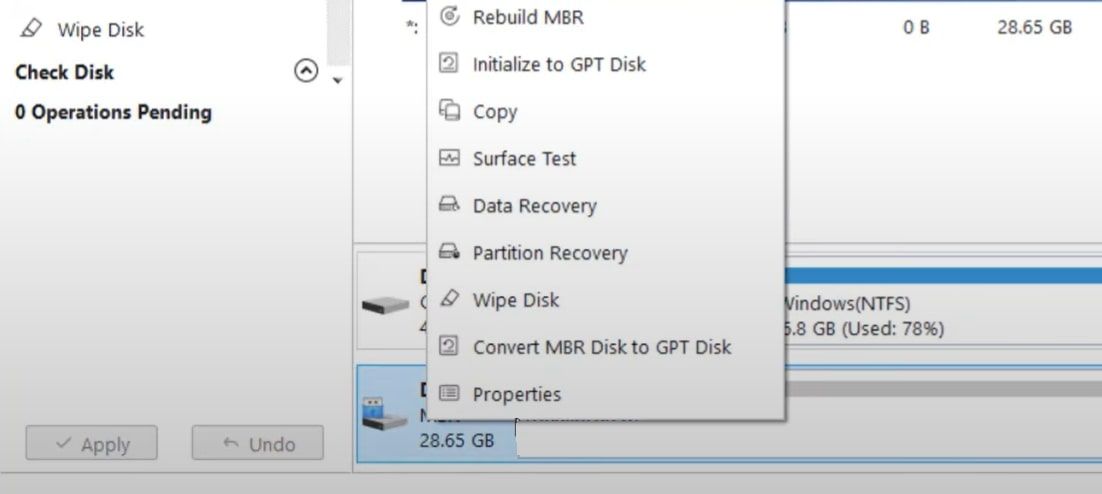
6. دیسک را فرمت کنید و یک پارتیشن جدید ایجاد کنید
اگر درایوی که نمی تواند مقداردهی اولیه شود خالی است یا حاوی داده های ضروری نیست، باید آن را فرمت کنید. سپس، می توانید با تبدیل فرمت آن به GPT و اختصاص حجم جدید، یک پارتیشن جدید ایجاد کنید. این روش پیشنهادی ترین روش برای حل مشکل است و برای بسیاری از کاربران کارآمد بوده است. برای انجام آن، مراحل زیر را دنبال کنید:
- در جستجوی ویندوز، «cmd» را تایپ کنید، سپس روی برنامه Command Prompt راست کلیک کرده و Run as administrator را انتخاب کنید.
- در Command Prompt عبارت “diskpart” را تایپ کرده و Enter را فشار دهید.
- سپس “list disk” را تایپ کرده و Enter را بزنید. سپس، خواهید دید که چند درایو در دستگاه خود دارید.
- بسته به اینکه با کدام درایو مشکل دارید، “Disk 0” یا “Disk 1” را تایپ کرده و Enter را بزنید.
- پس از انتخاب دیسک، “clean” را تایپ کرده و Enter را فشار دهید تا آن را فرمت کنید.
- سپس “GPT” را تایپ کرده و Enter را فشار دهید تا دیسک به فرمت GPT تبدیل شود.
- برای ایجاد یک پارتیشن جدید در درایو فرمت شده، عبارت “create partition main” را تایپ کرده و Enter را بزنید.
- سپس عبارت “format quick fs=ntfs” را تایپ کرده و Enter را بزنید تا حجم صدا فرمت شود.
- در آخر، “assign” را تایپ کرده و Enter را بزنید تا حرف درایو اختصاص یابد.


اگر درایو خارجی که خطای مورد بحث را ارائه میکند حاوی دادههای ضروری است، نباید آن را فرمت کنید، زیرا به این ترتیب دادهها را از دست خواهید داد. قبل از رفتن به این مسیر، این را در نظر داشته باشید.
برخی از ابزارهای بازیابی اطلاعات به شما امکان بازیابی فایل های پاک شده از درایوهای فرمت شده را می دهند. اگر لازم است هارد اکسترنال خود را که حاوی داده های مهم است به عنوان آخرین راه حل فرمت کنید، می توانید از این ابزارها برای بازیابی اطلاعات حذف شده خود استفاده کنید. با این حال، آنها ممکن است در هر شرایطی کار نکنند.
درایو دیسک خود را زنده کنید
خطای “دیسک ناشناخته، اولیه نشده” در مدیریت دیسک به این معنی است که درایو شما توسط سیستم شما شناسایی نشده است. امیدواریم اکنون درک بهتری از علت ایجاد خطای مورد بحث داشته باشید و چه کاری می توانید در مورد آن انجام دهید. اصلاحات پوشش داده شده در بالا را اعمال کنید تا درایو دیسک خود را زنده کنید.
اگر مشکل ادامه داشت، مشکل سخت افزاری می تواند مانع از کارکرد درایو شما شود. برای رد کردن مشکلات سخت افزاری، آن را به یک تکنسین بازرسی کنید.
