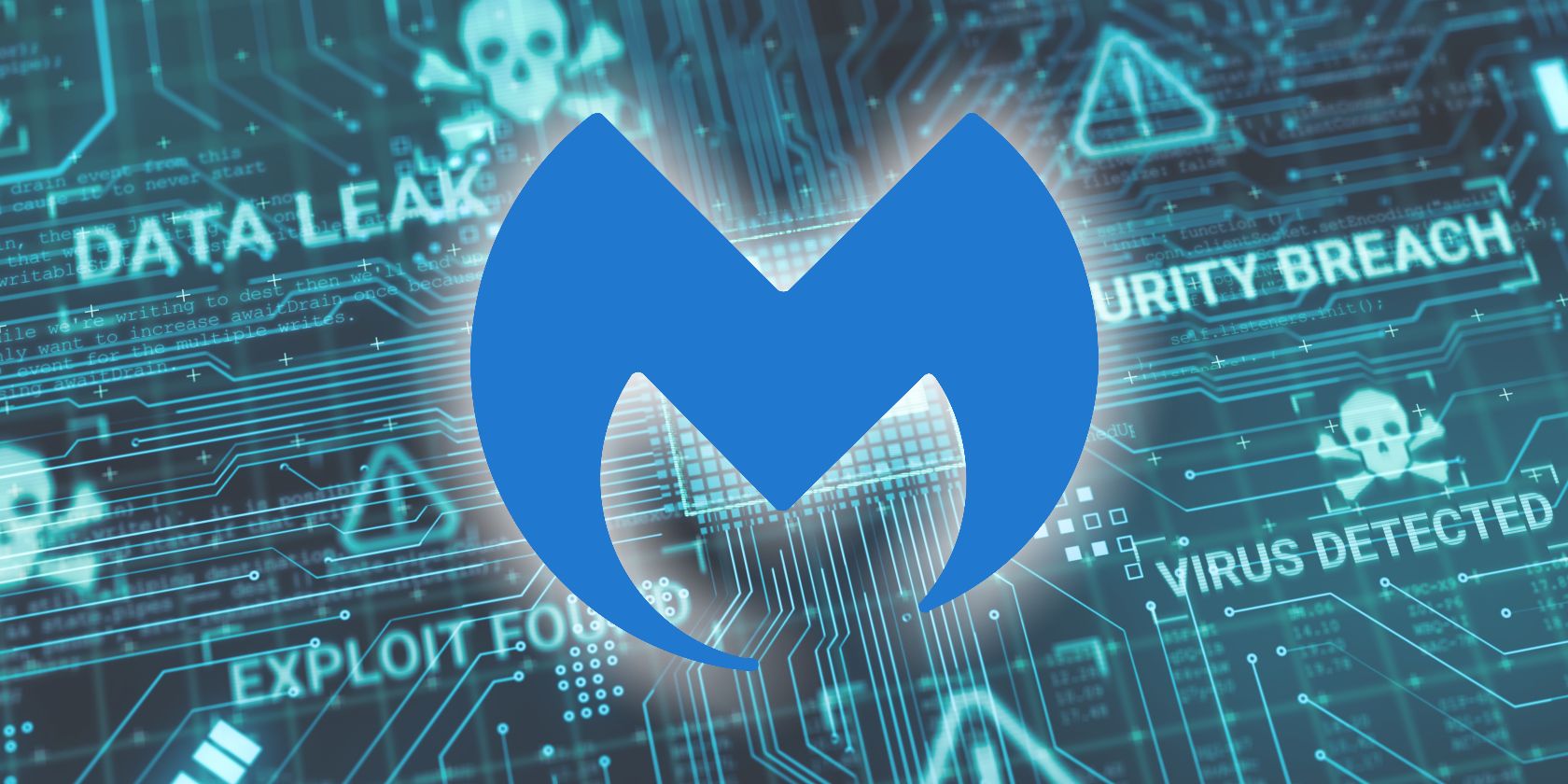آیا در نصب یکی از بهترین ابزارهای ضد بدافزار مشکل دارید؟ ما می توانیم در این زمینه به شما کمک کنیم.
بسیاری از کاربران Malwarebytes را نصب می کنند زیرا یکی از بهترین ابزارهای ضد بدافزار رایگان در دسترس است. با این حال، برخی از کاربران به دلیل مشکل خطای زمان اجرا نمی توانند آن را نصب کنند. این کاربران هنگام تلاش برای نصب Malwarebytes پیام خطایی را مشاهده می کنند که می گوید “خطای زمان اجرا (کد): Could not call proc”.
اگر با این مشکل روبرو هستید، ممکن است محافظت رایگان و عالی برای رایانه شخصی خود را از دست بدهید. بنابراین، چگونه می توانید از ایمن بودن رایانه خود در زمانی که آنلاین هستید اطمینان حاصل کنید؟ با رفع خطای زمان اجرا! در اینجا چگونه است.
1. برنامه Install and Uninstall Troubleshooter را اجرا کنید
عیبیاب نصب و حذف برنامه مایکروسافت ممکن است برای رفع خطای زمان اجرا مفید باشد زیرا این مشکل نصب نرمافزار است. این عیب یاب برای حل مشکلاتی طراحی شده است که کاربران را از نصب یا حذف نرم افزار مسدود می کند.
می توانید عیب یاب نصب و حذف برنامه را دانلود و اجرا کنید:
- صفحه دانلود مایکروسافت را برای عیب یاب برنامه نصب و حذف نصب باز کنید.
- دانلود عیب یاب را در آن صفحه وب انتخاب کنید.
- برای باز کردن آن عیب یاب، Windows + E را فشار دهید و هر پوشه ای که حاوی فایل دانلود شده آن است را باز کنید. سپس روی فایل MicrosoftProgram_Install_and_Uninstall.meta.diagcab عیبیاب دوبار کلیک کنید.
- برای مشاهده دو گزینه جایگزین عیب یابی روی Next کلیک کنید.
- Installing را انتخاب کنید تا یک لیست برنامه در عیب یاب ظاهر شود.
- سپس Malwarebytes را اگر در لیست برنامه است انتخاب کنید. اگر آنجا نیست، روی گزینه Not listed کلیک کنید.
- برای شروع عیب یابی روی Next کلیک کنید.
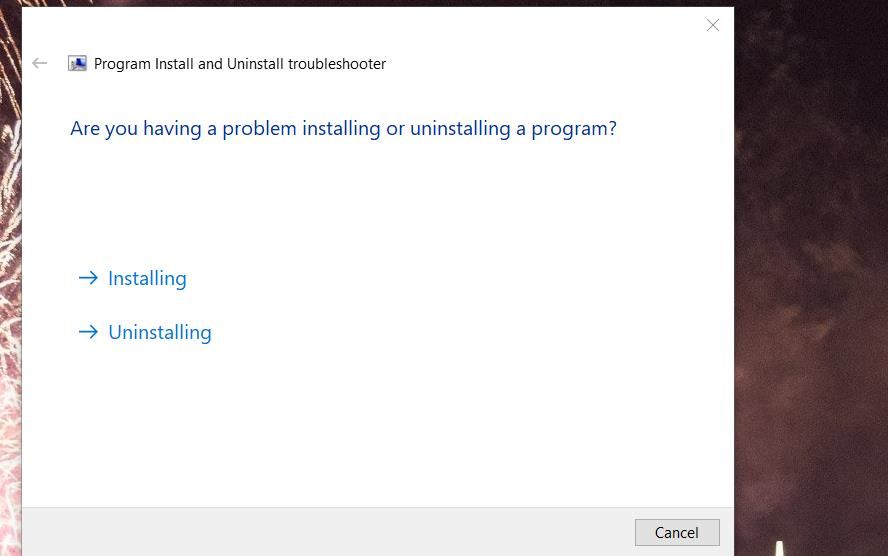
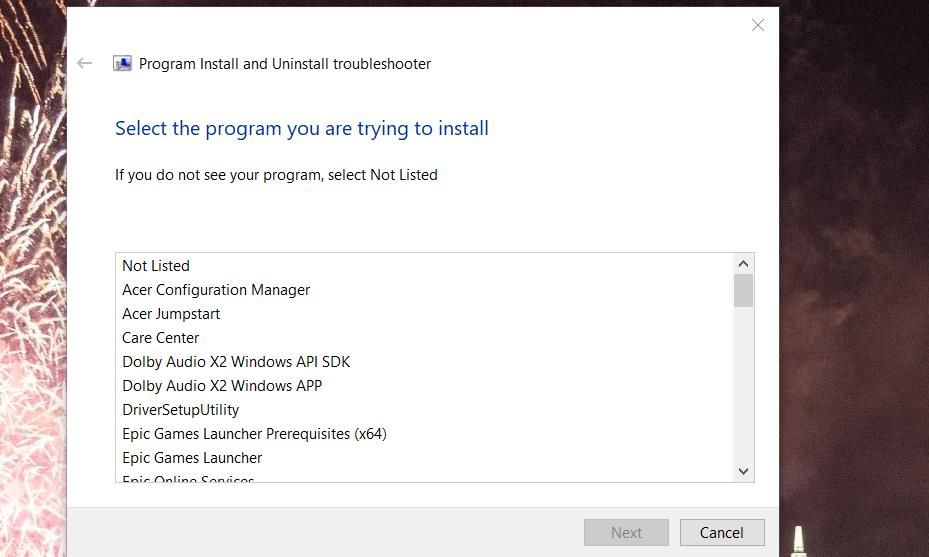
2. گواهینامه های Malwarebytes را حذف کنید
خطای زمان اجرا اغلب به دلیل گواهینامه های نامعتبر Malwarebytes در رایانه های شخصی کاربران رخ می دهد. بسیاری از کاربران توانستهاند این مشکل را با پاک کردن گواهیهای غیرقابل اعتماد Malwarebytes حل کنند. به این صورت می توانید آن گواهی ها را در ویندوز 11/10 حذف کنید:
- Windows + R را فشار دهید تا Run Dialog Box باز شود.
- certmgr.msc را در کادر متنی دستور Run وارد کنید.
- برای دسترسی به ابزار Certificate Manager روی OK کلیک کنید.
- در سمت چپ پنجره certmgr، Certificates Untrusted را انتخاب کنید.
- روی Certificates در ناحیه Object Type پنجره کلیک کنید.
- در پوشه Untrusted Certificates به دنبال گواهی Malwarebytes بگردید.
- روی گواهی نامعتبر Malwarebytes کلیک راست کرده و Delete را انتخاب کنید.
- برای تایید حذف گواهی، روی Yes کلیک کنید.
- سه مرحله قبلی را تکرار کنید تا همه گواهینامه های غیرقابل اعتماد مرتبط با Malwarebytes را که می توانید پیدا کنید حذف کنید.
- از ابزار مدیر گواهی خارج شوید.
- با کلیک روی Restart در منوی Start، کامپیوتر خود را مجددا راه اندازی کنید.
- سعی کنید نرم افزار Malwarebytes را نصب کنید.
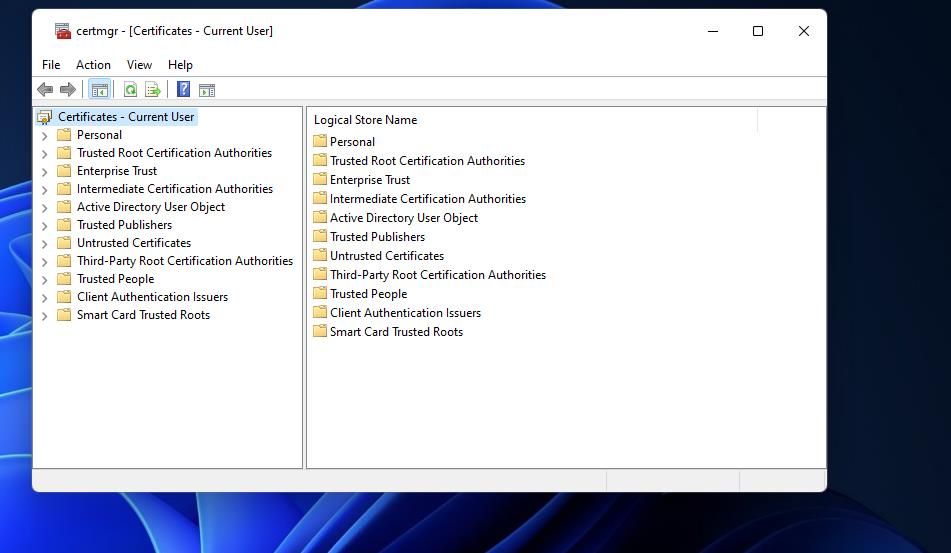
3. مکان پوشه Temp را تغییر دهید
مشکل دیگری که می تواند باعث خطای زمان اجرا شود، زمانی است که پوشه %TEMP% ویندوز در محل مورد انتظار خود قرار ندارد. در این حالت، بازگرداندن آن پوشه به محل پیش فرض خود می تواند مشکل Runtime Error را حل کند. برای انجام این کار، محل قرارگیری پوشه %TEMP% را با برخی از دستورات CMD به صورت زیر تنظیم کنید:
- Command Prompt را به عنوان مدیر باز کنید.
- این دستور Temp را وارد کرده و Enter:set TEMP=C:\Windows\temp را بزنید
- سپس این دستور را اجرا کنید: set TMP=C:\Windows\tmp
- در نهایت، متن دستور زیر را وارد کنید و Return:cd “%USERPROFILE%\Downloads” را فشار دهید
- از برنامه Command Prompt خارج شوید.
- صفحه دانلود Malwarebytes را برای آخرین نسخه آن نرم افزار باز کنید.
- سپس گزینه Free Download for Home را انتخاب کنید.
- با دکمه سمت راست ماوس روی فایل MBSetup.exe دانلود شده کلیک کنید و Run as administrator را انتخاب کنید تا ببینید آیا می توانید Malwarebytes را نصب کنید.
set TEMP=C:\Windows\temp
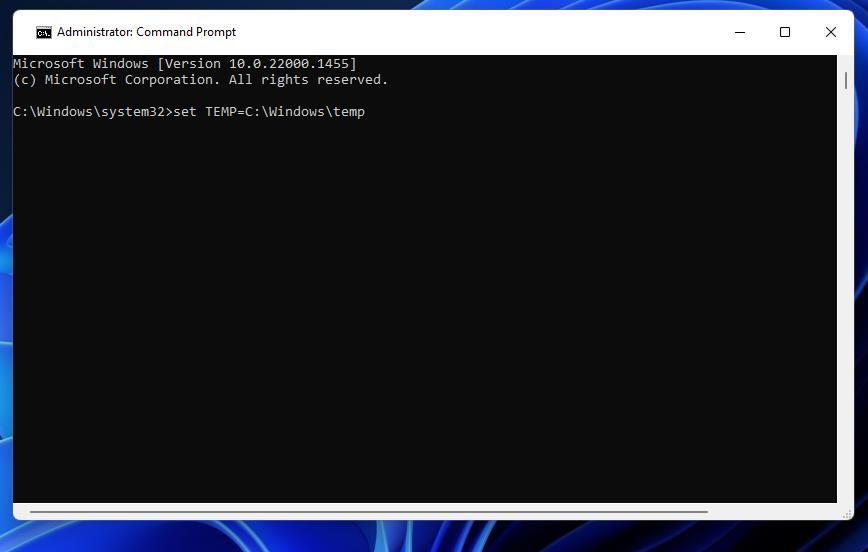
set TMP=C:\Windows\tmp
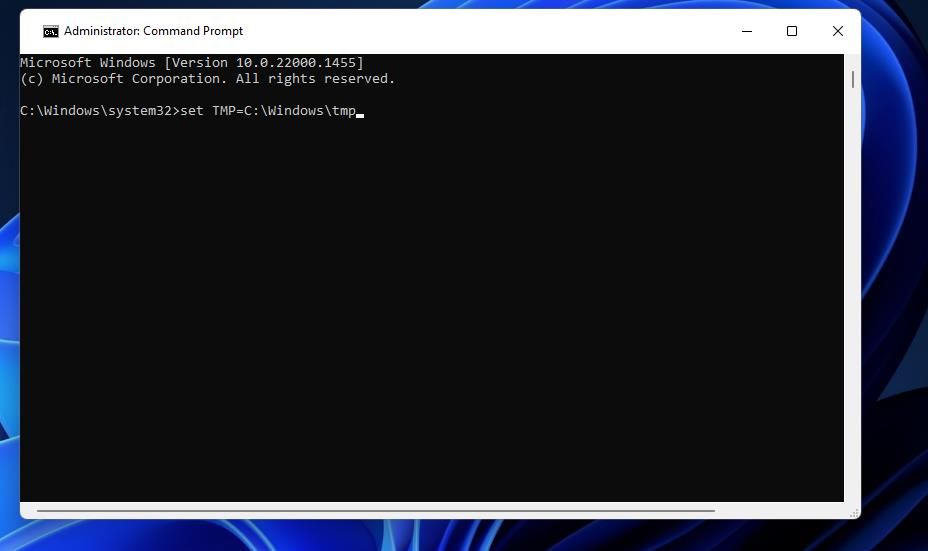
cd "%USERPROFILE%\Downloads"
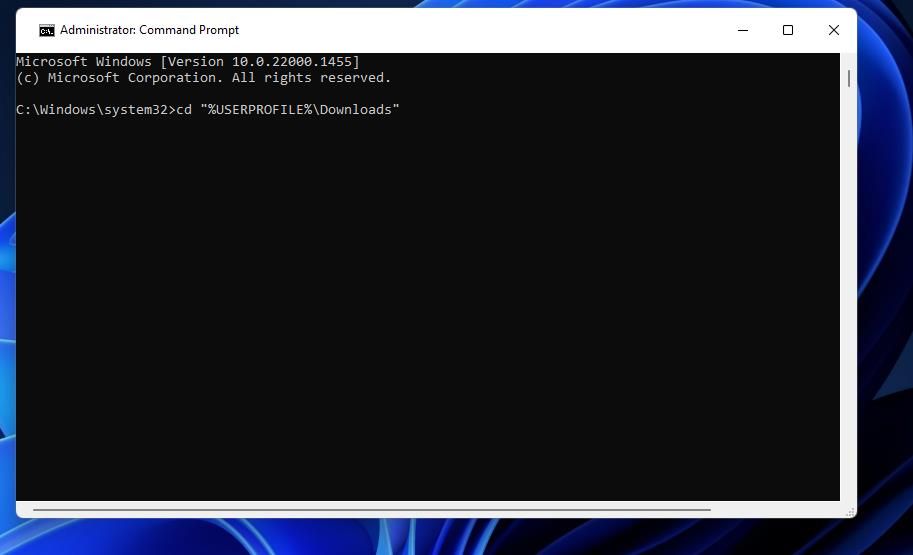
4. خطا را با ابزار پشتیبانی Malwarebytes عیب یابی کنید
Malwarebytes Support Tool یک ابزار عیب یابی است که به طور خاص برای رفع مشکلات Malwarebytes طراحی شده است. گزینه Clean آن ابزار می تواند خطای زمان اجرا را با از بین بردن همه فایل های باقی مانده Malwarebytes که پیدا می کند برطرف کند. همچنین می توانید با آن ابزار، نرم افزار ضد بدافزار را مجدداً نصب کنید.
به این ترتیب می توانید خطای زمان اجرا را با ابزار پشتیبانی عیب یابی کنید:
- صفحه دانلود ابزار پشتیبانی Malwarebytes را باز کنید.
- به پایین بروید تا چگونه از ابزار پشتیبانی Malwarebytes استفاده کنم؟ و روی لینک دانلود آخرین نسخه ابزار پشتیبانی Malwarebytes کلیک کنید.
- File Explorer (نماد پوشه کتابخانه در نوار وظیفه) را باز کنید و هر دایرکتوری حاوی نصب کننده Malwarebytes Support Tool را باز کنید.
- فایلی را که به تازگی دانلود کرده اید باز کنید تا جادوگر راه اندازی ابزار پشتیبانی Malwarebytes ظاهر شود.
- گزینه Accept the License Agreement را انتخاب کنید و برای نصب روی Next کلیک کنید.
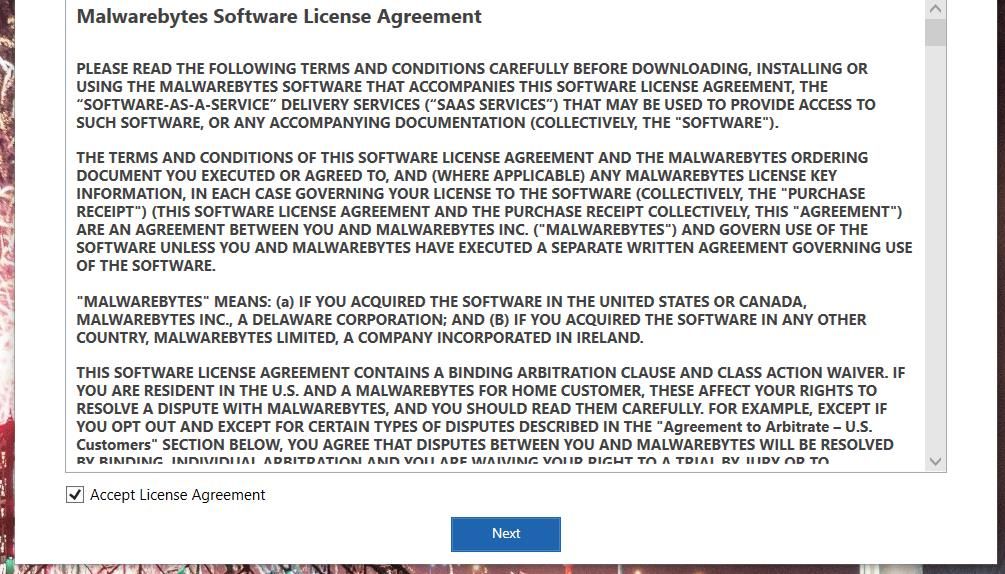
- روی تب Advanced ابزار کلیک کنید.
- دکمه Clean را فشار دهید.
- در کادر محاوره ای Malwarebytes Cleanup گزینه Yes را انتخاب کنید.
- برای راه اندازی مجدد کامپیوتر پس از فرآیند پاکسازی، روی OK کلیک کنید.
- پس از راه اندازی مجدد ویندوز، گزینه Yes را در گزینه Reinstall Malwarebytes برای اعلان ویندوز که معمولاً به طور خودکار باز می شود، انتخاب کنید. یا اگر آن کادر محاوره ای را نمی بینید، جادوگر راه اندازی Malwarebytes را برای نصب نرم افزار دانلود و باز کنید.
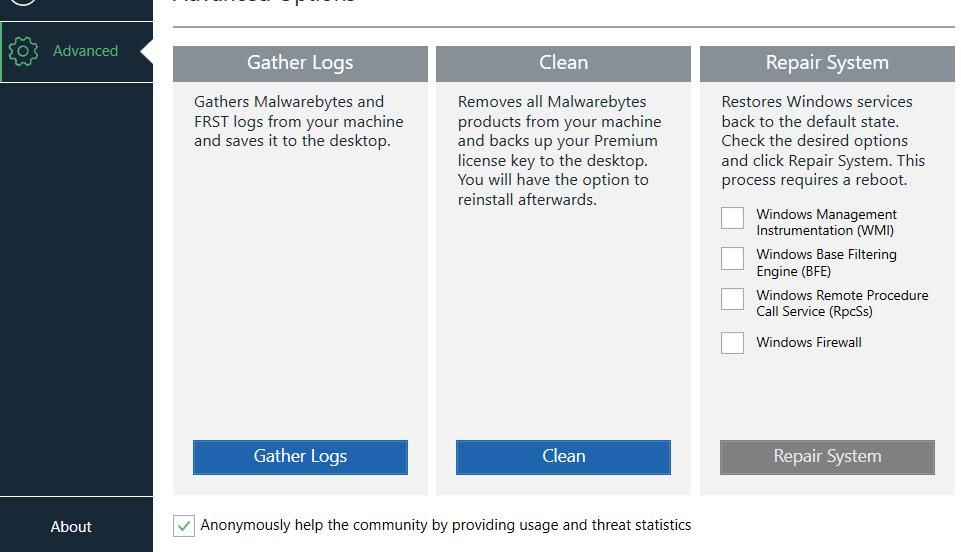
5. Deployment and Image Servising و System File Checker Scans را اجرا کنید
خرابی فایل سیستم یکی دیگر از دلایل احتمالی این خطای نصب Malwarebytes است. برای رفع این مشکل، بهترین کار این است که یک اسکن System File Checker را اجرا کنید. همچنین توصیه می شود برای حل مشکلات تصویر ویندوز، اسکن Deployment and Image Servicing را اجرا کنید. این مراحل برای اجرای هر دو اسکن است:
- Command Prompt را باز کنید.
- اسکن Deployment and Image Servicing را با اجرای این دستور اجرا کنید: DISM.exe /Online /Cleanup-image /Restorehealth
- برای اجرای System File Checker، این متن را وارد کرده و Return:sfc /scannow را فشار دهید
- منتظر بمانید تا ابزار SFC اسکن را تمام کند و پیام نتیجه را نشان دهد.
DISM.exe /Online /Cleanup-image /Restorehealth
sfc /scannow
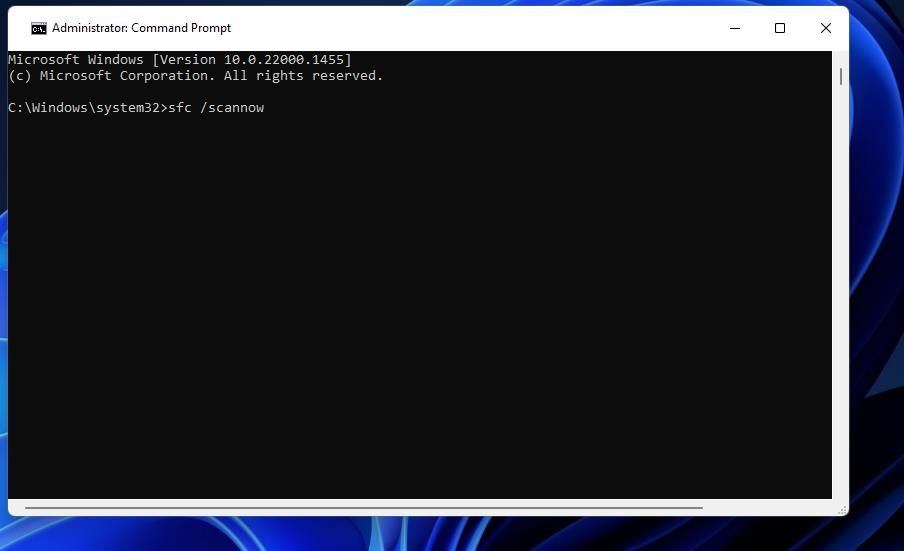
پس از تکمیل اسکن، دوباره Malwarebytes را نصب کنید تا ببینید آیا مشکل حل شده است یا خیر.
6. ابزار CHKDSK را اجرا کنید
اگر پس از اعمال رزولوشن های یک تا پنج همچنان در تلاش برای رفع خطای زمان اجرا هستید، یک اسکن CHKDSK را برای بررسی وضعیت هارد دیسک رایانه شخصی خود اجرا کنید. ممکن است یک خطای HDD یا SSD باعث مشکل نصب در رایانه شما شود. ابزار CHKDSK (Check Disk) می تواند هر گونه خطای سیستم فایل شناسایی شده را تعمیر کند.
شما می توانید یک اسکن CHKDSK را در داخل Command Prompt به صورت زیر اجرا کنید:
- Command Prompt را به عنوان مدیر راه اندازی کنید.
- سپس این دستور Check Disk scan را تایپ کرده و اجرا کنید:chkdsk C: /f /r
- دکمه Y را روی صفحه کلید خود فشار دهید تا Check Disk برای راه اندازی مجدد سیستم برنامه ریزی شود.
- از Command Prompt خارج شده و گزینه Restart ویندوز را انتخاب کنید.
- پس از راه اندازی مجدد، منتظر بمانید تا اسکن Check Disk کارهای خود را انجام دهد.
chkdsk C: /f /r

Malwarebytes را در ویندوز 11/10 نصب کنید
راه حل های تایید شده خطای زمان اجرا در این راهنما احتمالاً این خطا را برطرف می کند تا بتوانید Malwarebytes را نصب و استفاده کنید. با این حال، ما نمی توانیم قول بدهیم که آنها این مشکل نصب را برای همه برطرف کنند. اگر به راهنمایی بیشتر برای عیبیابی خطای زمان اجرا نیاز دارید، میتوانید درخواست پشتیبانی را در وبسایت Malwarebytes ارسال کنید.