رایانه شما از مصرف بالای CPU رنج می برد و فرآیندی که بیشتر منابع را درگیر می کند “وقفه های سیستم” است؟ ما به شما کمک می کنیم تا به ته این موضوع برسید!
وقتی متوجه شدید که فرآیندی به نام “وقفه های سیستم” باعث استفاده زیاد از CPU می شود، به احتمال زیاد با مشکل سخت افزاری یا درایور روبرو هستید.
در این پست توضیح میدهیم که وقفههای سیستم چیست و چگونه میتوانید علت اصلی استفاده بالای CPU آنها را پیدا و برطرف کنید.
“وقفه های سیستم” در ویندوز چیست؟
وقفه های سیستم به عنوان یک فرآیند ویندوز در Task Manager شما ظاهر می شوند، اما در واقع یک فرآیند نیست. بلکه نوعی نماینده است که استفاده از CPU را از تمام وقفه هایی که در سطح سیستم پایین تر اتفاق می افتد گزارش می دهد.
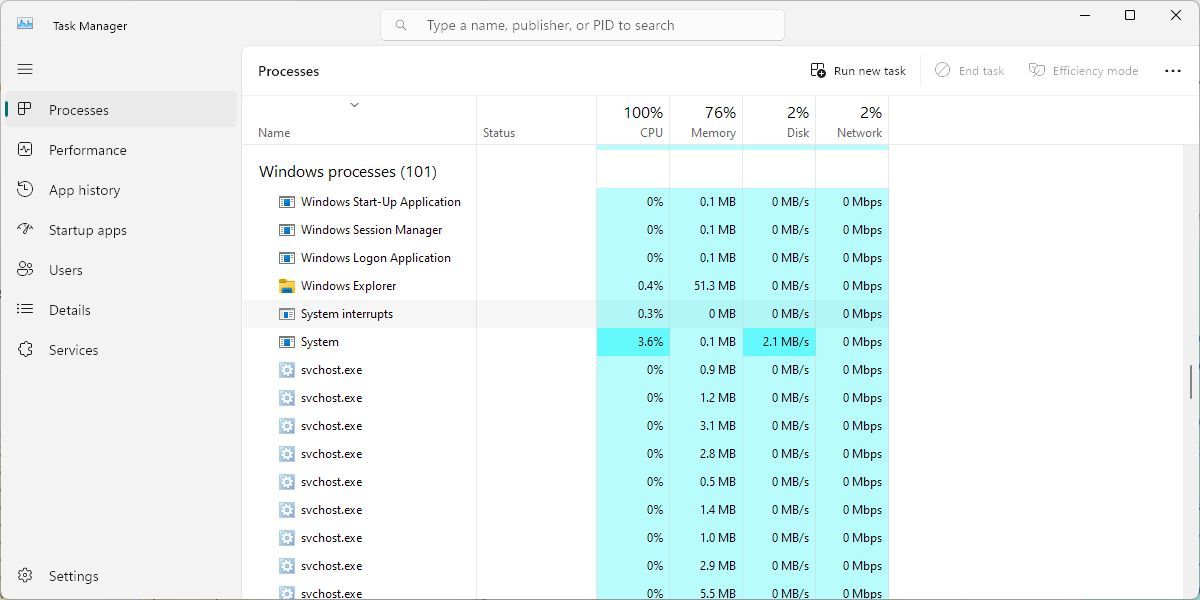
وقفهها میتوانند از نرمافزار یا سختافزار، از جمله خود پردازنده، منشأ بگیرند. هنگامی که وظیفه کنترل کننده وقفه کامل شد، پردازنده حالتی را که در آن قطع شده بود از سر می گیرد.
وقفه ها نوعی ارتباط نرم افزاری و سخت افزاری با CPU هستند. به عنوان مثال، هنگامی که شروع به تایپ کردن روی صفحه کلید خود می کنید، سخت افزار و نرم افزار مربوطه وقفه هایی را به CPU ارسال می کند تا پردازش ورودی شما را آغاز کند.
وقفه ها همچنین می توانند به CPU نشان دهند که یک خطا رخ داده است و این می تواند باعث افزایش استفاده CPU از وقفه های سیستم شود. در یک سیستم سالم، بسته به فرکانس CPU، نرمافزار در حال اجرا و سختافزار متصل، وقفههای سیستم بین 0.1% تا 2% از مصرف CPU خواهد بود.
بسته به تنظیمات سیستم شما، حتی پیک های 3 تا 7 درصد را می توان در محدوده نرمال در نظر گرفت.
نحوه رفع وقفه های سیستم که باعث استفاده زیاد از CPU می شود
هنگامی که سیستم فرآیند را قطع می کند به طور مداوم از 5٪ تا 10٪ CPU شما استفاده می کند، این معمولاً به این معنی است که شما با یک مشکل سخت افزاری روبرو هستید. ما به شما کمک می کنیم تا به ته این موضوع برسید.
رفع اولیه
قبل از شیرجه رفتن، بیایید اصول اولیه را پوشش دهیم:
- کامپیوتر خود را مجددا راه اندازی کنید
- به روز رسانی های معلق ویندوز را نصب کنید
- تمام دستگاه های خارجی را از برق بکشید
- برای احتیاط بیشتر، بدافزار و اسکن ویروس را اجرا کنید
اگر هیچ یک از این اقدامات اساسی کمکی نکرد، با اولین اصلاح ادامه دهید.
1. همه دستگاه های خارجی را غیرفعال کنید
سخت افزار USB یک مقصر رایج است. میتوانید دستگاههای USB خارجی خود را از برق بکشید یا – در حالی که در Device Manager هستید (به زیر مراجعه کنید) – USB Root Hubs را غیرفعال کنید، یعنی مسدود کردن سختافزار خارجی از قطع شدن CPU.
در Device Manager (دسترسی از منوی Windows + X)، ورودی Universal Serial Bus controllers را پیدا کنید و هر ورودی USB Root Hub را که می توانید پیدا کنید، غیرفعال کنید.
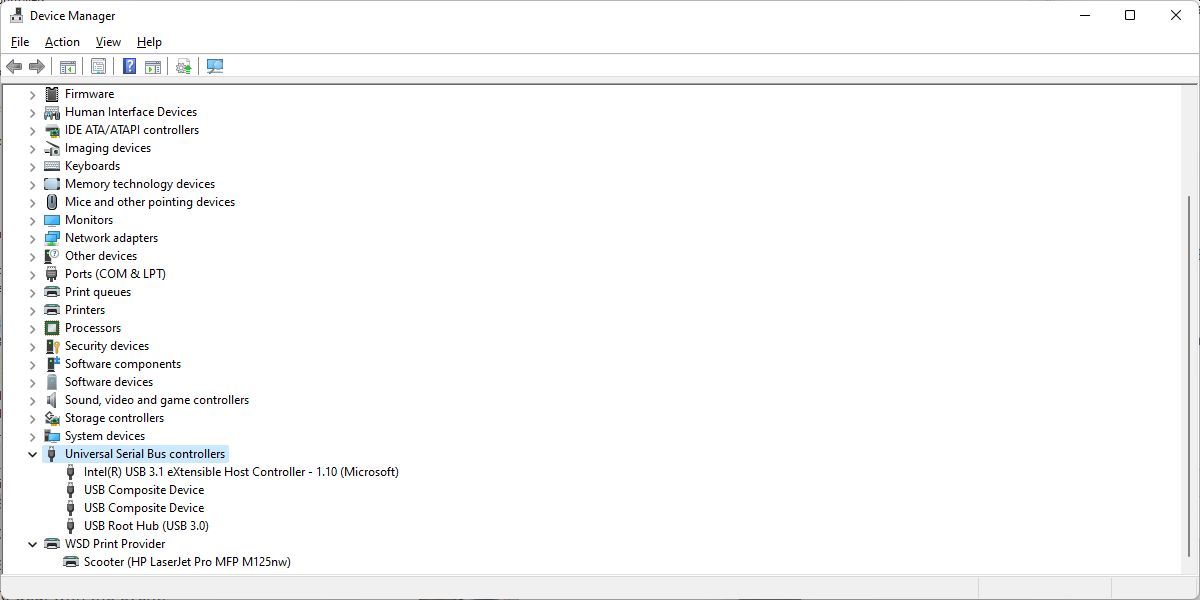
اگر از صفحه کلید خارجی یا ماوس USB استفاده می کنید، ممکن است عملکرد آنها متوقف شود. مطمئن شوید که یک روش جایگزین برای فعال کردن مجدد دستگاه دارید.
برای رایانههای رومیزی، بررسی کنید که آیا کابلهای SATA استفاده نشده به مادربرد خود وصل شدهاند یا خیر و آنها را بردارید.
2. درایورهای سخت افزار را بررسی و به روز کنید
برای اینکه متوجه شوید با مشکل درایور مواجه هستید یا خیر، میتوانید DPC Latency Checker را اجرا کنید. فراخوان رویه معوق (DPC) یک فرآیند مربوط به وقفه های سیستم است. هنگامی که کنترل کننده وقفه نیاز به موکول کردن یک کار با اولویت پایین را به زمان بعدی دارد، DPC را فراخوانی می کند.
DPC Latency Checker برای تجزیه و تحلیل اینکه آیا سیستم شما میتواند به درستی از طریق بررسی تأخیر درایورهای دستگاه در حالت هسته، به درستی جریان صوتی یا ویدیویی را در زمان واقعی انجام دهد طراحی شده است. این یک راه سریع برای آشکار کردن مشکلات است و ابزار نیازی به نصب ندارد.
اگر میلههای قرمز رنگی میبینید، یعنی به دلیل تأخیر زیاد، از تحصیل خارج میشوند، چیزی خاموش است.
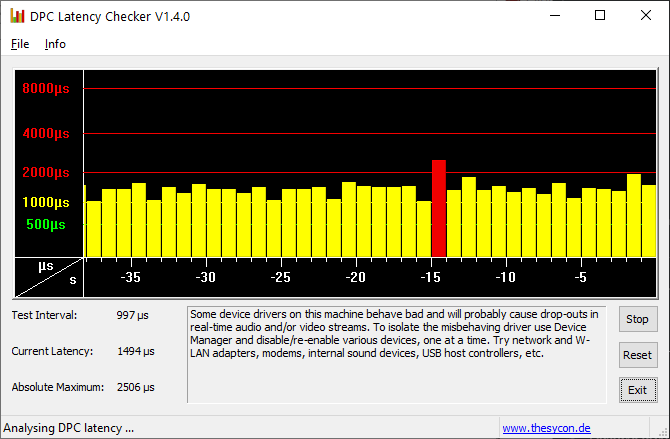
می توانید سعی کنید مقصر را پیدا کنید یا – اگر مشکل ابتدا اخیراً رخ داده است – به روز رسانی های اخیر درایورها را در ویندوز 10 برگردانید یا درایورهای خود را با نسخه های اخیر به روز کنید. درایورهایی که در گذشته مشکلاتی را ایجاد می کردند AMD SATA، دستگاه های صوتی HD و درایورهای بلوتوث از دست رفته بودند.
همچنین، میتوانید LatencyMon، یک مانیتور تأخیر را نصب و اجرا کنید تا فایلهای درایور را با بیشترین تعداد DPC پیدا کنید. دکمه Start / Play را فشار دهید، سپس به تب Drivers بروید و فایل های درایور را بر اساس تعداد DPC مرتب کنید. توجه داشته باشید که شمارش به مرور زمان جمع میشود، بنابراین اجازه دهید برای مدتی اجرا شود.
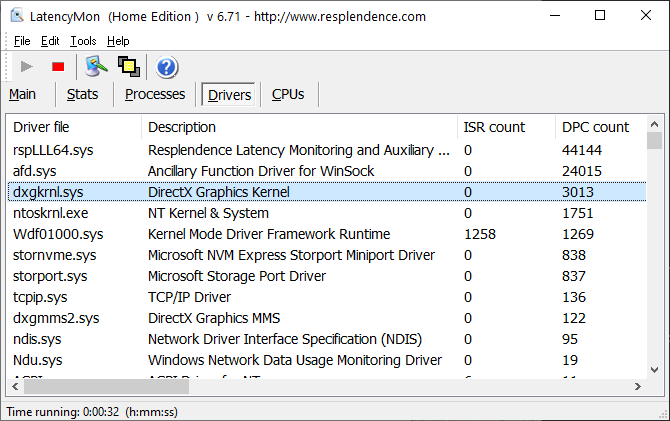
رانندگان با تعداد DPC بالا به طور بالقوه باعث ایجاد تعداد زیادی وقفه می شوند.
3. دستگاه های داخلی را غیرفعال کنید
به جای بهروزرسانی تصادفی درایورها، با غیرفعال کردن درایورهای دستگاه شروع کنید تا مقصر را پیدا کنید. اگر قبلاً متخلفان احتمالی را شناسایی کرده اید، ابتدا آنها را غیرفعال کنید.
به منوی Start بروید، Device Manager را جستجو کرده و باز کنید (همچنین در کنترل پنل موجود است)، لوازم جانبی فهرست شده در زیر را گسترش دهید، روی یک دستگاه کلیک راست کرده و Disable را انتخاب کنید.
این کار را هر بار برای یک دستگاه انجام دهید، میزان استفاده از CPU در وقفه های سیستم را بررسی کنید، یا DPC Latency Checker را دوباره اجرا کنید، سپس روی دستگاه کلیک راست کرده و قبل از رفتن به دستگاه بعدی، Enable را انتخاب کنید.
این دستگاه ها محتمل ترین مقصر هستند:
- آداپتورهای شبکه
- مودم های داخلی
- دستگاه های صوتی داخلی
- هر کارت افزودنی، مانند کارت تیونر تلویزیون، آداپتورهای ISDN یا DSL، یا مودم
اگر هیچ یک از اینها مقصر نیستند، می توانید سایر درایورهای غیر ضروری را غیرفعال کنید (و دوباره فعال کنید).
هرگز درایورهای لازم برای اجرای سیستم خود را غیرفعال نکنید، از جمله هر چیزی که در لیست رایانه، پردازنده ها و دستگاه سیستم ذکر شده است.
همچنین، سعی نکنید آداپتورهای صفحه نمایش، درایو دیسکی که سیستم شما را اجرا می کند، کنترلرهای IDE، صفحه کلید یا ماوس خود را غیرفعال کنید (مگر اینکه یک دستگاه ورودی جایگزین مانند پد لمسی) یا مانیتور خود داشته باشید.
4. Failing Hardware را حذف کنید
اگر یک درایور فاسد می تواند باعث وقفه در سیستم شود، مشکل سخت افزار نیز ممکن است. در این صورت، به روز رسانی درایورهای شما مشکل را حل نمی کند. اما اگر با غیرفعال کردن کل دستگاه مشکل برطرف شد، باید راهنمای ما را دنبال کنید تا کامپیوتر خود را از نظر سخت افزاری از کار بیاندازید.
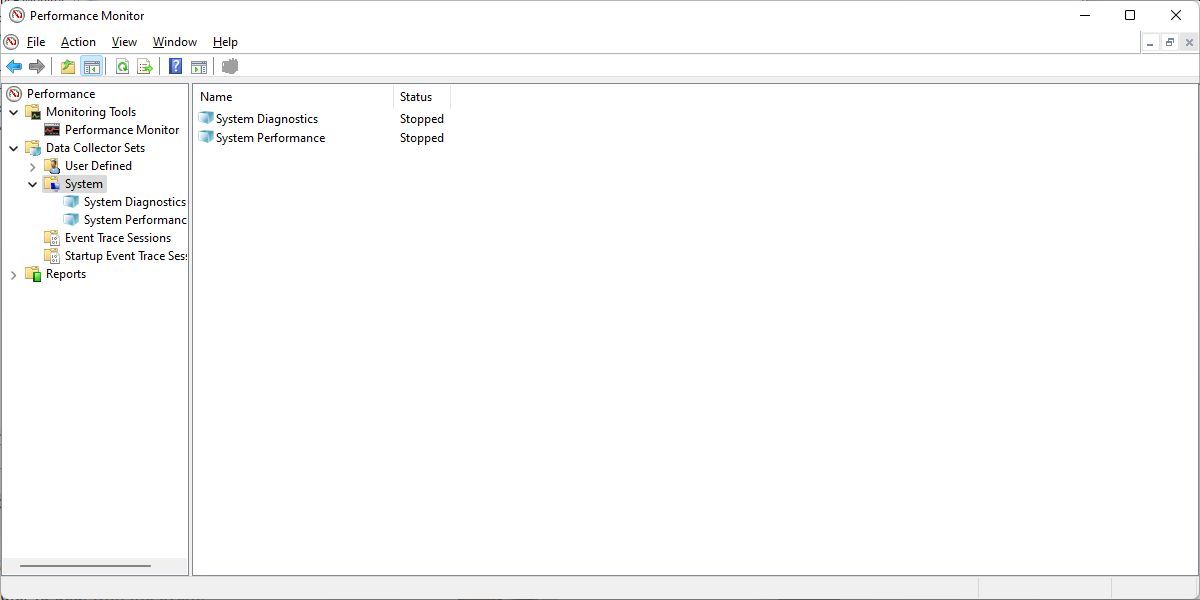
توجه داشته باشید:
وقفه های سیستم همچنین می تواند ناشی از معیوب بودن منبع تغذیه یا شارژر لپ تاپ باشد. سعی کنید آن را نیز جایگزین یا جدا کنید.
5. جلوه های صوتی را غیرفعال کنید
اگر از ویندوز 7 استفاده می کنید، این ممکن است راه حلی باشد که به دنبال آن هستید.
روی نماد بلندگو در سینی سیستم خود کلیک راست کنید، دستگاه های پخش را انتخاب کنید، روی Default Device (بلندگو) خود دوبار کلیک کنید تا Properties باز شود، به تب Enhancements بروید و همه جلوه های صوتی را غیرفعال کنید. با OK تأیید کنید و بررسی کنید که وقفه های سیستم در حال حاضر چگونه انجام می شوند.
6. بایوس خود را به روز کنید
بایوس اولین نرم افزاری است که سیستم شما با روشن کردن رایانه اجرا می کند. این به سیستم عامل شما کمک می کند تا بوت شود. ابتدا نسخه BIOS خود را شناسایی کنید و وب سایت سازنده را برای به روز رسانی ها و دستورالعمل های نصب بررسی کنید.
برای اطلاع از نسخه BIOS خود، کلیدهای Windows + R را فشار دهید، cmd را تایپ کنید، Enter را بزنید و دو دستور زیر را یکی پس از دیگری اجرا کنید:
systeminfo | findstr /I /c:bios
wmic bios get manufacturer, smbiosbiosversion
توجه داشته باشید که I در /I یک i بزرگ است، نه یک L کوچک.
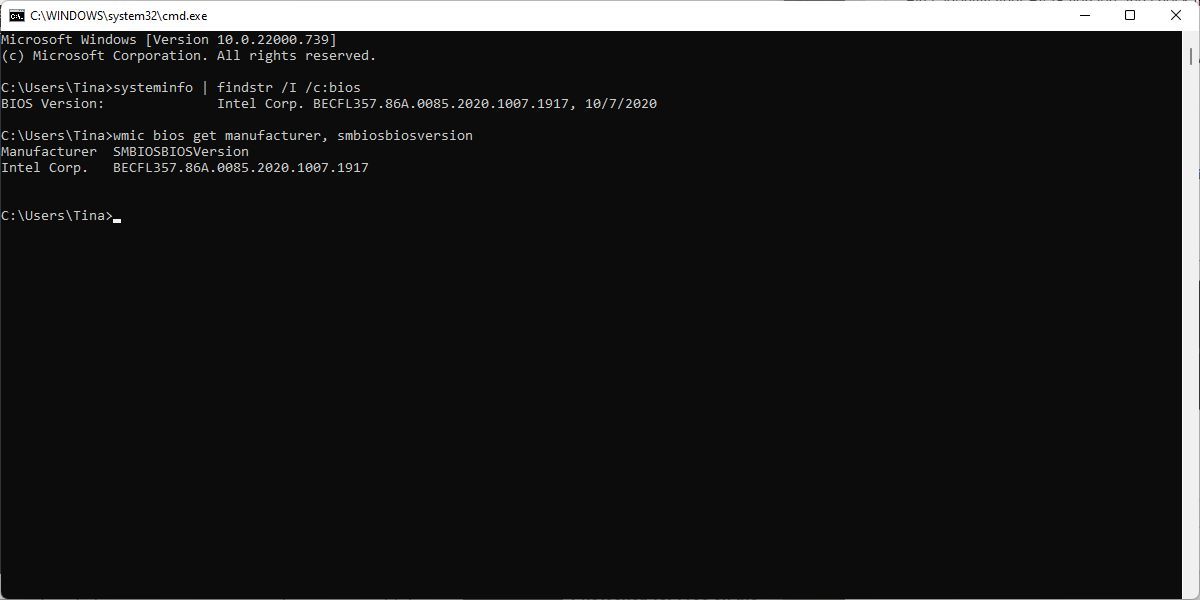
به روز رسانی بایوس را نباید ساده انگاشت. مطمئن شوید که
از سیستم ویندوز خود نسخه پشتیبان تهیه کنید
اولین.
وقفه های سیستم می تواند مشکل ساز باشد
وقفه های سیستم می توانند دلایل زیادی داشته باشند، اما اکثر آنها با راه اندازی مجدد حل می شوند. اگر پس از راهاندازی مجدد رایانه، مشکل همچنان ادامه داشت، امیدواریم مراحل بالا به شما در رفع مشکل کمک کرده باشد. در صورتی که هنوز مصرف بالای CPU را مشاهده می کنید، سایر فرآیندهای ویندوز را بررسی کنید تا ببینید آیا مقصر چیز دیگری است یا خیر.
