با این نکات برای بازی در ویندوز، گرمای CPU خود را از بین ببرید.
استفاده زیاد از CPU در Task Manager نشان می دهد که CPU شما تحت فشار شدید قرار دارد و بیش از ظرفیت تحت فشار قرار می گیرد. اگر بار اضافی را حذف نکنید، با خرابی های مداوم بازی، عملکرد کند و زمان بارگذاری طولانی مواجه خواهید شد. وقتی به موقع به آن رسیدگی نشود، استرس بیش از حد حتی می تواند به CPU شما آسیب برساند.
در زیر چند راه برای جلوگیری از رسیدن استفاده از CPU به 100 درصد در طول بازی آورده شده است و به سیستم شما کمک می کند تا بهترین عملکرد خود را داشته باشد.
1. برخی از اصلاحات اساسی ویندوز را انجام دهید
فرآیند عیبیابی را با اعمال بررسیها و اصلاحات اساسی زیر شروع کنید، زیرا ممکن است فوراً مصرف CPU را کاهش دهند:
- دستگاه خود را مجددا راه اندازی کنید تا مطمئن شوید که یک اشکال موقت باعث ایجاد مشکل نشده است.
- درایورهای گرافیک خود را به روز کنید تا بهترین عملکرد را از CPU خود داشته باشید.
- افکت های انیمیشن ویندوز 11 را غیرفعال کنید. انجام این مرحله بدون شک حجم کاری CPU را کاهش می دهد، اما ظاهر و ظاهر بازی و رابط ویندوز شما را نیز تحت تاثیر قرار می دهد.
- از آنجایی که یک سیستم عامل قدیمی ویندوز نیز می تواند مشکل مورد بحث را ایجاد کند، به روزرسانی های معلق ویندوز را جستجو و نصب کنید.
- برنامه های پس زمینه و برنامه های راه اندازی را غیرفعال کنید تا CPU خود را آزاد کنید.
- اسکن SFC را اجرا کنید تا مطمئن شوید فایل های سیستم خراب باعث کاهش سرعت CPU نمی شوند.
اگر هیچ یک از بررسی های بالا کمک نکرد یا مشکل را حل نکرد، به مرحله بعدی بروید.
2. بررسی کنید که آیا بازی واقعاً به CPU فشار می آورد یا خیر
ابتدا، دوباره بررسی کنید که بازیای که به خاطر استفاده زیاد از CPU سرزنش میکنید واقعاً آن را تحت فشار قرار داده است. این احتمال وجود دارد که برخی از برنامه های دیگر که همزمان با بازی اجرا می شوند، از منابع CPU بیشتری نسبت به خود بازی استفاده کنند. بنابراین، بستن آن وظایف تشنه منابع به تنهایی ممکن است منابع کافی را آزاد کند و مصرف CPU را کاهش دهد.
برای مشاهده اینکه کدام فرآیندها بیشتر بر روی CPU غلبه می کنند، روی نماد Windows Start کلیک راست کرده و Task Manager را باز کنید. سپس، روی هدر ستون CPU کلیک کنید تا فرآیندها بر اساس مصرف منابع به ترتیب نزولی مرتب شوند. سپس، به درصد منابع مصرف شده توسط هر فرآیند نگاه کنید.
اگر به نظر می رسد وظایف دیگر درصد بیشتری از منابع CPU را اشغال می کنند، این فرآیندها بیشتر از بازی برای CPU نیاز دارند. بنابراین، اگر ضروری نیستند، آنها را ببندید و استفاده از CPU به طور چشمگیری کاهش می یابد. برای پایان دادن به هر کاری، روی آن کلیک راست کرده و End task را بزنید.
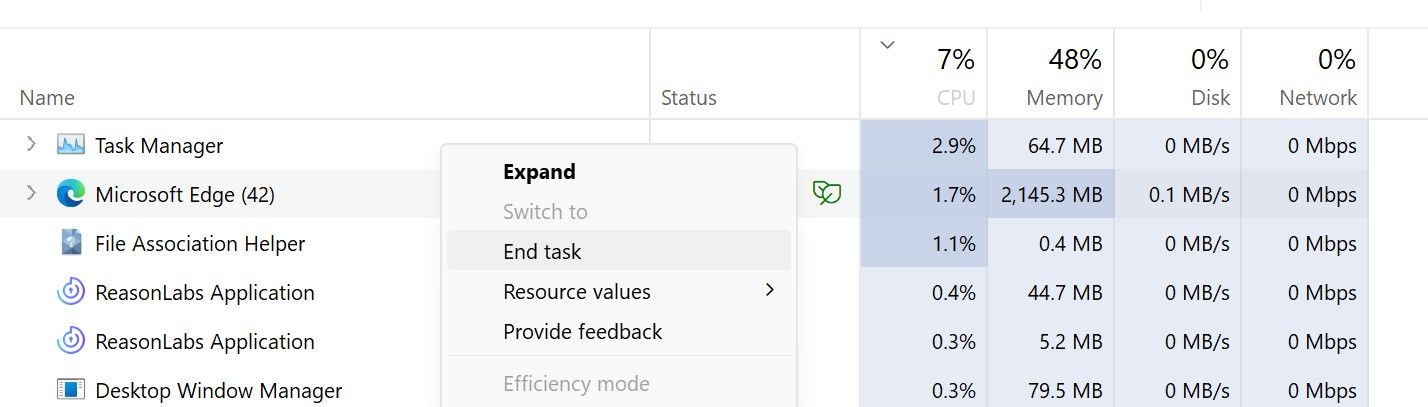
با این حال، اگر به نظر میرسد که بازی به تنهایی بیشترین فشار پردازنده را ایجاد میکند، باید این مشکل را بیشتر بررسی کنید.
اگر یک GPU اختصاصی روی دستگاه خود نصب کرده اید، دستورالعمل های عنوان بعدی را دنبال کنید. اگر نه، از اصلاح بعدی صرفنظر کنید و مستقیماً به عنوان شماره 4 بروید. اگر مطمئن نیستید که رایانه شما یک کارت گرافیک اختصاصی دارد، به راهنمای ما در مورد نحوه بررسی کارت گرافیک در ویندوز مراجعه کنید.
3. بازی را مجبور کنید تا گرافیک را با استفاده از GPU اختصاصی پردازش کند (در صورت وجود)
معمولاً یک GPU اختصاصی اگر روی دستگاهی نصب شده باشد، وظایف گرافیکی فشرده را انجام می دهد. اگر یک GPU اختصاصی نصب کردهاید، اما همچنان در حین انجام بازی شاهد استفاده از CPU بالایی هستید، ممکن است بازی از GPU برای پردازش گرافیک استفاده نکند. بنابراین، بازی را طوری پیکربندی کنید که از GPU برای رفع مشکل استفاده کند. در اینجا به این صورت است:
- “Graphics Settings” را در جستجوی ویندوز تایپ کنید و تنظیمات گرافیک را باز کنید.
- روی Browse کلیک کنید و فایل اجرایی (EXE) بازی را انتخاب کنید.
- روی گزینه ها کلیک کنید و High Performance را انتخاب کنید.
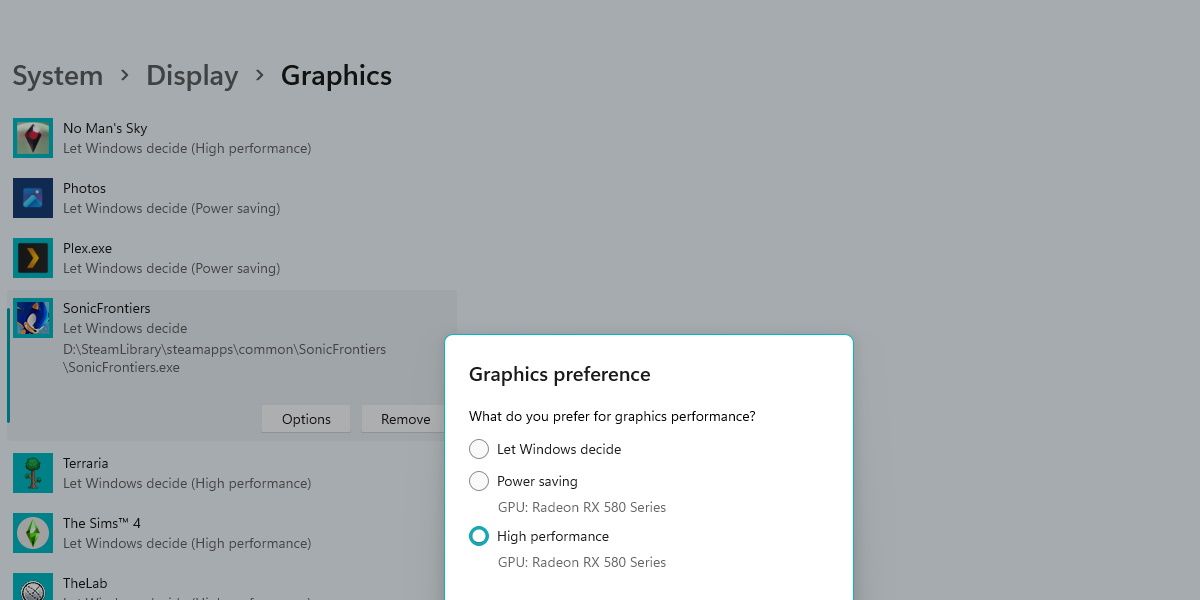
اجبار بازی به استفاده از پردازنده گرافیکی اختصاصی احتمالاً مصرف CPU را کاهش می دهد. اگر نه، بررسی کنید که آیا مشکل مربوط به بازی است یا خیر.
4. اطمینان حاصل کنید که مشکل به یک بازی محدود نمی شود
بررسی کنید که آیا استفاده از CPU هنگام اجرای یک بازی خاص یا برای همه بازیهای دارای گرافیک بالا میرود. اگر مشکل فقط با یک بازی رخ دهد که منابع زیادی ندارد، نسخه قدیمی یا خراب بازی ممکن است مقصر باشد. برای حذف این امکان، اگر بازی از طریق آن اجرا می شود، بازی و کلاینت بازی را به روز کنید.
به همین ترتیب، اگر با یک بازی جدید منتشر شده با این مشکل مواجه هستید، مطمئن شوید که مشکل از نسخه بازی نیست. در انجمن رسمی بازی متوجه شوید که آیا کاربران دیگر با همین مشکل مواجه هستند یا خیر. اگر دیگران با همین مشکل مواجه هستند، ممکن است نسخه بازی مشکل داشته باشد. در این صورت باید منتظر انتشار نسخه به روز شده باشید.
5. کیفیت گرافیک را قربانی کنید
اگر بررسی ها و اصلاحات بالا باعث کاهش مصرف منابع CPU نشد، تنظیمات گرافیکی بازی را پایین بیاورید. این امر نیازهای پردازش گرافیکی بازی را کاهش می دهد و بار CPU شما را کاهش می دهد. این مرحله بدون شک مصرف CPU شما را کاهش می دهد اما به قیمت کیفیت گرافیک بازی شما تمام می شود.
6. حالت کارآمدی را برای بازی فعال کنید
اگر هیچ یک از راه حل های بالا مشکل را حل نکرد، آخرین راه حل شما باید این باشد که حالت کارآمدی بازی را روشن کنید. ویژگی حالت کارایی ویندوز 11 استفاده از منابع CPU را برای کارهای کمتر مهم محدود می کند، بنابراین فرآیندهای حیاتی می توانند ابتدا اجرا شوند. اگر حالت بهره وری را برای بازی روشن کنید، به عنوان یک فرآیند با اولویت پایین در نظر گرفته می شود و تمام منابع CPU شما را اشغال نمی کند.
در حالی که اجرای بازی به عنوان یک فرآیند با اولویت پایین به میزان قابل توجهی مصرف CPU را کاهش می دهد، ممکن است منجر به خرابی بازی، کند شدن سرعت، تاخیر و مشکلات دیگر شود. با این حال، اگر تنها نگرانی شما کاهش استفاده از CPU است، حتی اگر به معنای به خطر انداختن عملکرد بازی باشد، می توانید این حالت را به صورت زیر فعال کنید:
- روی دکمه Start ویندوز راست کلیک کرده و به Task Manager بروید.
- روند بازی را در میان سایر فرآیندها مشخص کنید.
- روی فرآیند کلیک راست کرده و Efficiency mode را انتخاب کنید.
گاهی اوقات ویندوز به ما اجازه نمی دهد که حالت کارایی را برای برخی از بازی ها فعال کنیم و این گزینه در Task Manager برای آنها به رنگ خاکستری ظاهر می شود.
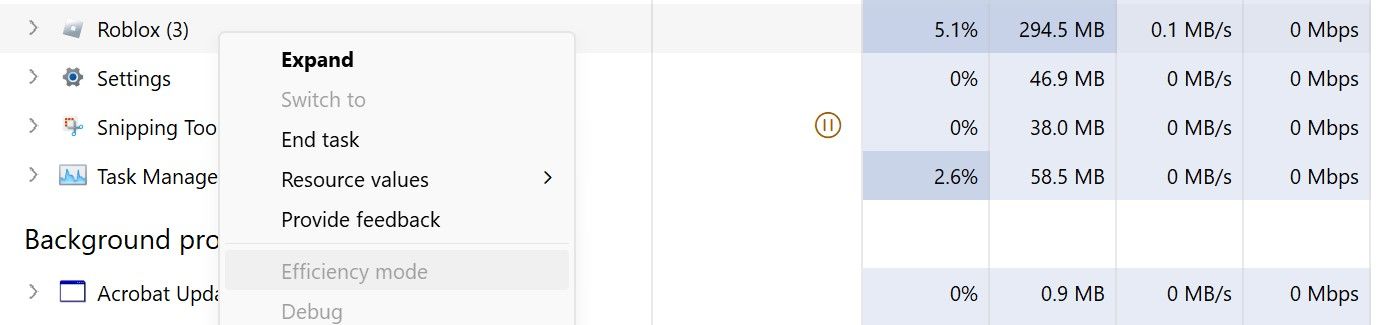
برای اینکه چنین بازی هایی نتوانند منابع CPU زیادی را مصرف کنند، باید حالت کارایی را برای زیر فرآیندهای آنها فعال کنید. برای فعال کردن حالت بهره وری برای یک زیر فرآیند، فرآیند بازی را گسترش دهید، فرعی را پیدا کنید که بیشترین فشار را به CPU وارد می کند، روی آن کلیک راست کرده و Efficiency Mode را انتخاب کنید.
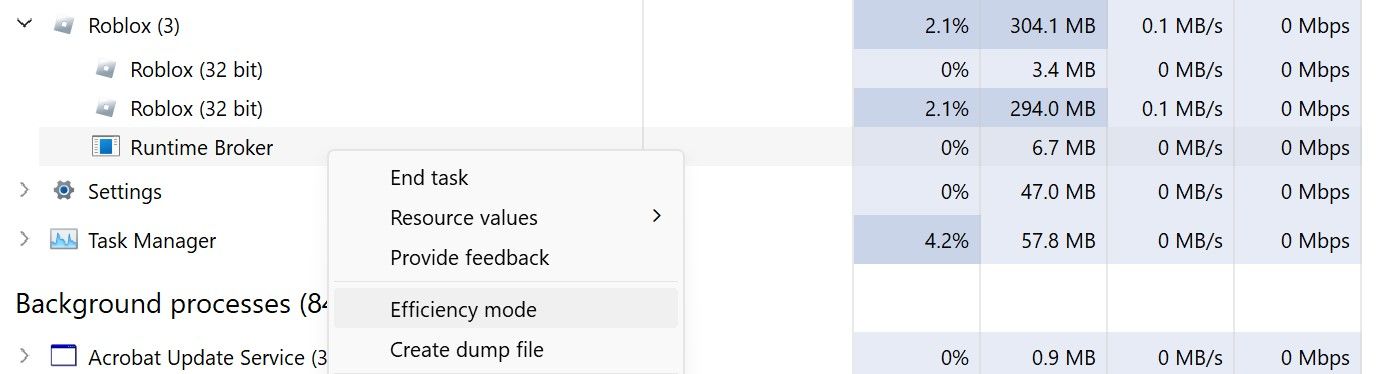
هنگام بازی در ویندوز، مصرف CPU را کاهش دهید
استفاده زیاد از CPU بر تجربه بازی ما تأثیر می گذارد و عملکرد کلی سیستم را کاهش می دهد. ما دلایلی را که منجر به استفاده زیاد از CPU میشود توضیح دادهایم تا به شما در درک بهتر علت وقوع آن کمک کنیم. امیدواریم پس از اعمال اصلاحات مورد بحث در بالا، درصد استفاده از CPU در نهایت کاهش یابد.
اگر هیچ کار نمی کند، درصد استفاده از CPU را در زمان بیکاری بررسی کنید. اگر حتی زمانی که هیچ پردازش یا بازی در دستگاه شما در حال اجرا نیست، بالا بماند، CPU شما ممکن است معیوب باشد. اگر اینطور است، وقت آن است که دستگاه خود را بررسی کنید.
