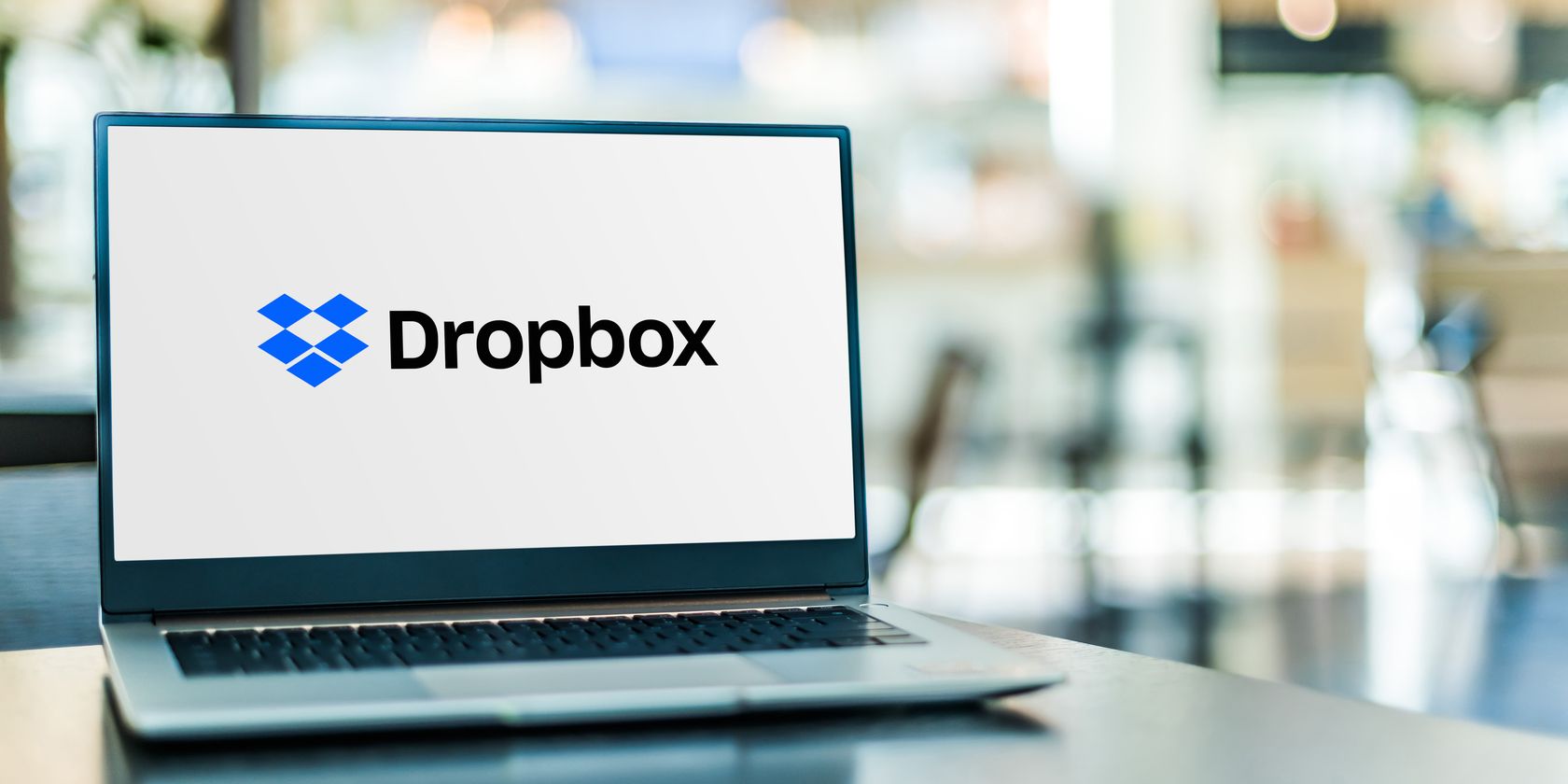هنوز Dropbox را رها نکنید! این راهنما را امتحان کنید تا در مصرف بالای CPU Dropbox در ویندوز بچرخید.
Dropbox یک سرویس ذخیره سازی ابری محبوب است. معمولاً هنگام اجرا در پسزمینه، منابع بسیار کمی را مصرف میکند. اما به دلیل پیکربندی نادرست تنظیمات Dropbox یا برنامه های غیرضروری در حال اجرا در پس زمینه، Dropbox می تواند منابع CPU زیادی را مصرف کند.
خوشبختانه، این یک مشکل بسیار رایج است و به راحتی قابل رفع است. این مقاله راههای سریعی برای رفع مصرف بالای CPU Dropbox در ویندوز دارد.
1. از ویژگی همگام سازی انتخابی Dropbox استفاده کنید
اگر از Dropbox خواسته شود تعداد زیادی فایل را به طور همزمان همگام کند، می تواند مقدار زیادی از منابع CPU شما را مصرف کند. برای رفع این مشکل می توانید از قابلیت Dropbox Selective Sync استفاده کنید.
این ویژگی به شما امکان می دهد پوشه های Dropbox را از رایانه خود حذف کرده و به صورت آنلاین به Dropbox انتقال دهید. در نتیجه، می توانید فضای زیادی را در رایانه خود ذخیره کنید و همچنین بار همگام سازی را از Dropbox کاهش دهید.
با دنبال کردن دستورالعمل های زیر می توانید از ویژگی Dropbox Selective Sync استفاده کنید:
- روی نماد Dropbox در قسمت سینی سیستم کلیک کنید تا پنجره پاپ آپ Dropbox باز شود.
- روی نماد نمایه خود در گوشه سمت راست بالا کلیک کنید و از منوی باز شده گزینه Preferences را انتخاب کنید.
- به تب Sync بروید و روی دکمه Select folder کلیک کنید.
- تیک تمام پوشه هایی را که می خواهید از رایانه خود حذف کنید بردارید و آنها را به حساب Dropbox خود منتقل کنید.
- روی دکمه Update کلیک کنید.
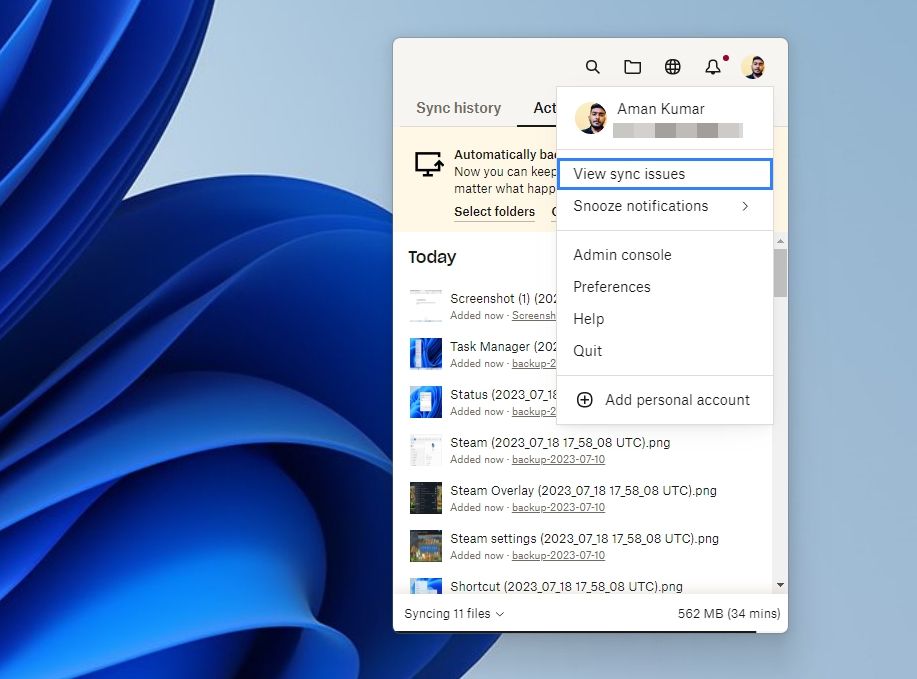
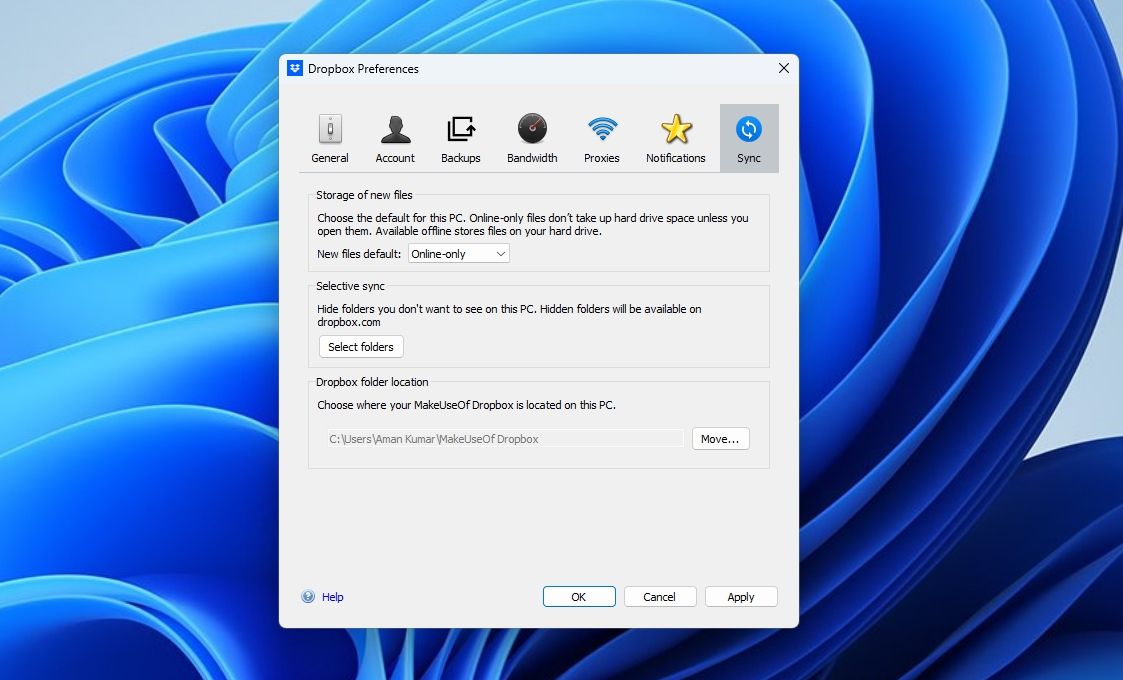
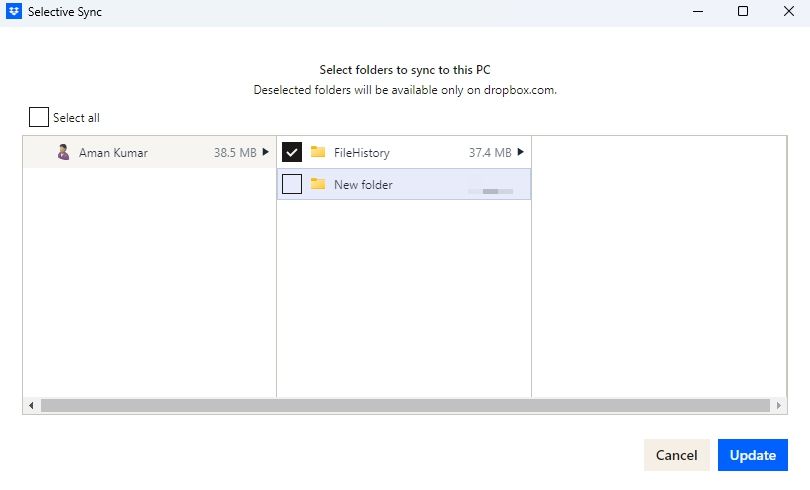
اکنون Task Manager را باز کنید (نحوه راه اندازی Task Manager در ویندوز را ببینید) و میزان مصرف CPU Dropbox را بررسی کنید.
2. به طور موقت هر برنامه امنیتی فعال را غیرفعال کنید
برنامه امنیتی رایانه شما ایمنی رایانه شما را در برابر تهدیدات آنلاین و آفلاین تضمین می کند. با این حال، مواردی وجود دارد که یک برنامه امنیتی می تواند تغییراتی در پوشه Dropbox ایجاد کند، که به نوبه خود باعث می شود Dropbox این تغییرات را به عنوان ویرایش در نظر بگیرد.
در نتیجه، اگر برنامه امنیتی به دسترسی به پوشه Dropbox ادامه دهد، دائماً تغییرات را همگامسازی میکند و منابع CPU قابل توجهی را مصرف میکند. برای رفع این مشکل، برنامه امنیتی رایانه خود را خاموش کنید.
اگر از Windows Security استفاده میکنید، راهنمای ما را برای غیرفعال کردن موقت Windows Security در ویندوز 11 بررسی کنید. همچنین، اگر از یک برنامه امنیتی شخص ثالث استفاده میکنید، به سادگی روی نماد آن در ناحیه سینی سیستم کلیک راست کرده و از منوی ظاهر شده Disable را انتخاب کنید.
3. سایر برنامه های مدیریت فایل فعال را ببندید
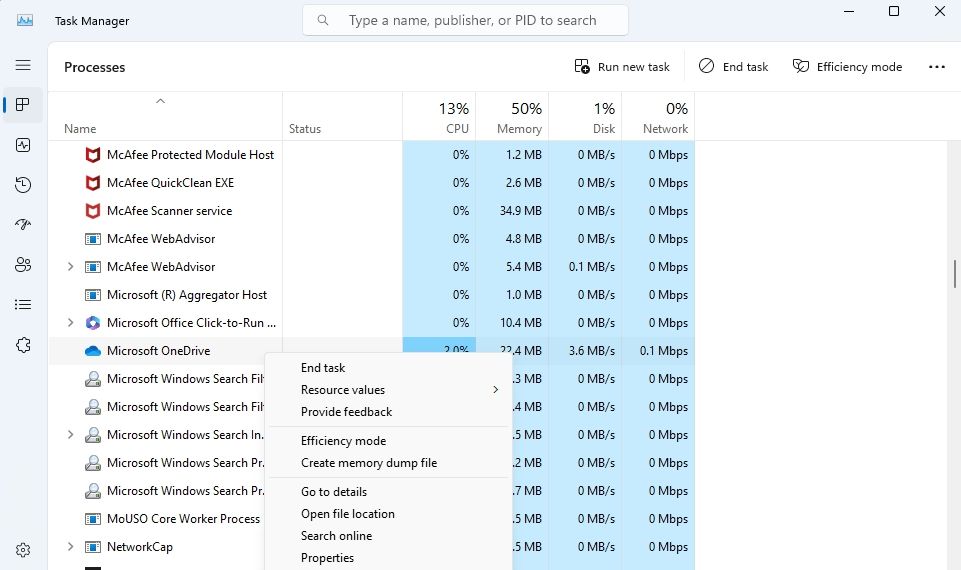
اغلب، برنامههای مشابه، مانند Google Drive یا OneDrive، میتوانند با Dropbox تداخل داشته باشند و منجر به مصرف بیش از حد منابع CPU شود. میتوانید با بستن همه برنامههای دارای تضاد در پسزمینه ویندوز، این مشکل را برطرف کنید.
پس از آن، بررسی کنید که آیا استفاده از CPU توسط Dropbox کاهش یافته است.
4. از هارد دیسک پشتیبانی شده استفاده کنید
برای استفاده از قابلیت همگام سازی دراپ باکس، کامپیوتر شما باید دارای یک سیستم فایل باشد که از ویژگی های توسعه یافته پشتیبانی کند. اگر این ویژگی وجود نداشته باشد، Dropbox دائماً با خطاهای همگامسازی مواجه میشود و در نتیجه استفاده از CPU را افزایش میدهد. برای حل این مشکل، پوشه Dropbox خود را به یک هارد دیسک فرمت شده با سیستم فایل NTFS منتقل کنید.
5. Dropbox را دوباره نصب کنید
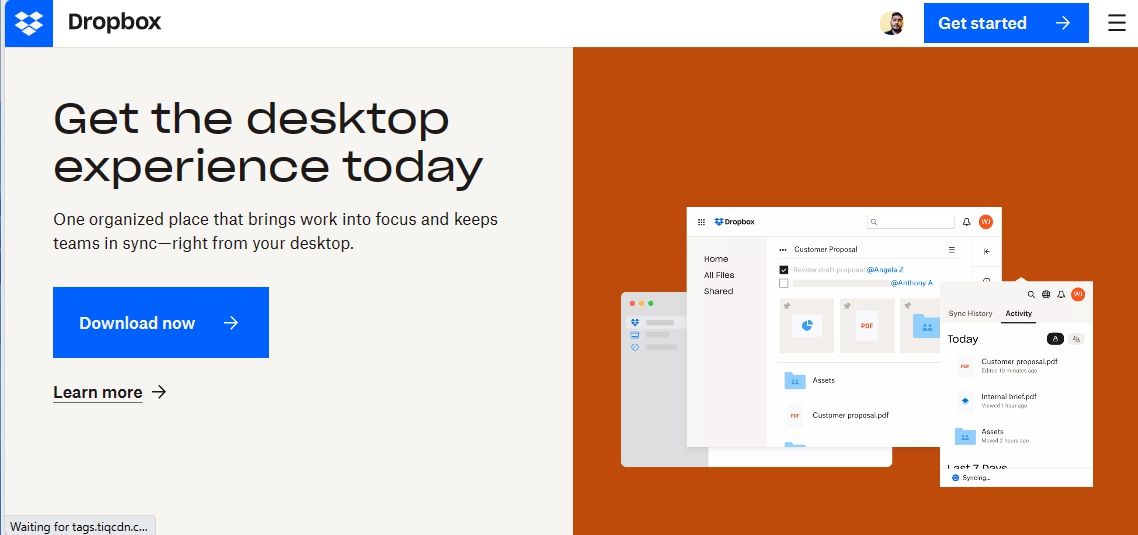
اگر همچنان با مشکل مواجه هستید، احتمالاً به مشکلی در فایل های نصب دراپ باکس مربوط می شود. در چنین مواقعی بهترین راه حل نصب مجدد دراپ باکس است.
برای انجام این کار، ابتدا برنامه را حذف و سپس کامپیوتر خود را مجددا راه اندازی کنید. سپس به وب سایت رسمی Dropbox مراجعه کرده و نصب کننده را دانلود کنید. پس از دانلود، Dropbox را روی رایانه خود نصب کنید.
رفع مصرف بالای CPU Dropbox در ویندوز
معمول است که برنامه ها منابع زیادی را مصرف می کنند و Dropbox نیز تفاوتی ندارد. هر زمان که Dropbox منابع CPU بالایی را مصرف کند، متوجه مشکلات انجماد در رایانه خود خواهید شد. همچنین می تواند باعث خرابی همگام سازی بین دستگاه ها شود. خوشبختانه، شما می توانید به سرعت مشکل استفاده از CPU در Dropbox را با استفاده از راه حل های بالا برطرف کنید.