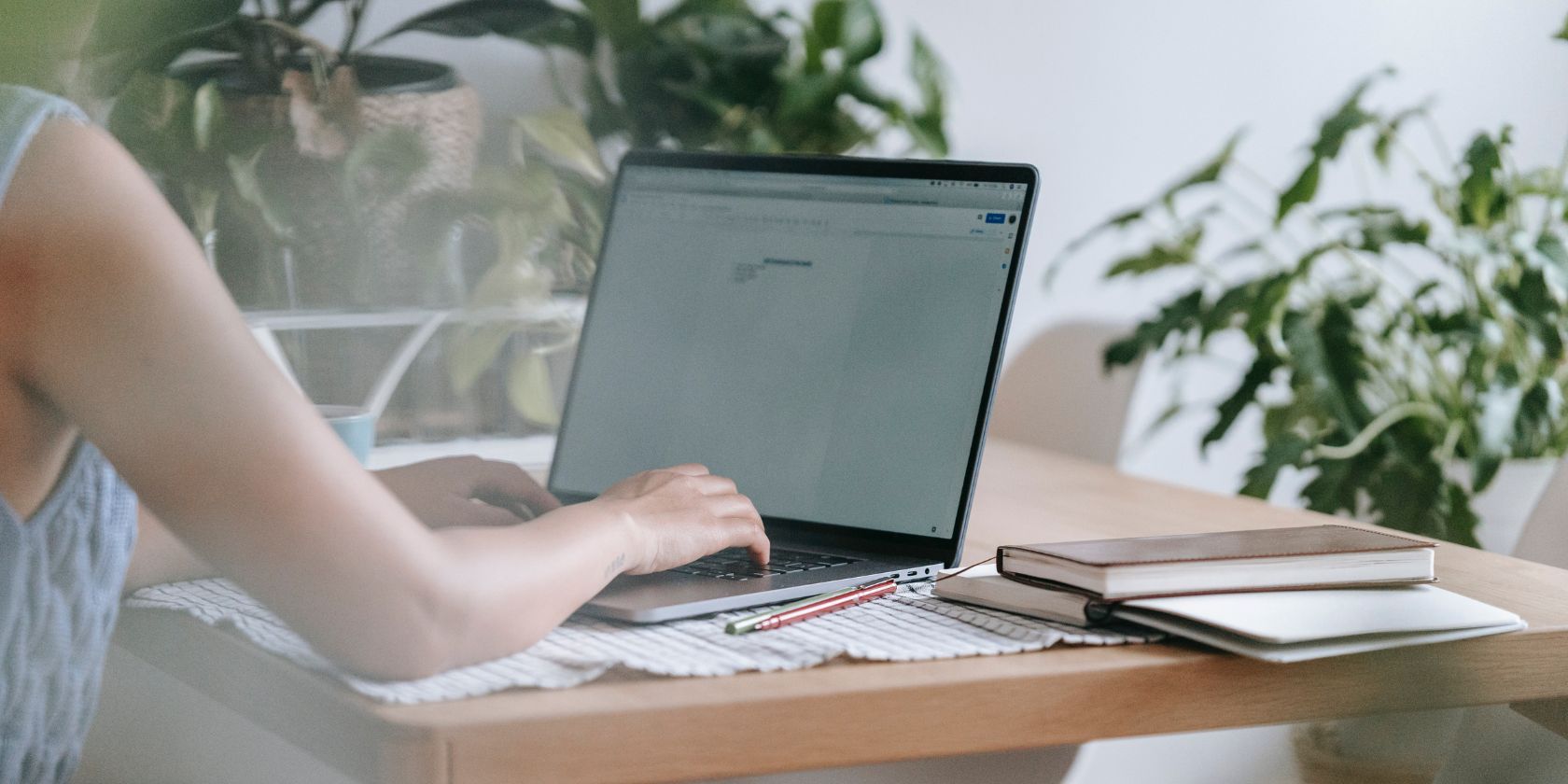حالت کنتراست بالا در ویندوز می تواند مفید باشد، اما گاهی اوقات نمی خواهد خود را خاموش کند.
حالت کنتراست بالا به کاربران با دید کم و حساسیت به نور کمک می کند تا عناصر سیستم عامل ویندوز را به وضوح ببینند. مایکروسافت حتی قابلیت تغییر تمهای کنتراست بالا و استفاده از رنگهای دلخواه را معرفی کرد. اما برخی از کاربران قادر به خاموش کردن حالت کنتراست بالا در ویندوز نیستند و با پس زمینه بیش از حد تاریک مشکل دارند.
اگر در یک قایق هستید و نمی توانید به یک تم معمولی ویندوز تغییر دهید، نگران نباشید! ما دلایل احتمالی خطای حالت کنتراست بالا را فهرست می کنیم. علاوه بر این، روشهای متعددی را برای رفع مشکل و بازگرداندن ویندوز به تم پیشفرض توضیح خواهیم داد.
دلایل اصلی که چرا نمی توانید حالت کنتراست بالا را در ویندوز خاموش کنید
در اینجا چند دلیل احتمالی برای خطای حالت کنتراست بالا آورده شده است:
- شما از یک درایور کارت گرافیک قدیمی استفاده می کنید.
- برای تغییر موضوع، امتیاز مدیر ندارید.
- به روز رسانی اخیر ویندوز با سیستم سازگار نیست.
- یک نرم افزار اخیراً نصب شده با حالت کنتراست بالا در تضاد است.
اکنون، دلایل خطای حالت کنتراست بالا را می دانید. روش های زیر را برای رفع خطا و بازگرداندن سیستم به موضوع پیش فرض امتحان کنید.
1. سیستم را مجددا راه اندازی کنید و به عنوان مدیر وارد شوید
قبل از اینکه هر چیز پیچیده ای را امتحان کنید، سیستم خود را مجددا راه اندازی کنید. راه اندازی مجدد قدیمی ترین ترفند در کتاب برای رفع هر مشکلی است. تمام برنامهها و سرویسها از جمله موارد مورد نیاز برای مدیریت حالت کنتراست بالا را میبندد و دوباره راهاندازی میکند. پس از راهاندازی سیستم، بهعنوان سرپرست وارد سیستم شوید و بررسی کنید که آیا تم کنتراست بالا هنوز فعال است.
اکنون از کلید میانبر Left Alt + Left Shift + Print Screen برای غیرفعال کردن حالت کنتراست بالا استفاده کنید. اگر تفاوتی ایجاد نکرد، به روش بعدی بروید.
2. تم ها را از برنامه تنظیمات تغییر دهید
تم کنتراست بالا نوع خاصی از تم برای کاربران با مشکلات بصری است. می توانید آن را از طریق تنظیمات حالت کنتراست بالا غیرفعال کنید یا یک تم متفاوت را در سیستم ویندوز اعمال کنید. در اینجا نحوه انجام آن آمده است:
- Win + R را فشار دهید تا کادر دستور Run اجرا شود.
- “شل:::{ED834ED6-4B5A-4bfe-8F11-A626DCB6A921}” را در قسمت ورودی متن تایپ کنید و کلید Enter را فشار دهید.
- پنجره های تنظیمات شخصی سازی قدیمی راه اندازی می شوند. تم های با کنتراست بالا در قسمتی جداگانه زیر تم های معمولی ظاهر می شوند.
- روی هر طرح زمینه پیش فرض سیستم کلیک کنید تا آن را اعمال کنید. بررسی کنید که آیا طرح زمینه با موفقیت اعمال می شود و جایگزین تم کنتراست بالا می شود.
3. یک بوت تمیز انجام دهید
یک برنامه یا به روز رسانی برنامه اخیراً نصب شده می تواند دلیل این مشکل باشد. شما باید یک بوت تمیز انجام دهید که درایورها و برنامه های اصلی ویندوز را راه اندازی می کند. سپس، می توانید نرم افزار متناقض را پیدا کرده و آن را از سیستم خود حذف کنید.
در اینجا نحوه انجام بوت تمیز در ویندوز آمده است:
- Win + R را فشار دهید تا کادر دستور Run اجرا شود. msconfig را تایپ کرده و کلید Enter را فشار دهید.
- ابزار System Configuration راه اندازی می شود. به تب Services بروید.
- بر روی کادر تیک Hide all Microsoft Services کلیک کنید. سپس بر روی دکمه Disable all کلیک کنید.
- به تب Startup بروید و روی گزینه Open Task Manager کلیک کنید.
- اکنون، یک برنامه را در لیست برنامه های راه اندازی انتخاب کنید و روی دکمه Disable کلیک کنید.
- پنجره Task Manager را ببندید و سپس روی دکمه OK در پنجره System Configuration utility کلیک کنید.
- سیستم خود را مجددا راه اندازی کنید. وارد سیستم شوید و بررسی کنید که آیا مشکل حالت کنتراست بالا همچنان وجود دارد یا خیر.
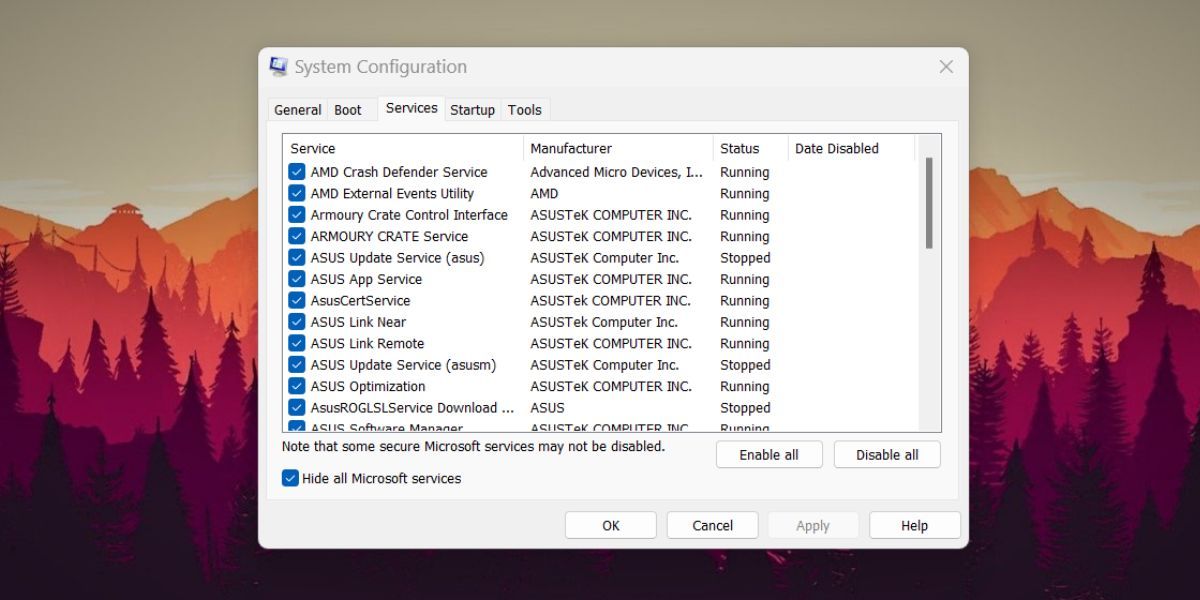
4. درایور GPU خود را به روز کنید
درایور GPU قدیمی ممکن است باعث تداخل با سیستم عامل ویندوز و برنامه ها شود. شما باید آن را به آخرین نسخه به روز کنید تا به خوبی با سیستم عامل کار کند. در اینجا نحوه انجام آن آمده است:
- Win + X را فشار دهید تا منوی پاور یوزر باز شود و روی گزینه Device Manager کلیک کنید.
- به پایین بروید و بخش Display adapters را باز کنید.
- روی نام GPU کلیک راست کرده و گزینه Update را از منوی زمینه انتخاب کنید.
- گزینه Automatically search for drivers را انتخاب کنید. منتظر بمانید تا برنامه جدیدترین درایورهای GPU را دانلود و نصب کند.
- Device Manager را ببندید و سیستم خود را ریستارت کنید. بررسی کنید که آیا خطای حالت کنتراست بالا همچنان ادامه دارد یا خیر.
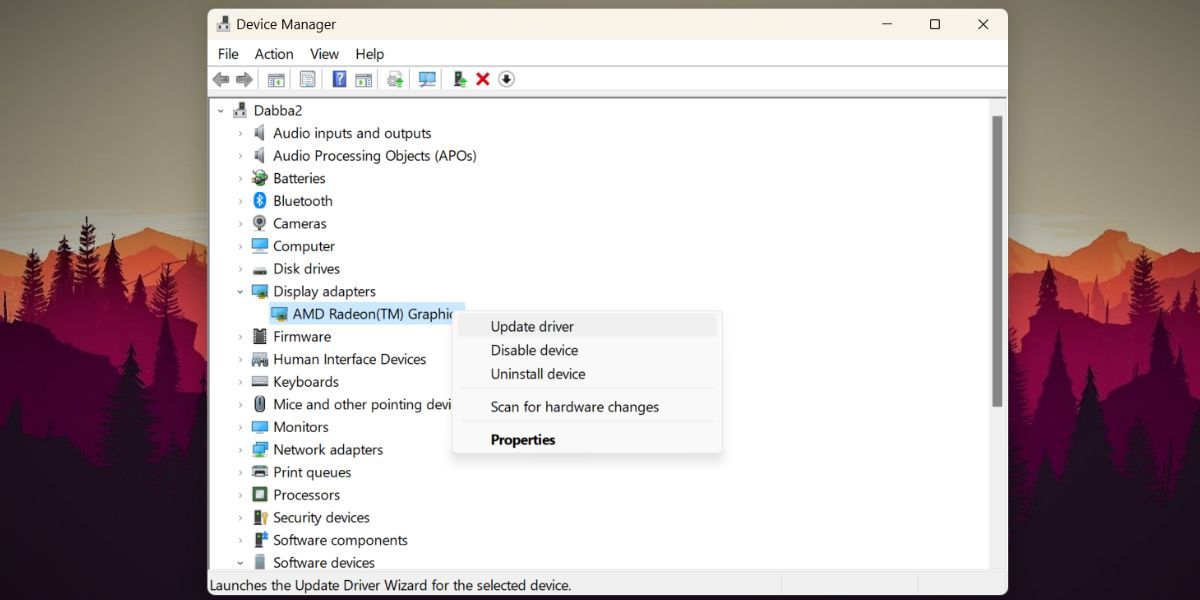
اگر ویندوز هیچ درایور GPU را پیدا نکرد، نحوه به روز رسانی درایورهای GPU خود را در ویندوز برای روش های بیشتر بررسی کنید.
5. درایور GPU را دوباره نصب کنید
اگر بهروزرسانی درایور GPU تفاوتی ایجاد نکرد، باید آن را دوباره نصب کنید. این روش درایورهای قدیمی و فاسد را حذف می کند و جدیدترین درایورهای موجود برای GPU شما را نصب می کند. در اینجا نحوه انجام آن آمده است:
- Win + R را فشار دهید تا کادر دستور Run اجرا شود و appwiz.cpl را در کادر متنی تایپ کنید. کلید Enter را فشار دهید.
- ابزار برنامه ها و ویژگی ها راه اندازی می شود. لیست برنامه های نصب شده را به پایین اسکرول کنید و درایور GPU خود را پیدا کنید.
- برای شروع حذف دوبار کلیک کنید و دستورات روی صفحه را دنبال کنید تا درایور از سیستم حذف شود.
- اکنون به وب سایت سازنده GPU مراجعه کرده و آخرین درایورهای موجود را برای آن دانلود کنید.
- به پوشه دانلودها مراجعه کرده و آخرین درایور را روی سیستم خود نصب کنید.
- سیستم را مجددا راه اندازی کنید و بررسی کنید که آیا خطای کنتراست بالا همچنان ادامه دارد یا خیر.
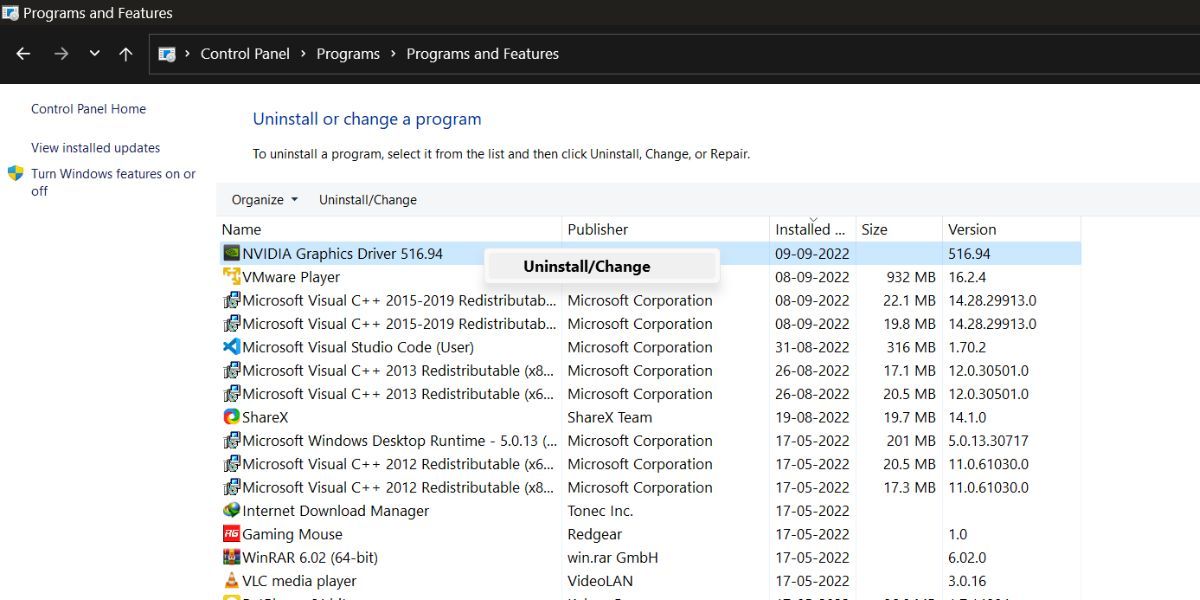
6. به روز رسانی ویندوز را برگردانید
به روز رسانی ویندوز می تواند عملکرد عادی سیستم را در برخی مواقع خراب کند. اگر پس از بهروزرسانی اخیر ویندوز با مشکل خاموش کردن حالت کنتراست بالا مواجه شدید، باید بهروزرسانی را حذف نصب کنید.
مراحل زیر را برای بازگرداندن Windows Update تکرار کنید:
- Win + I را فشار دهید تا برنامه تنظیمات راه اندازی شود.
- بر روی گزینه Windows Update که در بالای صفحه تنظیمات قرار دارد کلیک کنید.
- گزینه Update History را انتخاب کنید. به پایین اسکرول کنید و روی گزینه Uninstall updates کلیک کنید.
- لیستی از به روز رسانی های ویندوز را مشاهده می کنید که می توان آنها را از سیستم حذف نصب کرد.
- به انتهای لیست رفته و روی دکمه Uninstall کلیک کنید.
- اقدام خود را تایید کنید و دوباره بر روی دکمه Uninstall کلیک کنید.
- سیستم خود را ریستارت کنید و وارد شوید.
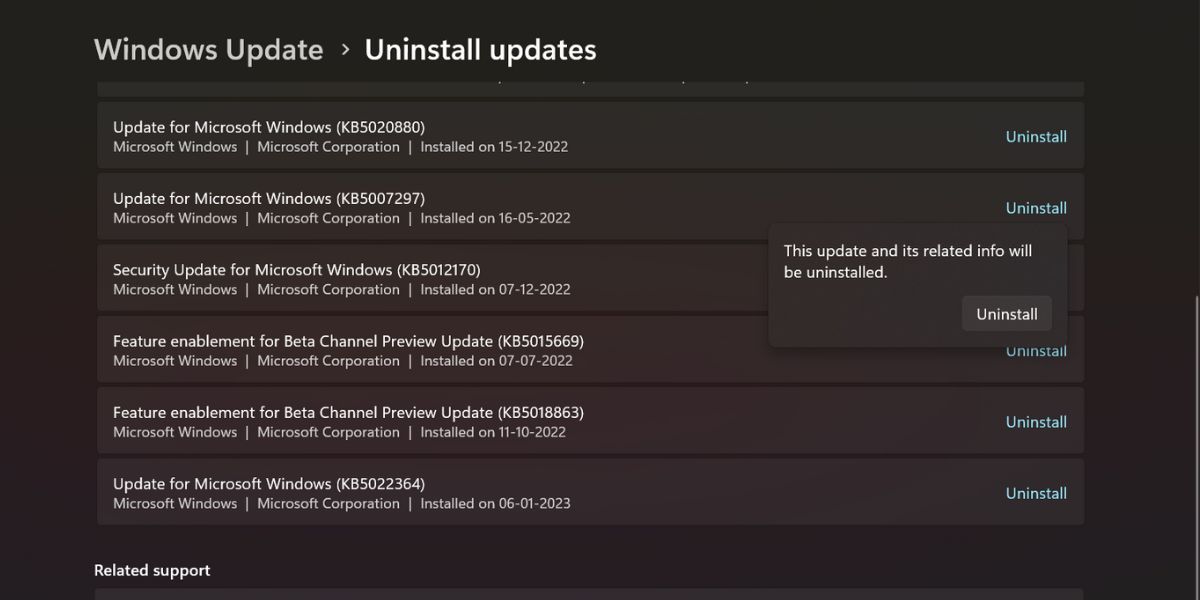
7. به نقطه بازیابی سیستم قدیمی برگردید
نقاط بازیابی سیستم در صورتی که مشکلی در سیستم شما بهطور وحشتناکی پیش بیاید مفید خواهند بود. هنگام نصب برنامهها یا بهروزرسانیهای جدید، ویندوز یک نقطه بازیابی سیستم ایجاد میکند. وقتی همه چیز خوب کار می کرد می توانید از آن برای بازگشت به وضعیت سیستم استفاده کنید.
برای انجام بازیابی سیستم مراحل زیر را تکرار کنید:
- Win + R را فشار دهید تا کادر دستور Run اجرا شود. rstrui.exe را در کادر متنی تایپ کنید و کلید Enter را فشار دهید.
- بر روی دکمه Next کلیک کنید. ابزار System Restore آخرین نقطه بازیابی را نمایش می دهد. روی گزینه Show more restore points کلیک کنید تا تمام نقاط بازیابی موجود نمایش داده شود.
- یکی را انتخاب کنید و روی دکمه Next کلیک کنید.
- سپس بر روی دکمه Finish کلیک کنید تا بازیابی سیستم آغاز شود.
- ویندوز دوباره راه اندازی خواهد شد. منتظر بمانید تا بازیابی سیستم تمام شود و وارد سیستم شوید. بررسی کنید حالت کنتراست بالا همچنان فعال است یا خیر.
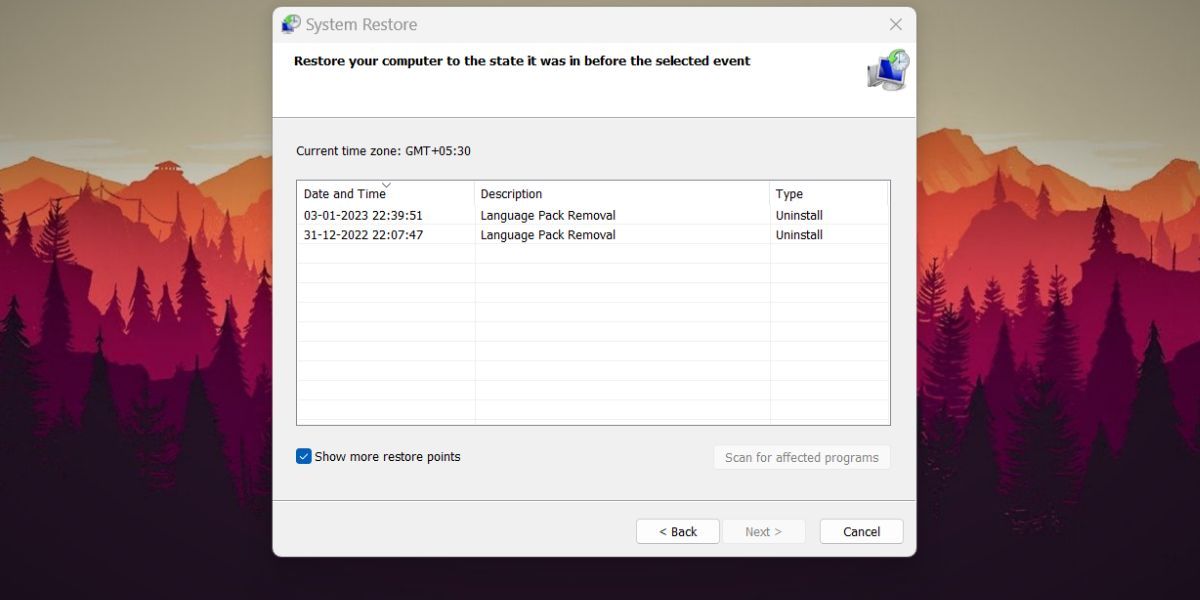
8. ویندوز را ریست کنید
اگر همه روشهای بالا با شکست مواجه شدند و نقطه بازیابی سیستم برای بازگشت به آن ندارید، بازنشانی ویندوز تنها گزینه است. از این به عنوان آخرین راه حل استفاده کنید. برای اطلاعات بیشتر، راهنمای ما را در مورد نحوه بازنشانی کارخانه ویندوز رایانه خود بررسی کنید.
خطای حالت کنتراست بالا، رفع شد
اینها چندین روش برای رفع خطای آزاردهنده حالت کنتراست بالا در ویندوز بودند. با عیب یابی اولیه شروع کنید و از کلیدهای میانبر برای غیرفعال کردن تم کنتراست بالا استفاده کنید. سپس، درایورهای GPU و سیستم عامل ویندوز را به روز کنید و درایورهای GPU را دوباره نصب کنید. اگر موفق نشد، به روز رسانی های ویندوز را حذف نصب کنید یا به نقطه بازیابی سیستم قدیمی برگردید.