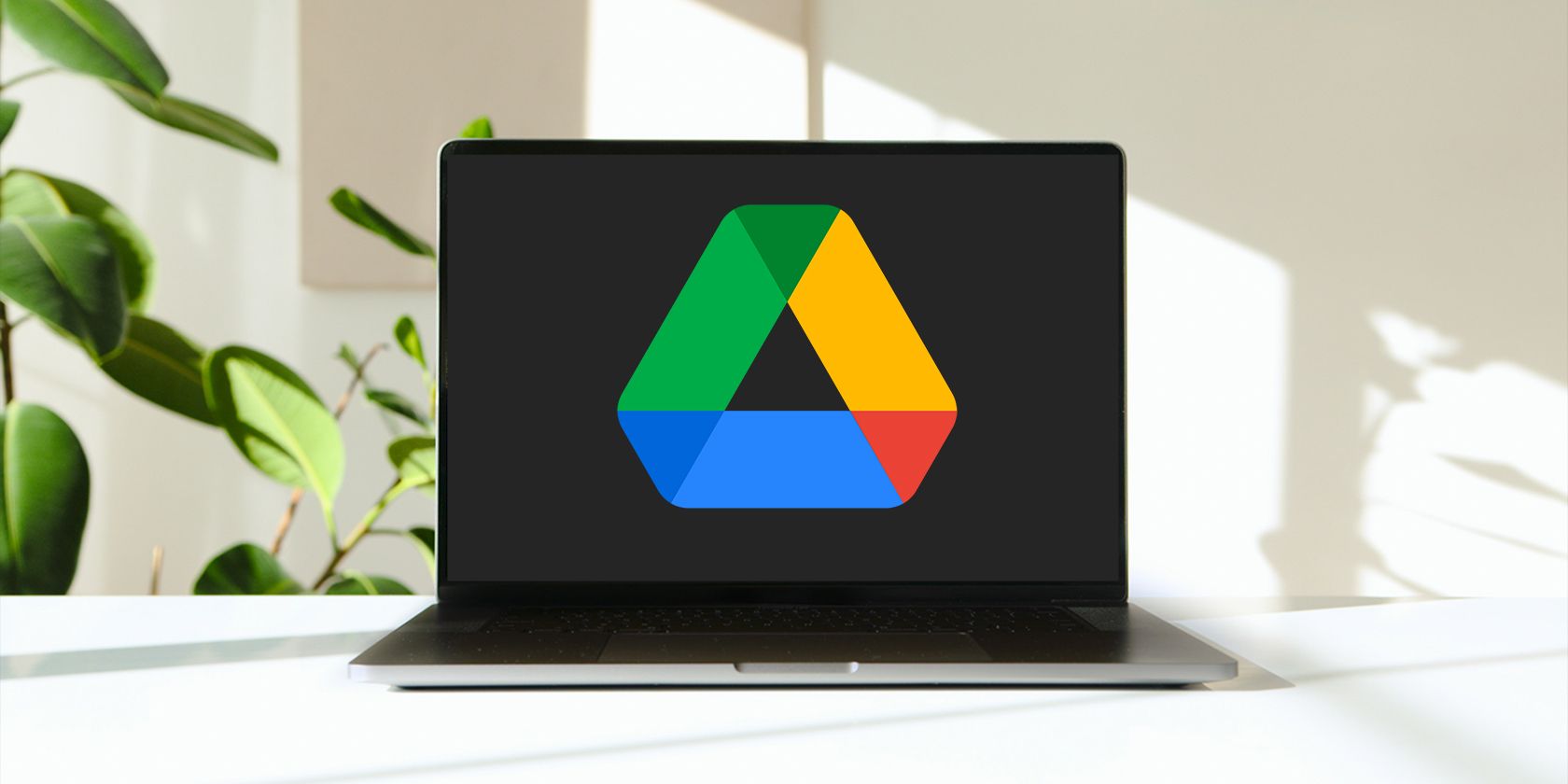این یک اشکال شناخته شده است که گاهی اوقات مکان نما در برنامه های Google Drive ناپدید می شود. اگر این اتفاق برای شما افتاد، در اینجا نحوه رفع مشکل آورده شده است.
آیا در حال ویرایش یک سند Google هستید و مکان نما شما به طور مرموزی ناپدید شده است؟ وقتی این اتفاق میافتد، میتواند واقعا آزاردهنده باشد، زیرا نمیتوانید ببینید کجا میخواهید متن جدیدی بنویسید یا جایگذاری کنید، و ممکن است پاراگرافهای اشتباهی را انتخاب کنید. خوشبختانه، شما به راحتی می توانید آن را تعمیر کنید.
احتمالاً از Google Docs در Google Chrome استفاده میکنید، بنابراین نحوه رفع مشکل Chrome را توضیح خواهیم داد. اما راه حل ها برای هر مرورگر دیگری که از مجموعه Drive پشتیبانی می کند کار می کند.
1. کروم را مجددا راه اندازی کنید
هر زمان که با مشکلی در مورد مرورگر خود مواجه شدید، اولین کاری که باید انجام دهید این است که آن را راه اندازی مجدد کنید. بیشتر اوقات، این راه حل سریع برای رفع اشکالات موقت کافی است.
Google Chrome را ببندید و Ctrl + Shift + Esc را فشار دهید تا Task Manager ظاهر شود. در آنجا روی Google Chrome کلیک راست کرده و End task را انتخاب کنید.
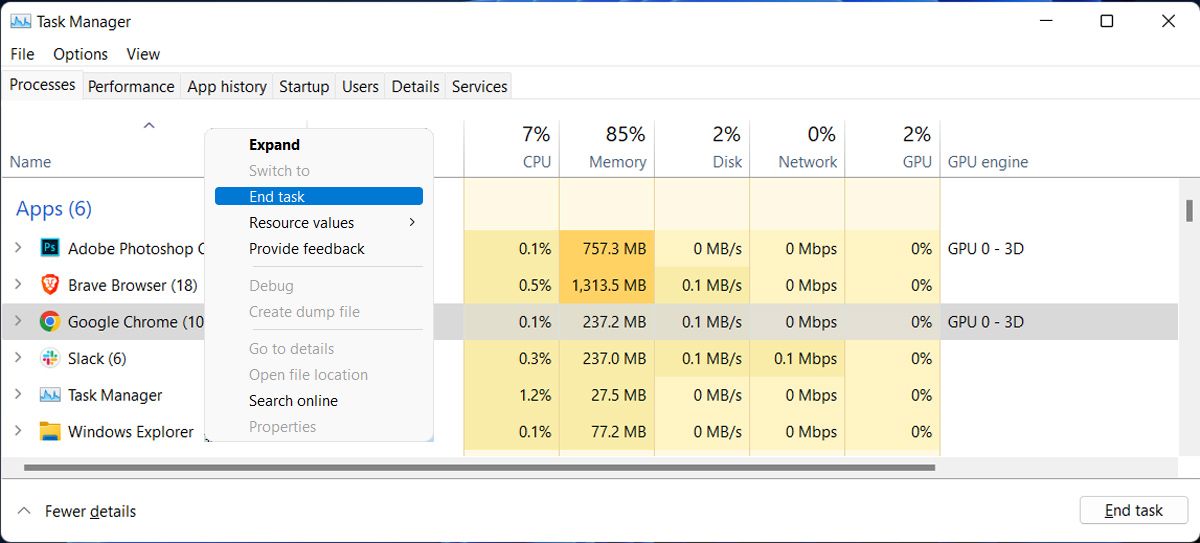
مرورگر خود را مجددا راه اندازی کنید و بررسی کنید که آیا مکان نما اکنون در اسناد Drive قابل مشاهده است یا خیر.
2. گوگل کروم را به روز کنید
اگر متوجه شدید که کروم عجیب عمل می کند، علاوه بر اینکه مکان نما را در Google Docs نشان نمی دهد، ممکن است از نسخه قدیمی کروم استفاده کنید. در این صورت، به روز رسانی به آخرین نسخه باید مشکل را برطرف کند.
برای به روز رسانی مرورگر خود، روی نماد سه نقطه از گوشه سمت راست بالا کلیک کنید و به Help > About Google Chrome بروید. در صورت وجود، روی دکمه Update کلیک کنید.
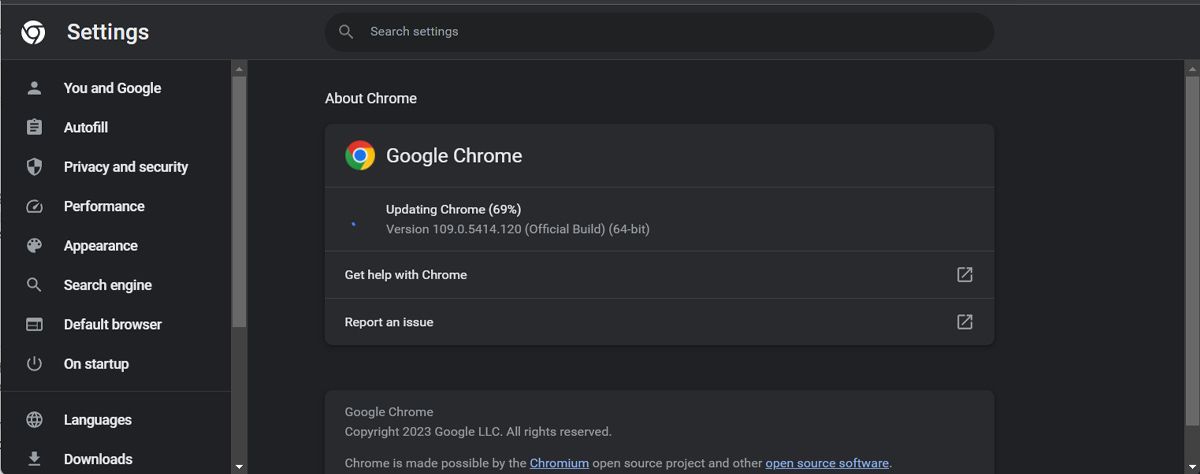
پس از اتمام فرآیند کروم، مرورگر خود را مجددا راه اندازی کنید.
3. شتاب سخت افزاری را خاموش کنید
ویژگی شتاب سخت افزاری برای تخصیص مجدد وظایف پردازش از CPU رایانه شما به GPU یا کارت های صدا طراحی شده است. در نتیجه، Chrome میتواند کارهای خاصی را سریعتر انجام دهد. با این حال، شتاب سختافزاری باعث ایجاد مشکلات Google Chrome میشود، به خصوص اگر از رایانهای با منابع محدود استفاده میکنید.
در این صورت باید آن را خاموش کنید. به chrome://settings بروید و از قسمت سمت چپ، System را انتخاب کنید. در مرحله بعد، کلید کنار استفاده از شتاب سخت افزاری در صورت موجود بودن را خاموش کنید.
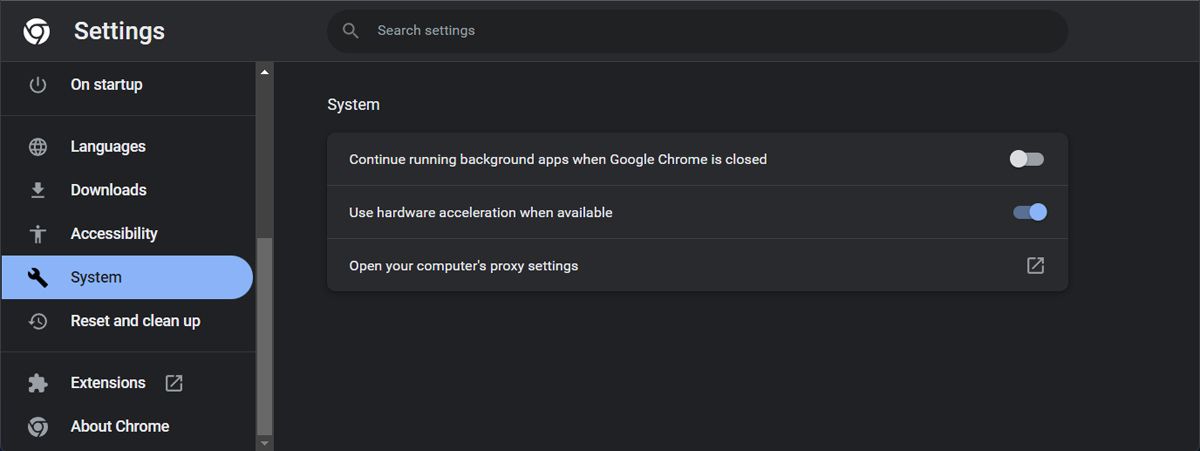
4. حالت تبلت را خاموش کنید
در رایانههای قابل تبدیل، ممکن است Google Chrome به حالت لمسی تغییر کند و مکاننما از Google Drive ناپدید شود. برای رفع آن، چند پرچم وجود دارد که باید آنها را خاموش کنید. در اینجا نحوه انجام آن آمده است:
- به chrome://flags بروید.
- Layout رابط کاربری لمسی را جستجو کنید.
- منوی کشویی کنار آن را باز کرده و Disabled را انتخاب کنید.
- یک جستجوی جدید برای نوار برگه WebUI انجام دهید.
- مقدار آن را روی Disabled قرار دهید.
- Chrome را دوباره راه اندازی کنید.
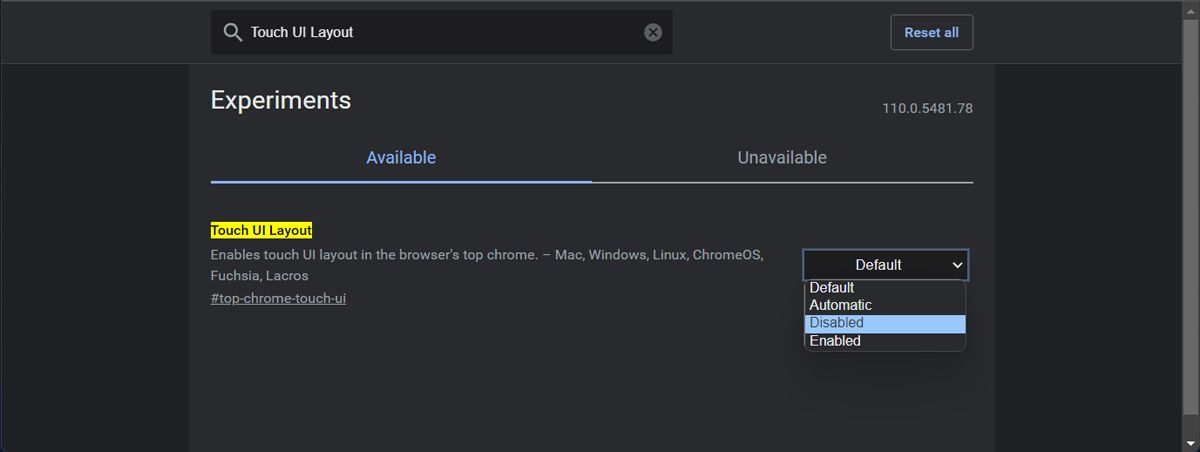
علاوه بر این، میتوانید از پرچمهای دیگر برای افزایش سرعت کروم استفاده کنید.
نشانگر کروم را بیشتر نمایان کنید
اگر مکاننمای از دست رفته را اصلاح کردهاید، اما همچنان احساس میکنید مکان یابی آن برایتان مشکل است، میتوانید مکاننمای کروم را تغییر دهید. به این ترتیب، هنگامی که از برنامه های دیگر در رایانه خود استفاده می کنید، نشانگر شما همچنان عادی به نظر می رسد.
مکان نما را در Google Docs برگردانید
اگر مکاننمای شما در Google Drive وجود نداشته باشد، ممکن است بهرهوری شما متوقف شود. البته، می توانید کار خود را به صورت آفلاین تکمیل کنید، اما ممکن است به قابلیت های اشتراک گذاری Google Drive نیاز داشته باشید. امیدواریم یکی یا چند مورد از راه حل های بالا به شما در رفع مشکل کمک کرده باشد.
اکنون که به استفاده موثر از Google Drive بازگشته اید، باید فایل های خود را ایمن تر کنید.