ویژگی Sticky Notes همگامسازی اگر از چندین رایانه شخصی ویندوزی استفاده میکنید بسیار مفید است، بنابراین در اینجا نحوه رفع آن در صورت توقف کار آورده شده است.
Microsoft Sticky Notes با نسخه های جدیدتر سیستم عامل ویندوز پیشرفت قابل توجهی داشته است. این طرحبندی بهتری به سبک کارت دارد، از حالت تاریک پشتیبانی میکند و میتواند با OneDrive همگامسازی شود تا هرگز یادداشتهای خود را گم نکنید.
اما برخی از کاربران با مشکلی در برنامه مواجه هستند و یادداشت های آنها به طور خودکار در ویندوز 11 همگام سازی نمی شود. دلایل بالقوه این مشکل می تواند مشکلات اینترنت، تنظیمات نادرست برنامه، یا نسخه خراب یا قدیمی برنامه باشد. این روش ها را امتحان کنید تا قابلیت همگام سازی Sticky Notes دوباره کاربردی شود.
1. برخی از راه حل های اولیه را امتحان کنید
همگامسازی یادداشتها به اتصال اینترنتی فعال و بدون وقفه نیاز دارد تا به درستی کار کند. بنابراین، با راهاندازی یک برنامه مبتنی بر وب یا باز کردن یک وبسایت در کروم یا هر مرورگر وب دیگری، بررسی کنید که آیا رایانه شما میتواند به اینترنت دسترسی داشته باشد.
اگر با ناهماهنگی های شبکه مواجه شدید، روتر خود را به روش صحیح راه اندازی مجدد کنید تا کش آن پاک شود. هنگامی که دوباره آنلاین شد، رایانه خود را به روتر متصل کنید و بررسی کنید که آیا ویژگی همگام سازی به درستی کار می کند.
2. برنامه Sticky Notes را خاتمه داده و مجدداً راه اندازی کنید
برنامهها ممکن است هر از گاهی دچار اشکال شوند، بنابراین سعی کنید برنامه Sticky Notes را خاتمه دهید و دوباره آن را راهاندازی کنید. برای این کار مراحل زیر را تکرار کنید:
- Win + I را فشار دهید تا برنامه تنظیمات باز شود.
- از منوی سمت راست روی گزینه Apps کلیک کنید. پس از آن بر روی گزینه Installed apps کلیک کنید.
- به پایین بروید و برنامه Sticky Notes را در لیست پیدا کنید. روی دکمه سه نقطه افقی کلیک کنید تا منوی زمینه باز شود. روی گزینه های Advanced کلیک کنید.
- به پایین بروید و روی دکمه خاتمه کلیک کنید تا برنامه بسته شود.
- Win + S را فشار دهید تا جستجوی ویندوز باز شود. Sticky Notes را تایپ کنید و کلید Enter را فشار دهید تا برنامه دوباره راه اندازی شود.
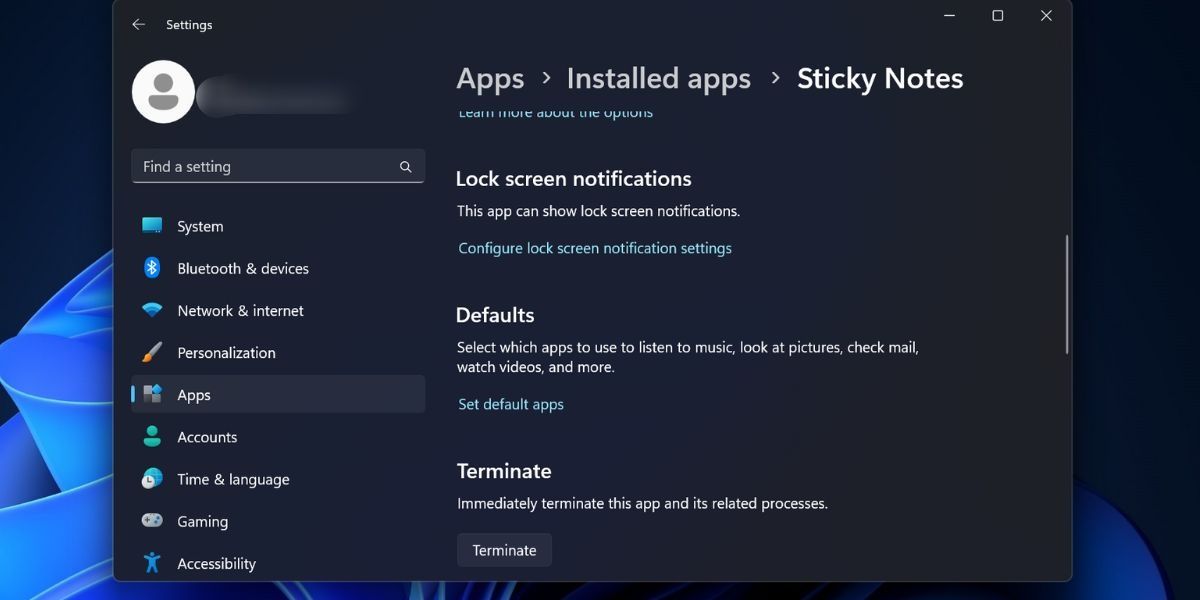
3. خاموش کردن کامل را انجام دهید
نسخههای مدرن سیستمعامل ویندوز از Fast Startup استفاده میکنند که فرآیندهای سطح هسته را در حالت خواب زمستانی قرار میدهد و به رایانه کمک میکند تا سریع راهاندازی شود. اما اگر این فرآیندها دچار مشکل شوند، میتوانید با برنامهها و سرویسها با مشکل مواجه شوید.
به این ترتیب، می توانید خاموش کردن کامل را امتحان کنید تا ببینید آیا Sticky Notes برطرف می شود یا خیر. این کمی متفاوت از روش خاموش کردن معمول شما است، زیرا با دستوری به رایانه خود میگویید که از راهاندازی سریع صرفنظر کند.
مراحل زیر را تکرار کنید:
- Win + R را فشار دهید تا کادر محاوره ای Run باز شود. cmd را در کادر متن تایپ کنید و کلیدهای Ctrl + Shift + Enter را یکباره فشار دهید.
- پنجره User Account Control باز خواهد شد. روی دکمه Yes کلیک کنید تا Command Prompt باز شود.
- اکنون دستور زیر را تایپ کرده و کلید Enter را فشار دهید تا اجرا شود: shutdown /s /f /t 0
- خاموش شدن رایانه شما کمی بیشتر از حد معمول طول می کشد.
- رایانه شخصی خود را روشن کنید و وارد شوید. بررسی کنید که آیا برنامه Sticky Notes و ویژگی همگام سازی آن به درستی کار می کنند یا خیر.

اگر برنامه اکنون به خوبی کار می کند، بررسی کنید که راه اندازی سریع چیست و چگونه آن را غیرفعال کنید تا بتوانید آن را خاموش کنید.
4. از سیستم خارج شوید و به یادداشت های چسبنده بازگردید
اگر Sticky Notes بهطور خودکار همگامسازی نمیشود، میتوانید از برنامه خارج شوید و دوباره وارد شوید. در اینجا نحوه انجام این کار آمده است:
- برنامه Sticky Notes را باز کنید و روی نماد چرخ دنده در گوشه سمت راست بالا کلیک کنید تا تنظیمات آن باز شود.
- بر روی گزینه Sign out کلیک کنید.
- حالا روی دکمه Sign out کلیک کنید. برنامه Sticky Notes به طور خودکار بسته می شود.
- برنامه Sticky Notes را دوباره راه اندازی کنید و بخش تنظیمات آن را باز کنید.
- بر روی دکمه ورود کلیک کنید.
- اکانت مایکروسافتی را که در رایانه شخصی خود استفاده می کنید انتخاب کنید و روی دکمه Continue کلیک کنید.
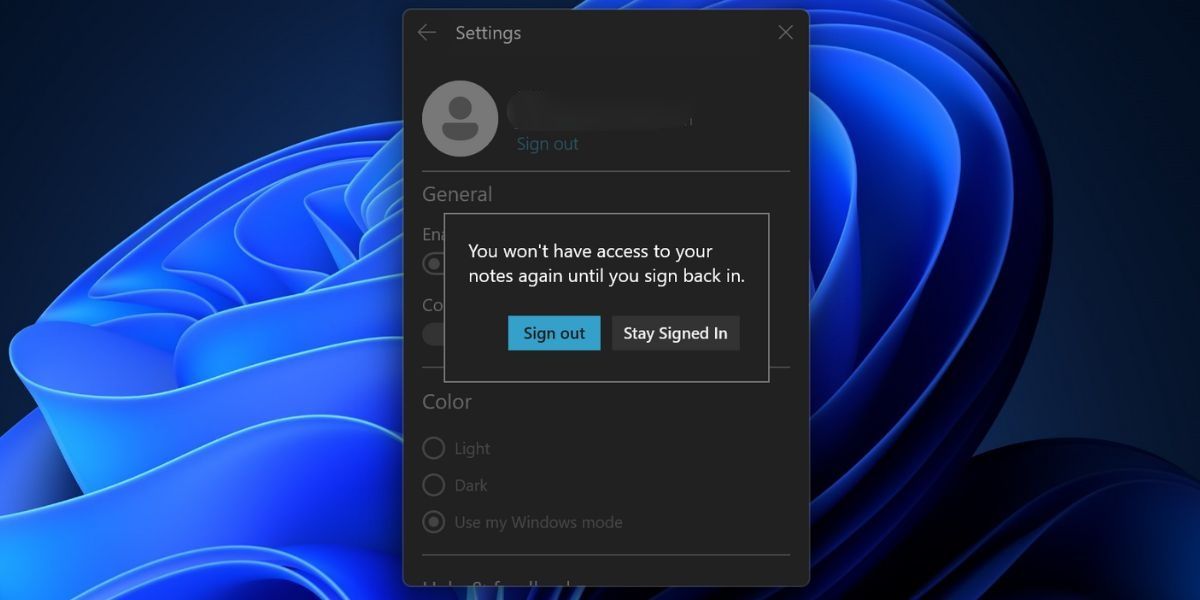
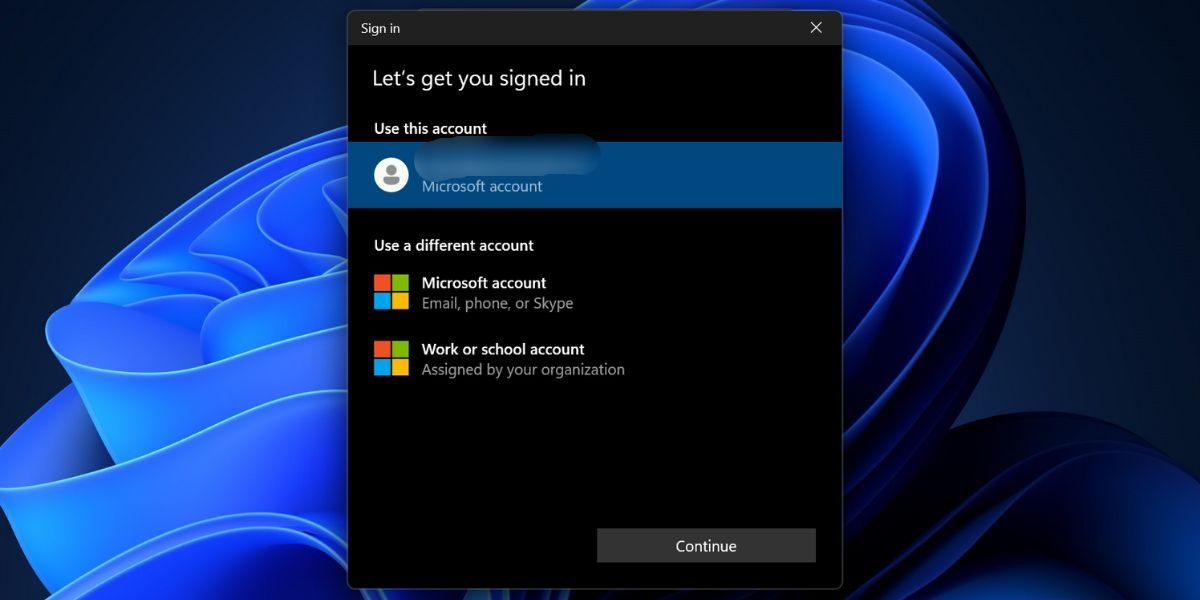
اکنون، در هر یادداشتی در برنامه تغییراتی ایجاد کنید و بررسی کنید که آیا مشکلات همگامسازی وجود دارد یا خیر.
5. اجازه دادن به یادداشت های چسبنده از طریق فایروال ویندوز
اگر برنامه Sticky Notes نتواند فایروال ویندوز را دور بزند، نمیتواند یادداشتها را با دستگاههای دیگر و وب همگامسازی کند. بنابراین، در اینجا نحوه عبور از آن آمده است:
- Win + R را فشار دهید تا کادر محاوره ای Run باز شود. “control firewall.cpl” را تایپ کرده و کلید Enter را فشار دهید.
- بر روی گزینه Allow an app or feature through Windows Defender Firewall کلیک کنید.
- روی دکمه Change settings کلیک کنید.
- ورودی Microsoft Sticky Notes را در لیست پیدا کنید. روی هر دو چک باکس زیر ستون های عمومی و خصوصی کلیک کنید.
- در آخر روی دکمه OK کلیک کنید تا تغییرات اعمال شود.
- پنجره کنترل پنل را ببندید.
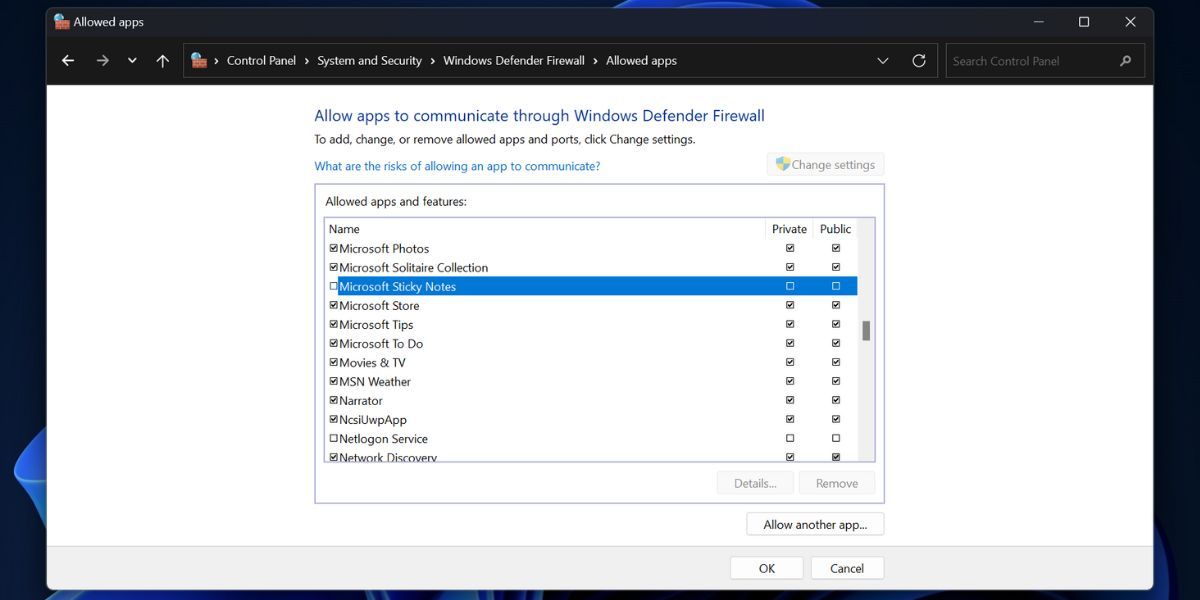
6. یادداشت های چسبنده خود را به صورت دستی همگام سازی کنید
اگر ویژگی همگامسازی خودکار در برنامه Sticky Notes کار نمیکند، میتوانید بهطور دستی همه یادداشتها را از طریق تنظیمات برنامه همگامسازی کنید. مراحل زیر را تکرار کنید:
- برنامه Sticky Notes را باز کنید. روی نماد چرخ دنده در گوشه سمت راست بالا کلیک کنید تا تنظیمات آن باز شود.
- به قسمت راهنما و بازخورد بروید.
- روی دکمه Sync now کلیک کنید.
- بررسی کنید که آیا یادداشت ها در دستگاه دیگری همگام هستند و در دسترس هستند یا با باز کردن حساب Outlook در مرورگر وب.
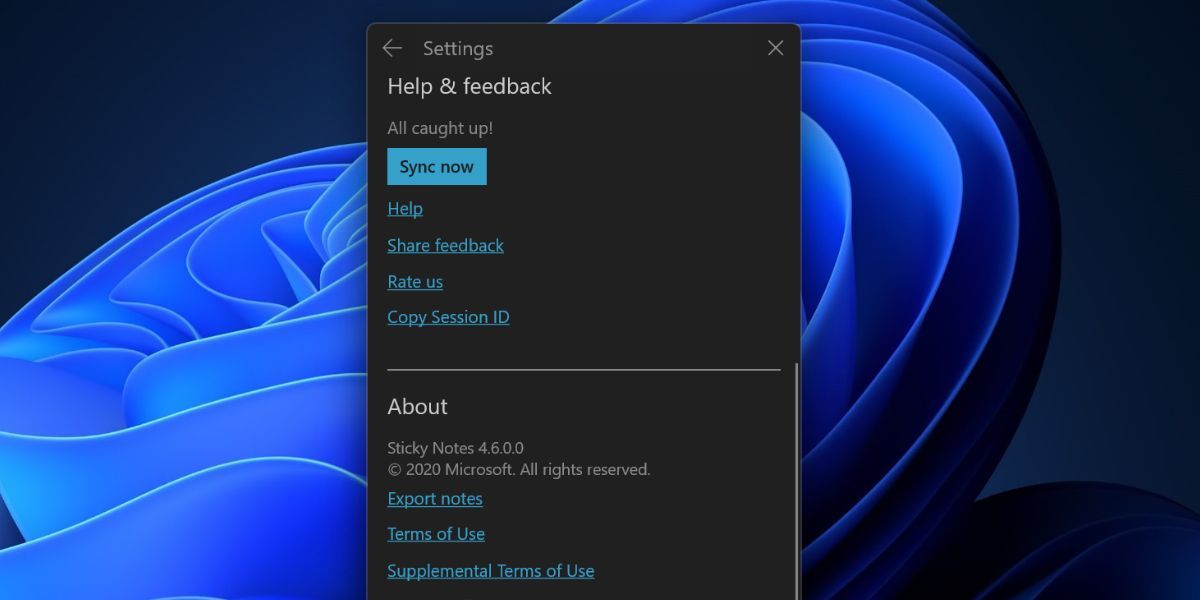
7. Sticky Notes را به روز کنید
نمیتوانید مستقیماً بهروزرسانیها را بررسی کنید یا برنامه Sticky Notes را با استفاده از بخش تنظیمات آن بهروزرسانی کنید. از آنجایی که این یک برنامه مایکروسافت است، باید از فروشگاه مایکروسافت برای بررسی به روز رسانی ها و دانلود و نصب آنها استفاده کنید. در اینجا نحوه انجام آن آمده است:
- Win + S را فشار دهید تا جستجوی ویندوز باز شود. Microsoft Store را تایپ کرده و کلید Enter را فشار دهید.
- به قسمت پایین سمت چپ برنامه بروید و روی نماد Library کلیک کنید.
- روی دکمه دریافت بهروزرسانیها کلیک کنید و بررسی کنید که آیا بهروزرسانی برای برنامه Sticky Notes موجود است یا خیر.
- سپس بر روی دکمه Update در کنار برنامه Sticky Notes کلیک کنید تا آخرین به روز رسانی را دانلود و نصب کنید.
- فروشگاه مایکروسافت را ببندید.
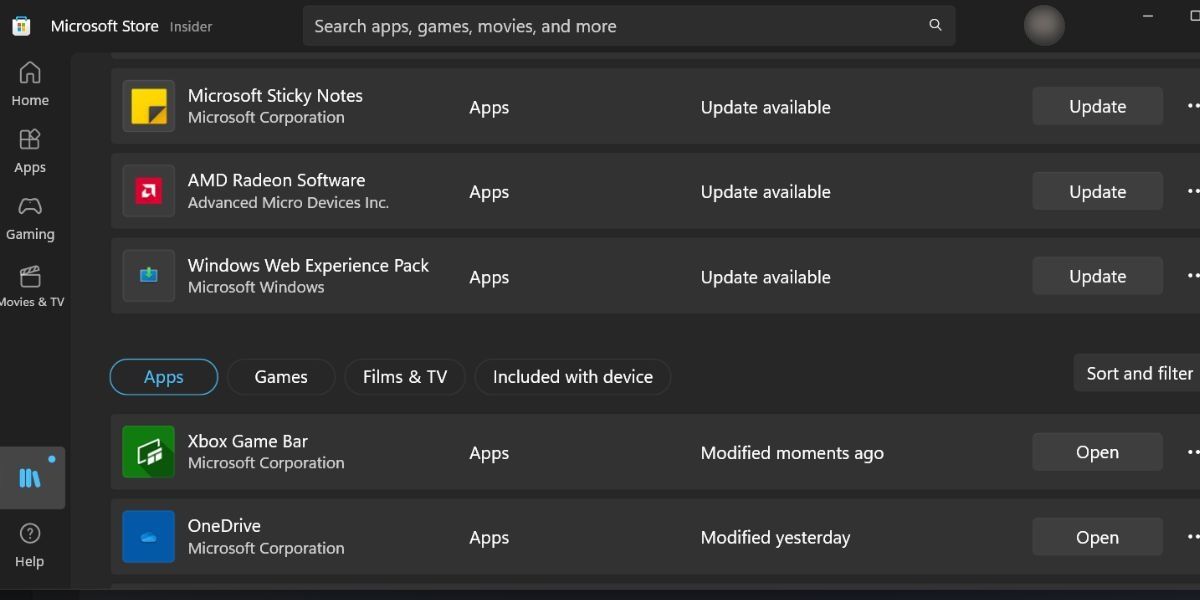
8. Windows Store Apps Troubleshooter را اجرا کنید
ویندوز دارای عیبیابهای داخلی برای رفع مشکلات برنامهها، شبکهها و سایر اجزای سیستم است. برای استفاده از عیبیاب Windows Store Apps مراحل زیر را تکرار کنید:
- کلید Win را فشار دهید، troubleshooter را در کادر جستجو تایپ کنید و کلید Enter را فشار دهید.
- بر روی گزینه Other troubleshooters کلیک کنید.
- به پایین بروید و عیبیاب Windows Store Apps را پیدا کنید. روی دکمه Run کلیک کنید.
- منتظر بمانید تا عیبیاب مشکلات برنامههای نصبشده را پیدا کرده و برطرف کند.
- پنجره عیب یاب را ببندید.
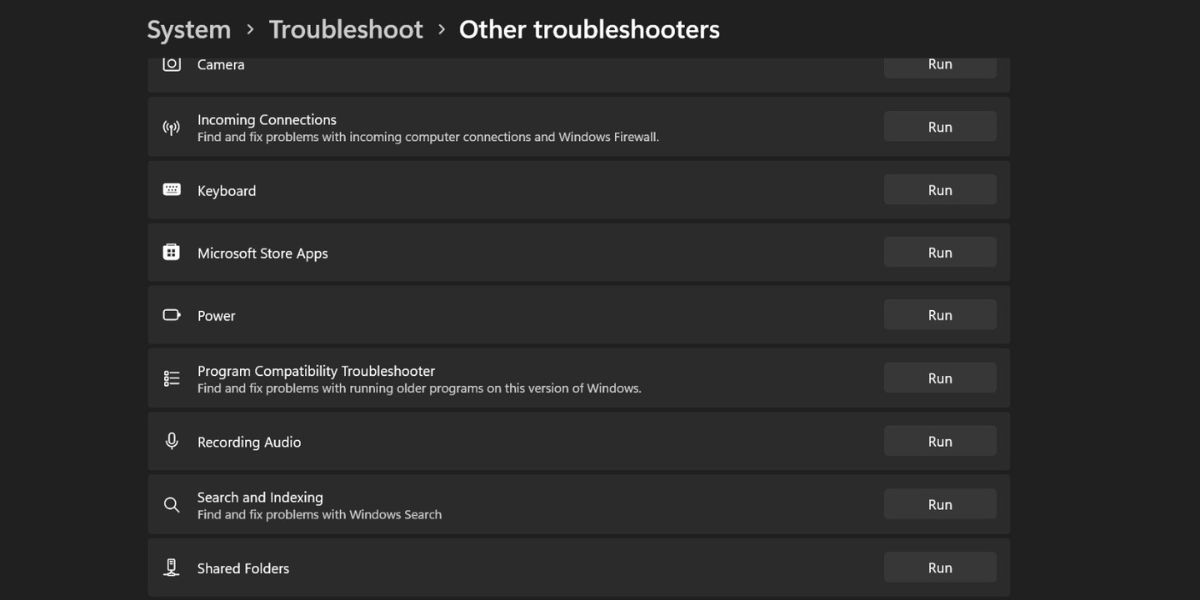
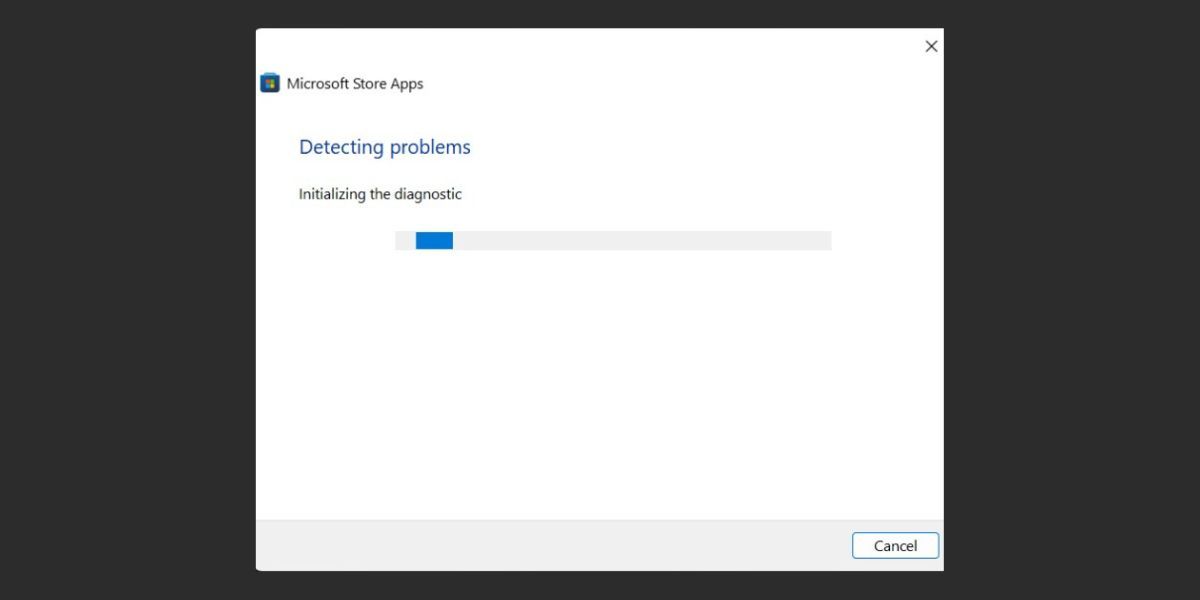
9. یادداشت های چسبنده را تعمیر یا تنظیم مجدد کنید
Sticky Notes از قبل در ویندوز نصب شده است و همچنین دارای صفحه تنظیمات پیشرفته است. بنابراین، میتوانید برنامه را برای رفع مشکلات آن تعمیر کنید یا آن را بازنشانی کنید تا حافظه پنهان و دادههای شخصی آن پاک شود. در اینجا نحوه انجام آن آمده است:
- روی دکمه Start کلیک راست کنید تا منوی Power User باز شود. بر روی گزینه Installed apps کلیک کنید.
- به پایین بروید و برنامه Sticky Notes را در لیست پیدا کنید. روی دکمه نقطه کلیک کنید تا منوی زمینه باز شود. روی گزینه های Advanced کلیک کنید.
- به قسمت Reset بروید. ابتدا روی دکمه Repair کلیک کنید.
- Sticky Notes را اجرا کنید و بررسی کنید که آیا برنامه قادر به همگام سازی یادداشت ها است یا خیر.
- اگر همچنان با مشکل همگامسازی با برنامه مواجه هستید، دوباره به صفحه گزینههای پیشرفته مراجعه کرده و روی دکمه Reset کلیک کنید.
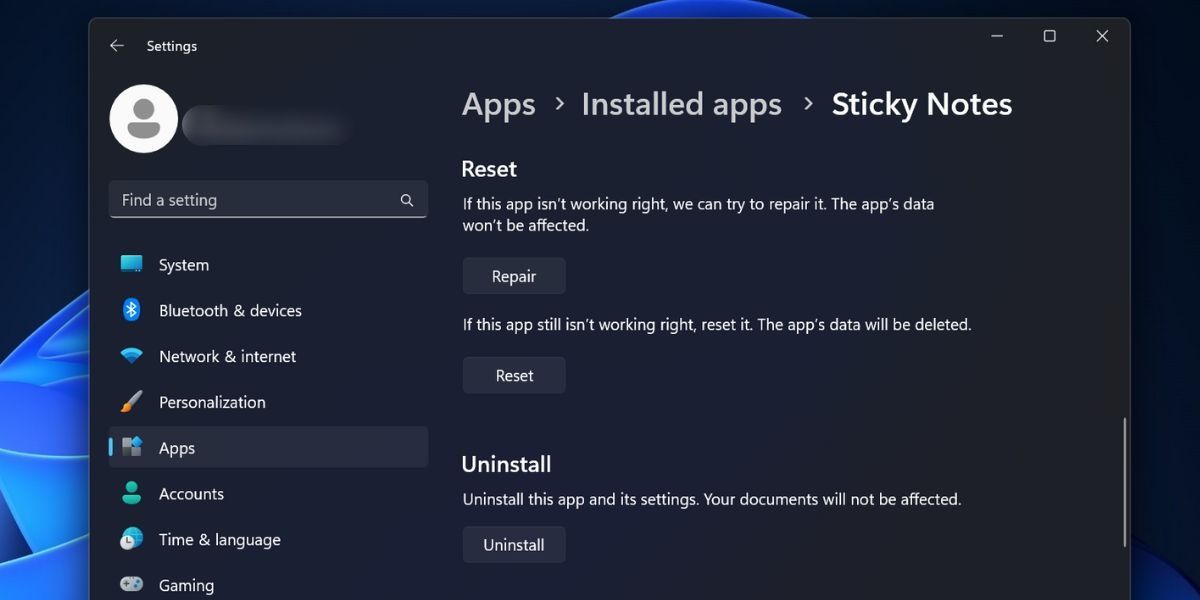
10. Sticky Notes را دوباره نصب کنید
آخرین راه حل حذف و نصب مجدد Sticky Notes در رایانه شخصی است. مراحل زیر را تکرار کنید:
- روی دکمه Start کلیک راست کنید تا منوی Power User باز شود. بر روی گزینه Installed apps کلیک کنید.
- برنامه Sticky Notes را در لیست پیدا کنید و روی دکمه نقطه کلیک کنید. بر روی گزینه Uninstall کلیک کنید.
- حالا روی دکمه Uninstall کلیک کنید.
- از صفحه Microsoft Sticky Notes در فروشگاه مایکروسافت دیدن کنید. آن را دانلود و بر روی کامپیوتر خود نصب کنید و سپس وارد حساب کاربری خود شوید.
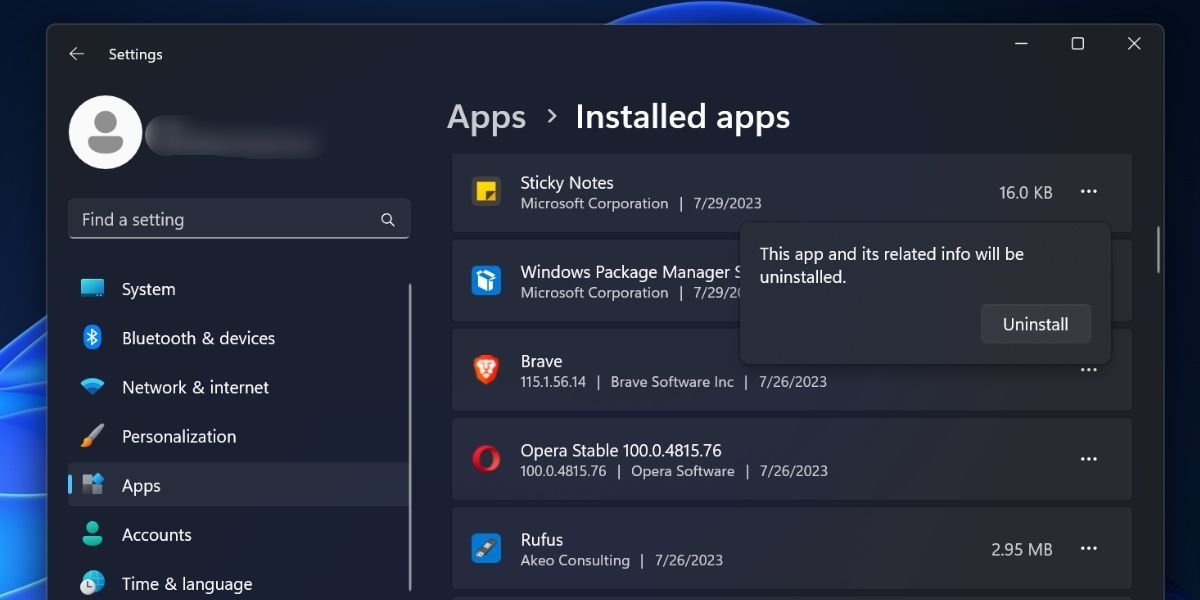
ویژگی Sticky Notes Sync را دوباره کاربردی کنید
اینها بهترین روشها برای حل مشکلات همگامسازی با Sticky Notes بودند. با اصلاحات اولیه شروع کنید و مشکلات شبکه و فایروال را رد کنید. داده های خود را به صورت دستی همگام کنید و برنامه را به روز کنید. در نهایت، گزینه های پیشرفته را امتحان کنید و برنامه را دوباره نصب کنید.
