اولین چیزی که باید بررسی کنید اتصال چاپگر شما به کامپیوتر شما است. برای چاپگرهای سیمی، مطمئن شوید که کابل به طور ایمن به رایانه و چاپگر شما وصل شده است. برای چاپگرهای بی سیم، بررسی کنید که چاپگر به یک شبکه Wi-Fi فعال متصل است.
خلاصه عناوین
- اطمینان حاصل کنید که چاپگر به درستی به رایانه شما متصل است
- عیب یابی چاپگر
- عیبیابی چاپگر را اجرا کنید
- درایورهای چاپگر را دوباره نصب کنید
- سرویس Print Spooler را پیکربندی کنید
- به روز رسانی ویندوز را نصب کنید
خلاصه
- مطمئن شوید که چاپگر شما به درستی به کامپیوتر شما متصل است و ویندوز آن را تشخیص می دهد.
- راه اندازی مجدد چاپگر و اجرای عیب یاب ویندوز نیز می تواند به رفع چنین خطاهای چاپگر کمک کند.
- اگر خطا ادامه داشت، درایورهای چاپگر را دوباره نصب کنید و سرویس Print Spooler را پیکربندی کنید.
1
اطمینان حاصل کنید که چاپگر به درستی به رایانه شما متصل است
اولین چیزی که باید بررسی کنید اتصال چاپگر شما به کامپیوتر شما است. برای چاپگرهای سیمی، مطمئن شوید که کابل به طور ایمن به رایانه و چاپگر شما وصل شده است. برای چاپگرهای بی سیم، بررسی کنید که چاپگر به یک شبکه Wi-Fi فعال متصل است.
علاوه بر این، برای تأیید اینکه رایانه ویندوز شما چاپگر متصل را می شناسد، موارد زیر را انجام دهید:
- منوی جستجو را باز کنید، Control Panel را تایپ کنید و اولین نتیجه ظاهر شده را انتخاب کنید.
- در پنجره کنترل پنل، روی View devices and printers در قسمت Hardware and Sound کلیک کنید.
- چاپگر خود را پیدا کنید و آن را انتخاب کنید.
- در نوار پایین، قسمت Status چاپگر شما باید Ready را نشان دهد. این بدان معناست که رایانه شما چاپگر را می شناسد و می تواند با آن ارتباط برقرار کند.
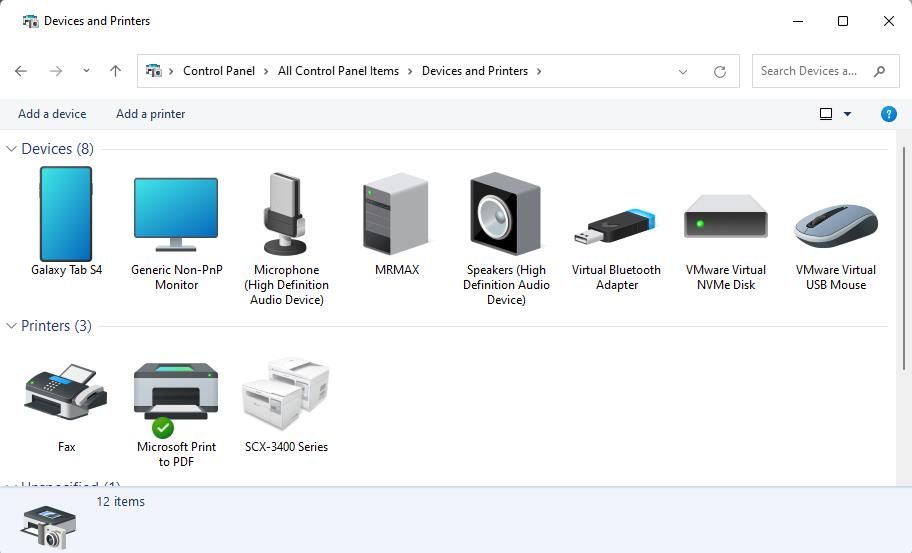
2
عیب یابی چاپگر
راه اندازی مجدد چاپگر می تواند مشکلات مختلفی را حل کند، بنابراین ارزش امتحان کردن را دارد. در اکثر چاپگرها، میتوانید به سادگی دکمه روشن/خاموش را فشار دهید تا آن را خاموش کنید. سپس حدود 30 ثانیه صبر کنید و سپس دوباره دکمه را فشار دهید تا دوباره روشن شود.
در حالی که در حال کار هستید، مطمئن شوید که چاپگر شما به اندازه کافی جوهر و کاغذ در سینی دارد. اگرچه این نباید هیچ خطایی را در ویندوز ایجاد کند، اما همیشه ایده خوبی است که آن را تأیید کنید.

3
عیبیابی چاپگر را اجرا کنید
اجرای عیبیاب چاپگر در رایانه شخصی ویندوز 10 یا 11 راهی مؤثر برای رفع مشکلات مربوط به چاپگر است. این ابزار می تواند به طور خودکار سیستم شما را برای هر گونه مشکل رایج اسکن کرده و سعی در رفع آنها کند. در اینجا نحوه اجرای آن آمده است.
- Win + I را فشار دهید تا برنامه تنظیمات باز شود.
- به سیستم > عیب یابی > سایر عیب یاب ها بروید.
- روی دکمه Run در کنار Printer کلیک کنید.
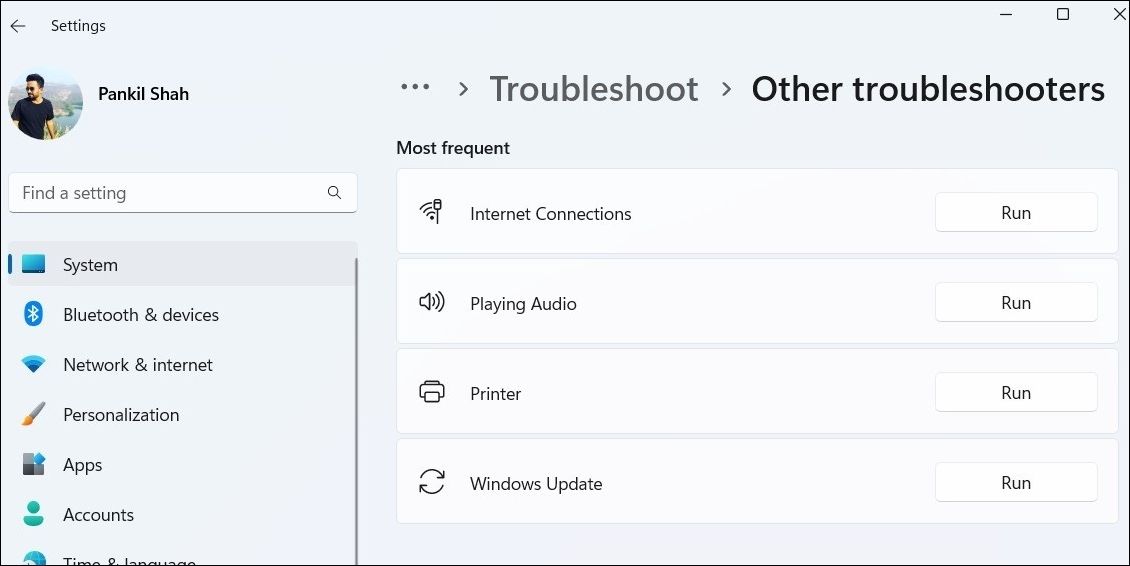
منتظر بمانید تا عیب یاب اجرا شود و هر مشکلی را برطرف کنید. پس از آن، بررسی کنید که آیا چاپگر شما مطابق انتظار کار می کند.
4
درایورهای چاپگر را دوباره نصب کنید
درایورهای چاپگر شما به ویندوز اجازه می دهند با دستگاه ارتباط برقرار کند. با این حال، اگر این درایورها قدیمی یا خراب باشند، ممکن است با پیام “Printer in a error State” در ویندوز مواجه شوید.
میتوانید درایورهای چاپگر را مجدداً روی رایانه شخصی خود نصب کنید تا ببینید کمکی میکند یا خیر. در اینجا مراحل برای همان است.
- چاپگر را از رایانه شخصی خود جدا کنید.
- روی آیکون Start کلیک راست کرده و Device Manager را از لیست انتخاب کنید.
- صف های چاپ را بیابید و گسترش دهید.
- روی درایور چاپگر کلیک راست کرده و Uninstall device را انتخاب کنید.
- برای تایید، Uninstall را انتخاب کنید.
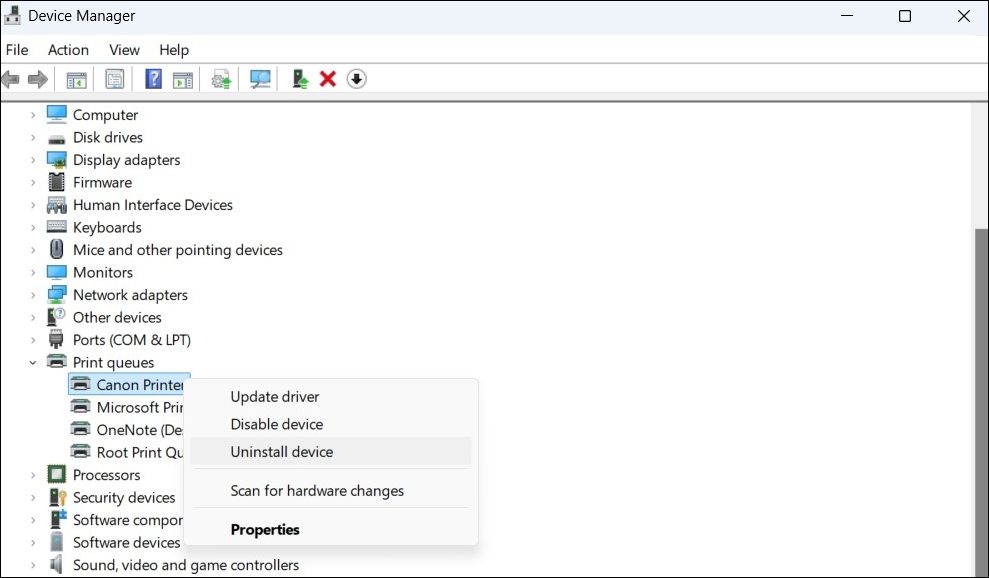
پس از انجام مراحل بالا، چاپگر را مجدداً به رایانه شخصی خود متصل کنید و ویندوز باید به طور خودکار درایورهای لازم را نصب کند. اگر درایورها به صورت خودکار نصب نمی شوند، به وب سایت سازنده چاپگر مراجعه کنید تا به صورت دستی درایورها را دانلود و نصب کنید.
5
سرویس Print Spooler را پیکربندی کنید
ویندوز برای انجام کارهای چاپی و تعامل با چاپگر شما به سرویس Print Spooler متکی است. اگر این سرویس برای اجرای خودکار پیکربندی نشده باشد، ممکن است با مشکل مواجه شوید. در اینجا کاری است که می توانید برای رفع آن انجام دهید.
- Windows + R را فشار دهید تا پنجره Run باز شود.
- Services.msc را در کادر تایپ کنید و Enter را فشار دهید.
- سرویس Print Spooler را در لیست پیدا کنید، روی آن کلیک راست کرده و Properties را انتخاب کنید.
- روی منوی کشویی کنار Startup type کلیک کنید و Automatic را انتخاب کنید.
- روی Apply و سپس OK در پایین کلیک کنید.
- کامپیوتر خود را مجددا راه اندازی کنید.
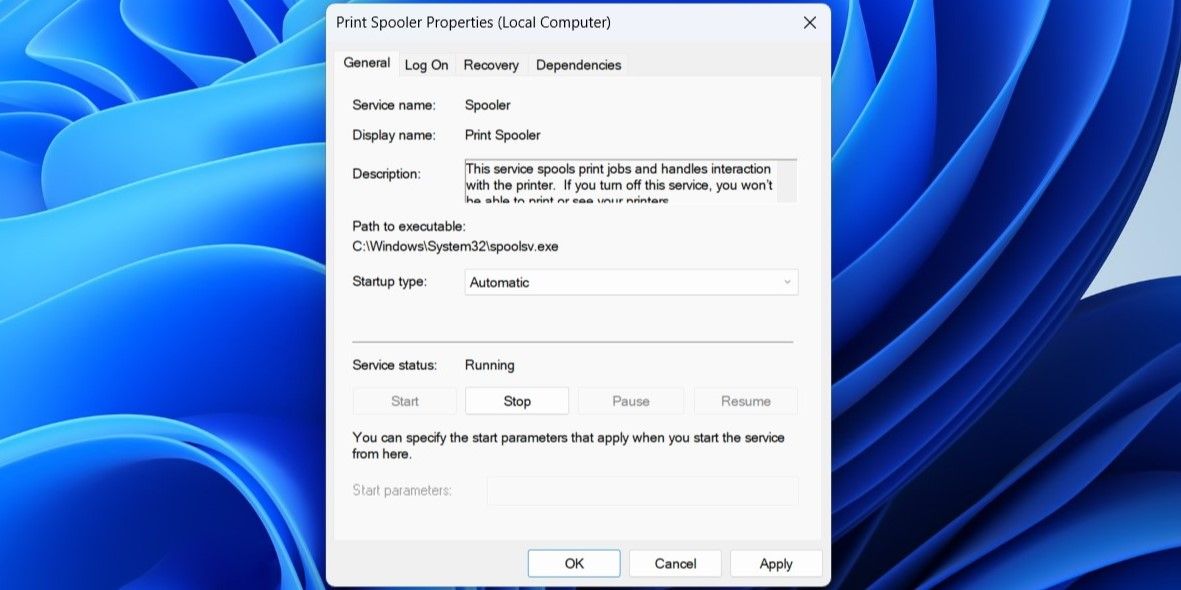
6
به روز رسانی ویندوز را نصب کنید
ناگفته نماند که همیشه باید رایانه شخصی ویندوزی خود را به روز نگه دارید. اجرای یک نسخه قدیمی از سیستم عامل می تواند به مشکلات مختلفی منجر شود، از جمله پیام “Printer in error State”.
برای بررسی بهروزرسانیهای نرمافزاری معلق در ویندوز، برنامه Settings را باز کنید و به System > Windows Update بروید. سپس، روی دکمه Check for updates در سمت راست خود کلیک کنید. هر بهروزرسانی معلقی را دانلود و نصب کنید، مشکل شما باید حل شود.
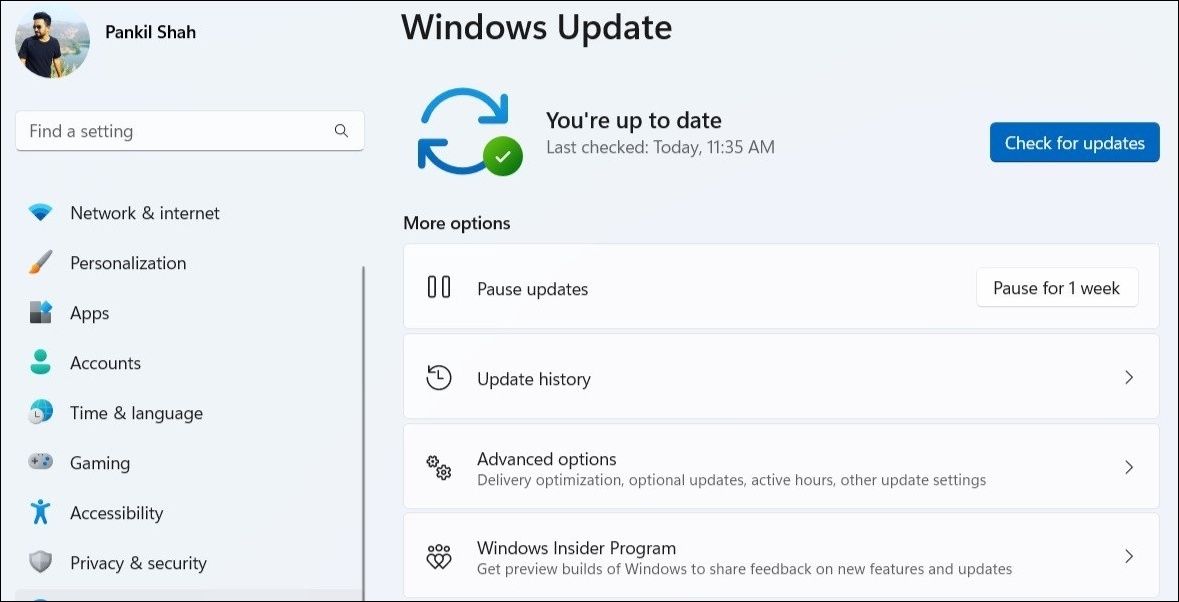
چاپگر شما تا زمانی که در حالت خطا باشد قادر به چاپ چیزی نیست. خوشبختانه، رفع مشکل اساسی و بازگرداندن پرینتر به عملکرد عادی کار چندان دشواری نیست.
