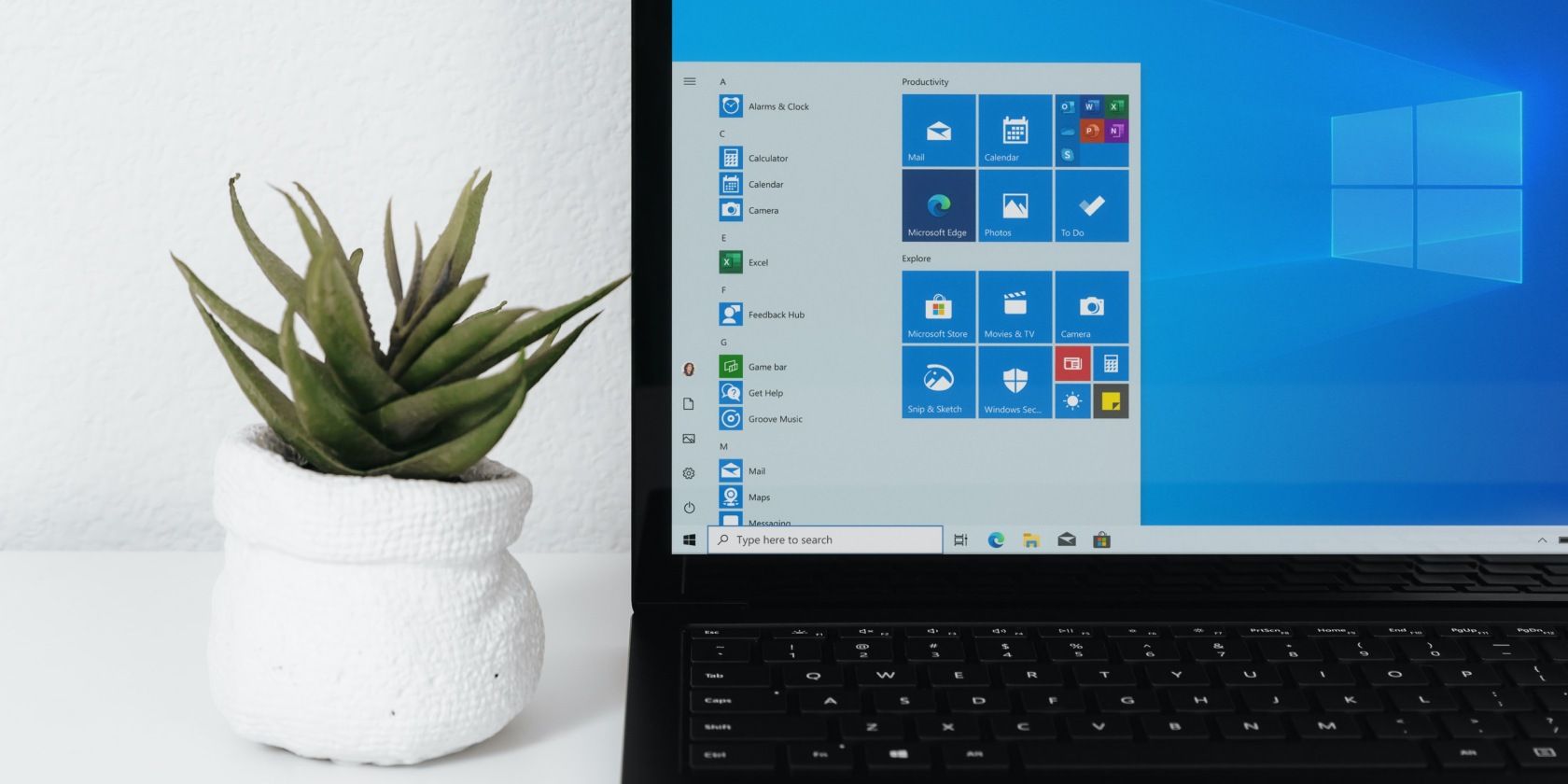اگر آداپتور شبکه شما با کد خطای 31 مشکل دارد، در اینجا نحوه تعمیر آن آورده شده است.
آیا با پیغام خطایی در ویندوز مواجه میشوید که میخواند «کد خطای آداپتور شبکه 31: این دستگاه به درستی کار نمیکند»؟ این خطا اغلب به دلیل نسخه خراب یا نادرست درایور آداپتور شبکه نصب شده روی رایانه شخصی شما رخ می دهد.
به این ترتیب، بیایید تمام راههای رفع کد خطای آداپتور شبکه 31 در ویندوز را بررسی کنیم.
1. هر گونه به روز رسانی درایور شبکه معلق را بررسی کنید
ابتدا، بررسی کنید که آیا درایور شبکه شما بهروزرسانیهای معلقی دارد یا خیر. در حالی که میتوانید درایورهای دستگاه متصل به رایانه خود را با استفاده از «مدیریت دستگاه» بهروزرسانی کنید، ما آن را توصیه نمیکنیم، زیرا «مدیر دستگاه» اغلب آخرین بهروزرسانیهای درایور را پیدا نمیکند.
به احتمال زیاد آخرین درایور شبکه را در وب سایت سازنده رایانه خود خواهید یافت، بنابراین بررسی کنید که چه کسی رایانه شخصی شما را ساخته و برای جزئیات از وب سایت آنها بازدید کنید. اگر از آداپتور شبکه خارجی استفاده می کنید، به جای آن به وب سایت سازنده آداپتور مراجعه کنید.
علاوه بر این، می توانید درایورهای جدید را با استفاده از ابزار مدیریت سیستم اختصاصی سازنده خود پیدا کنید. به عنوان مثال، با رایانه های Lenovo و HP، می توانید از ابزار Lenovo Vantage و HP Support Assistant برای پیدا کردن و نصب درایورهای جدید برای آداپتور شبکه و سایر دستگاه ها استفاده کنید.
2. یک Driver Roll Back انجام دهید
اگر فکر میکنید بهروزرسانی اخیر درایور باعث ایجاد خطا میشود، میتوانید از گزینه Roll Back Driver برای انجام بازگشت و نصب مجدد نسخه قبلی درایور آداپتور شبکه استفاده کنید.
برای انجام بازگردانی درایور شبکه:
- Win + R را فشار دهید تا Run باز شود.
- devmgmt.msc را تایپ کنید و روی OK کلیک کنید تا Device Manager باز شود.
- در Device Manager، بخش Network Adapters را گسترش دهید.
- روی دستگاه شبکه خود کلیک راست کرده و Properties را انتخاب کنید.
- در گفتگوی Properties، تب Driver را باز کنید.
- روی دکمه Roll Back Driver کلیک کنید. اگر این گزینه خاکستری است، رایانه شما یک درایور قدیمی برای انجام بازگشت ندارد. وب سایت سازنده خود را بررسی کنید تا ببینید آیا درایورهای قدیمی در آرشیو وجود دارد یا خیر.
- بعد، در گفتگوی تایید، یک دلیل بیاورید و روی Yes کلیک کنید.
- پس از اتمام بازگشت راننده، بررسی کنید که آیا مشکل حل شده است. اگر نه، بررسی کنید که آیا میتوانید بازگردانی دیگری برای درایور دستگاه شبکه انجام دهید تا ببینید آیا این کمک میکند یا خیر.
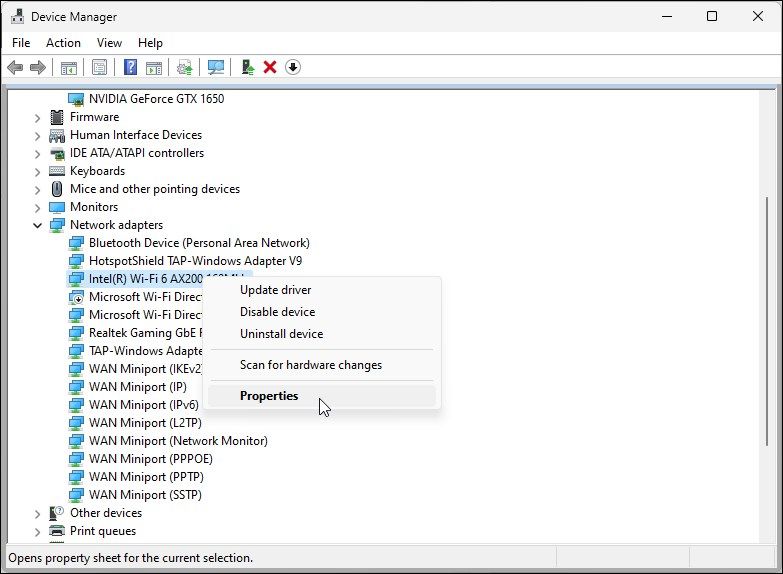
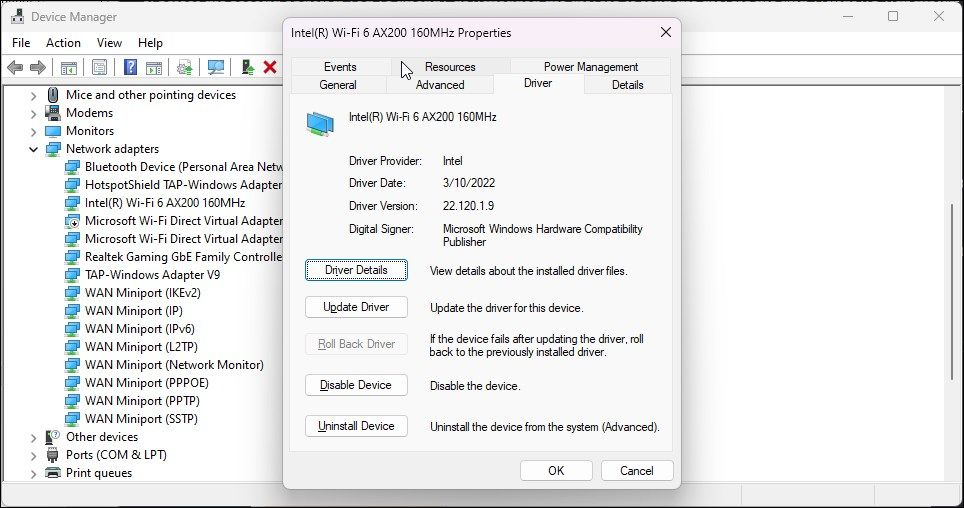
3. بازنشانی شبکه را انجام دهید
ویندوز 10 و 11 دارای گزینه “تنظیم مجدد شبکه” هستند. با این کار درایورهای شبکه و سایر اجزای شبکه به پیشفرض کارخانهشان حذف و نصب میشود تا به شما در رفع مشکلات آداپتور شبکه در رایانهتان کمک کند.
برای انجام بازنشانی شبکه:
- Win + I را فشار دهید تا تنظیمات باز شود.
- در قسمت سمت چپ تب Network & internet را باز کنید.
- روی Advanced network settings کلیک کنید.
- بعد روی Network reset کلیک کنید.
- روی Reset now کلیک کنید و Yes را کلیک کنید تا تنظیمات شبکه شما باقی بماند.
- کامپیوتر شما در طول فرآیند راه اندازی مجدد خواهد شد.
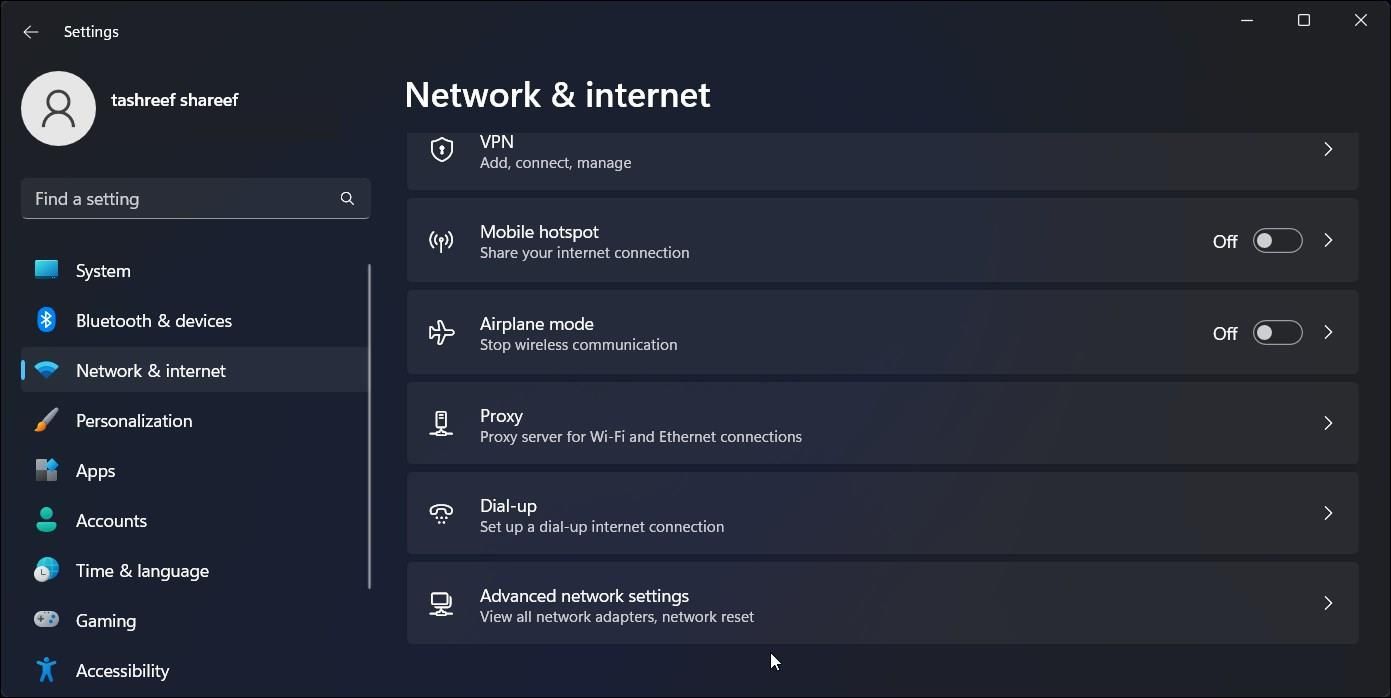

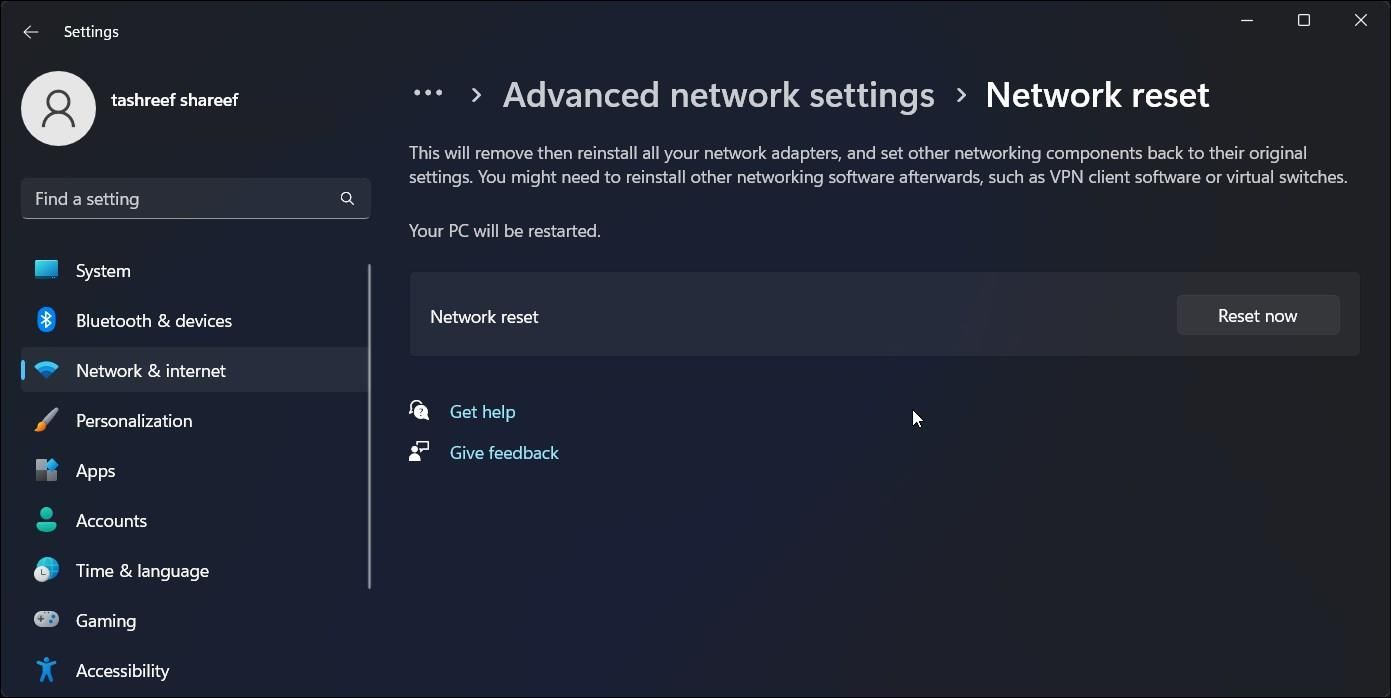
3. فایل پیکربندی شبکه خراب را در ماشین های قدیمی حذف کنید
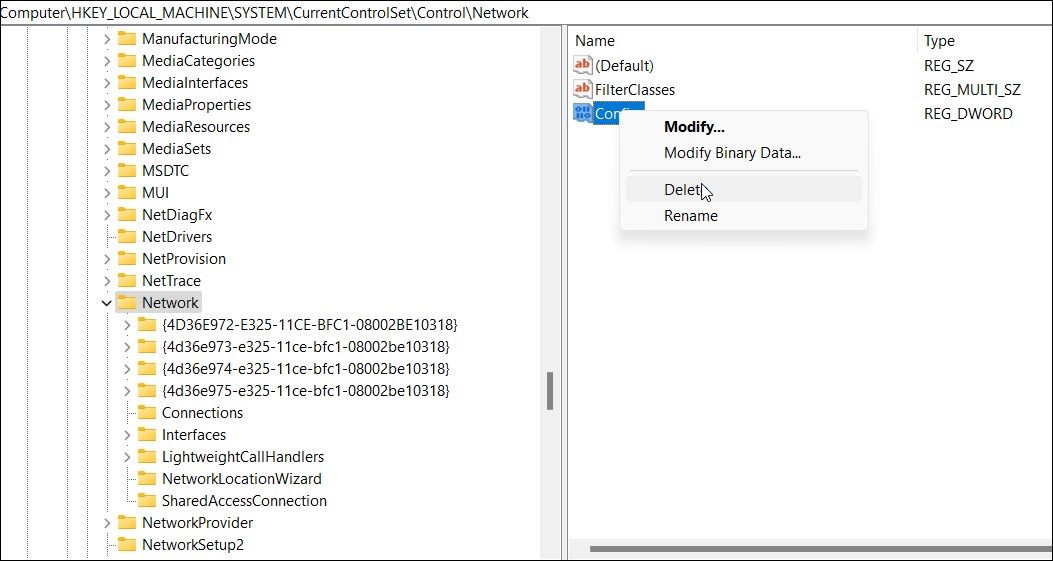
در رایانههای قدیمیتر ویندوز ویستا یا XP، میتوانید این مشکل را با تغییر دادن یک ورودی رجیستری حل کنید. برای رفع خطا باید یک کلید پیکربندی خراب را در ویرایشگر رجیستری حذف کنید و سپس دستگاه را از Device Manager حذف کنید.
مراحل زیر فقط برای رایانه های ویندوزی که Vista یا XP دارند اعمال می شود.
- Win + R را فشار دهید تا Run باز شود.
- regedit را تایپ کرده و روی OK کلیک کنید تا ویرایشگر رجیستری باز شود.
- در ویرایشگر رجیستری به مسیر زیر بروید: Computer\HKEY_LOCAL_MACHINE\SYSTEM\CurrentControlSet\Control\Network\
- در قسمت سمت راست، مقدار Config را پیدا کنید.
- سپس روی مقدار Config کلیک راست کرده و Delete را انتخاب کنید.
- برای تایید عمل روی Yes کلیک کنید.
Computer\HKEY_LOCAL_MACHINE\SYSTEM\CurrentControlSet\Control\Network\
پس از حذف کلید، باید درایور شبکه را حذف و دوباره نصب کنید. همانطور که در مرحله زیر نشان داده شده است، می توانید این کار را با استفاده از Device Manager انجام دهید.
توجه داشته باشید که تغییرات در برخی از ورودی های رجیستری ممکن است به دلیل مشکلات مجوز ناکافی انجام شود. اگر هنگام حذف مقدار Config با خطایی مواجه شدید، مالکیت کامل کلید رجیستری را در دست بگیرید و سپس دوباره امتحان کنید. راهنمای ما در مورد نحوه مالکیت کامل کلیدهای رجیستری در ویندوز 10 در سیستم های قدیمی تر نیز کار خواهد کرد.
4. درایور آداپتور شبکه خود را دوباره نصب کنید
برای انجام بازنشانی شبکه در نسخههای قدیمیتر ویندوز، میتوانید دستگاه آداپتور شبکه و درایور خود را به صورت دستی حذف نصب کنید. می توانید از Device Manager قابل اعتماد برای حذف نصب دستگاه های شبکه خود استفاده کنید.
- Device Manager را باز کنید (برای جزئیات مراحل نحوه باز کردن Device Manager را ببینید).
- سپس بخش Network Adapters را گسترش دهید.
- روی آداپتور شبکه کلیک راست کرده و Uninstall Device را انتخاب کنید.
- در گفتگوی تایید، گزینه تلاش برای حذف درایور برای این دستگاه را علامت بزنید.
- برای تایید عمل، روی Uninstall کلیک کنید.
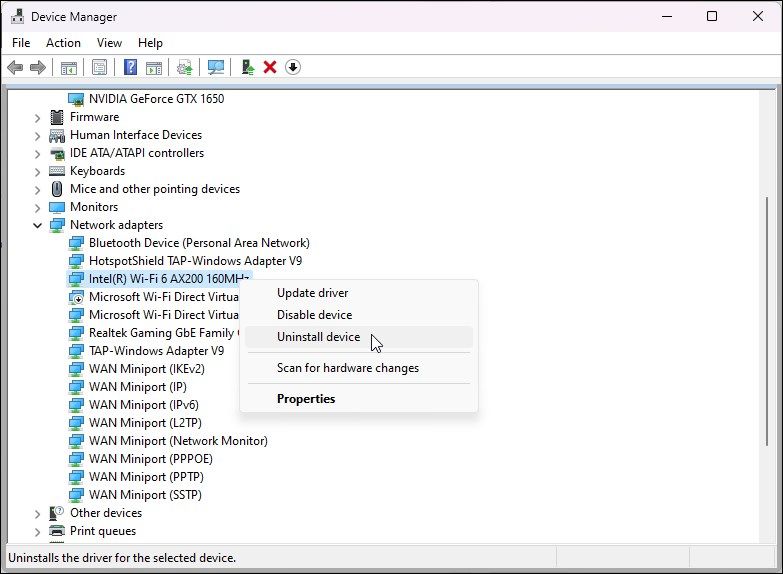
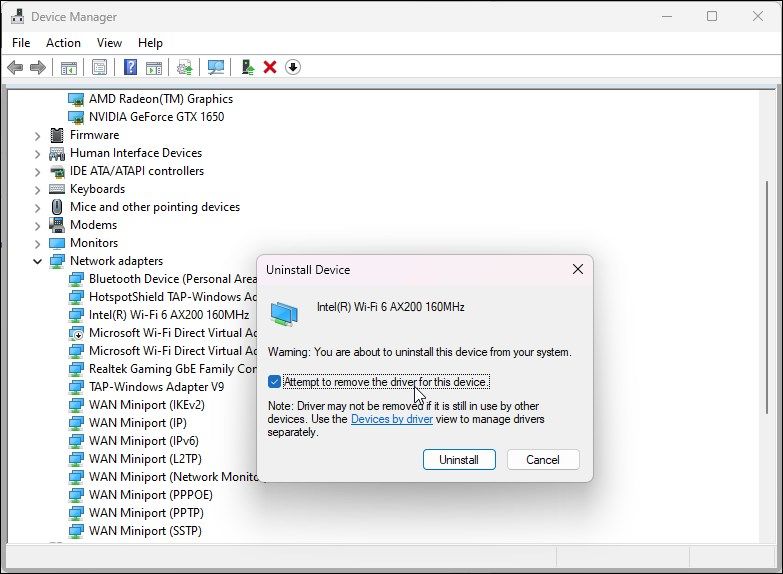
پس از حذف، کامپیوتر خود را مجددا راه اندازی کنید. پس از راه اندازی مجدد، ویندوز به طور خودکار دستگاه های متصل اما ناشناخته را شناسایی کرده و درایورهای لازم را نصب می کند.
اگر ویندوز درایور را نصب نکرد، Device Manager را باز کنید، روی آداپتور شبکه خود کلیک راست کرده و Update driver را انتخاب کنید. همانطور که در مرحله اول نشان داده شده است، همچنین می توانید آخرین درایورها را از وب سایت سازنده رایانه خود دانلود کنید.
6. بازیابی سیستم را انجام دهید
اگر ویندوز تنظیمات آداپتور شبکه شما را در حین به روز رسانی تغییر دهد، این خطا ممکن است رخ دهد. می توانید از یک نقطه بازیابی برای لغو تغییرات و بازگرداندن رایانه به حالت قبلی استفاده کنید. از آنجایی که ویندوز قبل از نصب بهروزرسانی بهطور خودکار یک نقطه بازیابی جدید ایجاد میکند، باید بتوانید یک نقطه بازیابی اخیر را برای لغو تغییرات پیدا کنید.
برای انجام یک نقطه بازیابی:
- کلید Win را فشار دهید و restore point را تایپ کنید.
- روی ایجاد نقطه بازیابی از نتیجه جستجو کلیک کنید.
- در گفتگوی System Protection، روی دکمه System Restore کلیک کنید.
- در گفتگوی System Restore، روی Next کلیک کنید تا تمام نقاط بازیابی موجود را مشاهده کنید. علاوه بر این، برای مشاهده نقاط بازیابی قدیمی، گزینه Show more restore points را علامت بزنید.
- آخرین نقطه بازیابی را انتخاب کنید و روی Next کلیک کنید.
- نقطه بازیابی خود را تأیید کنید و توضیحات را بخوانید تا متوجه شوید چه برنامهها و دادههایی روی رایانه شخصی شما تحت تأثیر قرار میگیرند.
- بر روی Finish کلیک کنید تا فرآیند بازیابی سیستم مقداردهی اولیه شود. رایانه شما دوباره راه اندازی می شود و ممکن است مدتی طول بکشد تا تمام شود. رایانه شما مجدداً راه اندازی می شود و پیام موفقیت یا عدم موفقیت بازیابی سیستم را نشان می دهد.
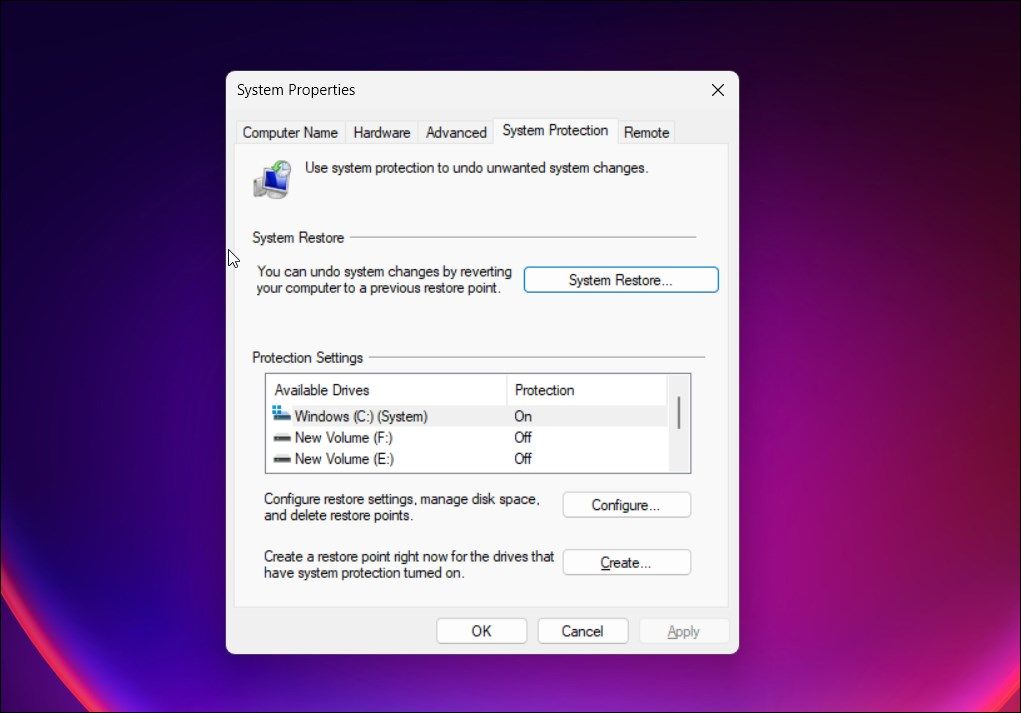
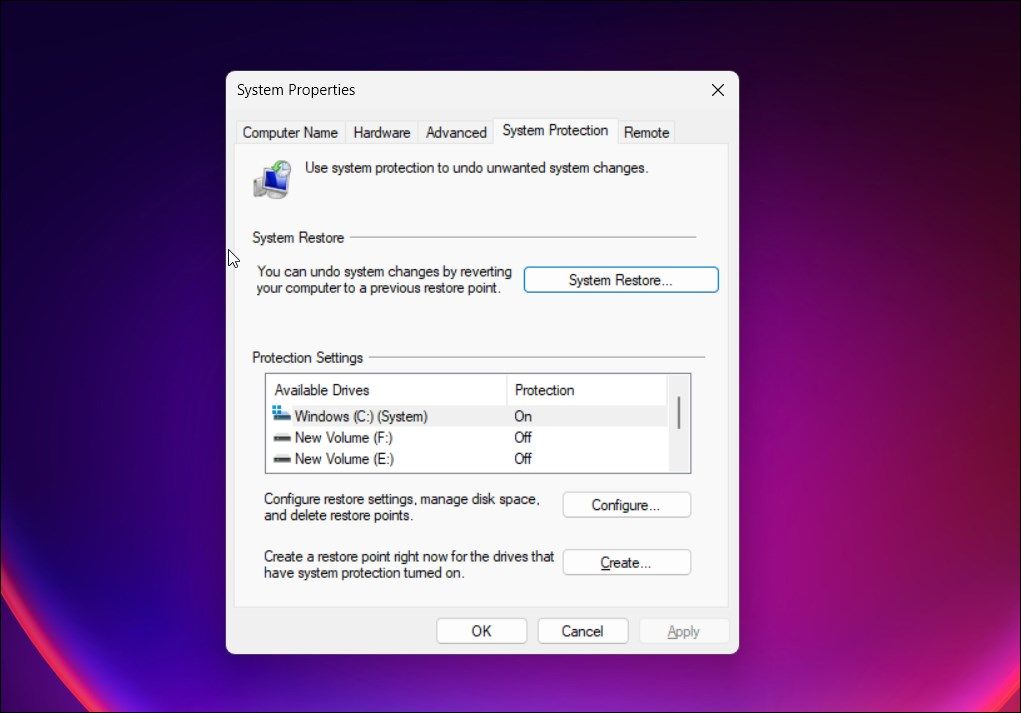
اگر فرآیند بازیابی ناموفق بود، دوباره آن را امتحان کنید. گاهی اوقات، ممکن است بیش از یک تلاش برای درست کردن آن طول بکشد. اگر رایانه بازیابی شود، امیدواریم پیکربندی درایور شبکه قدیمی را بازیابی کرده و خطا را برطرف کند.
خطای Network Adapter Code 31 را در ویندوز برطرف کنید
کد 31 آداپتور شبکه یکی از بسیاری از خطاهایی است که می تواند باعث خرابی آداپتور شبکه شما شود. برای رفع خطا، بررسی کنید که آیا آخرین درایور آداپتور شبکه را نصب کرده اید یا خیر. در صورت لزوم، بازگرداندن درایور را انجام دهید، مقدار خراب رجیستری را پاک کنید یا بازیابی سیستم را انجام دهید.