مایکروسافت استور را با این اصلاحات برای خطای 0x80073CF3 دوباره کار کنید.
برخی از کاربران در انجمنهای وب پست کردهاند و به دنبال کمک برای رفع کد خطای Microsoft Store 0x80073CF3 هستند. خطای 0x80073CF3 گاهی اوقات زمانی رخ می دهد که کاربران سعی می کنند برنامه های خاصی (معمولاً بازی ها) را با مایکروسافت استور دانلود و نصب کنند. پیام کد خطا می گوید: “به روز رسانی انجام نشد.”
کاربران نمی توانند برنامه های مایکروسافت استور را که خطای 0x80073CF3 را راه اندازی می کنند نصب کنند. برخی از کاربران ممکن است سعی کنند آن خطا را منتظر بمانند و امیدوار باشند که پس از چند روز به نحوی خودش را برطرف کند، اما به ندرت این اتفاق می افتد. به این ترتیب می توانید کد خطای 0x80073CF فروشگاه مایکروسافت را در رایانه شخصی ویندوز 11/10 برطرف کنید.
1. ابزار عیب یابی برنامه های فروشگاه ویندوز را اجرا کنید
ابزار عیبیابی Windows Store Apps گاهی اوقات میتواند خطاهای مایکروسافت استور را برطرف کند. این عیبیاب همیشه همه مشکلات مایکروسافت استور را برطرف نمیکند، اما ارزش آن را دارد که هر زمان که کد خطا را نشان میدهد امتحان کنید. میتوانید با عیبیاب Windows Store Apps به شکل زیر در فروشگاه مایکروسافت عیبیابی کنید:
- اجرای را با Win + R شروع کنید.
- وارد Control Panel در Run شده و OK را انتخاب کنید.
- روی اپلت Troubleshooting Control Panel کلیک کنید. اگر نمی توانید آن را ببینید، باید با انتخاب نمادهای بزرگ در منوی کشویی دسته کنترل پنل، نمای آن را تغییر دهید.
- سپس روی View all در سمت چپ برنامه Troubleshooting کلیک کنید.
- Windows Store Apps را در لیست ابزار عیب یابی انتخاب کنید.
- سپس Next را انتخاب کنید تا عیب یابی Windows Store Apps آغاز شود. هر راه حل بالقوه ای را برای کد خطای 0x80073CF که عیب یاب به شما می دهد، اعمال کنید.
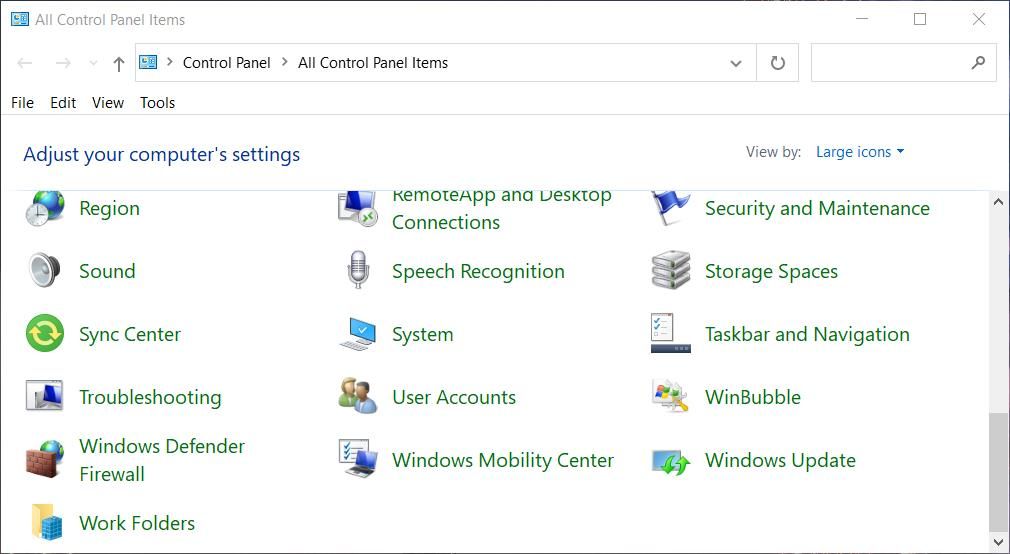
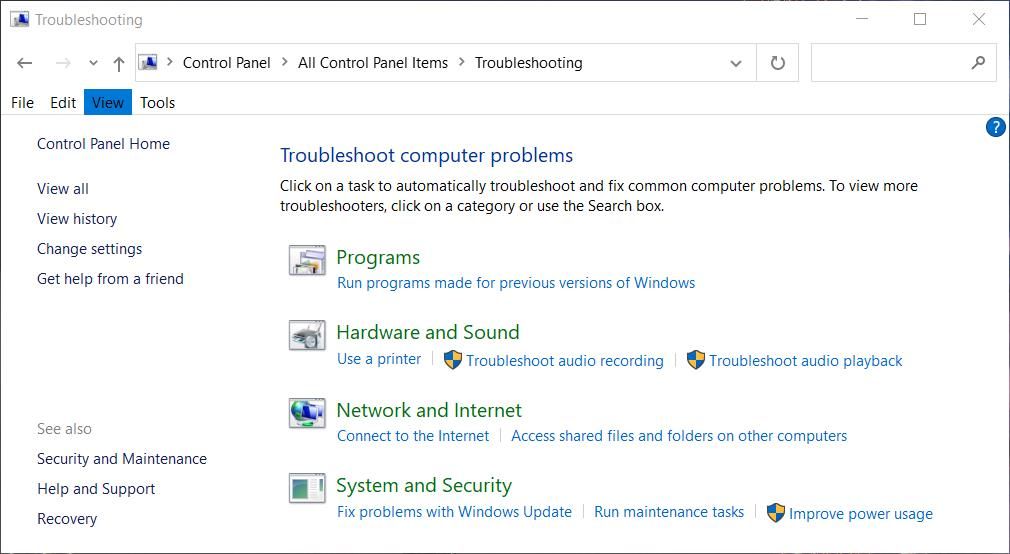
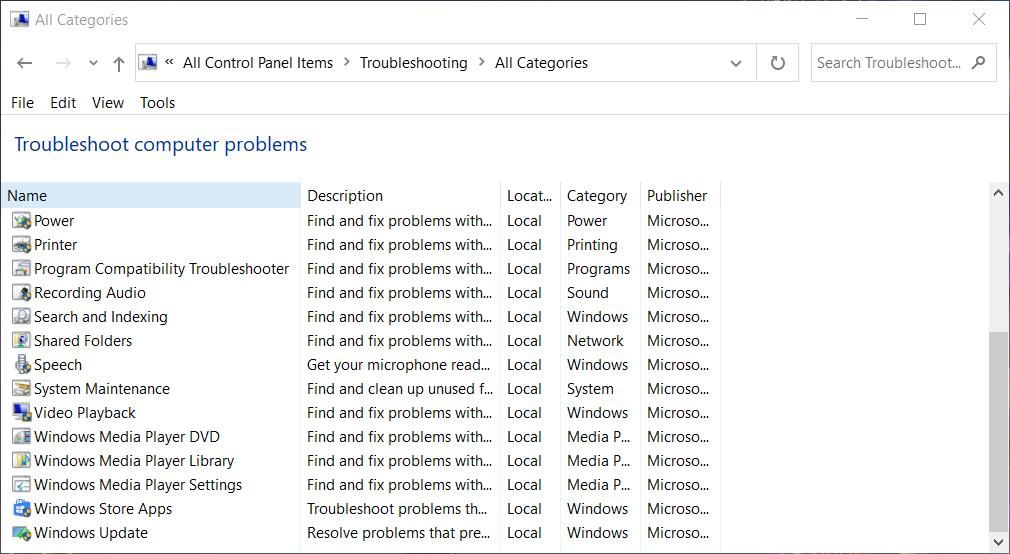
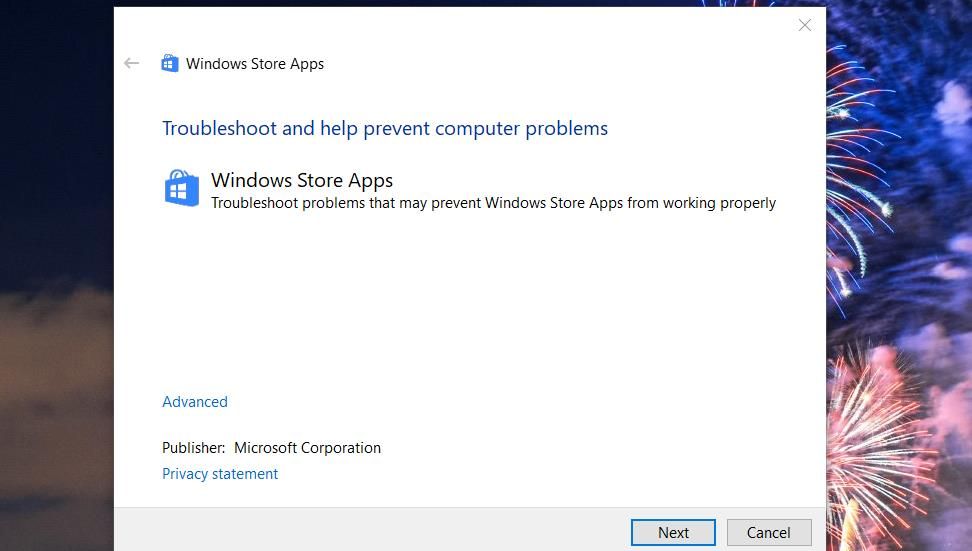
2. کش فروشگاه مایکروسافت را پاک کنید
برخی از کاربران فروشگاه مایکروسافت که نیاز به رفع خطای 0x80073CF3 داشتند، تأیید کردند که اجرای دستور “wsreset” می تواند کار کند. Wsreset دستوری است که به طور خاص برای پاک کردن (یا بازنشانی) دادههای ذخیرهشده فروشگاه مایکروسافت است. مقاله ما در مورد بازنشانی فروشگاه مایکروسافت به شما می گوید که چگونه این دستور مفید را در ویندوز 10 و 11 اجرا کنید.
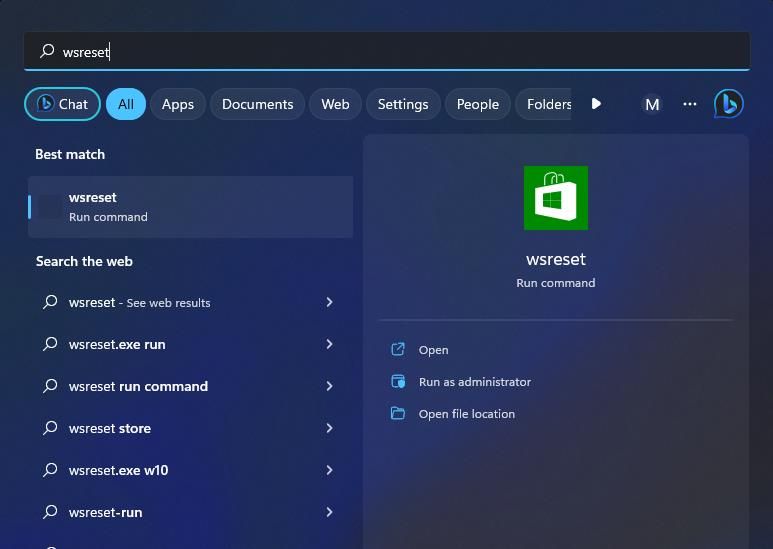
3. برنامه فروشگاه مایکروسافت را بازنشانی کنید
تنظیمات ویندوز همچنین شامل گزینه Reset برای فروشگاه مایکروسافت است. انتخاب Reset یک راه حل مشابه برای اجرای دستور wsreset است، اما یک گزینه کلی تر برای پاک کردن تمام داده های فروشگاه مایکروسافت است. به این ترتیب، اگر دستور wsreset بی اثر است، سعی کنید به جای آن یک تنظیم مجدد انجام دهید. شما می توانید این راه حل را با دنبال کردن دستورالعمل های راهنمای ما در مورد نحوه تنظیم مجدد برنامه ها در ویندوز اعمال کنید.
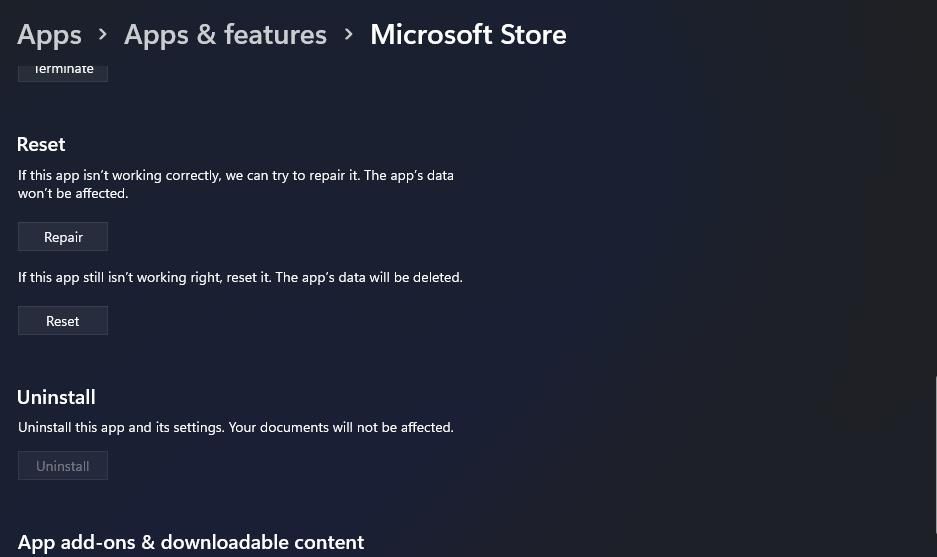
4. برنامه خدمات بازی را تعمیر کنید
تعدادی از کاربرانی که نیاز به رفع خطای 0x80073CF3 برای برنامه های بازی Microsoft Store خود داشتند، تأیید کرده اند که تعمیر سرویس های بازی می تواند مشکل را حل کند. خدمات بازی یک برنامه فروشگاه مایکروسافت است که توسط برنامه های Xbox Game Pass در ویترین فروشگاه مایکروسافت مورد نیاز است. برای انجام این کار، همانطور که در راهنمای ما برای تعمیر برنامه ها در ویندوز توضیح داده شده است، گزینه Repair for Gaming Services را در تنظیمات انتخاب کنید.
اگر برنامه خدمات بازی را ندارید، ممکن است برای دانلود و نصب بازیهای خاصی از فروشگاه مایکروسافت بدون مشکل به آن نیاز داشته باشید. بنابراین، برای رفع خطای 0x80073CF3، سرویس های بازی را از فروشگاه مایکروسافت دانلود و نصب کنید. این صفحه سرویسهای بازی مایکروسافت را باز کنید و روی دریافت برنامه فروشگاه > باز کردن فروشگاه مایکروسافت کلیک کنید. برای نصب برنامه، Get را انتخاب کنید.
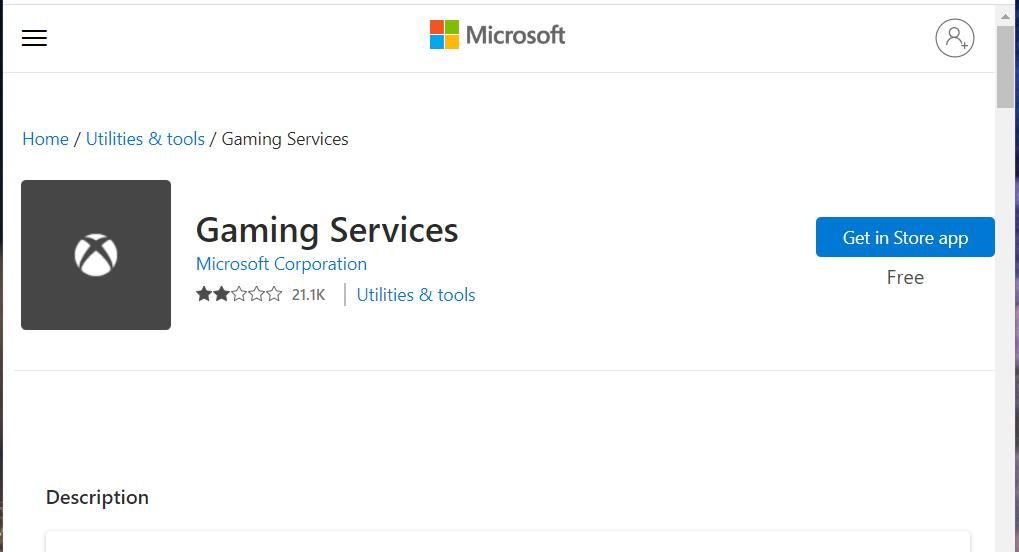
5. هر گونه برنامه آنتی ویروس فعال را خاموش کنید
برنامه های آنتی ویروس گاهی اوقات می توانند در دانلود و نصب برنامه های قانونی اختلال ایجاد کنند. این می تواند زمانی اتفاق بیفتد که یک ابزار آنتی ویروس به اشتباه یک برنامه را پرچم گذاری کند.
برای از بین بردن چنین علت احتمالی، سعی کنید هر ابزار آنتی ویروس شخص ثالث را در رایانه شخصی خود خاموش کنید. روش معمول برای انجام این کار این است که روی نماد سینی سیستم آنتی ویروس کلیک راست کرده و تنظیمات منوی زمینه را برای غیرفعال کردن موقت شید آن برای چند ساعت انتخاب کنید. سپس برنامههای مایکروسافت استور را که خطای 0x80073CF3 با غیرفعال شدن نرمافزار آنتیویروس رخ میدهد، دانلود/نصب کنید.
ویندوز همچنین دارای یک ابزار آنتی ویروس از پیش نصب شده است. اگر نرم افزار آنتی ویروس شخص ثالث ندارید، می توانید مولفه آنتی ویروس Microsoft Defender را غیرفعال کنید. راهنمای ما برای غیرفعال کردن Microsoft Defender به شما می گوید که چگونه آن را خاموش کنید.
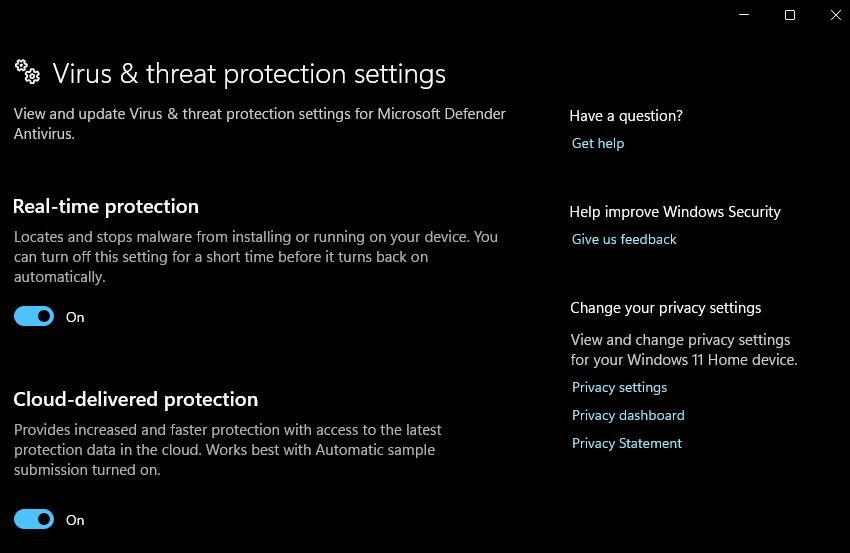
6. ویندوز را به صورت Clean Boot تنظیم کنید
توضیحات مربوط به خطای 0x80073CF3 اشاره می کند که تداخل نرم افزار (یا برنامه) می تواند باعث ایجاد این مشکل شود. تنظیم ویندوز روی بوت تمیز می تواند چنین تضاد نرم افزاری بالقوه ای را از بین ببرد. اعمال این اصلاح بالقوه، اجرای خودکار همه موارد غیرضروری راه اندازی شخص ثالث را غیرفعال می کند.
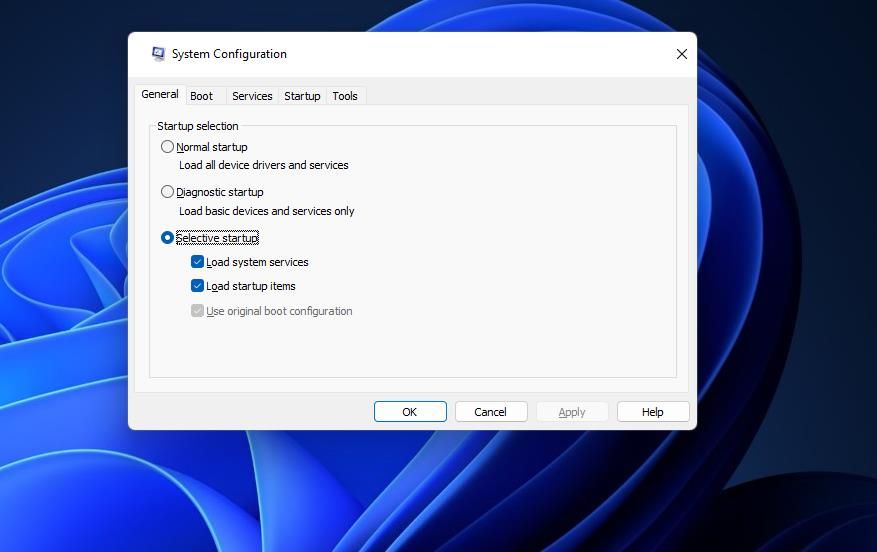
میتوانید با انتخاب غیرفعال کردن برنامهها و سرویسهای راهاندازی شخص ثالث با Task Manager و System Configuration، یک بوت تمیز را پیکربندی کنید. راهنمای ما برای اجرای یک بوت تمیز در ویندوز شامل دستورالعملهای کاملی برای غیرفعال کردن موارد راهاندازی با آن ابزارها است. سپس کامپیوتر خود را مجددا راه اندازی کنید و دوباره برنامه های فروشگاه مایکروسافت مورد نیاز را دانلود کنید تا ببینید آیا خطای 0x80073CF3 همچنان ادامه دارد یا خیر.
7. مقداری فضای ذخیره سازی Drive را آزاد کنید
برخی از کاربران همچنین کشف کرده اند که فضای ذخیره سازی محدود درایو می تواند باعث خطای 0x80073CF3 شود. این کاربران با آزاد کردن فضای درایو برای بازی های بزرگ از فروشگاه مایکروسافت، این مشکل را حل کردند. بنابراین، اگر نمیتوانید با حذف نرمافزارهای غیرضروری، پاک کردن فایلهای موقت و پاک کردن سطل بازیافت، یک برنامه بازی بزرگ را از فروشگاه مایکروسافت نصب کنید، فضای ذخیرهسازی درایو بیشتری را در ویندوز آزاد کنید.
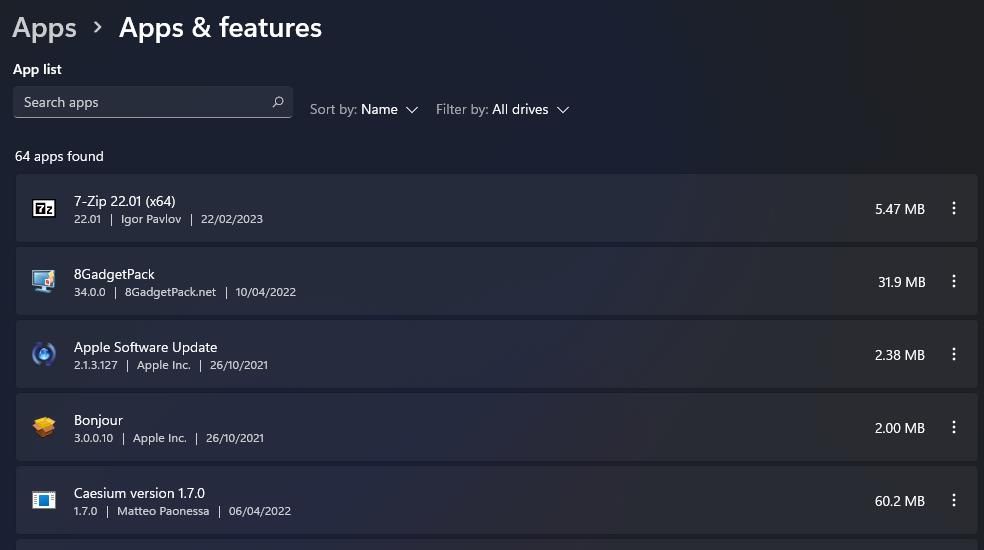
8. برنامه Microsoft Store را دوباره نصب کنید
نصب مجدد برنامه مایکروسافت استور یکی دیگر از رفع خطاهای 0x80073CF3 است که برای برخی از کاربران کار می کند. این کاربران با حذف و نصب مجدد فروشگاه مایکروسافت با چندین دستور PowerShell مشکل را برطرف کردند. راهنمای ما در مورد نصب مجدد فروشگاه مایکروسافت شامل دستورات PowerShell است که باید برای این اصلاح بالقوه اجرا کنید.
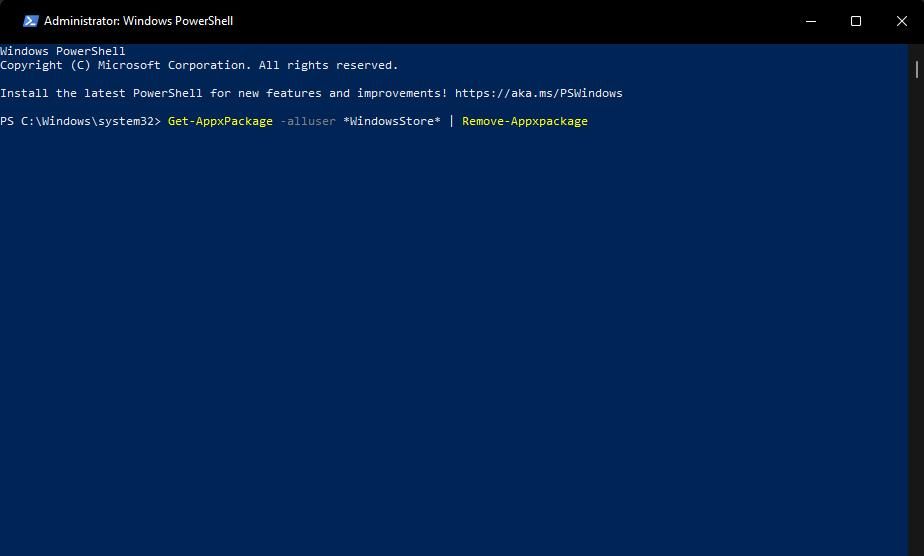
9. Windows In-Place Upgrade را انجام دهید
این راه حل بالقوه آخرین نسخه ویندوز 11/10 را روی رایانه شخصی شما نصب می کند. در غیر این صورت، این یک روش عیبیابی بهروزرسانی در محل است که به شما امکان میدهد بدون از دست دادن برنامهها و فایلهای کاربر، ویندوز را مجدداً نصب کنید. انجام یک بهروزرسانی در محل، احتمالاً سایر مشکلات ویندوز را که باعث خطای 0x80073CF3 میشود، برطرف میکند.
میتوانید این اصلاح بالقوه را با دانلود آخرین فایل ISO ویندوز 11 یا ابزار ایجاد رسانه برای ویندوز 10 اعمال کنید. راهنمای ما در مورد نحوه اعمال یک ارتقاء در محل ویندوز شامل دستورالعملهایی برای ارتقاء ویندوز 11 است. برای انجام همان اصلاح برای ویندوز 10، روی Download tool now در این صفحه مایکروسافت کلیک کنید و Upgrade this PC now را در ابزار ایجاد رسانه دانلود شده انتخاب کنید.
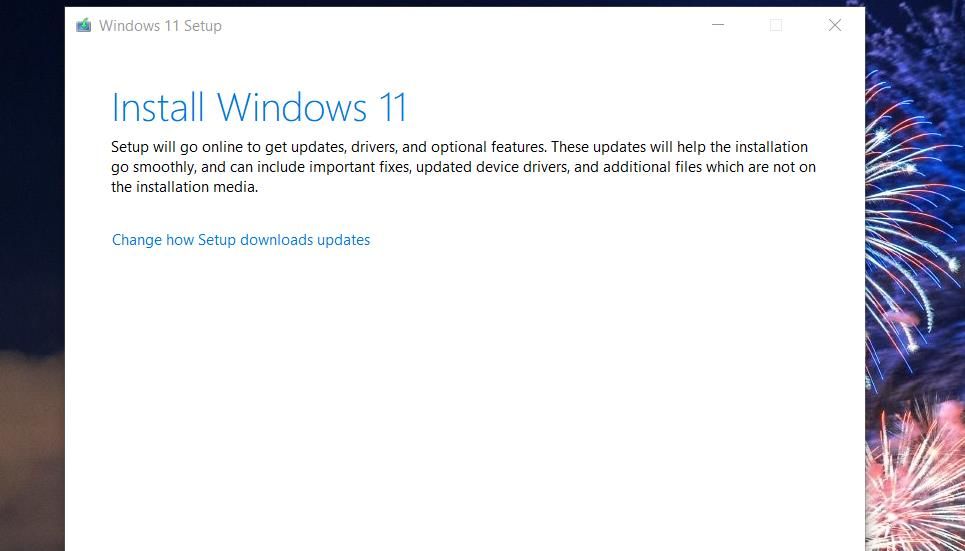
خطای Microsoft Store 0x80073CF3 Sorted را دریافت کنید
رفع خطای 0x80073CF3 می تواند مشکلی باشد زیرا دلایل بالقوه متغیر متعددی دارد. این راهنما شامل برخی از قطعنامههای خطای 0x80073CF3 است که به طور گسترده تایید شدهاند تا توسط کاربرانی که آن مشکل را برطرف کردهاند کار کند. بنابراین، یکی از آن راه حل های ممکن احتمالاً مشکل فروشگاه مایکروسافت را در رایانه شخصی ویندوز شما مرتب می کند.
