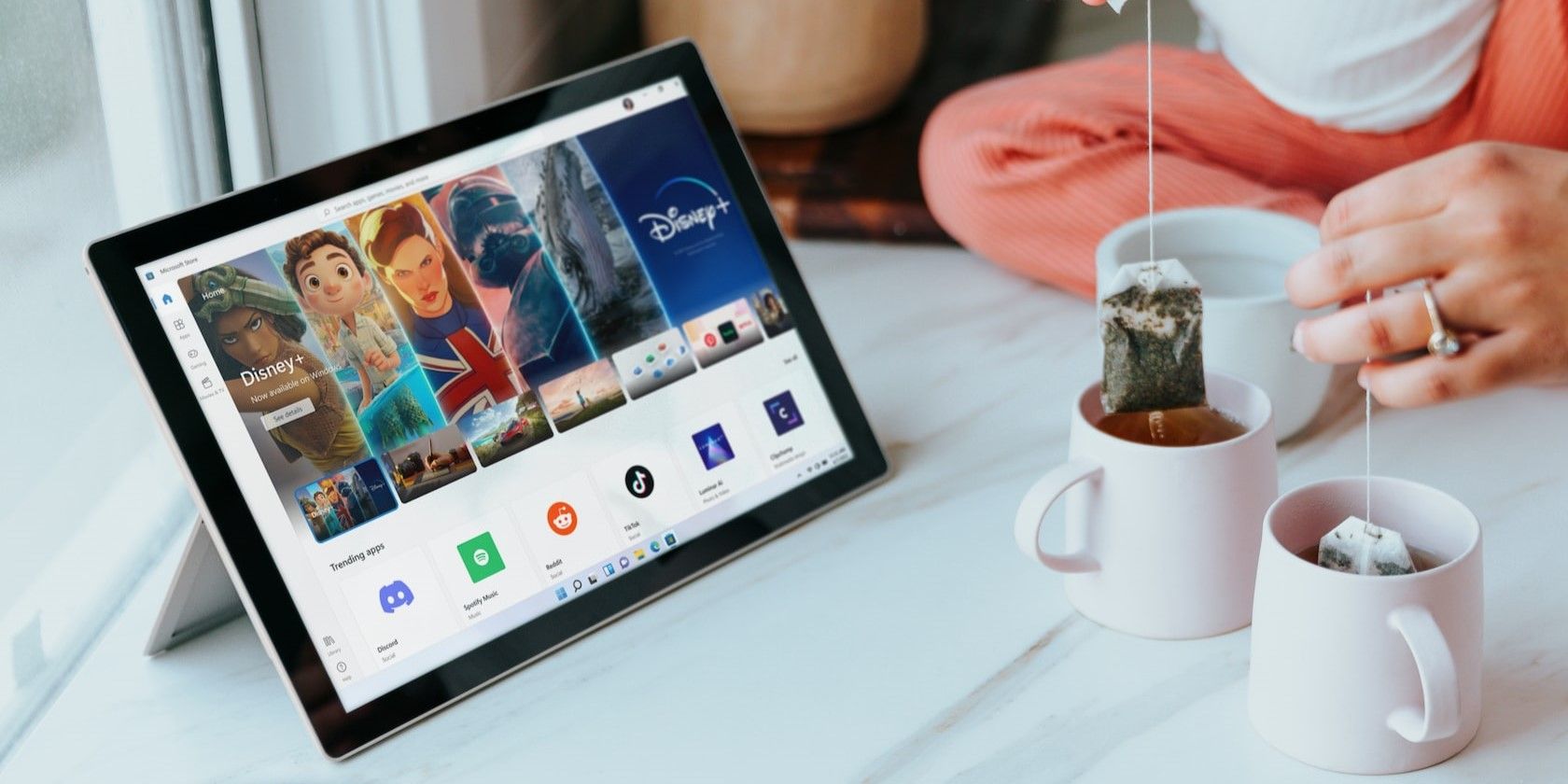نمی توانید برنامه ها را از فروشگاه مایکروسافت دریافت کنید؟ در اینجا نحوه رفع خطای 0x80131500 آورده شده است.
فروشگاه مایکروسافت ابزاری موثر برای دسترسی به جدیدترین و همچنین محبوب ترین برنامه ها برای دستگاه ویندوز شما است. جدا از آن، شما همچنین می توانید با استفاده از این برنامه داخلی، تمام برنامه های سیستم را به طور همزمان به روز کنید. اما برخی از کاربران با دیدن کد خطای 0x80131500 پس از باز کردن برنامه مایکروسافت استور وارد مشکل می شوند.
آنها نمیتوانند به فروشگاه دسترسی داشته باشند و «این صفحه بارگیری نشد. لطفاً بعداً دوباره امتحان کنید.» پیام به همراه کد خطای لیست شده در زیر. اگر با همین مشکل مواجه شدید، نگران نباشید. ما دلایل احتمالی این کد خطای مایکروسافت را به همراه رفعهای احتمالی فهرست میکنیم.
دلایل پشت کد خطا 0x80131500 چیست؟
در اینجا چند دلیل احتمالی وجود دارد که برنامه مایکروسافت استور قادر به بارگیری صفحه نیست.
- رایانه شما اتصال اینترنتی کار نمی کند.
- فایلهای فروشگاه مایکروسافت خراب یا مفقود شده است.
- شما از نسخه قدیمی فروشگاه مایکروسافت استفاده می کنید.
- زمان و تاریخ سیستم هماهنگ نیست.
اکنون، دلایل احتمالی کد خطا را می دانید. بیایید به راهحلهای بازگرداندن برنامه مایکروسافت استور به شرایط کار عادی خود بپردازیم.
1. برنامه مایکروسافت استور را خاتمه داده و دوباره باز کنید
برنامهها میتوانند در هر زمان دچار مشکل شوند. ممکن است نتوانند به درستی کار کنند مگر اینکه برنامه را خاتمه داده و دوباره راه اندازی کنید. در اینجا نحوه خاتمه و بازگشایی برنامه مایکروسافت استور آورده شده است.
- Win + I را فشار دهید تا برنامه تنظیمات در سیستم شما راه اندازی شود.
- به برنامه ها > برنامه های نصب شده بروید.
- برنامه مایکروسافت استور را در لیست پیدا کنید و روی سه نقطه کلیک کنید. گزینه Advanced options را انتخاب کنید.
- به پایین اسکرول کنید و روی دکمه Terminate کلیک کنید.
- Win + R را فشار دهید، که یکی از راههای متعدد برای راهاندازی کادر دستور Run است. سپس ms-windows-store: را در کادر متن تایپ کرده و Enter را فشار دهید.
- برنامه فروشگاه مایکروسافت راه اندازی می شود. بررسی کنید که آیا اکنون کد خطا را نشان می دهد یا خیر.
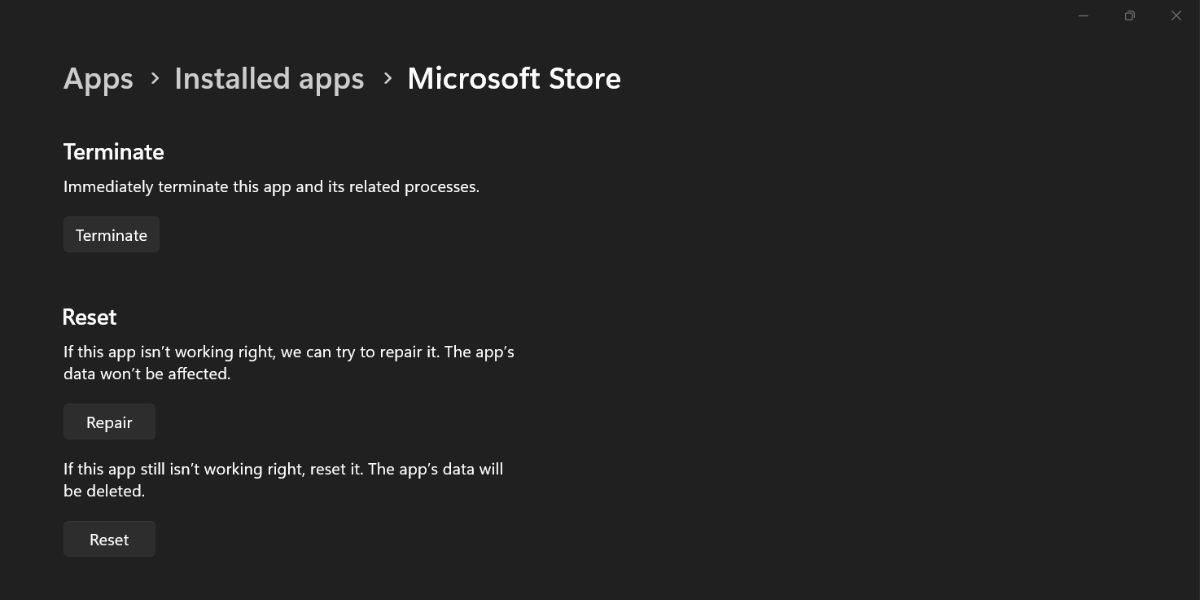
2. سیستم خود را مجددا راه اندازی کنید
اگر خاتمه برنامه فروشگاه مایکروسافت فایده ای نداشت، باید سیستم خود را مجددا راه اندازی کنید. راه اندازی مجدد قدیمی ترین ترفند موجود در کتاب است که حافظه را پاک می کند و همه سرویس ها و برنامه های ضروری را دوباره راه اندازی می کند. کلید Win را فشار داده و روی نماد پاور کلیک کنید. سپس گزینه Restart را انتخاب کنید.
منتظر بمانید تا سیستم راه اندازی مجدد شود و سپس آن را به یک اتصال اینترنتی فعال متصل کنید. سپس، فروشگاه مایکروسافت را راه اندازی کنید. اگر خطا دوباره ظاهر شد، به روش بعدی بروید.
3. Device Region را تغییر دهید
تنظیمات نادرست منطقه دستگاه می تواند مانع از بارگیری محتوا توسط برنامه فروشگاه مایکروسافت شود. تعمیر و نگهداری سرور می تواند دلیل دیگری باشد که چرا برنامه جزئیات را از سرور دریافت نمی کند. در اینجا نحوه تغییر منطقه در ویندوز آمده است.
- Win + I را فشار دهید، یکی از سریعترین راهها برای راهاندازی برنامه تنظیمات.
- به Time and Language > Language and Region بروید.
- به پایین اسکرول کنید و بخش منطقه را پیدا کنید.
- روی گزینه Country or region کلیک کنید و منطقه خود را از لیست کشویی انتخاب کنید.
- اکنون برنامه Settings را ببندید و Microsoft Store را مجدداً راه اندازی کنید. بررسی کنید که آیا خطا ادامه دارد یا خیر.
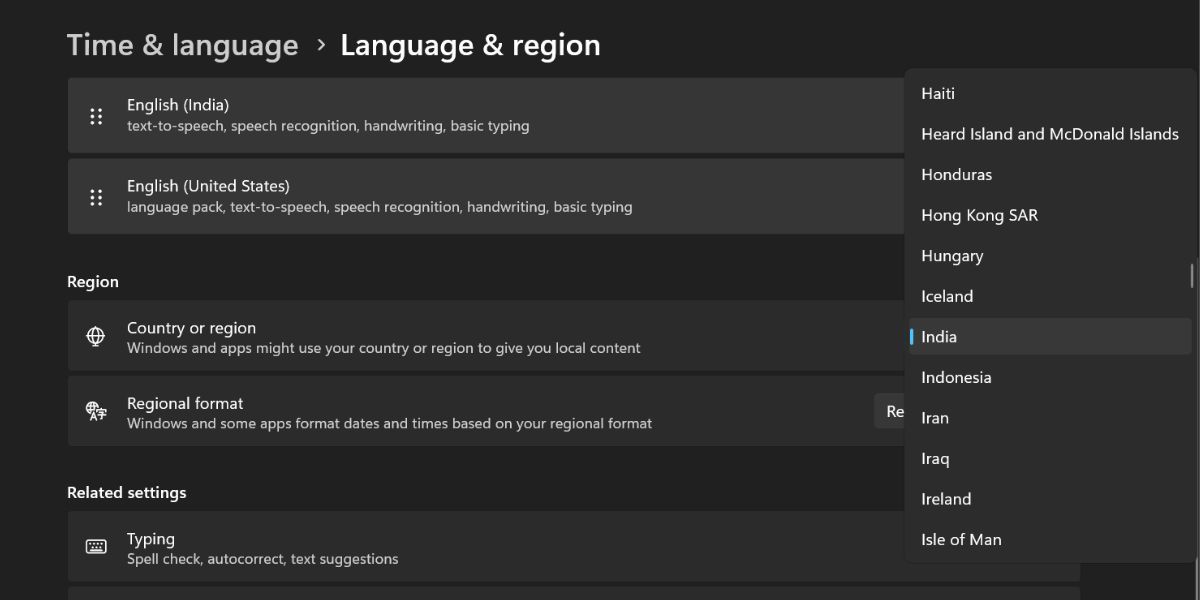
4. تاریخ و زمان سیستم را همگام سازی کنید
تاریخ و زمان نادرست سیستم نیز می تواند باعث ایجاد خطا شود. برای همگام سازی زمان و تاریخ در سیستم خود، مراحل زیر را تکرار کنید:
- Win + I را فشار دهید تا برنامه تنظیمات راه اندازی شود. به منوی سمت چپ رفته و روی گزینه Time and language کلیک کنید.
- گزینه تاریخ و زمان را انتخاب کنید. به قسمت بالا بروید و بررسی کنید که آیا تنظیم منطقه زمانی با منطقه شما مطابقت دارد یا خیر.
- به پایین اسکرول کنید و روی دکمه Sync now کلیک کنید. زمان و تاریخ را با سرورهای مایکروسافت همگام می کند.
- از برنامه تنظیمات خارج شده و فروشگاه مایکروسافت را راه اندازی کنید.
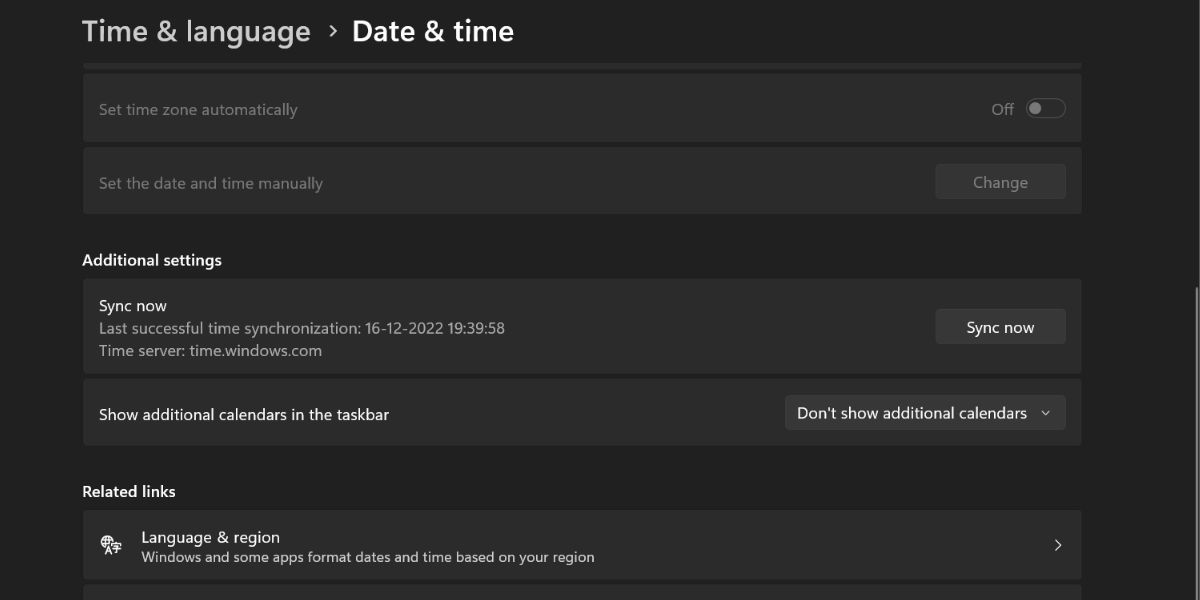
5. برنامه Microsoft Store را تعمیر یا بازنشانی کنید
تعمیر برنامه میتواند فایلهای مفقود یا خراب را برطرف کند که مانع از عملکرد صحیح برنامه میشود. اگر این ترفند انجام نشد، می توانید برنامه مایکروسافت استور را نیز بازنشانی کنید.
مراحل زیر را برای تعمیر یا تنظیم مجدد فروشگاه مایکروسافت دنبال کنید:
- Win + X را فشار دهید تا منوی پاور یوزر باز شود و روی گزینه Installed apps کلیک کنید.
- به پایین بروید و برنامه Microsoft Store را در لیست برنامه های نصب شده پیدا کنید. روی سه نقطه کلیک کنید و سپس روی گزینه های پیشرفته در منوی زمینه کلیک کنید.
- در صفحه گزینه های پیشرفته، به پایین بروید و بخش Reset را پیدا کنید.
- برای تعمیر اپلیکیشن روی دکمه Repair کلیک کنید. برنامه تنظیمات را به حداقل برسانید و برنامه فروشگاه مایکروسافت را روی سیستم خود راه اندازی کنید.
- اگر کد خطا ظاهر شد، به برنامه تنظیمات بروید. حال بر روی دکمه Reset کلیک کنید.
- برنامه تنظیمات را ببندید و سیستم خود را مجددا راه اندازی کنید. برنامه Microsoft Store را اجرا کنید و بررسی کنید که آیا کد خطا ظاهر می شود یا خیر.
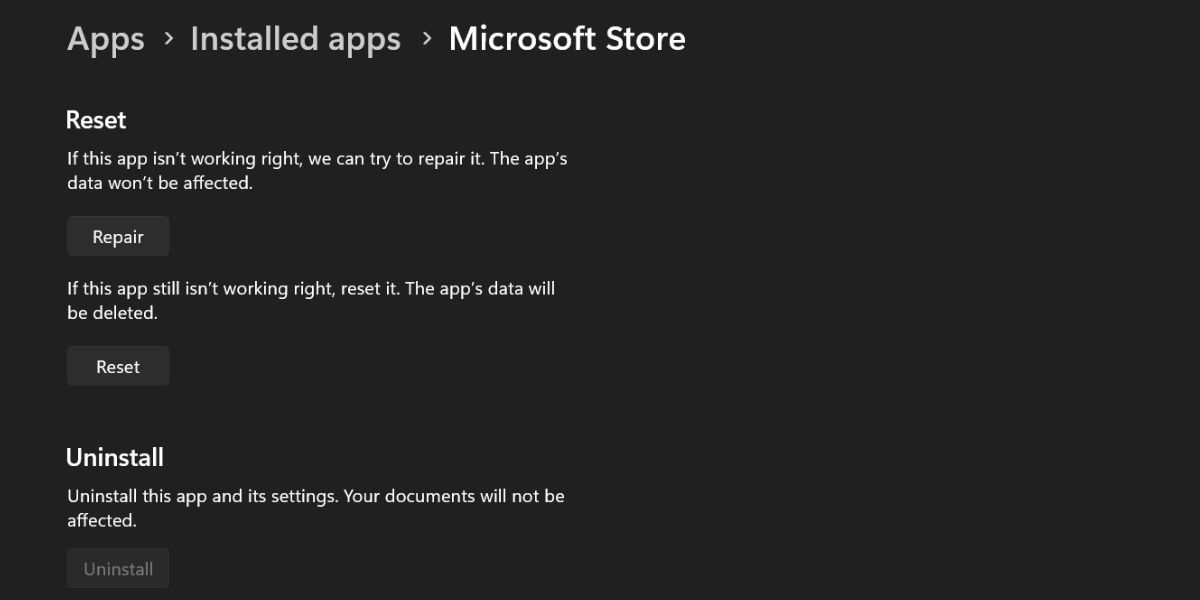
6. ویندوز را به روز کنید
هنگامی که می خواهید برنامه را اجرا کنید، یک نسخه قدیمی ویندوز می تواند مشکلاتی ایجاد کند. به روز رسانی های ویندوز مشکلات موجود در برنامه را برطرف می کند. در اینجا نحوه به روز رسانی ویندوز در سیستم خود آورده شده است:
- Win + I را فشار دهید تا برنامه تنظیمات راه اندازی شود.
- روی دکمه Windows Update واقع در بالا کلیک کنید.
- سپس بر روی دکمه Check for Updates کلیک کنید تا بروزرسانی های موجود را جستجو کنید.
- اگر هر گونه به روز رسانی در دسترس باشد، ابزار تمام به روز رسانی های موجود سیستم را نمایش می دهد.
- بر روی دکمه دانلود و نصب کلیک کنید.
- ویندوز به روز رسانی ها را دانلود و نصب می کند. برای اتمام اعمال به روز رسانی های جدید، باید سیستم خود را مجددا راه اندازی کنید.
- Microsoft Store را مجدداً راه اندازی کنید و بررسی کنید که آیا کد خطا را دوباره مشاهده می کنید.

7. از سیستم خارج شوید و دوباره وارد شوید
مراحل زیر را تکرار کنید تا از سیستم خارج شوید و دوباره وارد Microsoft Store شوید.
- Win + S را فشار دهید تا جستجوی ویندوز باز شود. Microsoft Store را تایپ کنید و برنامه را باز کنید.
- روی نماد نمایه موجود در نوار بالا کلیک کنید. سپس بر روی گزینه Sign out کلیک کنید.
- مایکروسافت استور را ببندید و دوباره راه اندازی کنید. روی آیکون Profile کلیک کرده و گزینه Sign in را انتخاب کنید.
- برنامه از شما می خواهد که از حساب پیش فرض مایکروسافت استفاده کنید یا از حساب دیگری استفاده کنید.
- روی اکانت مایکروسافتی که در رایانه شخصی ویندوز خود استفاده می کنید کلیک کنید و روی Continue کلیک کنید.
- برای تایید ورود، پین سیستم را وارد کنید.
- اکنون، می توانید به فروشگاه مایکروسافت و همه برنامه های خود دسترسی داشته باشید.
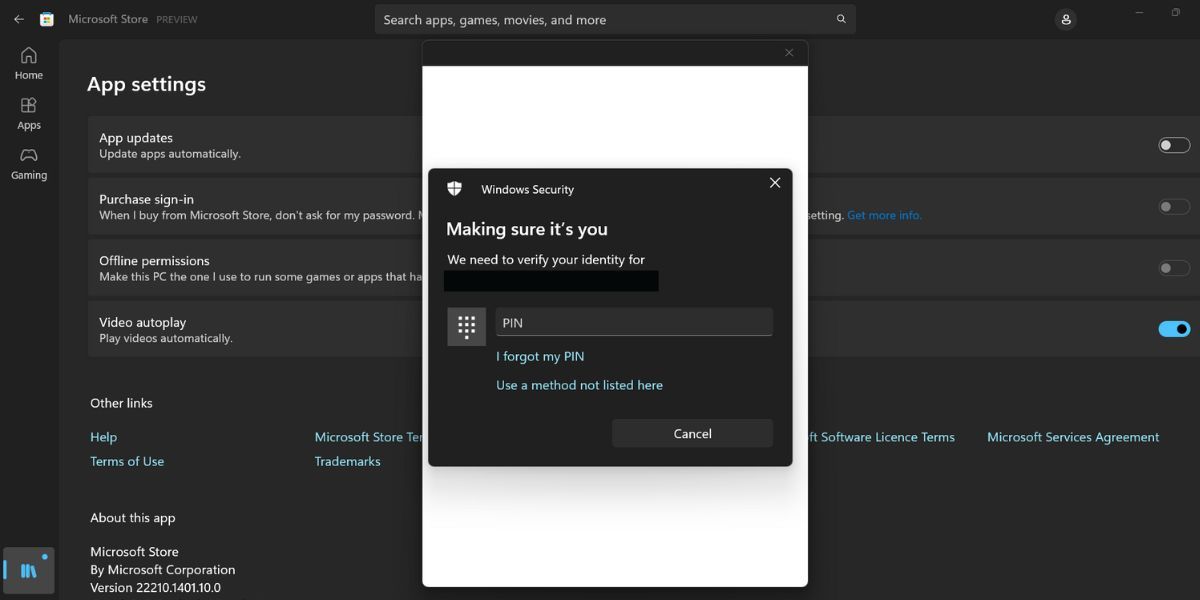
8. Microsoft Store را حذف و دوباره نصب کنید
نمیتوانید Microsoft Store را با استفاده از کنترل پنل یا برنامه تنظیمات حذف نصب کنید. PowerShell برای حذف و نصب مجدد برنامه در سیستم شما مفید خواهد بود. در اینجا نحوه انجام آن آمده است:
- کلید Win را فشار دهید و PowerShell را جستجو کنید.
- بر روی نتیجه جستجو کلیک راست کرده و گزینه Run as administrator را انتخاب کنید.
- اکنون دستورات زیر را وارد کنید تا Microsoft Store را از سیستم خود حذف و مجدداً نصب کنید:
Get-AppxPackage -allusers *WindowsStore* | Remove-AppxPackage Get-AppXPackage *WindowsStore* -AllUsers | Foreach {Add-AppxPackage -DisableDevelopmentMode -Register "$($_.InstallLocation)\AppXManifest.xml"}
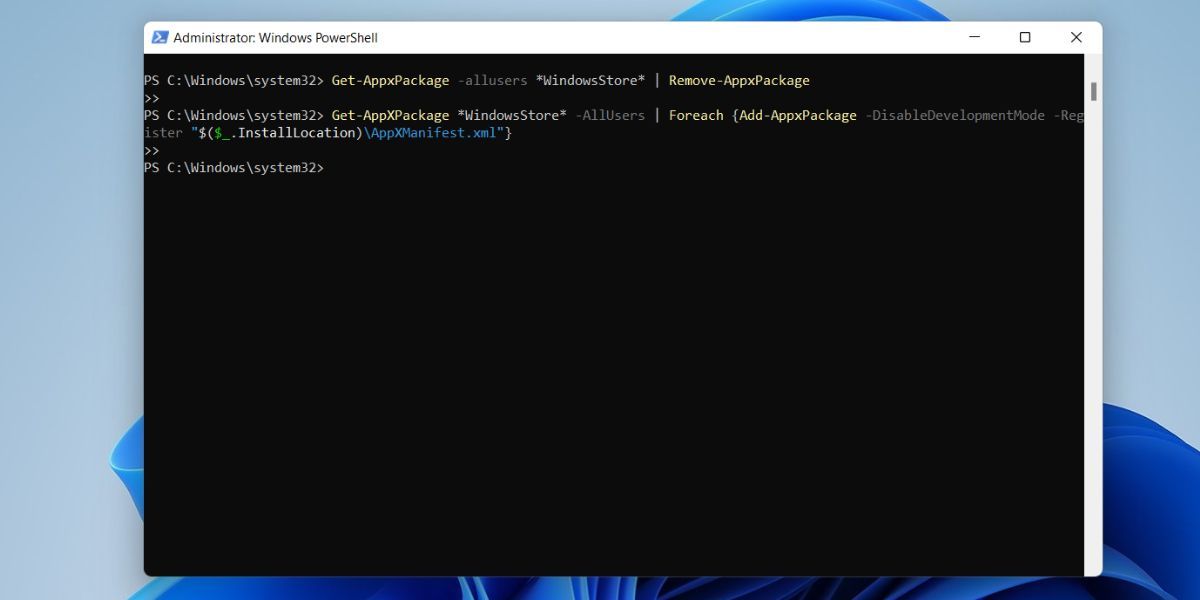
9. SFC و DISM Scan را اجرا کنید
اگر نصب مجدد برنامه موفق نشد، اسکن SFC و سپس اسکن DISM را اجرا کنید. خرابی فایل های ویندوز را برطرف می کند و حتی نصب ویندوز را تعمیر می کند. در اینجا نحوه انجام آن آمده است:
- Win + R را فشار دهید تا کادر دستور Run اجرا شود. CMD را تایپ کنید و Ctrl + Shift + Enter را فشار دهید تا CMD با امتیازات مدیر راه اندازی شود.
- اکنون sfc /scannow را تایپ کرده و کلید Enter را فشار دهید. صبر کنید تا اسکن کامل شود.
- سپس DISM /Online /Cleanup-Image /RestoreHealth را در CMD تایپ کنید و کلید Enter را فشار دهید.
- از خط فرمان خارج شده و سیستم خود را ریستارت کنید.
- اکنون مایکروسافت استور را باز کنید و بررسی کنید که آیا با خطا مواجه شده است.
10. ویندوز را ریست کنید
آخرین راه حل، ریست کردن ویندوز است که سیستم عامل و برنامه های نصب شده را حذف کرده و دوباره نصب می کند. مدتی طول می کشد و اگر نمی خواهید فایل های شخصی خود را از دست بدهید، گزینه Keep my files را هنگام ریست کردن ویندوز انتخاب کنید.
خطای فروشگاه مایکروسافت دیگر شما را با مشکل مواجه نخواهد کرد
با روش های اصلی عیب یابی شروع کنید. پس از آن، منطقه دستگاه خود را به درستی تنظیم کنید و تاریخ و زمان سیستم را با سرور ویندوز همگام کنید. اگر موفق نشد، فروشگاه مایکروسافت را بازنشانی کنید و سپس برنامه را دوباره روی سیستم خود نصب کنید. از گزینه Windows Reset به عنوان آخرین راه حل استفاده کنید و قبل از انجام آن از فایل های خود نسخه پشتیبان تهیه کنید.