فروشگاه مایکروسافت مکانی عالی برای دانلود برنامهها است، اما گاهی اوقات برای شروع دوباره کار به کمک کمی نیاز دارد.
علیرغم اینکه مایکروسافت استور (مانند سایر برنامه های ویندوز) مکانی عالی برای دانلود و نصب برنامه های رایگان و پولی است، مستعد خطا است. این غیر معمول نیست که کاربران هنگام نصب، استفاده و به روز رسانی برنامه ها با مشکلاتی مواجه شوند.
یکی از این مشکلات کد خطای 0xC002001B است که وقتی کاربران سعی می کنند به روز رسانی ها را از فروشگاه مایکروسافت نصب کنند، ظاهر می شود. در این راهنما، نگاهی به روش های عیب یابی برای رفع جزئیات این مشکل خواهیم داشت.
1. به روز رسانی KB 5015020 را نصب کنید
اگر فروشگاه مایکروسافت در رایانه شخصی ویندوز شما کد خطا 0xC002001B را نشان می دهد، اولین کاری که باید انجام دهید این است که به روز رسانی KB 5015020 را نصب کنید.
این به روز رسانی توسط مایکروسافت برای رفع دو مشکل مرتبط راه اندازی شد. یکی که از احراز هویت حسابهای دستگاه توسط سرویسها جلوگیری میکند و یکی که کاربران را از نصب هر برنامهای از فروشگاه مایکروسافت باز میدارد.
برای نصب آپدیت، مراحل زیر را دنبال کنید:
- کلیدهای Win + I را با هم فشار دهید تا تنظیمات ویندوز باز شود.
- Windows Update را از قسمت سمت چپ انتخاب کنید.
- روی دکمه Check for updates در سمت راست کلیک کنید و به دنبال بهروزرسانی KB 5015020 بگردید.
- پس از یافتن، کادر مرتبط با آن را علامت بزنید و روی Download & install کلیک کنید.
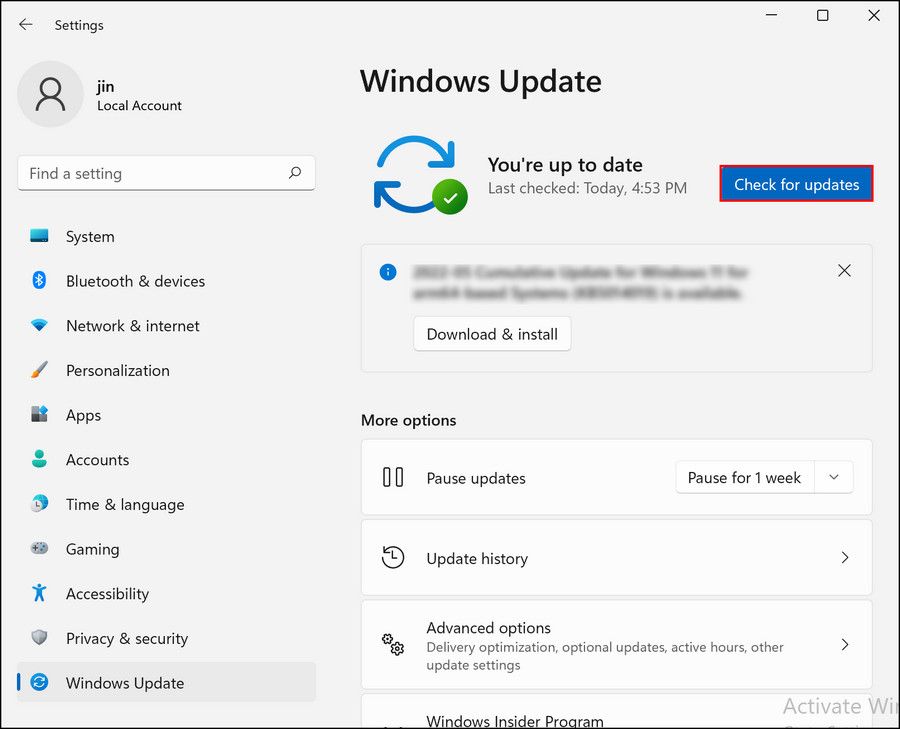
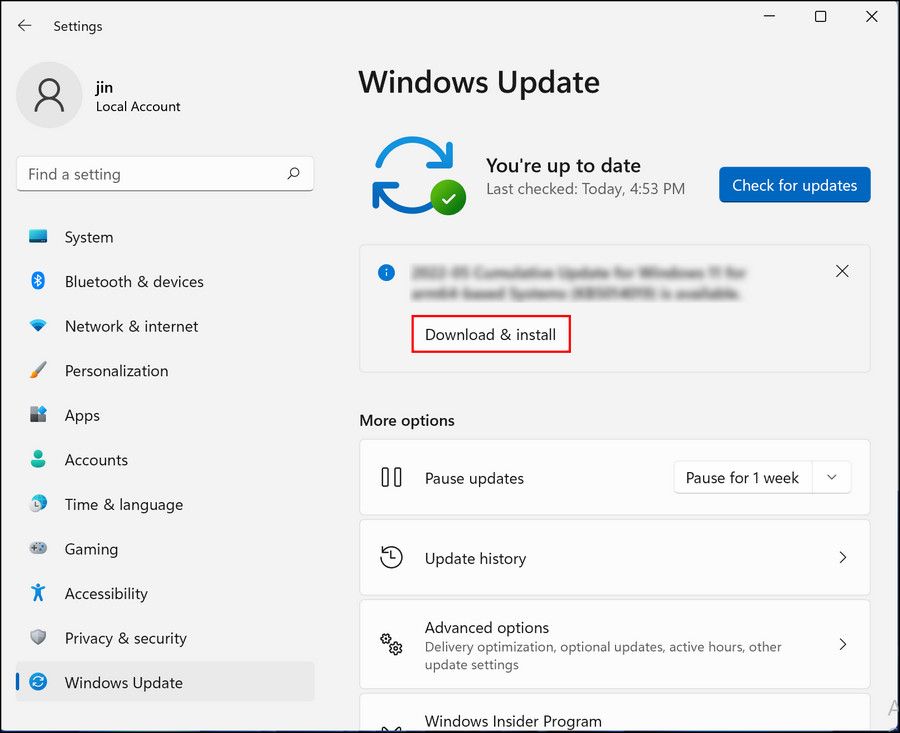
پس از نصب موفقیت آمیز به روز رسانی، بررسی کنید که آیا اکنون می توانید برنامه ها را از فروشگاه مایکروسافت دانلود کنید. اگر نمی توانید به روز رسانی را در تنظیمات ویندوز پیدا کنید، می توانید آن را به صورت دستی با استفاده از کاتالوگ به روز رسانی مایکروسافت نصب کنید.
اگر می خواهید آن مسیر را طی کنید این مراحل را دنبال کنید:
- مرورگر خود را راه اندازی کنید و به کاتالوگ به روز رسانی مایکروسافت بروید.
- 5015020 را در نوار جستجو در گوشه سمت راست بالا تایپ کنید و روی دکمه جستجو کلیک کنید. اکنون باید لیستی از به روز رسانی های موجود را مشاهده کنید.
- روی موردی که با نسخه ویندوز شما مناسب است کلیک کنید و مراحل روی صفحه را برای نصب آن دنبال کنید.
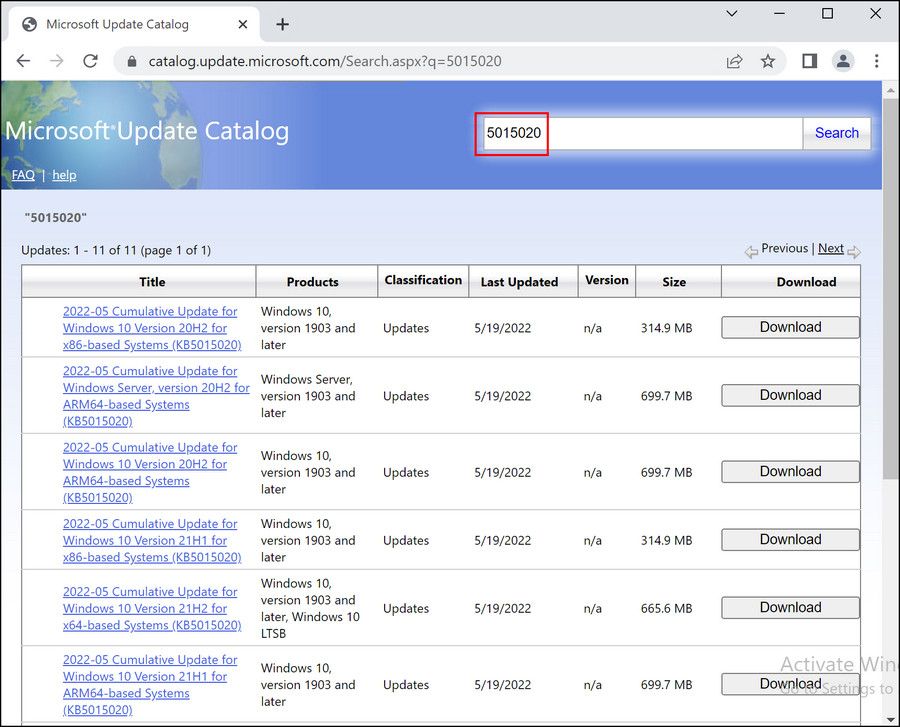
پس از نصب بهروزرسانی، باید بتوانید برنامهها را از فروشگاه مایکروسافت دانلود کنید.
2. Windows Store Apps Troubleshooter را اجرا کنید
مایکروسافت ویندوز دارای یک عیب یاب داخلی برای تقریباً تمام مشکلات رایجی است که کاربران احتمالاً در هنگام استفاده از سیستم عامل با آنها مواجه می شوند. این شامل یک عیبیاب برای بهروزرسانیهای ویندوز، اجزای سختافزاری مانند صفحهکلید و ماوس، و همچنین برنامههای فروشگاه ویندوز است.
در این روش، از عیبیاب Windows Store Apps برای اسکن سیستم برای خطاهای خرابی که ممکن است منجر به خطای موجود شود، استفاده میکنیم. اگر عیبیاب موفق به یافتن مشکلی شود، راه حلی را پیشنهاد میکند که سپس برای رفع مشکل اعمال میکنیم.
برای استفاده از عیبیاب Windows Store Apps این مراحل را دنبال کنید:
- تنظیمات ویندوز را اجرا کنید و به بخش System بروید.
- روی Troubleshoot در سمت راست پنجره کلیک کنید.
- در پنجره زیر روی Other troubleshooters کلیک کنید.
- اکنون به دنبال عیب یاب Windows Store Apps بگردید و روی دکمه Run مرتبط با آن کلیک کنید.
- با این کار اسکن سیستم شروع می شود. پس از اینکه عیبیاب اسکن را کامل کرد، مشکلات پیدا شده را (در صورت یافتن) نمایش میدهد و راهحلهایی را پیشنهاد میکند. برای ادامه روی Apply this fix کلیک کنید.
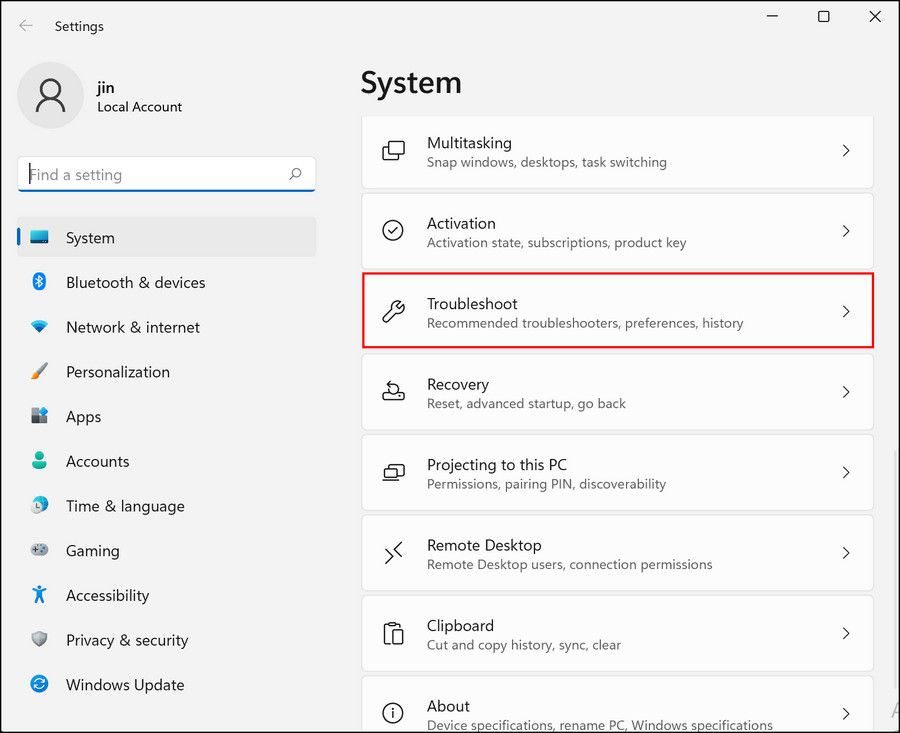
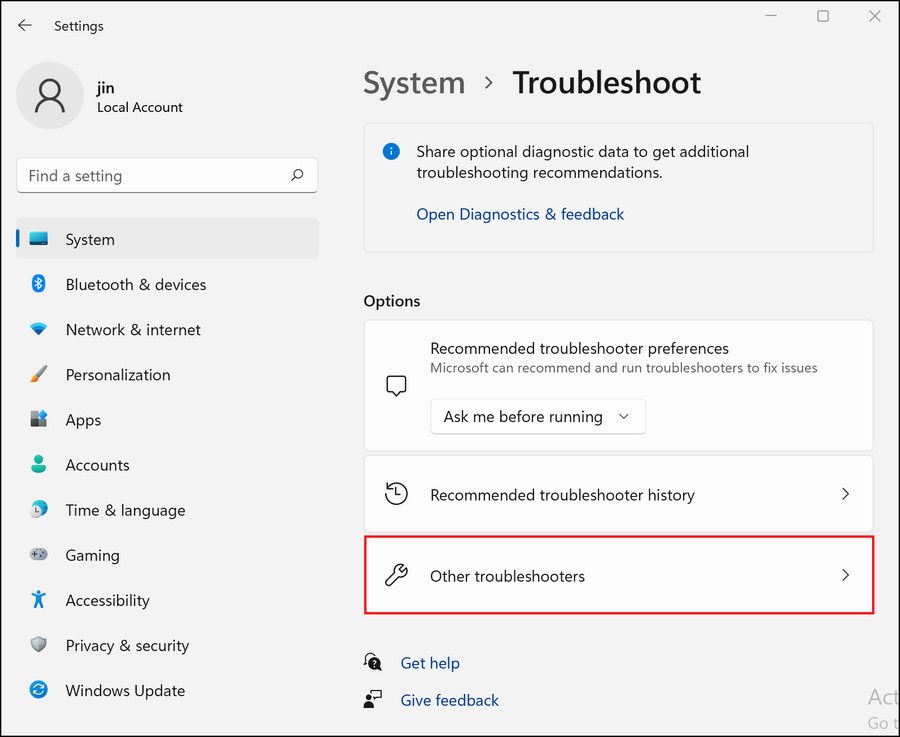
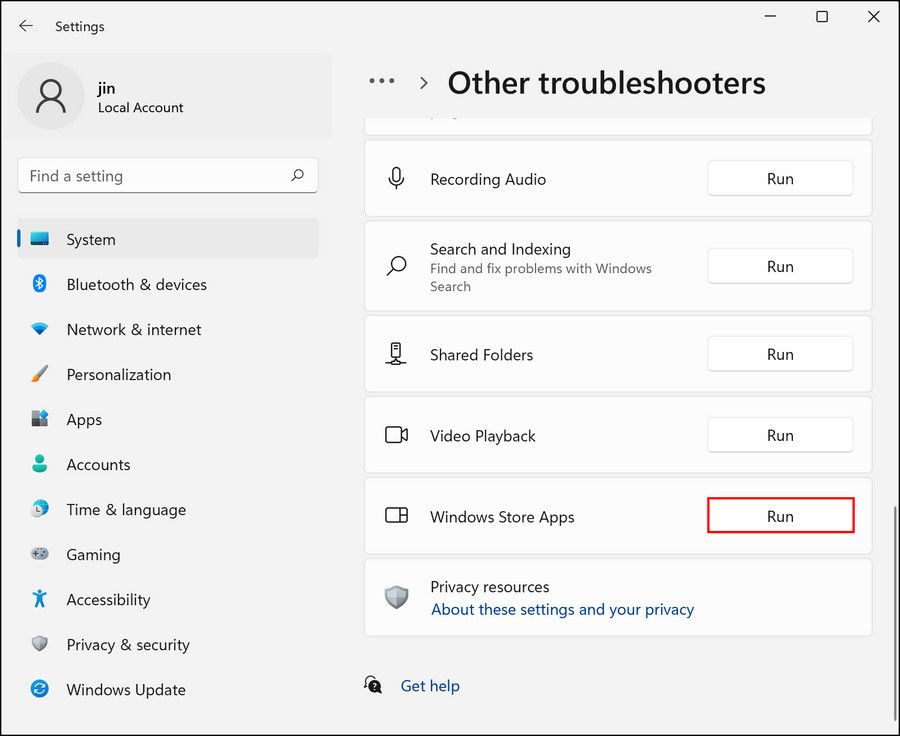
با این حال، اگر عیبیاب هیچ مشکلی در سیستم پیدا نکرد که ممکن است به خطای موجود کمک کند، به روش بعدی زیر بروید.
3. پوشه توزیع نرم افزار را تغییر دهید
در برخی موارد، کاربران همچنین متوجه شدند که مشکل مربوط به زیر پوشه دانلود پوشه توزیع نرم افزار در File Explorer است. پوشه Software Distribution حاوی اطلاعاتی در مورد به روز رسانی ویندوز است.
اگر هر یک از اجزای پوشه دانلود آن خراب شود، احتمالاً هنگام تلاش برای دانلود هر چیزی از برنامه های مایکروسافت و گزینه های شخص ثالث، با مشکلاتی مواجه خواهید شد.
با این حال، از آنجایی که فایلهای موجود در این پوشهها حیاتی نیستند، میتوانید آنها را از سیستم حذف کنید تا مشکل برطرف شود.
در اینجا نحوه انجام این کار آمده است:
- ابتدا خدمات مربوط به ویندوز را متوقف خواهیم کرد. برای این کار، Run را با فشار دادن Win + R باز کنید و services.msc را در Run تایپ کنید.
- کلید Enter را بزنید تا Windows Services راه اندازی شود.
- در پنجره زیر به دنبال سرویس Windows Update بگردید و روی آن دوبار کلیک کنید.
- بر روی دکمه Stop کلیک کنید.
- همین مراحل را برای Background Intelligent Transfer Service انجام دهید و فرآیندهای آن را نیز متوقف کنید.
- پس از انجام، File Explorer را اجرا کنید و به مکان زیر بروید: C:\Windows\SoftwareDistribution\
- به دنبال پوشه Download در این مکان بگردید و آن را حذف کنید.
- کامپیوتر خود را مجددا راه اندازی کنید.
- پس از راه اندازی مجدد، مراحل 1-3 را برای سرویس Windows Update و Background Intelligent Transfer Service مجدداً دنبال کنید و این بار روی دکمه Start کلیک کنید.
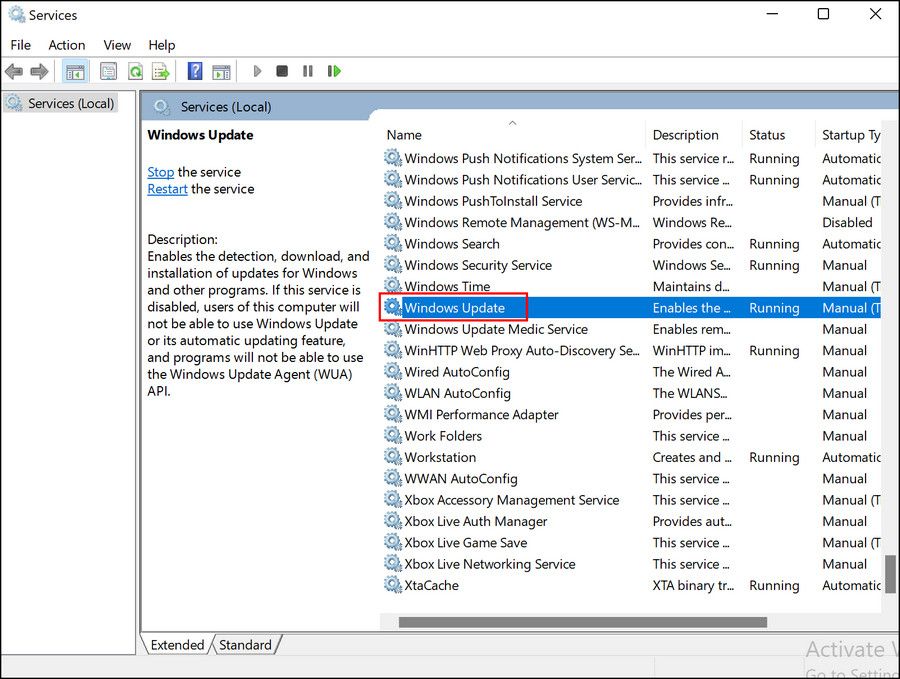

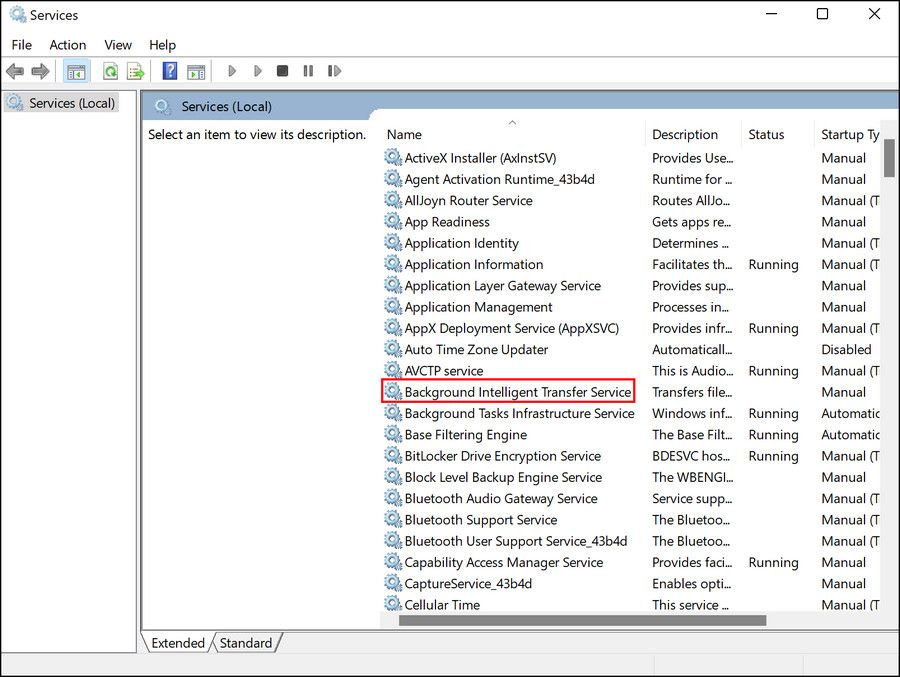
C:\Windows\SoftwareDistribution\
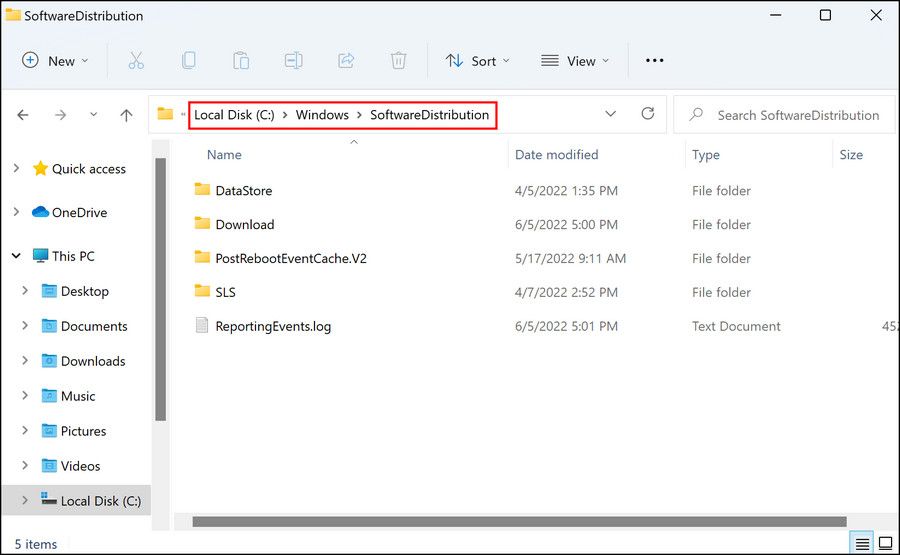
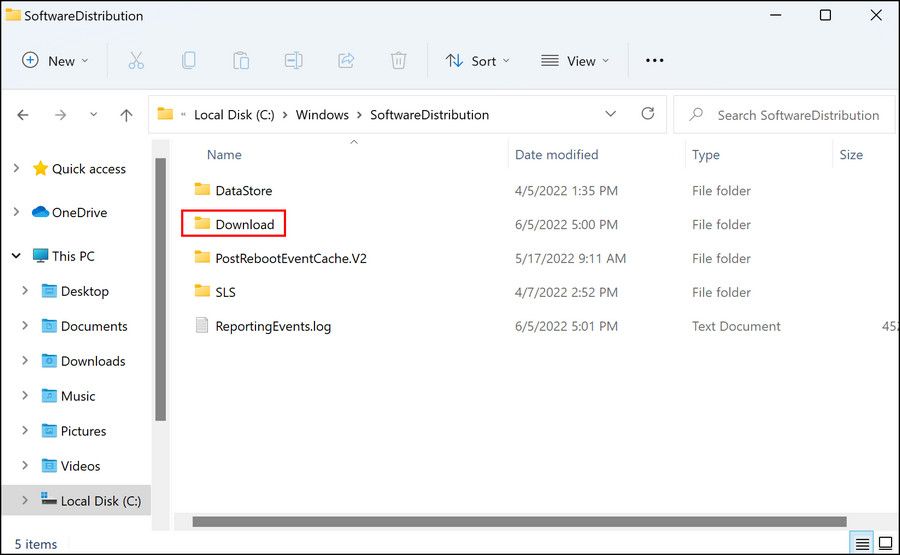
4. تاریخ و زمان را بررسی کنید
تنظیم تاریخ و زمان مناسب در سیستم شما مهم است. برای شما و سیستم شما هر دو. اگر هر یک یا هر دوی این جزئیات نادرست باشد، برنامههایی مانند فروشگاه مایکروسافت در تأیید برخی گواهیهای سیستم شکست خواهند خورد و در نتیجه مشکلاتی مانند آنچه در دست است ایجاد میشود.
اگر قبلا این کار را نکرده اید، توصیه می کنیم تاریخ و زمان ویندوز را تنظیم کنید.
5. فروشگاه مایکروسافت را تعمیر یا بازنشانی کنید
همچنین می توانید با استفاده از گزینه تعمیر داخلی، برنامه Microsoft Store را تعمیر کنید. اگر با تعمیر برنامه مشکل برطرف نشد، می توانید مایکروسافت استور را به حالت پیش فرض بازنشانی کنید.
در اینجا نحوه انجام این کار آمده است:
- تنظیمات ویندوز را اجرا کنید و به برنامهها > برنامهها و ویژگیها بروید.
- در پنجره زیر مایکروسافت استور را پیدا کرده و روی سه نقطه کنار آن کلیک کنید.
- گزینه های پیشرفته را انتخاب کنید.
- اکنون روی دکمه Repair کلیک کنید و دستورالعمل های روی صفحه را دنبال کنید تا فرآیند تکمیل شود. بررسی کنید که آیا این مشکل را برای شما برطرف می کند.
- اگر خطا ادامه داشت، مراحل 1-3 را دوباره انجام دهید و این بار روی دکمه Reset کلیک کنید.
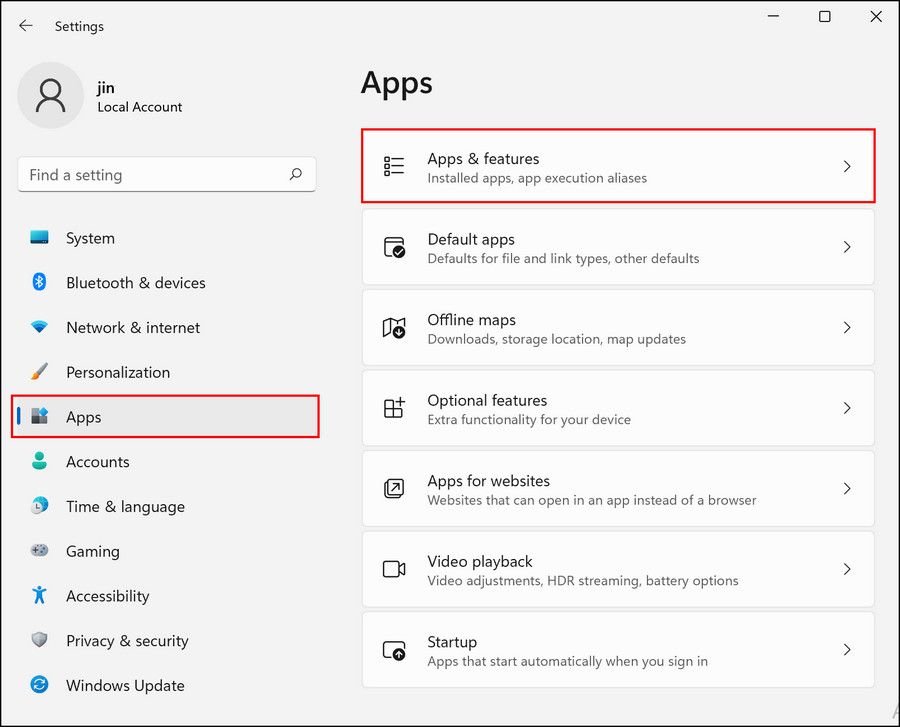
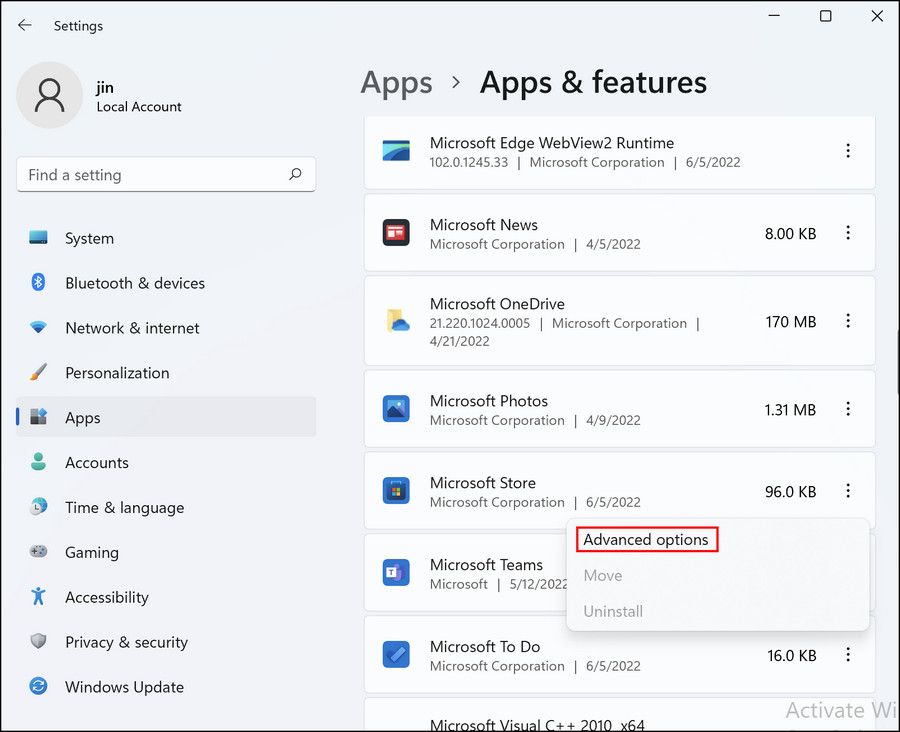
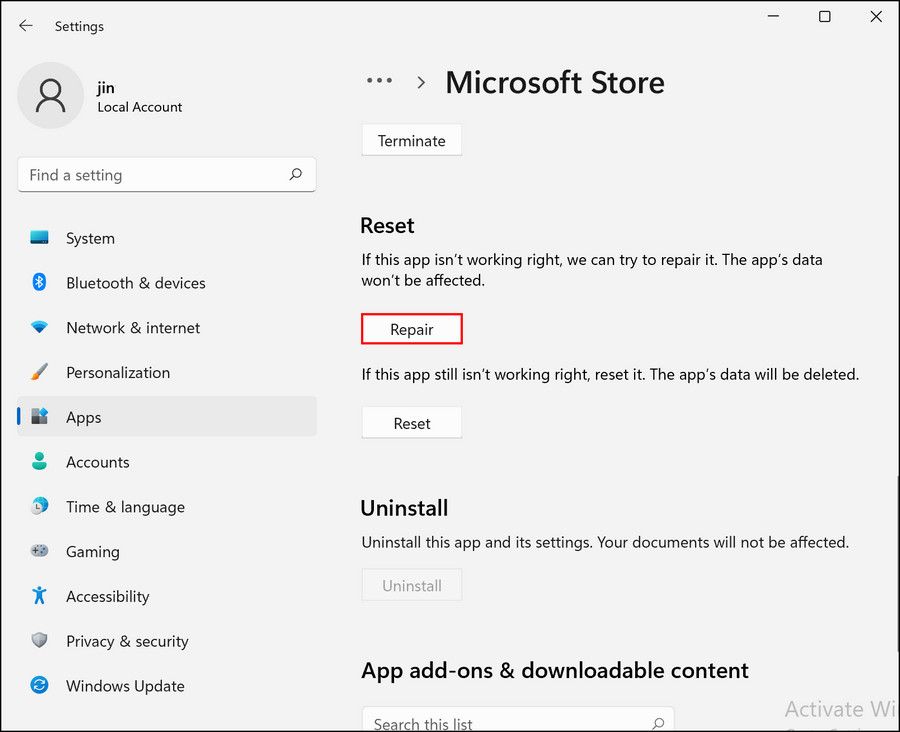
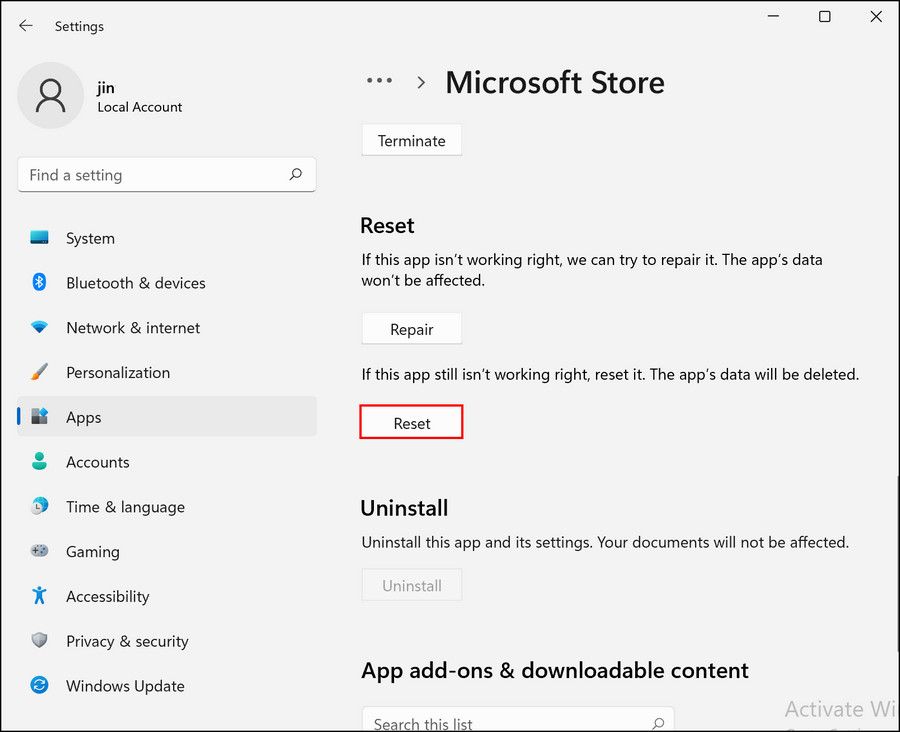
6. ویندوز استور را دوباره نصب کنید
در نهایت، اگر هیچ یک از روش های بالا مشکل را برای شما برطرف نکرده است، به احتمال زیاد مشکل اساسی یک مشکل جدی است. اگر این سناریو قابل اجرا است، پیشنهاد می کنیم ادامه دهید و یک نصب مجدد کامل فروشگاه مایکروسافت را انجام دهید.
امیدواریم با نصب مجدد فروشگاه این مشکل یک بار برای همیشه حل شود.
خطای فروشگاه مایکروسافت 0xC002001B
روشهای بالا به شما کمک میکنند مشکل را حل کنید و بهروزرسانیهای فروشگاه مایکروسافت را با موفقیت نصب کنید. با این حال، اگر همچنان با این مشکل مواجه هستید، توصیه می کنیم با تیم پشتیبانی رسمی مایکروسافت تماس بگیرید و مشکل را به آنها گزارش دهید.
