سعی می کنید برنامه ها را روی ویندوز نصب کنید و کد خطای فروشگاه مایکروسافت 080073DOD را ببینید؟ در اینجا تمام راه های رفع آن وجود دارد.
مایکروسافت استور مکانی مناسب برای دانلود و نصب برنامه های UMP در ویندوز 10 و 11 است. با این حال، مانند هر برنامه دیگری، این برنامه نیز عاری از مشکل نیست. بسیاری از کاربران گزارش داده اند که هنگام دانلود برنامه ها از طریق فروشگاه مایکروسافت با خطای 080073DOD مواجه شده اند.
دلیل خاصی پشت خطای 080073DOD فروشگاه مایکروسافت وجود ندارد، اما به نظر می رسد که این مشکل عمدتاً به دلیل فایل های خراب رخ می دهد. اگر شما هم میخواهید این پیام خطا را برطرف کنید، راهحلهای زیر را امتحان کنید.
کد خطا 080073DOD فروشگاه مایکروسافت چیست؟
کد خطای فروشگاه مایکروسافت 080073DOD یک خطای رایج فروشگاه مایکروسافت هنگام دانلود برنامه ها است. خوشبختانه، شما می توانید به سرعت آن را با اصلاحات ساده مانند هر خطای دیگر ویندوز حل کنید. اما پیش از این، در زیر برخی از دلایل رایجی که میتوانند باعث ایجاد مشکل شوند، آورده شده است.
- اگر برنامه های داخلی را از محل پیش فرض خود انتقال دهید، پیام خطای 080073DOD رخ می دهد.
- فایل های سیستمی خراب یکی دیگر از دلایل اصلی مشکل در این سوال است.
- تنظیمات فایروال ویندوز می تواند در اتصال مایکروسافت استور و سرور اختلال ایجاد کند و باعث ایجاد مشکل شود.
در زیر چند راه حل موثر برای رفع پیام خطای 080073DOD هنگام دانلود برنامه ها از فروشگاه مایکروسافت آورده شده است.
1. Windows Store Apps Troubleshooter را اجرا کنید
عیب یاب برنامه Windows Store یکی از بهترین راه ها برای از بین بردن بیشتر مشکلات فروشگاه مایکروسافت است. با دنبال کردن مراحل زیر میتوانید عیبیابی اپلیکیشن فروشگاه ویندوز را اجرا کنید.
- با فشار دادن کلید میانبر Windows + I، برنامه تنظیمات را در سیستم خود باز کنید.
- در زبانه System، گزینه Troubleshoot را انتخاب کنید.
- روی Other troubleshooters کلیک کنید.
- روی گزینه Run موجود در کنار Windows Store Apps کلیک کنید.
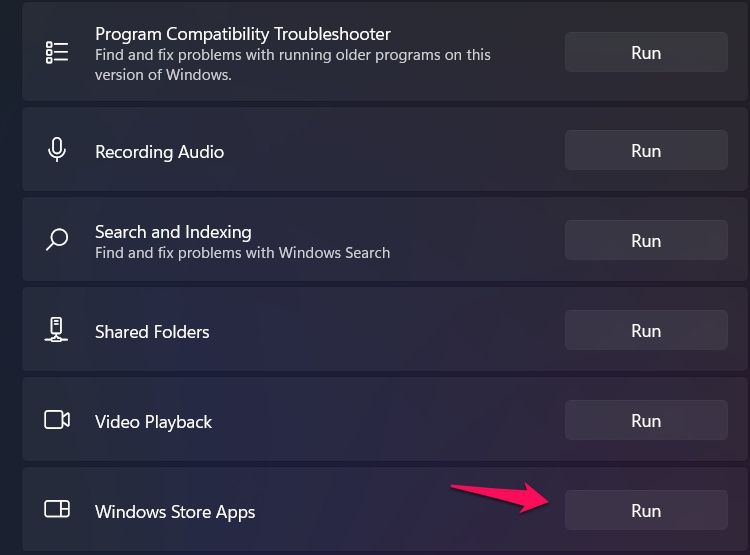
پنجره Troubleshooter را باز می کند و مشکل را جستجو می کند. سپس، دستورالعمل های روی صفحه را برای اعمال اصلاحات احتمالی دنبال کنید.
2. درایو نصب برنامه را تغییر دهید
اگر در مقصدی که برنامههای جدید ذخیره میشوند، مشکلی وجود داشته باشد، پیام خطا ممکن است رخ دهد. برای حل مشکل باید پوشه مقصد را تغییر دهید. برای این کار مراحل زیر را دنبال کنید.
- پنجره تنظیمات را باز کنید و به System > Storage بروید.
- روی تنظیمات ذخیره سازی پیشرفته موجود در بخش مدیریت فضای ذخیره سازی کلیک کنید.
- جایی که محتوای جدید ذخیره می شود را از منوی زمینه انتخاب کنید.
- روی نماد کشویی موجود در زیر کلیک کنید برنامههای جدید در آن ذخیره میشوند و مکان جدیدی را انتخاب کنید.
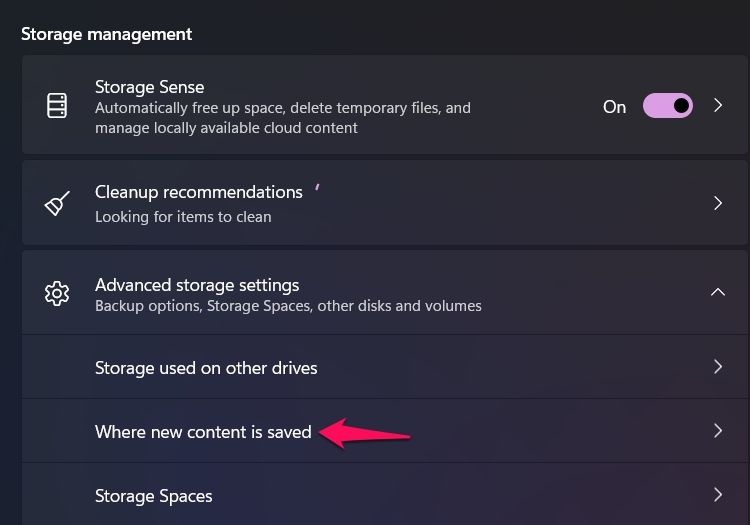
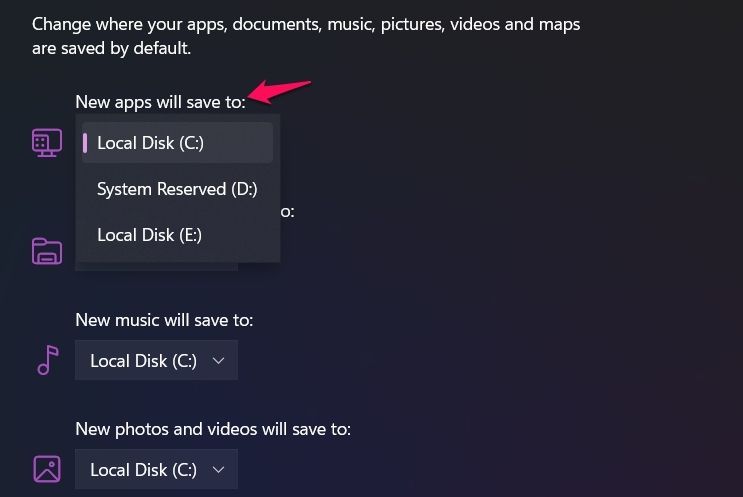
اکنون سیستم خود را ریبوت کنید و بررسی کنید که آیا مشکل برطرف شده است یا خیر.
3. فایروال ویندوز را به طور موقت خاموش کنید
فایروال ویندوز می تواند در اتصال بین فروشگاه مایکروسافت و سرورهای آن تداخل ایجاد کند و باعث ایجاد مشکلات مختلفی از جمله مورد سوال شود. برای حل مشکل باید به طور موقت فایروال ویندوز را غیرفعال کنید. این مراحل را دنبال کنید.
- منوی Start را باز کنید، Windows Security را تایپ کنید و کلید enter را فشار دهید.
- روی فایروال و حفاظت شبکه موجود در پنل سمت چپ صفحه کلیک کنید.
- روی شبکه خصوصی کلیک کنید.
- گزینه Microsoft Defender Firewall را خاموش کنید.
- در اعلان User Account Control که ظاهر می شود، روی Yes کلیک کنید.
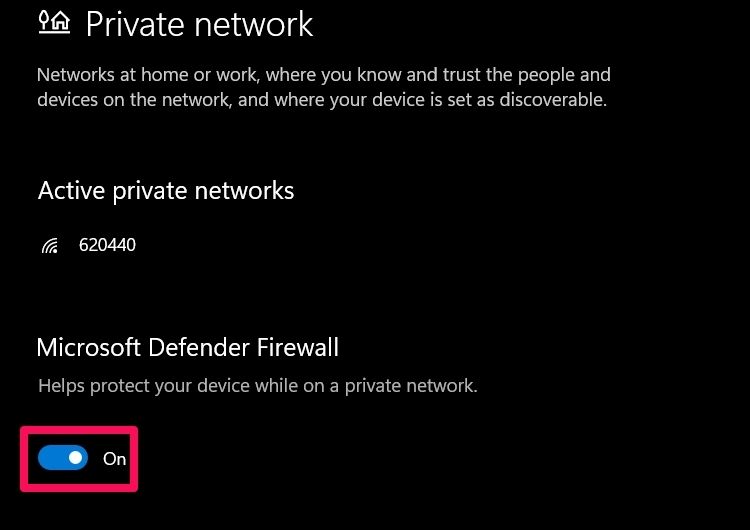
شما با موفقیت فایروال ویندوز را غیرفعال کردید. بررسی کنید که آیا مشکل را حل می کند. اگر نه، فایروال را با دنبال کردن مراحل بالا دوباره فعال کنید.
4. فایل های کش فروشگاه مایکروسافت را پاک کنید
پاک کردن حافظه نهان فروشگاه مایکروسافت راه حل موثری است که می توانید در این شرایط امتحان کنید.
- با فشار دادن کلید میانبر Windows + R کادر گفتگوی Run را باز کنید.
- wsreset.exe را تایپ کنید و روی گزینه OK کلیک کنید.
پنجره جدیدی باز می شود و کش ویندوز استور را پاک می کند. پس از تکمیل فرآیند، فروشگاه مایکروسافت به طور خودکار باز می شود. سعی کنید هر برنامه ای را دانلود کنید و بررسی کنید که آیا همچنان با همان پیغام خطا مواجه هستید یا خیر.
5. فروشگاه مایکروسافت را تعمیر کنید
ویندوز دارای گزینه تعمیر داخلی مایکروسافت استور است. میتوانید از آن برای رفع هر گونه خطا در فروشگاه مایکروسافت استفاده کنید. در اینجا نحوه تعمیر فروشگاه مایکروسافت آورده شده است.
- منوی تنظیمات را باز کنید و از پنل سمت چپ صفحه روی Apps کلیک کنید.
- برنامهها و ویژگیها را انتخاب کنید.
- فروشگاه مایکروسافت را پیدا کرده و روی سه نقطه موجود در کنار آن کلیک کنید.
- گزینه های پیشرفته را از منوی زمینه انتخاب کنید.
- در زیر گزینه Reset بر روی Repair کلیک کنید.
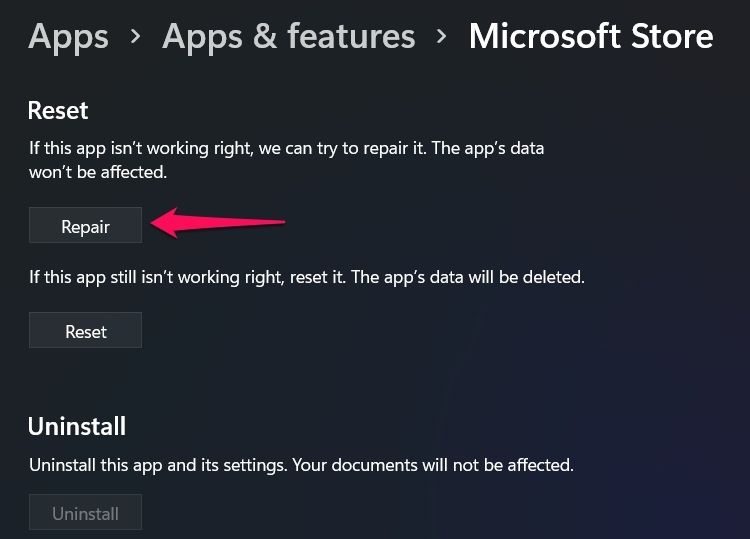
روند تعمیر حدود 2-3 دقیقه طول خواهد کشید. پس از تکمیل، سیستم خود را مجددا راه اندازی کنید و بررسی کنید که آیا همچنان با پیام خطا مواجه هستید یا خیر.
6. System File Checker را اجرا کنید
پیام خطا ممکن است به دلیل خرابی فایل های سیستمی رخ دهد. و بهترین راه برای خلاص شدن از شر چنین فایل هایی، اجرای اسکن SFC (System File Checker) است. فایل های سیستمی خراب روی سیستم را تعمیر می کند. در اینجا نحوه انجام اسکن SFC آورده شده است.
- Command Prompt را در حالت مدیر باز کنید.
- sfc /scannow را تایپ کرده و کلید enter را فشار دهید.
صبر کنید تا فرآیند کامل شود. پس از اتمام، سیستم خود را مجددا راه اندازی کنید و مشکل را بررسی کنید.
7. عیب یابی با یک بوت تمیز
کار بعدی که می توانید امتحان کنید این است که یک Clean Boot و سپس بارگیری مجدد برنامه را انجام دهید. در حالت Clean Boot، ویندوز با حداقل مجموعه ای از درایورها و برنامه های راه اندازی راه اندازی می شود.
- کادر محاوره ای Run را باز کنید، msconfig را تایپ کنید و روی OK کلیک کنید.
- به تب Services بروید.
- علامت تیک Hide all services Microsoft.
- بر روی Disable all کلیک کنید.
- به تب Startup بروید.
- بر روی Open Task Manager کلیک کنید.
- روی هر مورد راه اندازی کلیک راست کرده و از منوی زمینه گزینه Disable را انتخاب کنید.
- Task Manager را ببندید.
- بر روی OK present در زیر تب Startup کلیک کنید.
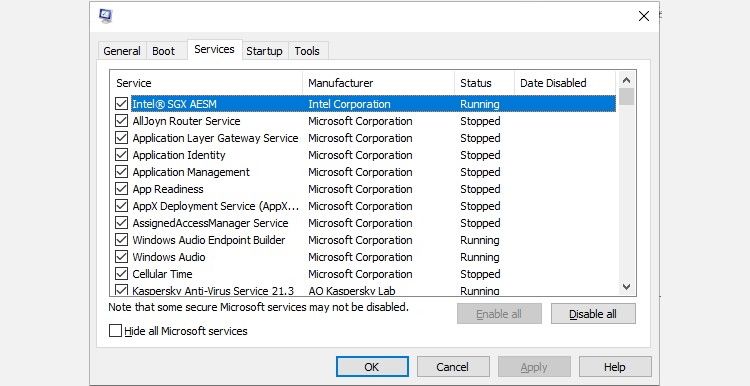
اکنون کامپیوتر خود را مجددا راه اندازی کنید تا بوت تمیز انجام شود.
8. Windows Store را از طریق PowerShell دوباره نصب کنید
اگر هیچ یک از مراحل مفید نبود، می توانید Microsoft Store را دوباره نصب کنید. حذف Microsoft Store و سپس نصب مجدد آن با استفاده از PowerShell کار ساده ای است. با دنبال کردن مراحل زیر می توانید این کار را انجام دهید.
- روی نماد ویندوز در نوار وظیفه کلیک راست کرده و Windows Terminal (admin) را انتخاب کنید – یکی از راه های متعدد برای باز کردن ترمینال در ویندوز.
- در پنجره User Account Control که باز می شود، روی Yes کلیک کنید.
- در تب Windows PowerShell ترمینال دستور زیر را وارد کرده و کلید enter را فشار دهید. Get-AppxPackage *windowsstore* | Remove-AppxPackage&nbs
- پس از اتمام مراحل حذف، سیستم خود را مجددا راه اندازی کنید.
- PowerShell را دوباره با حقوق مدیریت باز کنید، دستور زیر را تایپ کنید و کلید enter را فشار دهید تا Microsoft Store دوباره نصب شود. Get-AppXPackage *WindowsStore* -AllUsers | Foreach {Add-AppxPackage -DisableDevelopmentMode -Register “$($_.InstallLocation)\AppXManifest.xml”}
Get-AppxPackage *windowsstore* | Remove-AppxPackage&nbs
Get-AppXPackage *WindowsStore* -AllUsers | Foreach {Add-AppxPackage -DisableDevelopmentMode -Register "$($_.InstallLocation)\AppXManifest.xml"}
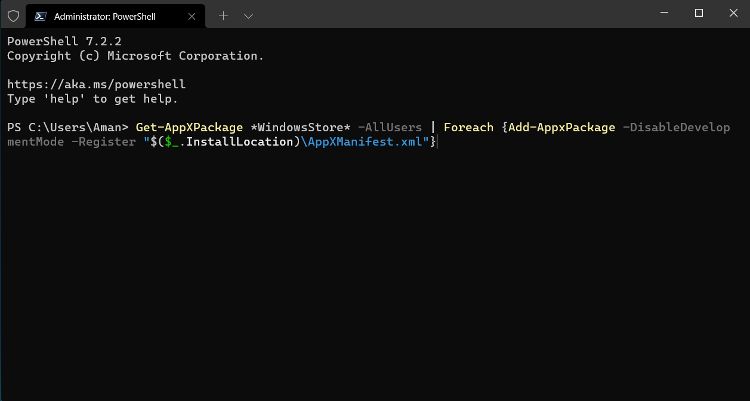
برنامه ها را از فروشگاه مایکروسافت به راحتی دانلود کنید
امیدواریم راه حل های فوق برای رفع خطای Microsoft Store 080073DOD مفید بوده باشد. اما در بدترین حالت، اگر همچنان با مشکل دست و پنجه نرم می کنید، می توانید ویندوز 11/10 را ریست کنید. پس از خلاص شدن از شر پیام خطا، می توانید به دانلود برنامه های مورد علاقه خود از فروشگاه مایکروسافت ادامه دهید.
