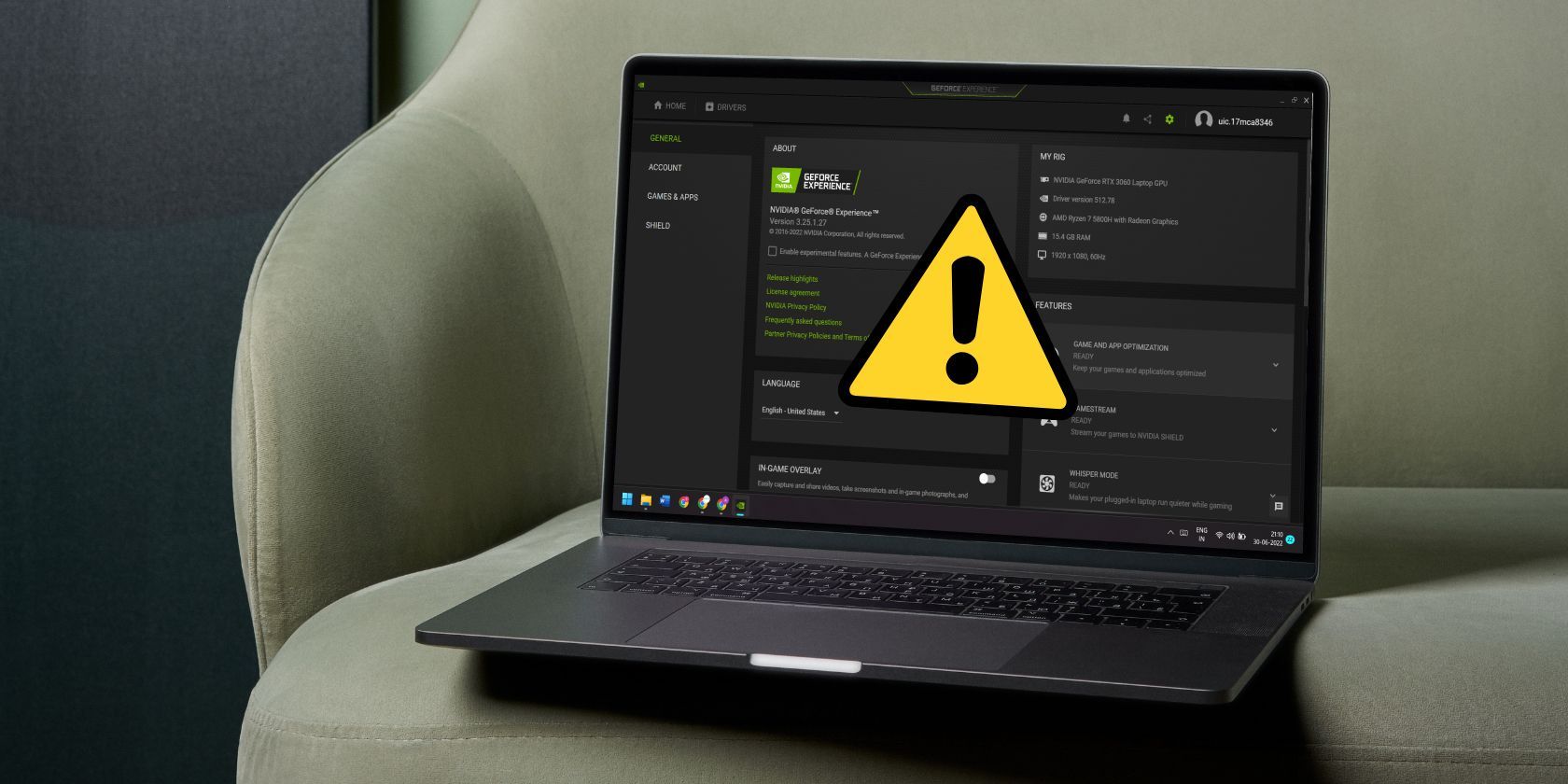کد خطای GeForce 0X0003 اطلاعات زیادی در مورد اینکه دقیقا چه اشتباهی رخ داده است به شما نمی دهد. خوشبختانه، تعمیر آن در ویندوز بسیار آسان است.
Nvidia GeForce Experience یک ابزار GPU مفید است، اما مشکلات خود را دارد. و گاهی اوقات، این مشکلات مانع از اجرای برنامه می شود، به این معنی که شما نمی توانید از تمام ویژگی هایی که GeForce Experience ارائه می دهد استفاده کنید.
به عنوان مثال، کد خطای GeForce 0X0003 یک خطای رایج است که از راه اندازی برنامه جلوگیری می کند. خوشبختانه، اصلاحات به راحتی قابل اعمال هستند. در اینجا چند دلیل رایج برای ظاهر شدن کد خطا 0X0003 و نحوه رفع آن آورده شده است.
چرا خطای GeForce Experience 0X0003 ظاهر می شود؟
در اینجا چند دلیل برای نمایش کد خطای GeForce 0X0003 آورده شده است:
- کانتینر تله متری انویدیا مجوزهای مناسبی برای تعامل با دسکتاپ ندارد.
- به روز رسانی اخیر سیستم عامل ویندوز با درایور GPU شما سازگاری ندارد.
- سرویسهای ضروری Nvidia در پسزمینه اجرا نمیشوند.
- درایورهای GPU شما خراب یا قدیمی هستند.
- مشکلی در آداپتور شبکه شما رخ داده است.
اکنون که علل آن را می دانیم، زمان آن رسیده است که با رفع آن گیر کنیم.
1. خدمات انویدیا را مجددا راه اندازی کنید
اگر یک یا چند سرویس ضروری Nvidia پاسخگو نباشند، ممکن است با کد خطا مواجه شوید. اگر این اتفاق بیفتد، باید به صورت دستی سرویسها را مجدداً راهاندازی کنید تا مشکلات دوباره برطرف شوند.
برای راه اندازی مجدد سرویس های انویدیا، ترفندهای زیر را انجام دهید:
- Win + R را فشار دهید تا کادر دستور Run اجرا شود. Services.msc را در قسمت ورودی متن تایپ کنید و Enter را بزنید.
- کنترل حساب کاربری ویندوز (UAC) ظاهر می شود. روی OK کلیک کنید تا پنجره Services باز شود.
- اکنون به پایین اسکرول کنید و تمام سرویس هایی را که عبارت “Nvidia” در آنها وجود دارد، پیدا کنید.
- روی هر یک از خدمات کلیک راست کرده و سپس از منوی زمینه Restart را انتخاب کنید.
- این فرآیند را با تمام سرویسهای Nvidia از جمله Nvidia Display Service، Nvidia Local System Container و Nvidia Network Service Container تکرار کنید.
- اکنون، برنامه GeForce experience را مجدداً راه اندازی کنید تا بررسی کنید که آیا خطا ادامه دارد یا خیر.
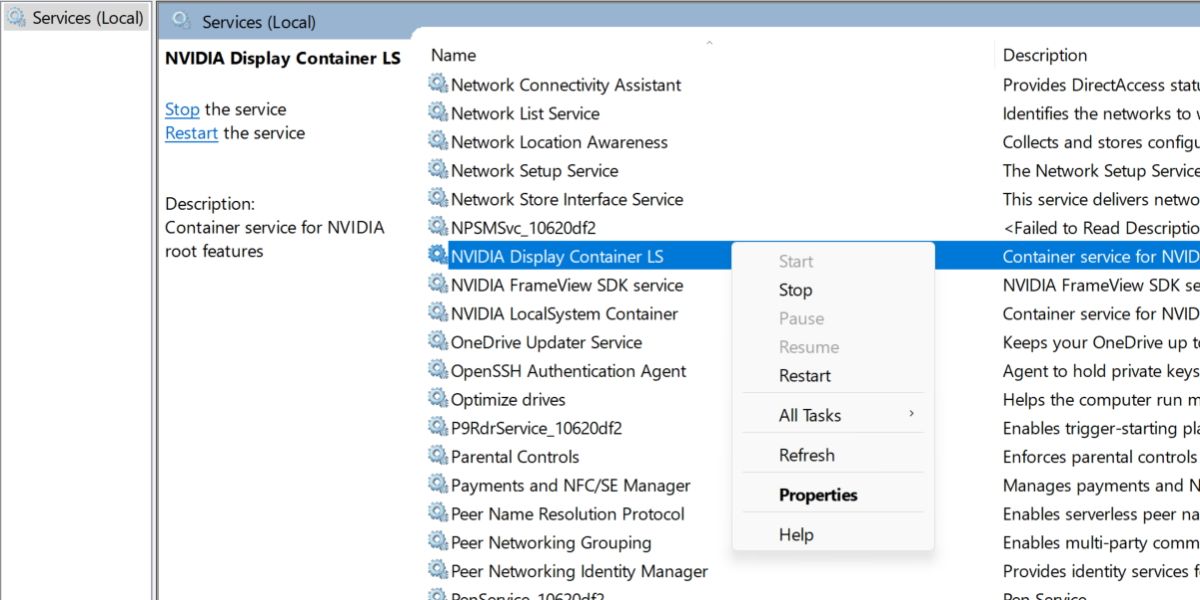
2. به سرویس تله متری انویدیا مجوز دسترسی به دسکتاپ بدهید
سرویس Nvidia Telemetry اطلاعات مربوط به سیستم شما را به سرورهای Nvidia ثبت و ارسال می کند. این یک ویژگی مفید است که تضمین می کند رایانه شما با درایورها و به روز رسانی های Nvidia به خوبی بازی می کند، اما اگر سرویس Nvidia Telemetry نتواند با دسکتاپ تعامل داشته باشد، می تواند یک خطای 0x0003 ایجاد کند.
با گذشت زمان، سرویس Nvidia Telemetry با سایر خدمات کانتینر Nvidia همراه شده است. به این ترتیب، این اصلاح تنها در صورتی مفید است که از نسخه بسیار قدیمی Nvidia GeForce Experience استفاده میکنید، قبل از اینکه این تغییر اتفاق بیفتد.
برای اجازه دادن به سرویس Nvidia Telemetry برای تعامل با دسکتاپ، موارد زیر را انجام دهید:
- Win + R را فشار دهید تا کادر دستور Run اجرا شود. Services.msc را در قسمت ورودی متن تایپ کنید و کلید enter را بزنید.
- UAC ظاهر می شود. روی OK کلیک کنید تا پنجره Services باز شود.
- اکنون به پایین بروید تا خدمات Nvidia Telemetry را بیابید و روی آن کلیک راست کنید.
- از منوی زمینه گزینه Properties را انتخاب کنید.
- اکنون به تب LogOn بروید. دکمه رادیویی Local System Account را انتخاب کنید.
- کادر بررسی Allow service to interact with desktop را فعال کنید. روی دکمه Apply کلیک کنید و سپس روی دکمه OK کلیک کنید.
- اکنون سیستم خود را مجددا راه اندازی کنید و برنامه GeForce Experience را مجدداً راه اندازی کنید تا خطاها را بررسی کنید.
3. آداپتور شبکه را ریست کنید
برنامه Nvidia GeForce Experience از اتصال اینترنت برای به اشتراک گذاری داده ها با سرورهای Nvidia استفاده می کند. گاهی اوقات ممکن است آداپتور شبکه با مشکلی مواجه شود و نیاز به تنظیم مجدد داشته باشد. پس از اتمام، ممکن است دیگر کد خطای 0x0003 را مشاهده نکنید.
برای تنظیم مجدد آداپتور شبکه، مراحل زیر را تکرار کنید:
- Win + R را فشار دهید تا کادر دستور Run اجرا شود. cmd را در قسمت ورودی متن تایپ کنید و سپس کلید enter را فشار دهید.
- UAC با درخواست برای اعطای مجوز ظاهر می شود. روی OK کلیک کنید تا پنجره CMD باز شود.
- حالا دستور netsh winsock reset را تایپ کرده و کلید enter را فشار دهید.
- پس از اتمام اجرای دستور، از پنجره های خط فرمان خارج شوید.
- اکنون سیستم خود را ریستارت کنید. Nvidia GeForce Experience را اجرا کنید و بررسی کنید که آیا همان خطا را دریافت می کنید.
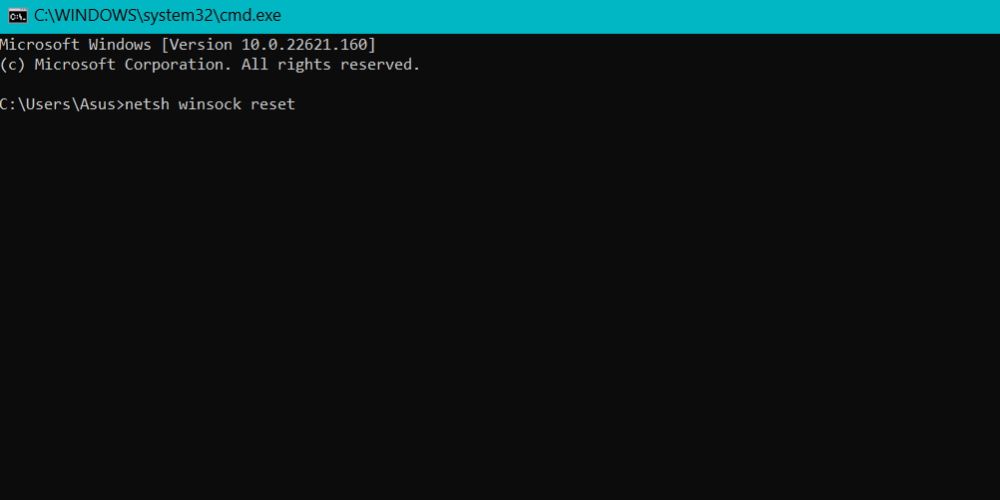
4. درایورهای گرافیکی Nvidia خود را به روز کنید
درایورهای قدیمی GPU می توانند انواع مشکلات را ایجاد کنند. اگر عادت دارید درایورهای خود را به روز نگه دارید، سعی کنید درایورهای کارت گرافیک Nvidia خود را به آخرین نسخه به روز کنید و ببینید آیا با این کار پیام خطا برطرف می شود.
برای به روز رسانی درایور GPU خود به صورت زیر عمل کنید:
- Win + R را فشار دهید تا کادر دستور Run اجرا شود. devmgmt.msc را تایپ کنید و کلید enter را بزنید تا مدیر دستگاه اجرا شود.
- به پایین اسکرول کنید و گزینه Display Adapters را پیدا کنید. برای گسترش بخش، روی نماد فلش کلیک کنید.
- اکنون روی نام پردازنده گرافیکی Nvidia خود کلیک راست کنید. اغلب، دو GPU وجود دارد – گسسته و یکپارچه.
- گزینه Update Driver را از منوی زمینه انتخاب کنید. سپس بر روی گزینه Search automatically for drivers کلیک کنید.
- اجازه دهید آخرین درایورها را روی سیستم شما پیدا و نصب کند.
- یک راه اندازی مجدد سیستم انجام دهید. GeForce Experience را راه اندازی کنید تا بررسی کنید که آیا با همان خطا مقابله می کند یا خیر.
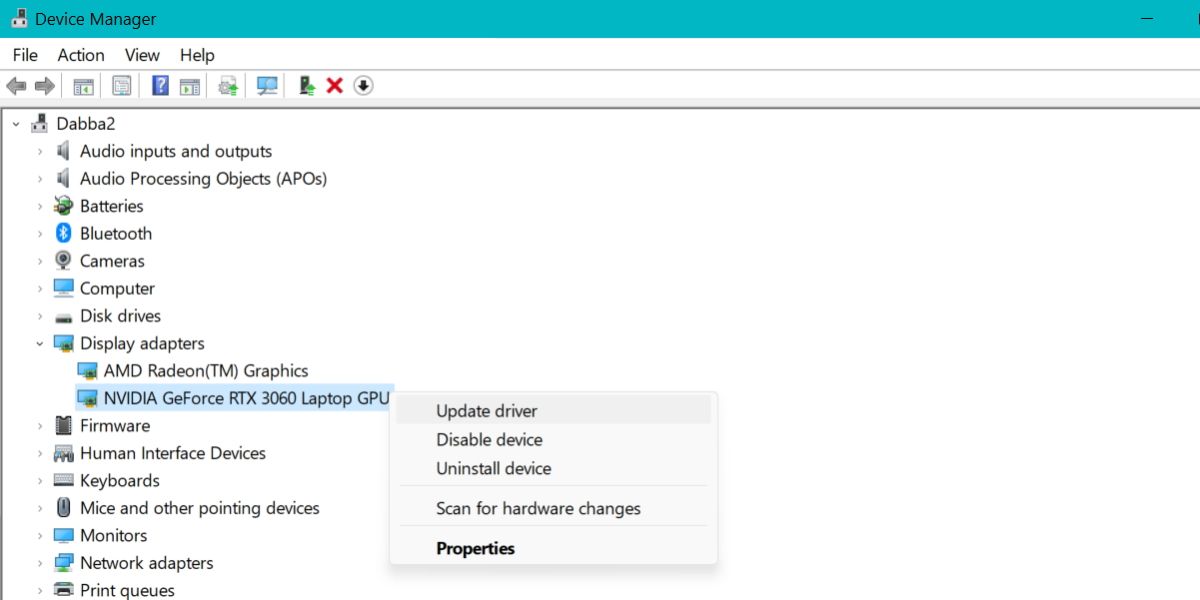
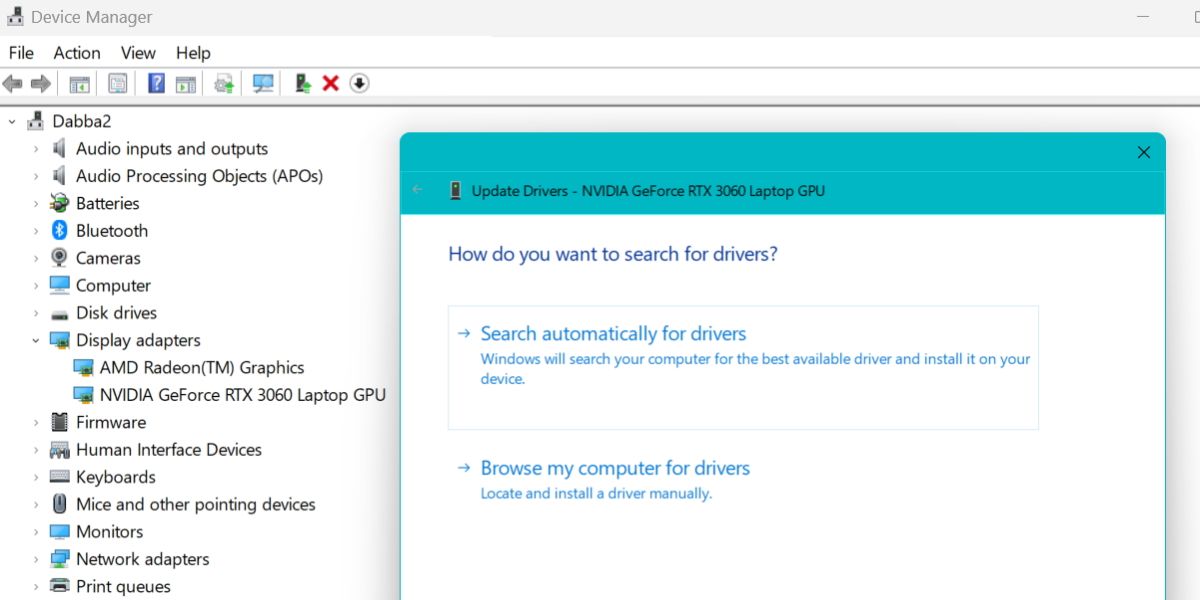
5. همه اجزای Nvidia را دوباره نصب کنید
اگر به روز رسانی درایورهای گرافیکی Nvidia مشکل را برطرف نکرده است، نصب مجدد کامل را در نظر بگیرید. این شامل حذف و نصب مجدد تمام درایورهای Nvidia می شود. اگر درایورهای GPU شما خراب هستند و نیاز به تعمیر دارند، این روش مفید است.
برای نصب مجدد کامپوننت های Nvidia روی سیستم خود، مراحل زیر را انجام دهید:
- Win + R را فشار دهید تا کادر دستور Run اجرا شود. آنها appwiz.cpl را تایپ می کنند و کلید اینتر را می زنند.
- پنجره برنامه ها و ویژگی ها باز می شود. لیست برنامه های نصب شده را به پایین اسکرول کنید و همه برنامه های با عنوان Nvidia را پیدا کنید.
- روی هر برنامه انویدیا کلیک راست کرده و گزینه Uninstall/Change را انتخاب کنید.
- Windows UAC ظاهر می شود و تصمیم شما را تأیید می کند. بر روی OK کلیک کنید و سپس اقدام به حذف نصب کنید. برای حذف برنامه، دستورات روی صفحه را دنبال کنید.
- مراحل بالا را برای تمام اجزای Nvidia نصب شده روی سیستم خود تکرار کنید. پس از اتمام، سیستم خود را مجددا راه اندازی کنید.
- اکنون، هر مرورگری را باز کنید و به صفحه وب دانلود درایور رسمی انویدیا بروید.
- در بخش دانلودهای درایور، نوع GPU، نام و نسخه سیستم عامل ویندوز شما را میپرسد. اطلاعات مناسب را وارد کنید، جستجو کنید و درایور آماده بازی مناسب را دانلود کنید.
- پس از اتمام دانلود، درایورهای دارای امتیاز مدیر را نصب کنید. حتما گزینه Perform a clean install را علامت بزنید.
- پس از اتمام نصب، پنجره نصب را ببندید. سپس مرورگر خود را باز کنید و به صفحه وب دانلود Nvidia GeForce Experience بروید.
- برنامه را دانلود و نصب کنید. با حساب Nvidia خود وارد شوید و سپس بررسی کنید که آیا خطا را دوباره مشاهده می کنید.
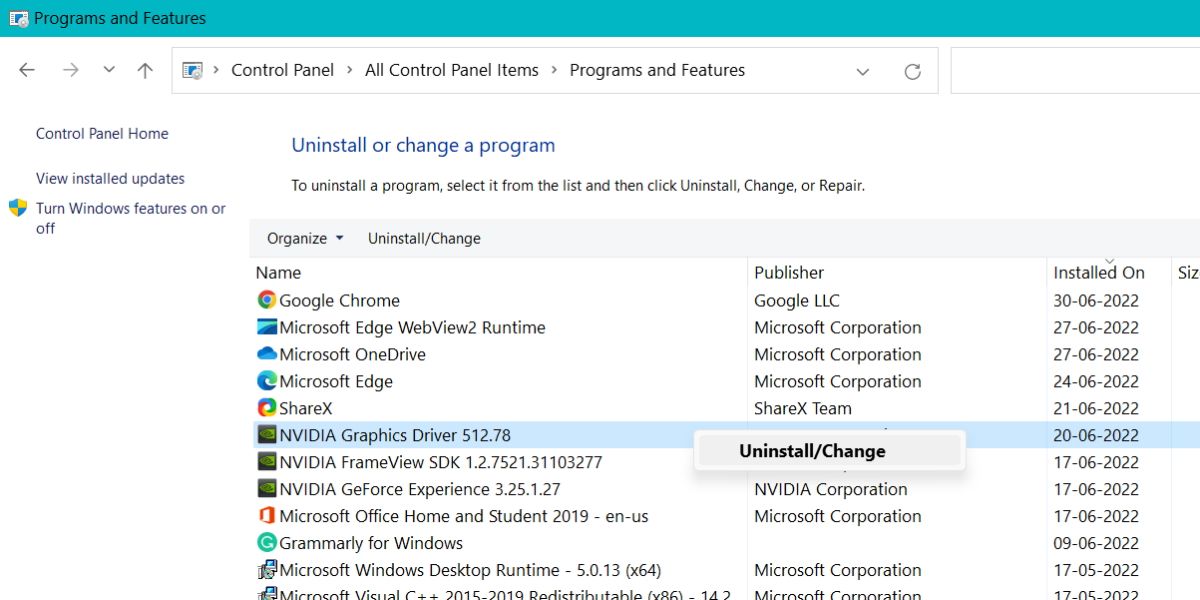
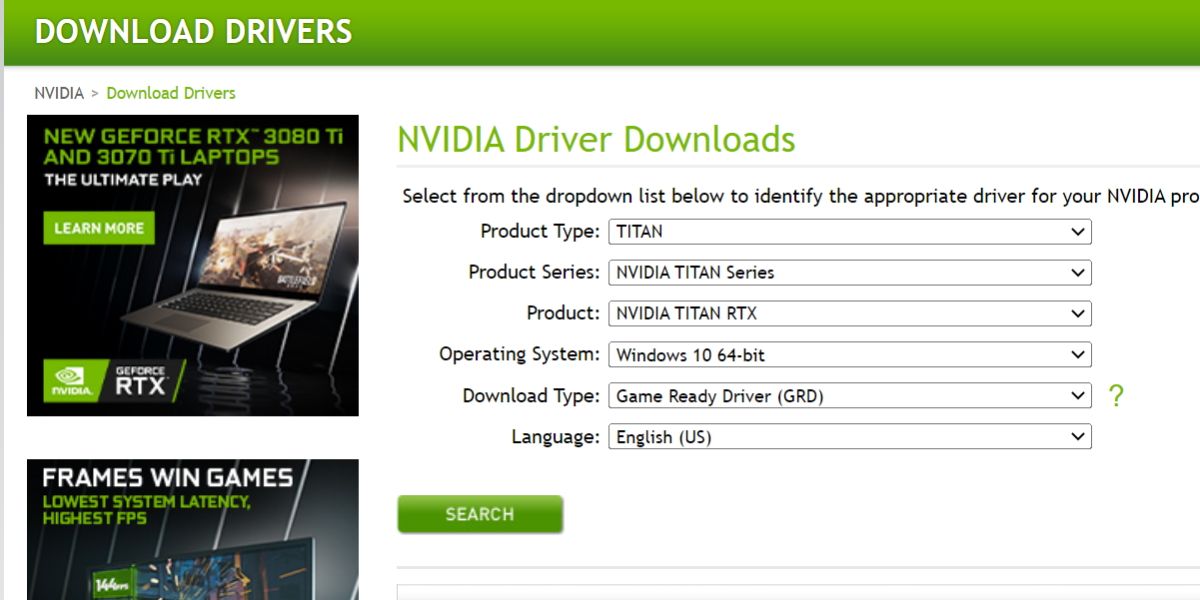
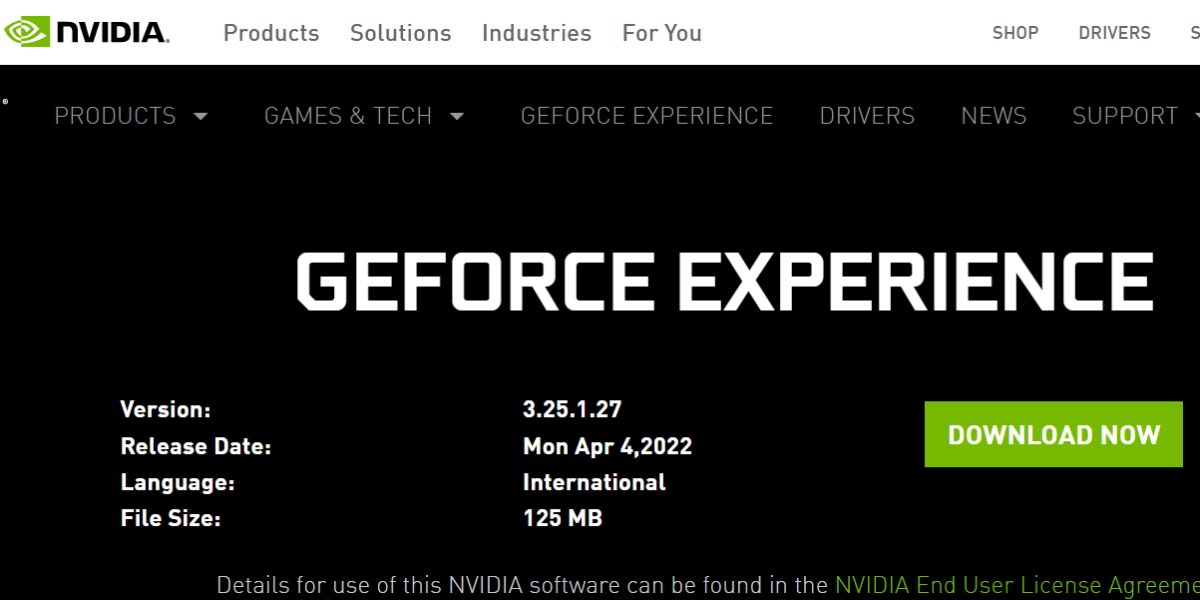
دیگر خبری از کد خطای GeForce 0x0003 نیست
Nvidia GeForce Experience یک ابزار عالی برای گیمرها و استریمرها است. اما هنگامی که برنامه شروع به کار نمی کند، می تواند برنامه های ضبط و پخش بازی را خراب کند. باید با راه اندازی مجدد روش خدمات انویدیا شروع کنید.
پس از آن، خدمات Nvidia Telemetry را فعال کرده و آداپتور شبکه را ریست کنید. اگر کار نکرد، می توانید درایورهای GPU را در سیستم خود به روز کنید. در نهایت، نصب مجدد کامل مطمئناً مشکل را برطرف می کند.