اگر خطای GeForce Now 0x0000F004 شما را از بازیهایتان باز میدارد، در اینجا نحوه رفع آن در ویندوز آورده شده است.
Nvidia GeForce Now یک راه فوق العاده و مقرون به صرفه برای ورود به بازی های ابری است، اما بسیاری از کاربران هنگام تلاش برای راه اندازی سرویس بازی ابری با خطای 0X0000F004 مواجه می شوند. چند دلیل وجود دارد که چرا این خطا ظاهر می شود، بنابراین بیایید دلایل مختلف و نحوه رفع آنها را بررسی کنیم.
چرا کد خطای GeForce Now 0x0000F004 ظاهر می شود؟
Nvidia GeForce Now ممکن است به دلایل مختلفی کد خطای 0x0000F004 را ایجاد کند:
- سرورهای انویدیا به دلیل قطعی یا نگهداری برنامه ریزی شده پاسخ نمی دهند.
- شما در حال تلاش برای دسترسی به سرویس با استفاده از یک اتصال پهنای باند بسیار کم هستید.
- به دلیل یک بلوک در سطح شبکه که توسط ISP شما پیاده سازی شده است، نمی توانید به سرورها دسترسی پیدا کنید.
نحوه رفع کد خطای GeForce Now 0x0000F004 در ویندوز
اکنون می دانیم که چه چیزی باعث خطای 0x0000F004 می شود، بیایید به رفع آن بپردازیم.
1. برنامه GeForce Now را مجددا راه اندازی کنید
راه اندازی مجدد یک برنامه بدرفتاری قدیمی ترین ترفند عیب یابی در این کتاب است. به این ترتیب، قبل از اینکه هر گونه راه حل پیچیده ای را امتحان کنید، برنامه را ببندید. اگر میخواهید کاملاً مطمئن شوید که همه فرآیندهای مربوطه را بستهاید، یا Task Manager را دوباره بررسی کنید یا رایانه شخصی خود را مجدداً راهاندازی کنید.
2. وضعیت سرویس GeForce Now را بررسی کنید
GeForce Now یک سرویس مبتنی بر ابر است، به این معنی که ممکن است از قطع شدن سرور رنج ببرد. خوشبختانه، انویدیا یک صفحه وب رسمی وضعیت سرور GeForce Now دارد که تمام سرورهایی را که GeForce Now استفاده می کند فهرست می کند. اگر مشاهده کردید که سرور مکان شما خراب است، سعی کنید به سرور دیگری متصل شوید
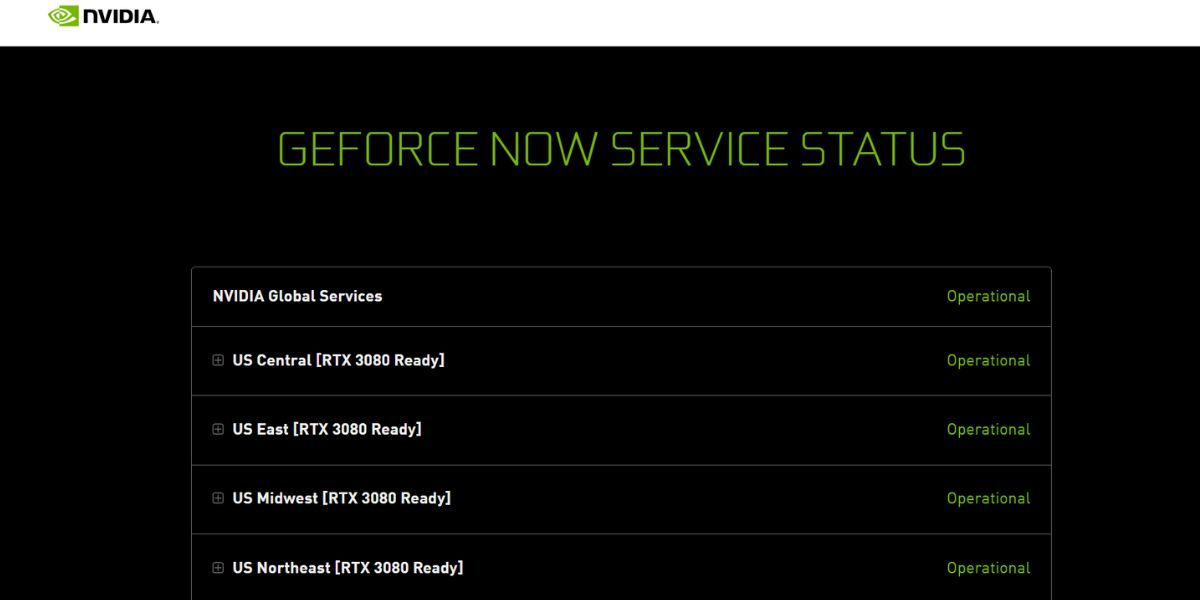
اگر همه سرورها از کار بیفتند، پس این یک مشکل گسترده است که حل آن زمان می برد. می توانید چند ساعت صبر کنید تا سرورها دوباره فعال شوند.
برای تغییر سرورها در برنامه Nvidia GeForce Now، مراحل زیر را تکرار کنید:
- برنامه Nvidia GeForce Now را باز کنید. به قسمت بالا سمت چپ بروید و روی نماد همبرگر کلیک کنید.
- سپس بر روی گزینه Settings در لیست کشویی کلیک کنید.
- به سمت راست صفحه تنظیمات بروید و قسمت Server Location را پیدا کنید.
- روی دکمه Test Network کلیک کنید تا قابلیت های فعلی شبکه خود را آزمایش کنید. صبر کنید تا تست کامل شود.
- سپس روی منوی انتخاب مکان سرور کلیک کنید. به طور پیش فرض روی خودکار تنظیم می شود.
- یک سرور کار مناسب را از لیست انتخاب کنید.
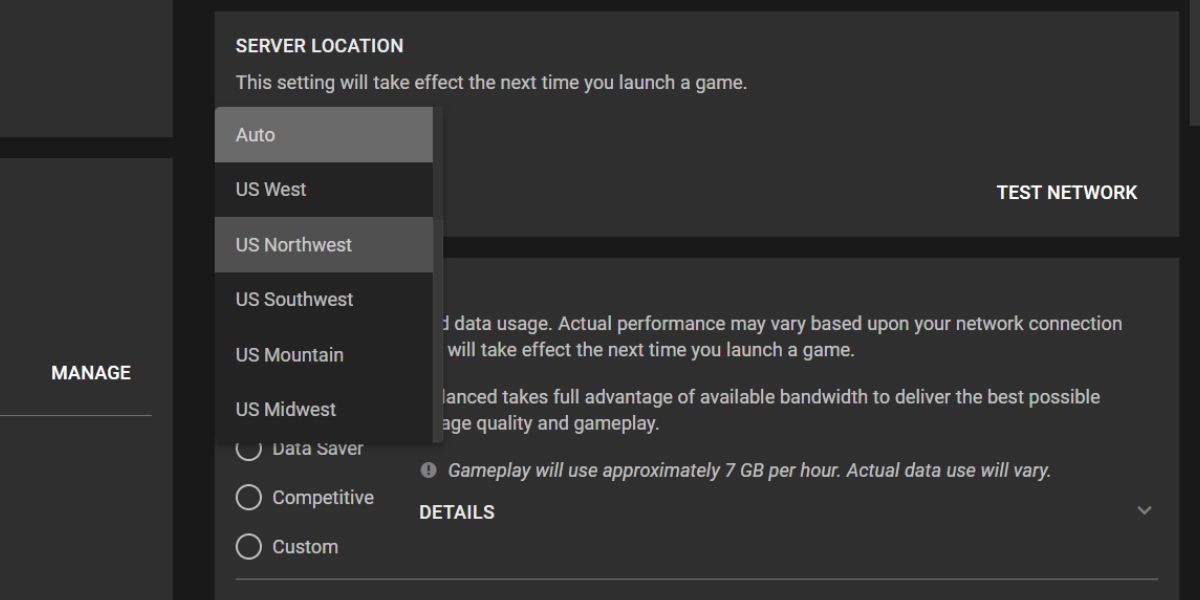
اکنون، سعی کنید یک بازی را با استفاده از GeForce Now اجرا کنید و بررسی کنید که آیا خطا همچنان ادامه دارد یا خیر.
3. آنتی ویروس شخص ثالث را غیرفعال کنید
وقتی برنامه Nvidia GeForce Now سعی می کند با سرورها ارتباط برقرار کند، برنامه های آنتی ویروس می توانند با آن تداخل داشته باشند. به این ترتیب، ارزش آن را دارد که به طور موقت آن را غیرفعال کنید و ببینید که آیا این مشکل برطرف می شود یا خیر.
مراحل انجام این کار در هر برنامه آنتی ویروس متفاوت است، اما معمولاً یک نماد در نوار وظیفه وجود دارد که می توانید روی آن راست کلیک کرده و محافظت را با آن غیرفعال کنید. اگر این مشکل برطرف شد، یا آنتی ویروس را حذف کنید و GeForce Now را با Windows Defender اجرا کنید یا یک برنامه آنتی ویروس دیگر دریافت کنید. فقط بدون آنتی ویروس فعال آنلاین نشوید!
4. Nvidia GeForce Now Application را به روز کنید
اگر راه اندازی مجدد GeForce Now این کار را انجام نداد، می توانید آن را به روز کنید. GeForce Now باید هر بار که آن را راه اندازی می کنید به طور خودکار به روز شود، اما گاهی اوقات لازم است این کار را به صورت دستی انجام دهید.
برای انجام این کار، به وب سایت رسمی Nvidia GeForce Now مراجعه کرده و برنامه ویندوز را نصب کنید. سعی کنید یک بازی را دوباره اجرا کنید و ببینید آیا خطا هنوز ظاهر می شود یا خیر.
5. برنامه GeForce Now را از طریق اتصال VPN اجرا کنید
ممکن است سرپرست شبکه یا ISP شما سرویس Nvidia GeForce را مسدود کند. و اگر تماس با ISP شما کار نمی کند، باید از VPN برای دور زدن آن استفاده کنید.
اما هیچ VPN کافی نیست. شما باید از یک VPN مبتنی بر بازی استفاده کنید که پهنای باند نامحدودی را ارائه می دهد. و اگر گیر کرده اید که در چه زمینه ای قرار بگیرید، مطمئن شوید که بهترین VPN های بازی را که می توانید استفاده کنید، بررسی کنید.
6. برنامه GeForce Now را دوباره نصب کنید
آخرین راه حل این است که برنامه GeForce Now را دوباره روی سیستم خود نصب کنید. پس از آن، می توانید آخرین نسخه را از وب سایت رسمی دانلود و نصب کنید.
برای نصب مجدد اپلیکیشن GeForce Now، مراحل زیر را تکرار کنید:
- Win + R را فشار دهید تا کادر دستور Run اجرا شود. appwiz.cpl را در قسمت متن تایپ کنید و کلید enter را فشار دهید.
- برنامه برنامه ها و ویژگی ها راه اندازی می شود. برنامه Nvidia GeForce Now را از لیست برنامه های نصب شده پیدا کنید.
- روی آن دوبار کلیک کنید تا فرآیند حذف شروع شود. دستورات روی صفحه را دنبال کنید و برنامه را به طور کامل از سیستم خود حذف کنید.
- کامپیوتر خود را مجددا راه اندازی کنید. سپس به صفحه رسمی دانلود Nvidia GeForce Now بروید.
- برنامه را دانلود و بر روی سیستم خود نصب کنید. وارد حساب کاربری خود شوید و سعی کنید هر بازی را دوباره اجرا کنید.
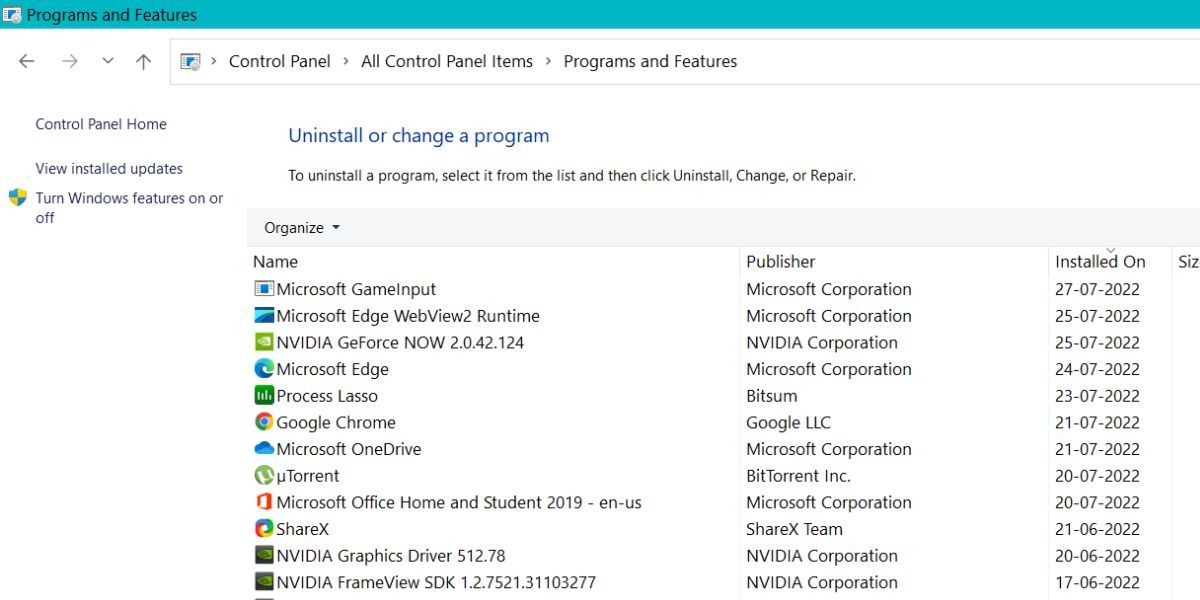
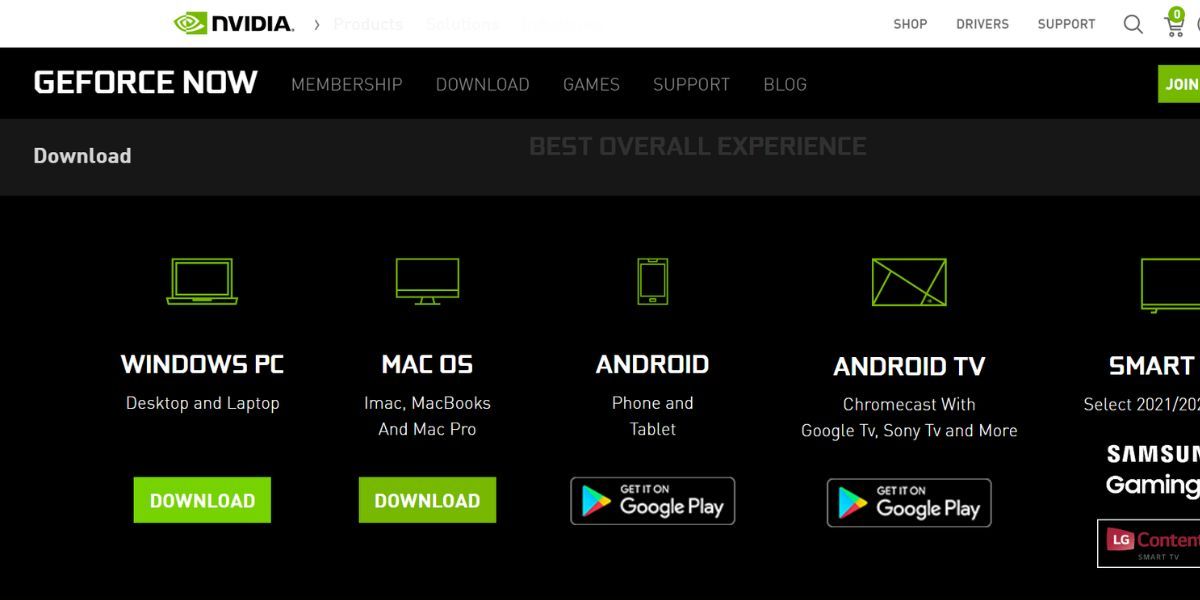
کد خطای GeForce Now 0x0000F004، رفع شد
GeForce Now یک برنامه بازی ابری عالی است، اما حتی آن نیز مشکلات خود را دارد. اکنون همه دلایل پشت خطای 0x0000F004 و نحوه رفع آنها را می دانید.
