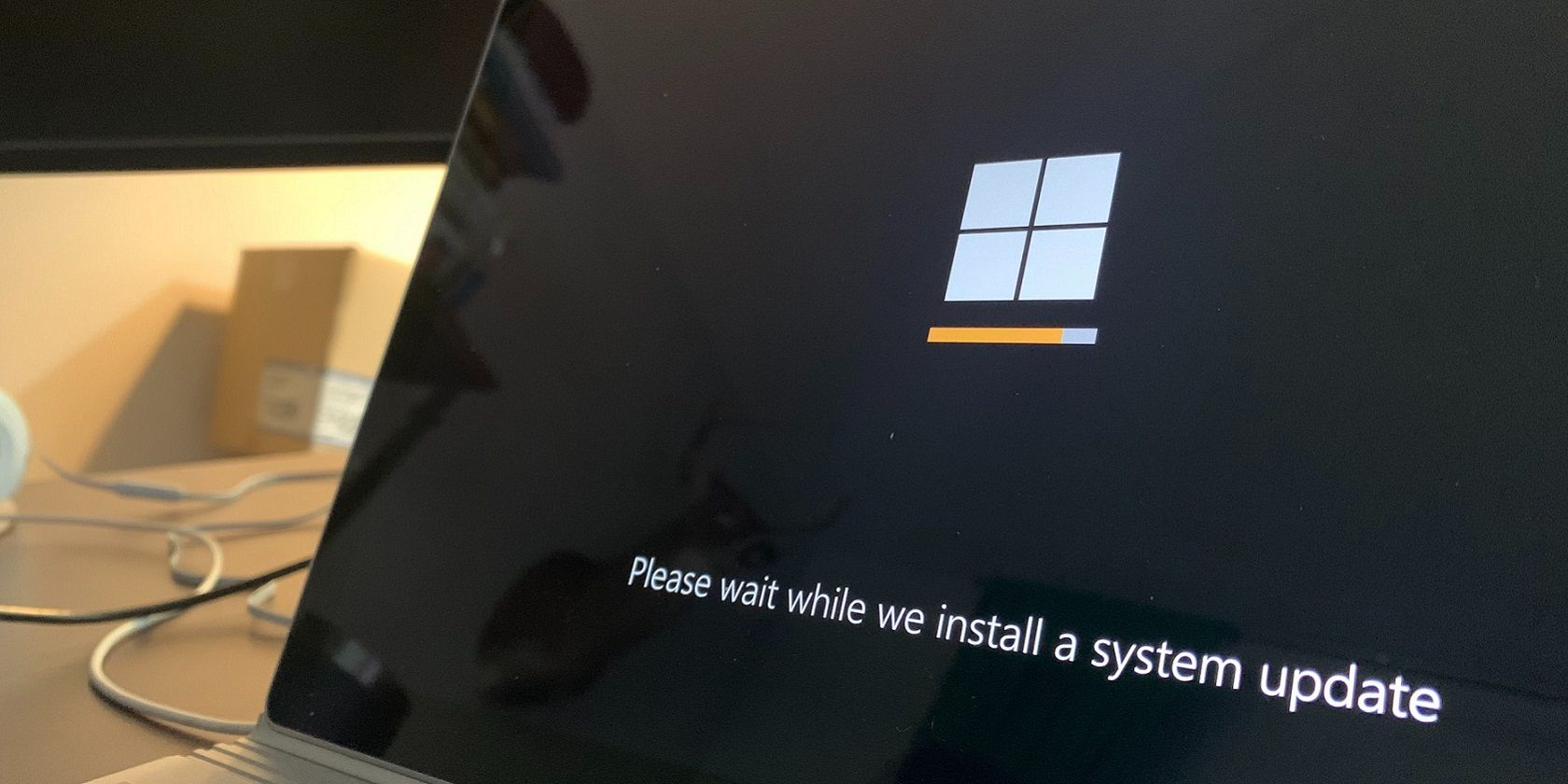به روز رسانی های ویندوز برای پایداری سیستم شما مهم هستند، اما گاهی اوقات با مشکلات خاص خود مواجه می شوند.
مایکروسافت بهروزرسانیهایی را برای رفع مشکلات و ارائه ویژگیهای جدید منتشر میکند. اما در حین دانلود این به روز رسانی ها، ممکن است با خطاهای به روز رسانی متفاوتی مواجه شوید. یکی از این خطاهای آپدیت ویندوز با کد 0x80070002 ظاهر می شود.
به این ترتیب، اگر شما نیز با خطای آپدیت ویندوز 0x80070002 مواجه هستید، راه حل های زیر را دنبال کنید تا از شر مشکل خلاص شوید.
چه چیزی باعث بروز خطای Windows Update 0x80070002 می شود؟
وقتی صحبت از خطاهای بهروزرسانی ویندوز میشود، ممکن است موارد زیادی باعث این مشکل شود. در زیر برخی از مقصران اصلی مسئول مشکل در این سوال آورده شده است.
- خطای بهروزرسانی ویندوز 0x80070002 میتواند ناشی از خراب یا گم شدن فایلهای سیستم باشد.
- اگر سیستم فضای کافی برای دانلود آپدیت را نداشته باشد، ممکن است با این خطا مواجه شوید.
- این مشکل همچنین می تواند به دلیل تداخل بین دستگاه های سخت افزاری متصل به سیستم ظاهر شود.
مانند هر مشکل دیگر ویندوز، خطای به روز رسانی 0x80070002 را می توان به راحتی برطرف کرد. در اینجا همه راه حل ها برای از بین بردن مشکل برای همیشه وجود دارد.
1. هر گونه لوازم جانبی غیر ضروری را بردارید و راه اندازی مجدد کنید
بیشتر خطاهای بهروزرسانی ویندوز ناشی از تداخل بین دستگاههای جانبی مختلف متصل به سیستم است. به عنوان یک راه حل، تمام دستگاه های جانبی اضافی مانند وب کم، اسکنر، میکروفون و غیره را حذف کنید.
پس از آن، سیستم را مجددا راه اندازی کنید و سعی کنید دوباره آپدیت را دانلود کنید. بررسی کنید که آیا مشکل همچنان ادامه دارد یا خیر.
2. فضای موجود خود را بررسی کنید
اگر سیستم فضای کافی برای دانلود آپدیت را نداشته باشد، به احتمال زیاد با مشکل موجود در سوال مواجه خواهید شد. اگرچه ویندوز همیشه مقدار مشخصی از فضا را برای بهروزرسانیها در نظر میگیرد، اما اگر فضای کمی در دسترس داشته باشید، میتوانید آن را خالی کنید.
File Explorer را باز کنید و فضای موجود در درایو سیستم عامل را بررسی کنید. اگر فضای ذخیرهسازی بسیار کمی وجود دارد، تمام فایلهای غیرضروری را پاک کنید. همچنین، میتوانید یک درایو خارجی برای انتقال فایلها وصل کنید و سپس بهروزرسانی را دانلود کنید.
3. Windows Update Troubleshooter را اجرا کنید
ویندوز دارای یک برنامه عیب یابی داخلی برای رفع مشکلات به روز رسانی است. با دنبال کردن مراحل زیر می توانید عیب یاب به روز رسانی ویندوز را اجرا کنید.
- تنظیمات را با استفاده از یکی از راه های متعدد باز کردن منوی تنظیمات باز کنید.
- عیب یابی را در تب System انتخاب کنید.
- روی Other troubleshooters کلیک کنید.
- روی Run در کنار Windows Update کلیک کنید.
- عیبیاب بهروزرسانی ظاهر میشود و مشکلات موجود را جستجو میکند.
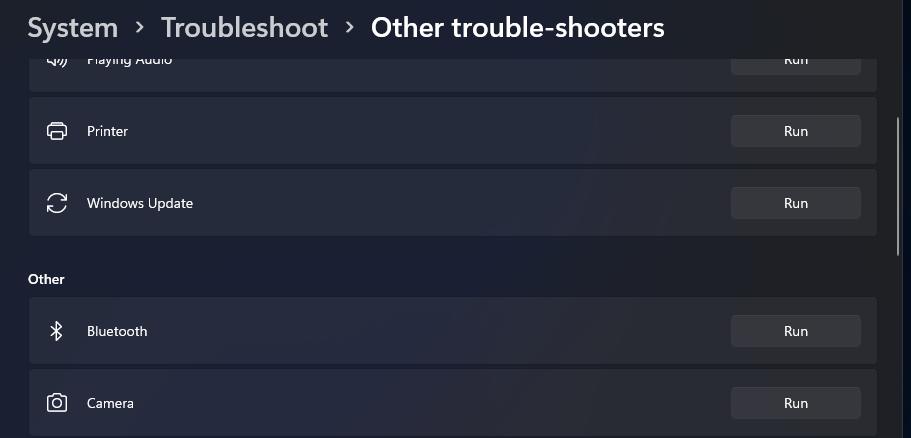
در مرحله بعد، دستورالعمل های روی صفحه را دنبال کنید تا مشکلات شناسایی شده را از سیستم حذف کنید.
4. Windows Update Service را فعال کنید
سرویس Windows Update تضمین می کند که سیستم به راحتی می تواند به روز رسانی های ویندوز را شناسایی، دانلود و نصب کند. اگر این سرویس غیرفعال باشد، ویندوز نمی تواند به روز رسانی های جدید را دانلود کند.
به عنوان یک راه حل، شما باید سرویس را فعال کنید. در اینجا چگونه است.
- کادر گفتگوی Run را با استفاده از Win + R باز کنید.
- Services را تایپ کرده و Enter را فشار دهید.
- سرویس Windows Update را پیدا کرده و روی آن دوبار کلیک کنید.
- نوع Startup را به Automatic تغییر دهید.
- اگر سرویس در حال اجرا نیست، روی Start کلیک کنید.
- روی Apply > OK کلیک کنید.
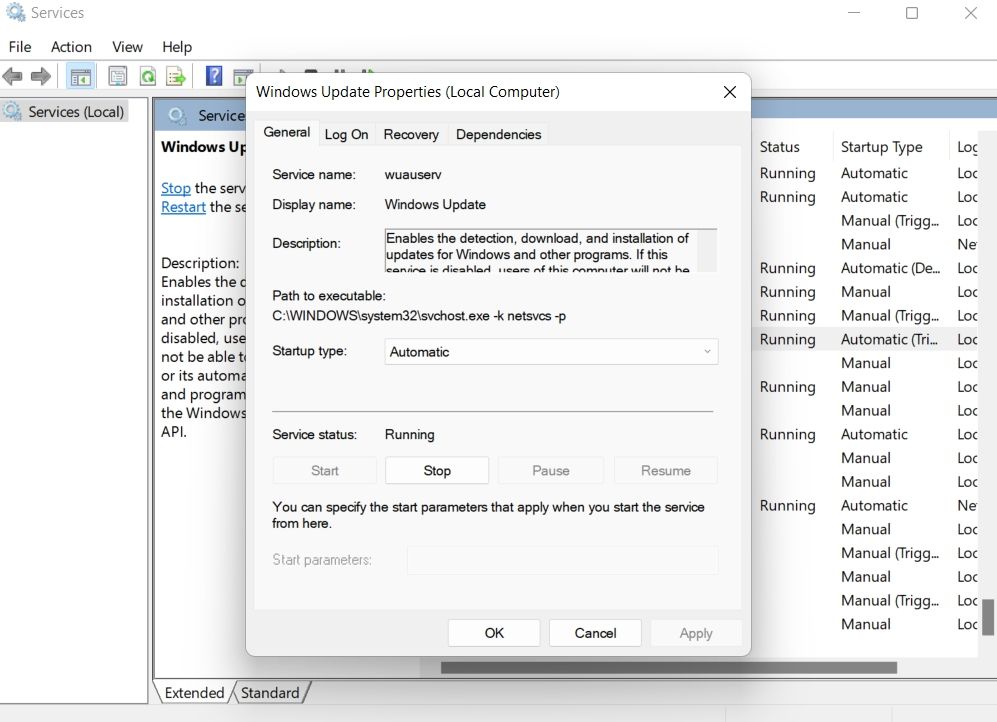
باید مطمئن شوید که برخی از سرویسهای مرتبط با بهروزرسانیهای بیشتری فعال و در حال اجرا هستند. در زیر سه سرویس دیگر وجود دارد که باید همانطور که در بالا ذکر شد بررسی کنید.
- خدمات رمزنگاری
- سرویس انتقال هوشمند پسزمینه (BITS)
- شناسایی برنامه
5. فایروال Microsoft Defender را به طور موقت غیرفعال کنید
فایروال Microsoft Defender ابزاری عالی برای دور نگه داشتن سیستم از فایل های مخرب و حملات سایبری است. اما گاهی اوقات، فایروال ممکن است بیش از حد محافظ شود و روند به روز رسانی را تحت تأثیر قرار دهد.
بنابراین، هنگام دانلود به روز رسانی، فایروال را غیرفعال کنید و بررسی کنید که آیا مشکل برطرف شده است یا خیر. در اینجا نحوه انجام آن آمده است.
- منوی Start را باز کنید، Windows Security را تایپ کنید و Enter را فشار دهید.
- فایروال و حفاظت شبکه را از قسمت سمت چپ انتخاب کنید.
- روی شبکه خصوصی کلیک کنید.
- ضامن زیر فایروال Microsoft Defender را غیرفعال کنید.
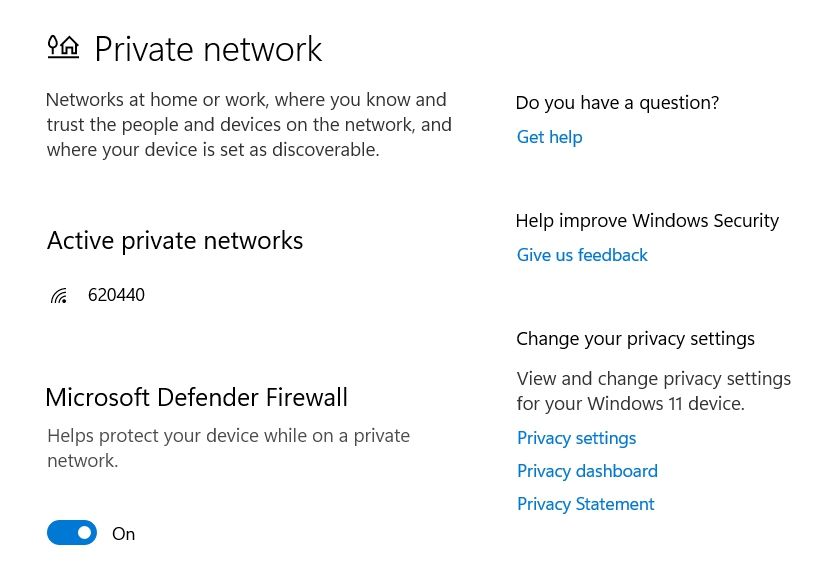
خودشه. سعی کنید آپدیت ویندوز را دانلود کنید و بررسی کنید که آیا همچنان با کد خطا مواجه هستید یا خیر. اگر بله، با برگرداندن تغییرات بالا، فایروال را دوباره روشن کنید.
6. کامپوننت های Windows Update را بازنشانی کنید
پوشه های SoftwareDistribution و catroot2 حاوی فایل های ضروری مربوط به فرآیند به روز رسانی ویندوز هستند. اما اگر محتوای این دو پوشه خراب شود، هنگام به روز رسانی ویندوز با مشکلات مختلفی روبرو خواهید شد.
برای حل مشکل باید اجزای Windows Update را ریست کنید. در اینجا چگونه است.
- Command Prompt را در حالت مدیر باز کنید.
- دستور زیر را تایپ کنید و enter.net stop bitsnet stop wuauservnet stop appidsvcnet stop cryptsvc را فشار دهید
- برای تغییر نام پوشه SoftwareDistribution، دستور زیر را تایپ کرده و Enter را فشار دهید.Ren %systemroot%\SoftwareDistribution SoftwareDistribution.old
- دستور زیر را تایپ کنید و Enter را فشار دهید تا نام پوشه catroot2 را تغییر دهید.>Ren %systemroot%\System32\catroot2 catroot2.old
- با اجرای دستور زیر دوباره سرویس های فوق را راه اندازی مجدد کنید.net start bitsnet start wuauservnet start appidsvcnet start cryptsvc
net stop bits
net stop wuauserv
net stop appidsvc
net stop cryptsvc
Ren %systemroot%\SoftwareDistribution SoftwareDistribution.old
>Ren %systemroot%\System32\catroot2 catroot2.old
net start bits
net start wuauserv
net start appidsvc
net start cryptsvc
پس از تکمیل فرآیند، ویندوز یک پوشه SoftwareDistribution و catroot2 جدید ایجاد می کند که حاوی فایل های به روز رسانی ویندوز است.
7. مشکل را با Clean Boot حل کنید
خطای به روز رسانی ویندوز 0x80070002 می تواند ناشی از تداخل بین سرویس های راه اندازی و فرآیند به روز رسانی باشد. برای رفع این مشکل باید سیستم را در حالت بوت تمیز بوت کنید.
در حالت بوت تمیز، سیستم با حداقل مجموعه ای از درایورها و برنامه های راه اندازی شروع می شود. با دنبال کردن مراحل زیر می توانید یک بوت تمیز انجام دهید.
- کادر محاوره ای Run را باز کرده و msconfig را تایپ کرده و Enter را فشار دهید.
- در تب General، Selective startup را انتخاب کنید.
- به تب Services بروید.
- تیک Hide all services Microsoft را بزنید و روی Disable all کلیک کنید.
- به تب Startup بروید.
- Open Task Manager را انتخاب کنید.
- روی همه برنامههای راهاندازی غیر ضروری کلیک راست کرده و End task را انتخاب کنید.
- دکمه Apply را فشار داده و OK را بزنید.
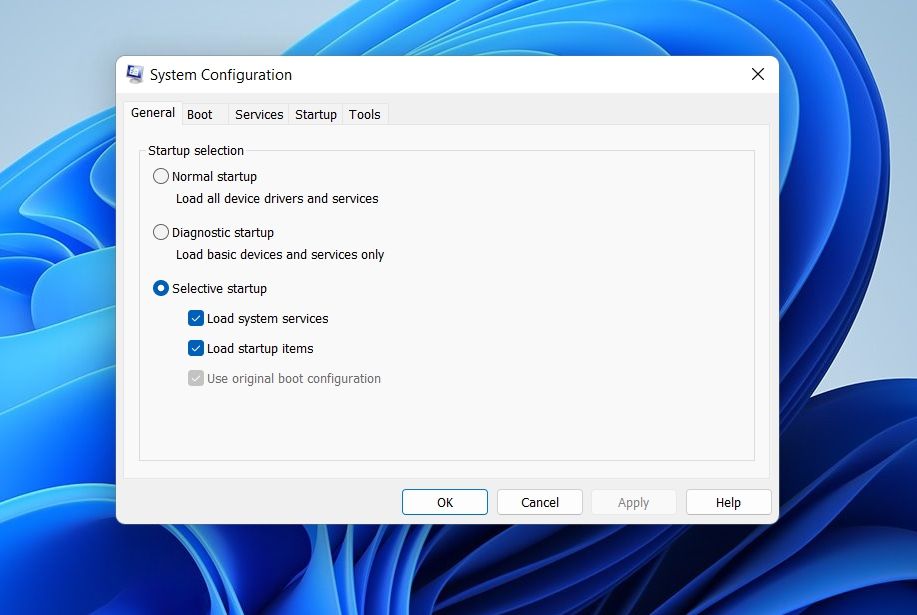
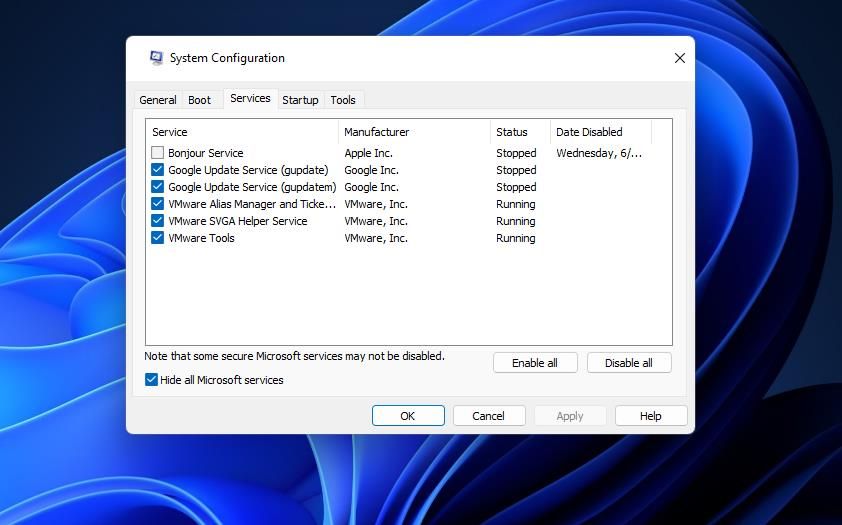
سیستم در بوت بعدی در حالت بوت تمیز شروع می شود.
8. SFC Scan را اجرا کنید
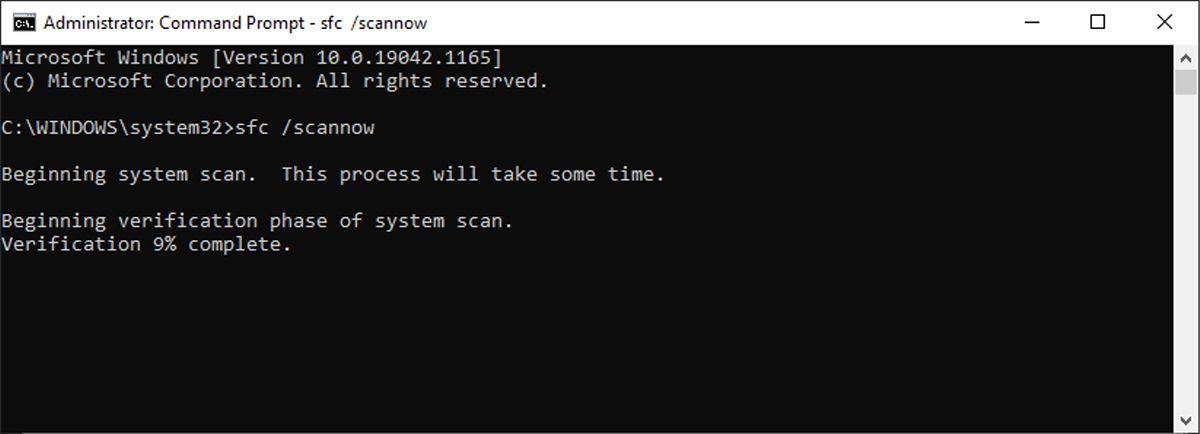
فایلهای سیستمی خراب میتوانند باعث مشکلات بسیاری از جمله مشکلات بهروزرسانی شوند. با اجرای اسکن SFC می توانید از شر این فایل های فاسد خلاص شوید.
اسکن SFC ابزاری عالی است که با آن می توانید فایل های سیستمی خراب را پیدا کرده و جایگزین کنید. در اینجا نحوه اجرای اسکن SFC در ویندوز 11 آورده شده است.
- Command Prompt را با حقوق مدیر باز کنید.
- دستور زیر را تایپ کنید و Enter.sfc /scannow را فشار دهید
sfc /scannow
این روند کمی زمان خواهد برد. پس از اتمام، سیستم را مجددا راه اندازی کنید و بررسی کنید که آیا می توانید به روز رسانی را دانلود کنید یا خیر.
آپدیت های ویندوز را به راحتی دانلود کنید
خطاهای به روز رسانی ویندوز می تواند به دلایل مختلف و در مراحل مختلف فرآیند به روز رسانی ظاهر شود. خوشبختانه، این یک راه حل برای رفع هر گونه خطای به روز رسانی ویندوز است. اما اگر هیچ یک از مراحل بالا مفید نبود، باید رایانه شخصی ویندوز را ریست کنید.