اگر کد خطای Windows Update 0x8007054F مانع بهروزرسانی شما میشود، در اینجا نحوه رفع آن آورده شده است.
Windows Update باید بدون کمک اضافی کار کند، اما گاهی اوقات مشکل دارد. گاهی اوقات، ممکن است با کد خطای مرموز 0x8007054F برخورد کنید، که چیز زیادی در مورد چگونگی رفع آن به شما نمی گوید.
خوشبختانه عیب یابی خطای 0x8007054F Windows Update بسیار آسان است. بنابراین، اجازه دهید به برخی از اصلاحات شیرجه بزنیم.
چه چیزی باعث کد خطای 0x8007054F Windows Updates می شود؟
کد خطای Windows Update 0x8007054F عمدتاً به دلیل فایل های سیستم خراب است. معمولاً در کنار پیامی با این مضمون نمایش داده می شود: “مشکلی رخ داد. می توانید با پشتیبانی مایکروسافت برای رفع این خطا تماس بگیرید. در اینجا کد خطا وجود دارد: 0x8007054F.”
در زیر لیست غیر جامعی از مقصران احتمالی آمده است.
- یکی از دلایل اصلی خطای 0x8007054F خراب بودن یا از دست رفتن فایل های سیستمی است.
- برنامهها و سرویسهای راهاندازی گاهی اوقات میتوانند در روند بهروزرسانی اختلال ایجاد کنند و مشکلاتی ایجاد کنند.
- اگر سیستم فضای ذخیرهسازی لازم برای دانلود و نصب بهروزرسانی را نداشته باشد، ممکن است مشکل ظاهر شود.
اکنون ما اصول اولیه را می دانیم، بیایید به اصلاحات گیر کنیم.
1. سیستم خود را مجددا راه اندازی کنید
بیایید با اساسی ترین و در عین حال مؤثرترین راه حل برای هر خطای ویندوز شروع کنیم – راه اندازی مجدد سیستم. اگر مدتی است راهاندازی مجدد نشدهاید، گاهی اوقات یک راهاندازی مجدد سریع میتواند خطای 0x8007054F Windows Update را برطرف کند.
به این ترتیب، رایانه خود را سریع راه اندازی مجدد کنید و ببینید که آیا این مشکل برطرف می شود یا خیر.
2. فضای دیسک بیشتری برای به روز رسانی ایجاد کنید
اگر سیستم فضای کافی برای دانلود آن را نداشته باشد، ویندوز نمی تواند هر به روز رسانی را دانلود کند. اگرچه ویندوز همیشه مقدار مشخصی فضا را برای بهروزرسانیها نگه میدارد، اما اگر درایو شما تا لبه پر باشد، ممکن است فضای خالی آن تمام شود.
برای رفع این مشکل، سعی کنید فایل های ناخواسته را روی رایانه شخصی خود پاک کنید تا فضا آزاد شود. همچنین میتوانید File Explorer را باز کنید و فایلهای بزرگ را حذف کنید یا فعلاً آنها را به یک دستگاه ذخیرهسازی خارجی منتقل کنید.
در نهایت، ممکن است زمان آن فرا رسیده باشد که کامپیوتر خود را از نرم افزارهای قدیمی و استفاده نشده تمیز کنید. راهنمای ما در مورد نحوه حذف سریع برنامه های ویندوز حاوی نکات مفیدی است که می تواند به شما کمک کند از شر نرم افزارهایی که دیگر نمی خواهید خلاص شوید.
3. Windows Update Troubleshooter را اجرا کنید
یکی از راه های بالقوه برای رفع هر گونه خطای Windows Update، اجرای Windows Update Troubleshooter است. این یک ابزار داخلی است که به رفع هرگونه خطا در فرآیند بهروزرسانی کمک میکند.
با انجام موارد زیر می توانید عیب یاب Windows Update را اجرا کنید:
- منوی تنظیمات را با استفاده از Win + I باز کنید.
- از قسمت سمت چپ گزینه System را انتخاب کنید.
- بر روی گزینه Troubleshoot کلیک کنید.
- سایر عیب یاب ها را انتخاب کنید.
- روی Run در کنار Windows Update کلیک کنید.
عیب یاب هر گونه مشکل موجود را جستجو و برطرف می کند.
4. اتصالات فعال VPN و برنامه های آنتی ویروس را غیرفعال کنید
یک شبکه خصوصی مجازی (VPN) به پنهان کردن هویت شما به صورت آنلاین کمک می کند و به شما امکان دسترسی به وب سایت های مسدود شده جغرافیایی را می دهد. از جنبه منفی، VPN ها همچنین می توانند در روند به روز رسانی ویندوز تداخل ایجاد کنند. اگر VPN را روی رایانه خود فعال کرده اید، قبل از بررسی دوباره برای به روز رسانی، آن را غیرفعال کنید.
اگر خاموش کردن VPN مفید نبود، برنامه آنتی ویروس را به طور موقت غیرفعال کنید. معمولاً میتوانید روی نماد برنامه در این سینی سیستم کلیک راست کرده و غیرفعال کردن آن را از منوی زمینه انتخاب کنید.
اگر از Microsoft Defender به عنوان برنامه امنیتی خود استفاده می کنید، در اینجا نحوه غیرفعال کردن موقت آن آورده شده است:
- منوی Start را با استفاده از کلید Win باز کنید.
- Windows Security را تایپ کرده و Enter را فشار دهید.
- حفاظت از ویروس و تهدید را از پنجره سمت چپ انتخاب کنید.
- روی Manage settings کلیک کنید.
- ضامن را تحت حفاظت بلادرنگ غیرفعال کنید.
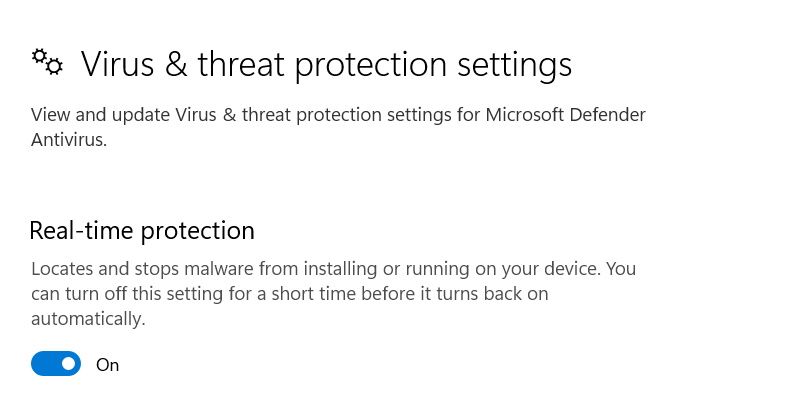
سعی کنید دوباره آپدیت ویندوز را دانلود کنید و بررسی کنید که آیا مشکل برطرف شده است. صرف نظر از نتیجه، حتماً قبل از ادامه، محافظت را دوباره فعال کنید.
5. Windows Update Services را مجددا راه اندازی کنید
چندین سرویس در رایانه شخصی شما وجود دارد که برای عملکرد روان Windows Update مورد نیاز است. اگر هر یک از این سرویس ها با مشکل مواجه شود، می تواند پیام خطای 0x8007054F را راه اندازی کند.
به این ترتیب، باید سعی کنید این سرویس ها را مجدداً راه اندازی کنید تا ببینید آیا این مشکل را برطرف می کند یا خیر. در اینجا نحوه انجام آن آمده است:
- کادر محاوره ای Run را باز کنید، services.msc را تایپ کنید و Enter را فشار دهید.
- Windows Update را پیدا کرده و روی آن راست کلیک کنید.
- نوع Startup را به Automatic تغییر دهید.
- روی Start در قسمت Service status > OK کلیک کنید.
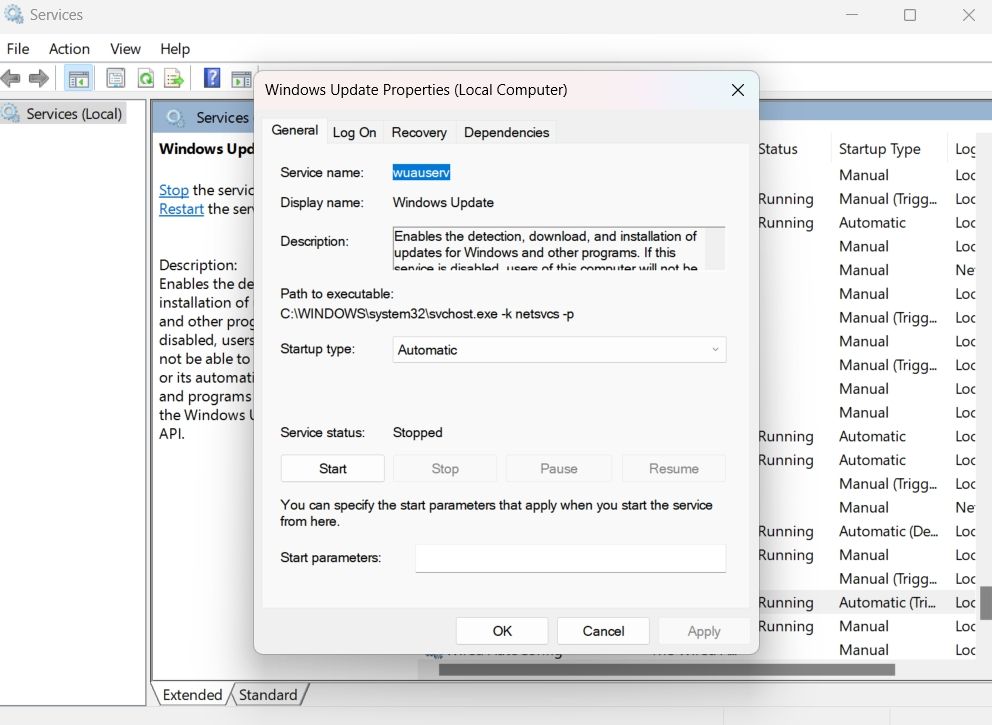
سپس مراحل بالا را با Application Identify، Background Intelligent Transfer Services و Cryptographic Services تکرار کنید. پس از اتمام، رایانه خود را مجدداً راه اندازی کنید و سعی کنید به روز رسانی های خود را دوباره دانلود کنید.
6. اجزای ضروری Windows Update را بازنشانی کنید
پوشه های SoftwareDistribution و catroot2 حاوی تمامی فایل های لازم مربوط به فرآیند به روز رسانی ویندوز هستند. اما به هر حال، اگر هر یک از این پوشه ها خراب شود، برای به روز رسانی ویندوز با مشکل مواجه خواهید شد.
به عنوان یک راه حل، باید اجزای Windows Update را ریست کنید. در اینجا مراحل انجام آن وجود دارد.
- منوی Start را باز کنید، cmd را تایپ کنید و Run as administrator را انتخاب کنید.
- دستور زیر را تایپ کنید و Enter.net را فشار دهید stop bitsnet stop wuauservnet stop appidsvcnet stop cryptsvc
- برای تغییر نام پوشه SoftwareDistribution دستور زیر را تایپ کنید و Enter.Ren %systemroot%\SoftwareDistribution SoftwareDistribution.old را فشار دهید.
- برای تغییر نام پوشه catroot2، دستور زیر را تایپ کرده و Enter را فشار دهید. Ren %systemroot%\System32\catroot2 catroot2.old
- اکنون سرویس های فوق را با اجرای دستورات بالا راه اندازی مجدد کنید.net start bitsnet start wuauservnet start appidsvcnet start cryptsvc
net stop bits
net stop wuauserv
net stop appidsvc
net stop cryptsvc
Ren %systemroot%\SoftwareDistribution SoftwareDistribution.old
Ren %systemroot%\System32\catroot2 catroot2.old
net start bits
net start wuauserv
net start appidsvc
net start cryptsvc
پس از تکمیل فرآیند، ویندوز یک پوشه SoftwareDistribution و catroot2 جدید حاوی فایل های Windows Update جدید ایجاد می کند. اکنون بهروزرسانی را که برایتان مشکل ایجاد میکند، دوباره دانلود کنید.
7. با استفاده از Clean Boot مشکل را حل کنید
کد خطای بهروزرسانی ویندوز 0x8007054F میتواند ناشی از تداخل بین برنامههای راهاندازی و فرآیند بهروزرسانی باشد. در این شرایط می توانید سیستم را در حالت بوت تمیز راه اندازی کنید.
اجرای یک بوت تمیز تضمین می کند که سیستم با حداقل مجموعه ای از درایورها و برنامه های راه اندازی شروع می شود. در زیر مراحل انجام بوت تمیز آورده شده است.
- در کادر محاورهای Run، msconfig را تایپ کرده و Enter را فشار دهید.
- به تب General بروید و Selective startup را انتخاب کنید.
- روی تب Services کلیک کنید.
- تیک Hide all services Microsoft را بزنید و روی Disable all کلیک کنید.
- روی OK کلیک کنید.
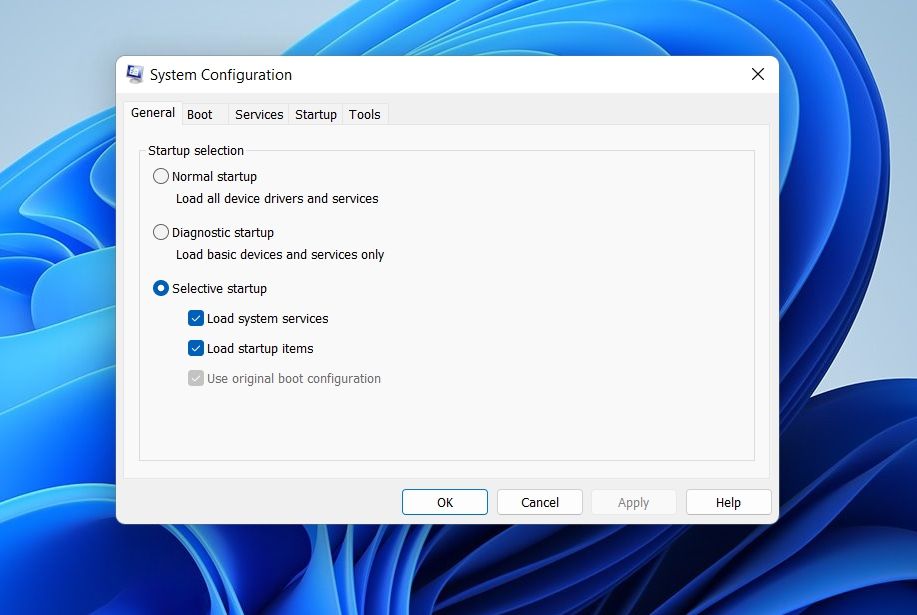
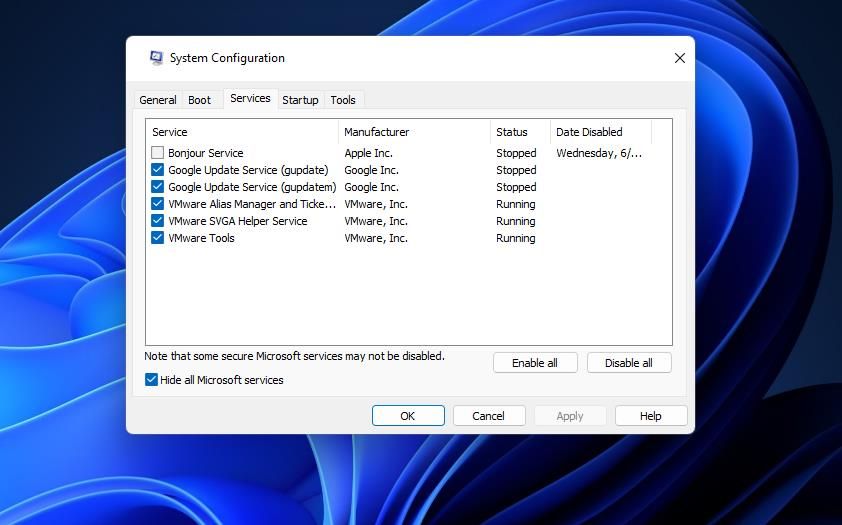
در بوت بعدی، سیستم در حالت بوت تمیز راه اندازی می شود.
اکنون که در حالت بوت تمیز هستید، دوباره Windows Update را اجرا کنید. اگر موفق شد، به این معنی است که یکی از سرویس هایی که غیرفعال کرده اید مقصر بوده است.
اگر می خواهید آن را محدود کنید، روند بالا را تکرار کنید و به آرامی هر سرویس را دوباره فعال کنید تا دوباره مشکل ایجاد شود. هنگامی که متوجه شدید که کدام سرویس باعث ناراحتی شما شده است، در صورت امکان درایورهای سرویس را دانلود کنید یا اگر سرویس مبتنی بر ویندوز است، اسکن SFC را اجرا کنید.
8. SFC Scan را اجرا کنید
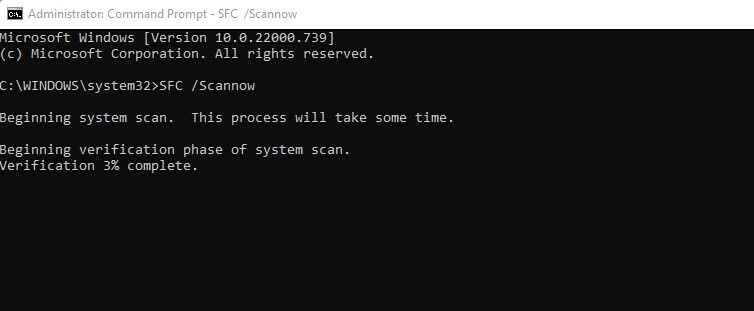
اجرای اسکن SFC یکی دیگر از راه های موثر برای از بین بردن مشکل به روز رسانی ویندوز است. ابزار اسکن SFC به طور خودکار فایل های سیستمی خراب را مکان یابی و جایگزین می کند.
می توانید اسکن SFC را به این صورت اجرا کنید:
- Command Prompt را به عنوان مدیر باز کنید.
- پنجره زیر را تایپ کنید و Enter.sfc /scannow را فشار دهید
sfc /scannow
پس از اتمام اسکن، دوباره ویندوز را به روز کنید.
رفع خطای 0x8007054F در ویندوز 11
اکنون همه راه حل های موثر برای حذف کد خطای به روز رسانی ویندوز 0x8007054F را می دانید. از آنجایی که مشکل مربوط به بهروزرسانیهای ویندوز است، احتمالاً مقصر اتصال شبکه شما یا اجزای ویندوز خراب است. با هر شانسی می توانید به سرعت مشکل را عیب یابی کنید و سیستم را به روز نگه دارید.
