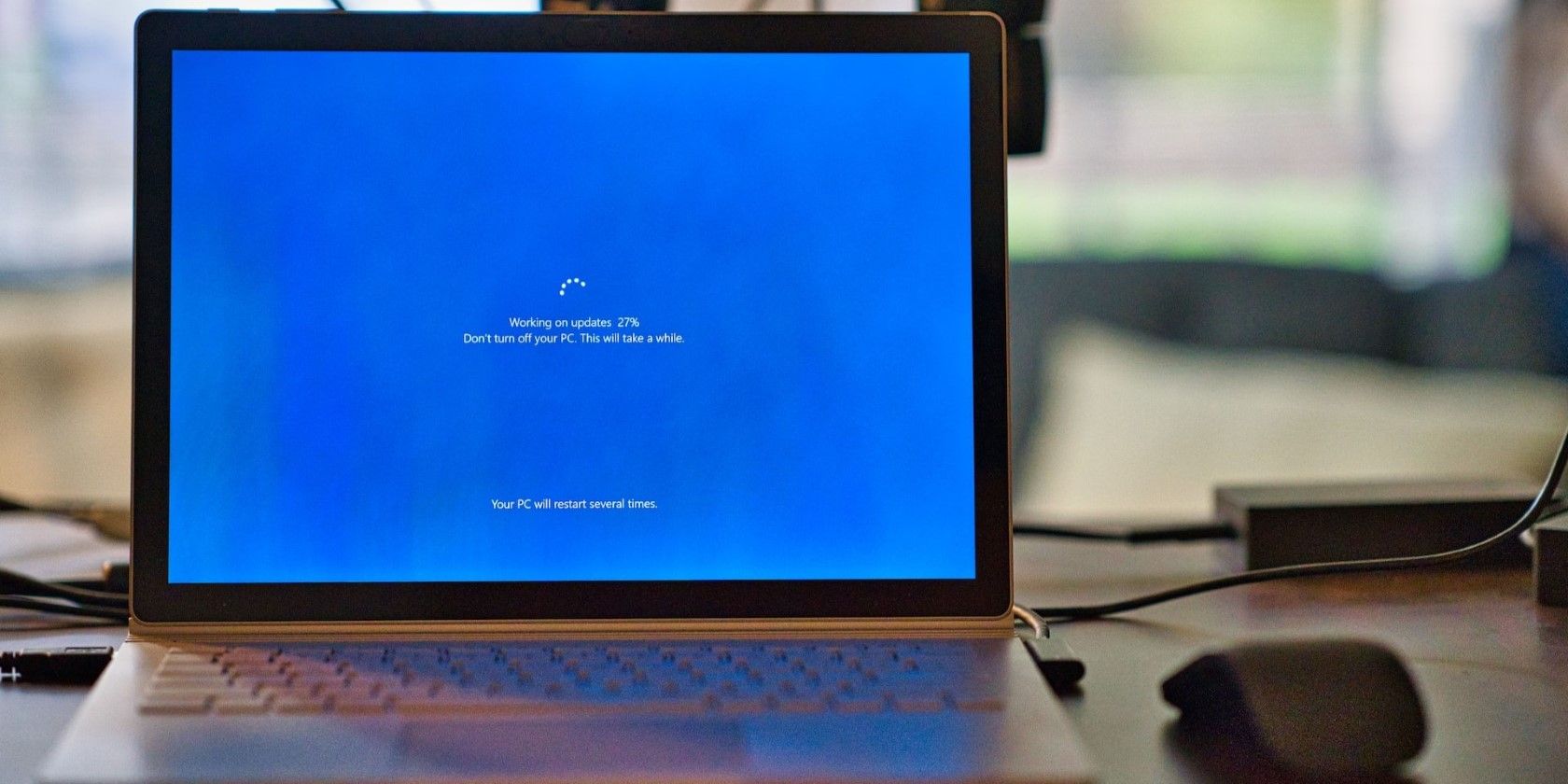با این اصلاحات برای خطای 0x80073712 ویندوز را دوباره به روز کنید.
مایکروسافت اغلب بهروزرسانیهایی را برای رفع مشکلات امنیتی و معرفی ویژگیها و پایداری جدید به سیستمعامل ویندوز منتشر میکند. اما همه بهروزرسانیها بهراحتی روی سیستم شما نصب نمیشوند و در حین انجام این کار کد خطا را راهاندازی نمیکنند. بسیاری از کاربران مشکلات خود را با کد خطای به روز رسانی 0x80073712 با این پیام خطا به اشتراک می گذارند که برخی از فایل ها در سیستم وجود ندارد.
اگر با همان کد خطای بهروزرسانی مواجه شدید و نمیتوانید آخرین بهروزرسانی ویندوز را نصب کنید، نگران نباشید. ما تمام راه حل های ممکن را که می توانید برای حل کد خطای 0x80073712 امتحان کنید، فهرست می کنیم.
1. از Windows Troubleshooter استفاده کنید
قبل از پرداختن به اصلاحات اصلی، از عیبیاب داخلی ویندوز 10 و 11 استفاده کنید. سعی میکند مشکلات موجود در Windows Update را پیدا کرده و آنها را برطرف کند. مراحل زیر را تکرار کنید:
- Win + I را فشار دهید تا برنامه تنظیمات راه اندازی شود.
- به بخش System > Troubleshoot بروید.
- بر روی گزینه Other Troubleshooter کلیک کنید.
- گزینه Windows Update troubleshooter را از لیست پیدا کنید.
- سپس روی دکمه Run کلیک کنید تا عیب یاب شروع شود.
- منتظر بمانید تا عیب یاب Windows Update مشکلات را شناسایی کند. بر روی دکمه Next کلیک کنید.
- پنجره عیب یاب را ببندید و دوباره نصب به روز رسانی ویندوز را امتحان کنید.
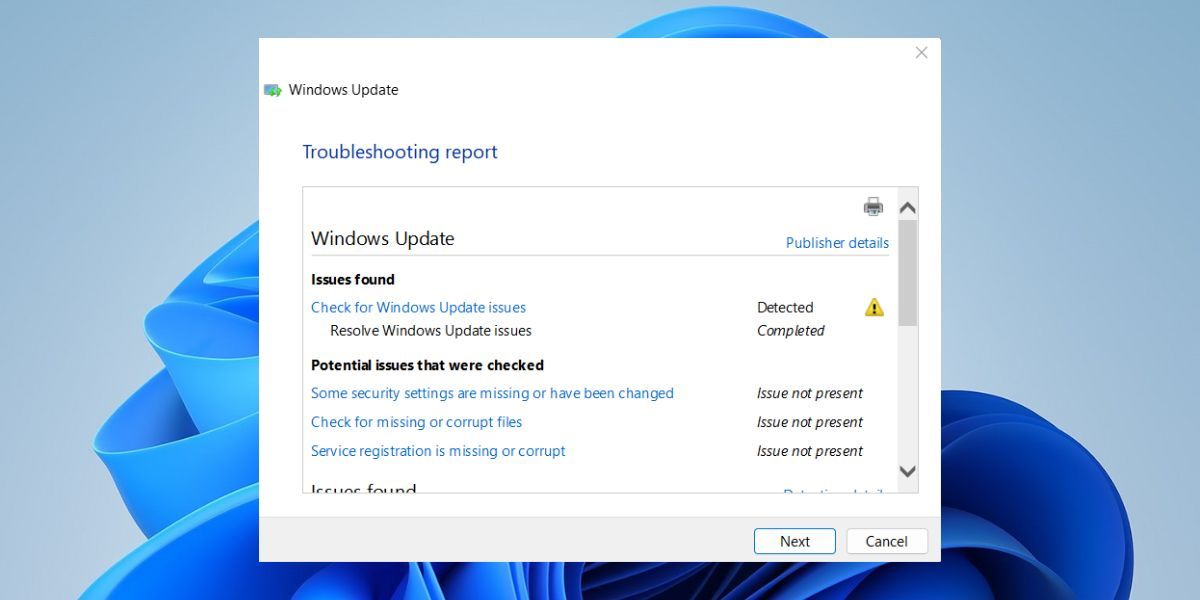
2. یک خاموش شدن کامل سیستم را انجام دهید
سیستم عامل ویندوز به طور پیش فرض گزینه راه اندازی سریع را فعال می کند. حتی اگر سیستم خود را مجددا راه اندازی کنید یا آن را خاموش کنید، با استفاده از hibernate وضعیت سیستم را حفظ می کند. بنابراین، شما باید یک خاموش کردن کامل سیستم را انجام دهید و سپس آن را دوباره روشن کنید تا تمام سرویسهای پسزمینه بسته و راهاندازی مجدد شود.
در اینجا نحوه انجام یک خاموش شدن کامل سیستم آمده است:
- Win + X را فشار دهید تا منوی Power user اجرا شود. به پایین بروید و گزینه ترمینال (Admin) را از لیست انتخاب کنید.
- برنامه ترمینال با یک نمونه از خط فرمان با امتیازات مدیریت باز می شود.
- دستور shutdown /s /f /t 0 را تایپ کرده و کلید enter را فشار دهید.
- سیستم شما خاموش می شود کمی بیشتر از یک روش خاموش کردن عادی طول می کشد.
- اکنون کامپیوتر ویندوز خود را مجددا راه اندازی کنید و سعی کنید به روز رسانی ویندوز را نصب کنید.
3. سرویس های Windows Update را مجددا راه اندازی کنید
Windows Update از مجموعه ای از خدمات پس زمینه برای واکشی و دانلود به روز رسانی ها استفاده می کند. اگر این سرویس ها به صورت خودکار اجرا نشوند، با خطا مواجه خواهید شد. این خدمات عبارتند از Windows Update Service، Windows Installer Service، Cryptographic Services و Background Intelligent Transfer Service.
برای شروع خدمات لازم مراحل زیر را تکرار کنید:
- Win + R را فشار دهید تا کادر محاوره ای Run اجرا شود. Services.msc را تایپ کرده و کلید enter را فشار دهید
- ابزار خدمات بر روی سیستم شما راه اندازی می شود. اکنون سرویس Background Intelligent Transfer را در لیست پیدا کنید.
- روی سرویس BITS دوبار کلیک کنید تا پنجره خواص باز شود. Startup Type را به صورت Automatic تنظیم کنید و روی دکمه Apply کلیک کنید.
- روی دکمه OK کلیک کنید و پنجره Properties را ببندید. اکنون روی سرویس کلیک راست کرده و از منوی زمینه گزینه Start را انتخاب کنید.
- به همین ترتیب، تمام سرویس ها را به صورت خودکار تنظیم کنید و به صورت دستی آنها را راه اندازی کنید.
- پنجره Services را ببندید و دوباره به روز رسانی ویندوز را امتحان کنید.
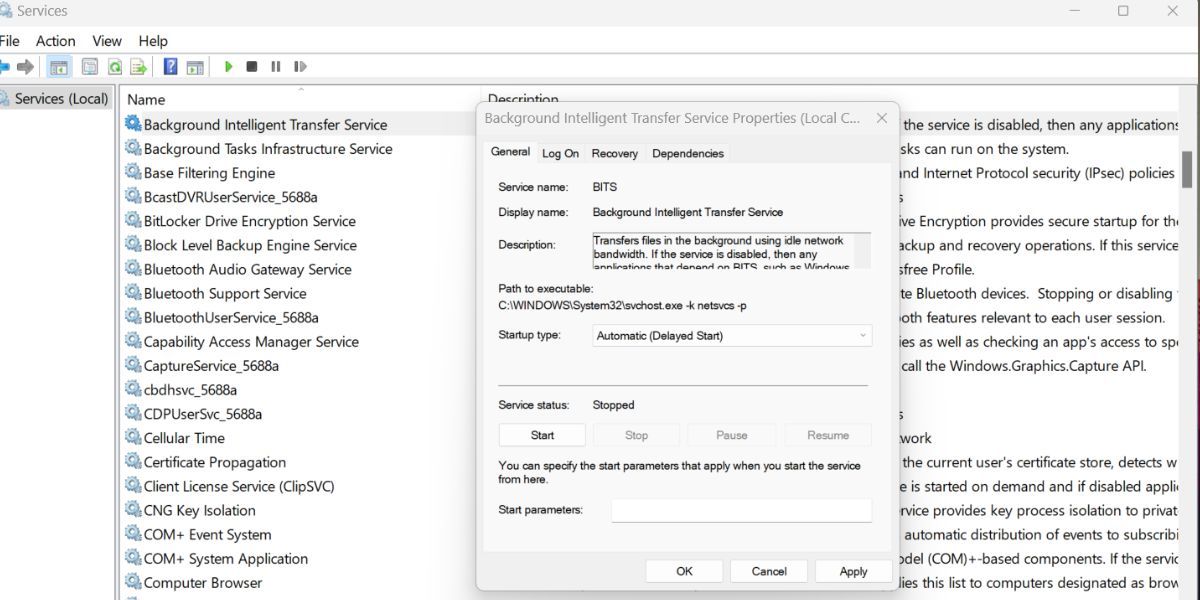
4. ابزار پاکسازی دیسک را اجرا کنید
Disk Cleanup می تواند فایل های بهینه سازی تحویل، فایل های به روز رسانی قدیمی ویندوز و همچنین پوشه Temp را پاک کند. اگر فایلهای موجود در این مکانها خراب باشند، میتوانند در روند عادی بهروزرسانی اختلال ایجاد کنند. در اینجا نحوه اجرای پاکسازی دیسک در ویندوز آمده است:
- Win + S را فشار دهید تا ابزار جستجو در ویندوز باز شود.
- cleanmgr.exe را تایپ کنید و کلید enter را فشار دهید تا ابزار Disk Cleanup باز شود.
- به طور پیش فرض درایو سیستم (C) را انتخاب می کند. برای ادامه روی دکمه OK کلیک کنید.
- چک باکس فایل هایی را که می خواهید ابزار پاکسازی کند، انتخاب کنید. سپس بر روی دکمه Clean up system files کلیک کنید.
- Disk Cleanup می بندد و شما را برای انتخاب درایو مناسب هدایت می کند. بر روی دکمه OK کلیک کنید.
- در آخر روی دکمه Delete files کلیک کنید.
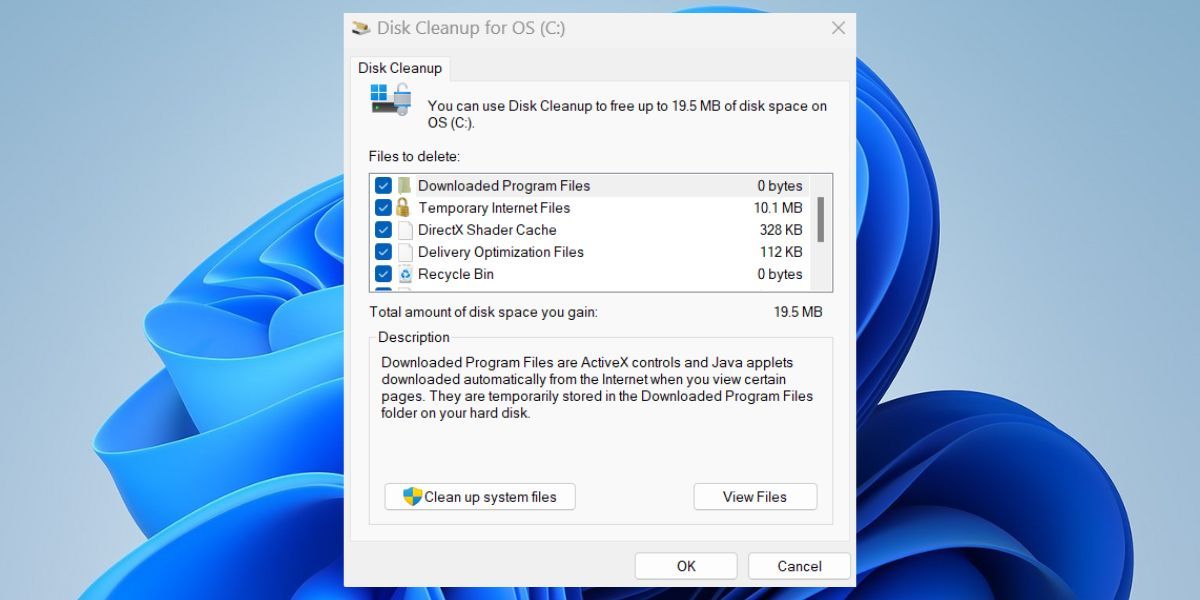
5. نام پوشه SoftwareDistribution را تغییر دهید
به روز رسانی ویندوز محتوای خود را در پوشه SoftwareDistribution ذخیره می کند. از آنجایی که در داخل پوشه ویندوز در درایو C قرار دارد، نباید آن را حذف کنید. در عوض، می توانید نام پوشه را تغییر دهید تا سرویس به روز رسانی مجبور شود دوباره پوشه را ایجاد کند.
مراحل زیر را تکرار کنید:
- منوی Start را باز کرده و CMD را جستجو کنید. Ctrl + Shift + Enter را فشار دهید تا خط فرمان با امتیازات مدیریت باز شود.
- دستورات زیر را برای متوقف کردن تمام سرویس های مربوط به به روز رسانی ویندوز تایپ کنید: net stop wuauserv net stop cryptSvc net stop bits net stop msiserver
- پس از توقف اجرای این سرویس ها، cls را در پنجره خط فرمان تایپ کنید. سپس دستورات زیر را وارد کنید: ren C:\\Windows\\SoftwareDistribution SoftwareDistribution.old ren C:\\Windows\\System32\\catroot2 Catroot2.old
- هر دو دستور بالا نام پوشه SoftwareDistribution و Catroot2 را تغییر می دهند.
- اکنون، باید تمام سرویسهای ویندوز را که در مرحله 3 متوقف کردهاید، دوباره راهاندازی کنید. دستورات زیر را وارد کنید: net start wuauserv net start cryptSvc net start bits net start msiserver
- در نهایت، سیستم خود را مجددا راه اندازی کنید و از محل پوشه زیر دیدن کنید: C:\Windows. متوجه خواهید شد که یک پوشه SoftwareDistribution جدید در آن مکان وجود دارد.
- به روز رسانی ویندوز را در تنظیمات باز کنید و سعی کنید به روز رسانی ها را دانلود و نصب کنید.
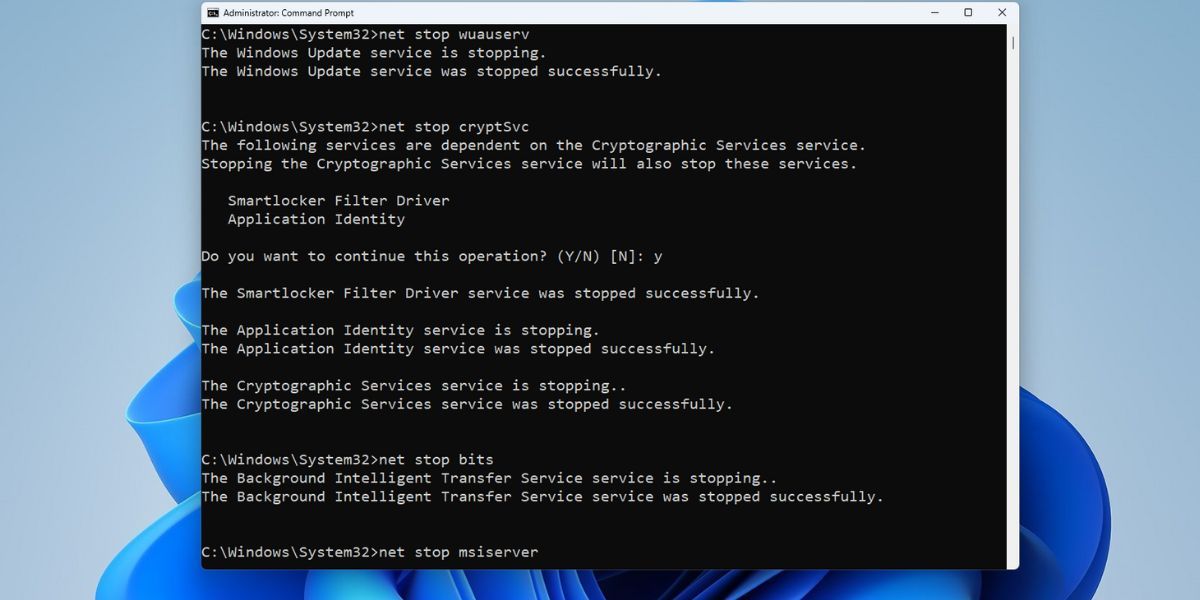
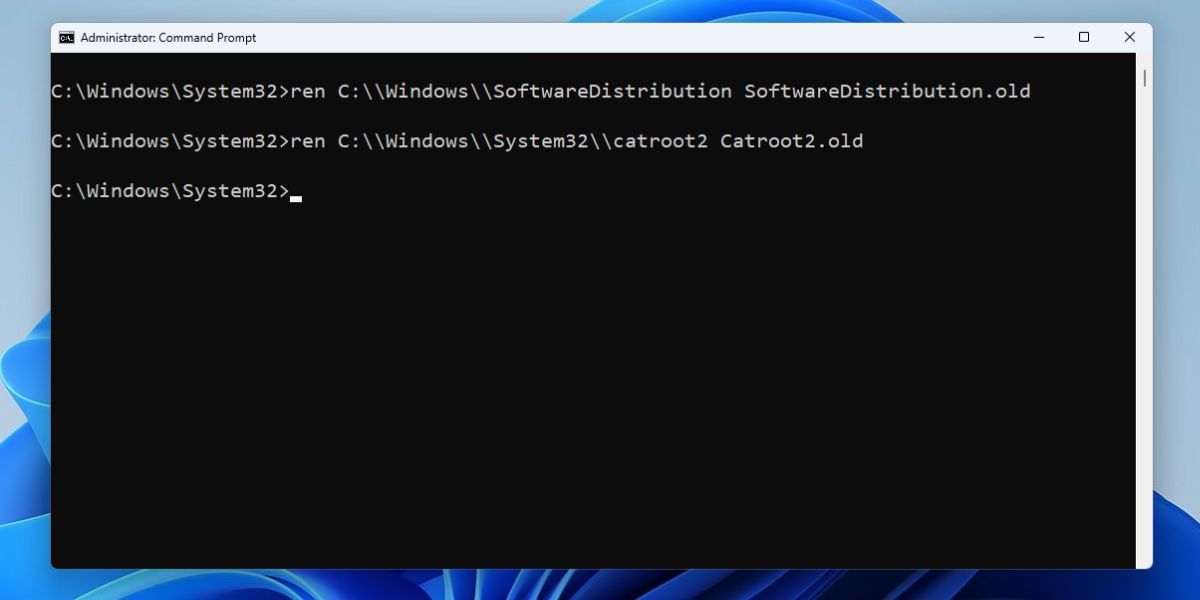
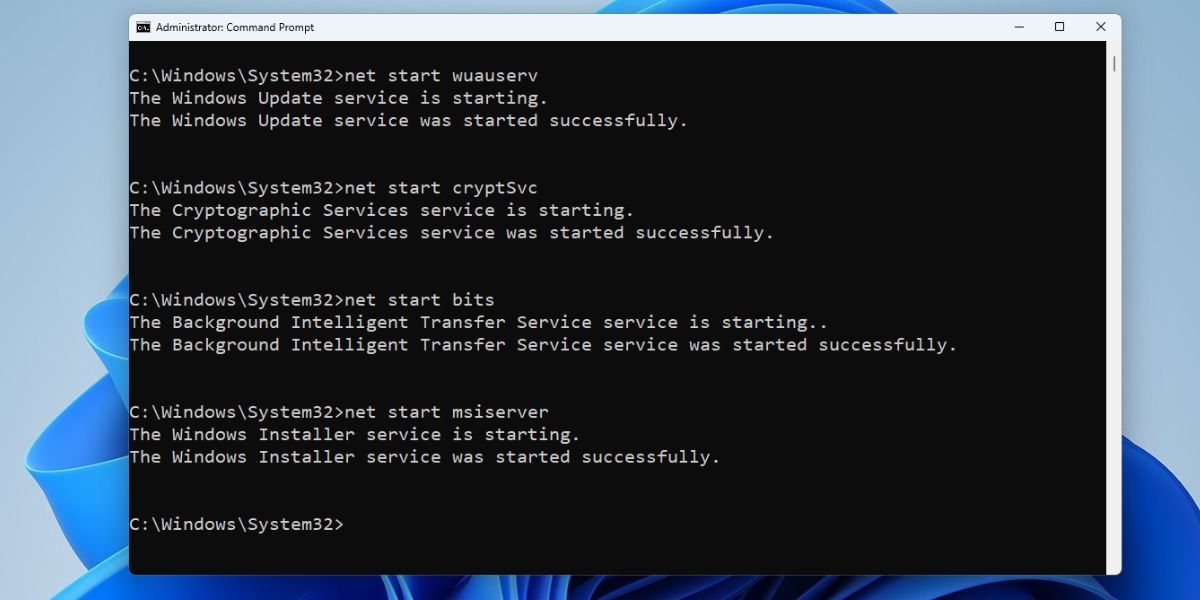
6. فایل Pending.xml را حذف کنید
فایل pending.xml حاوی تمام وظایف بهروزرسانی ویندوز در انتظار است. اغلب اوقات، میتواند در نصب بهروزرسانیهای جدید اختلال ایجاد کند، زیرا در حال حاضر چندین کار بهروزرسانی قدیمی ناقص وجود دارد. بنابراین، باید این فایل را حذف کرده و به آپدیت ویندوز ادامه دهید.
برای حذف فایل pending.xml مراحل زیر را دوباره دنبال کنید:
- با یک حساب مدیر وارد شوید. سپس Win + E را فشار دهید تا فایل اکسپلورر راه اندازی شود.
- به پوشه C:\Windows\WinSxS بروید.
- pending.xml را در پوشه WinSxS پیدا کنید و روی آن کلیک راست کنید.
- کلید Shift را فشار داده و روی گزینه Delete کلیک کنید.
- کامپیوتر خود را مجددا راه اندازی کنید.
7. به روز رسانی ویندوز را به صورت دستی دانلود کنید
اگر نمیتوانید یک بهروزرسانی خاص ویندوز را با استفاده از صفحه تنظیمات دانلود کنید، رویکرد دانلود و نصب مستقیم را در نظر بگیرید. از وب سایت Microsoft Update Catalog دیدن کنید و به روز رسانی KB را که می خواهید دانلود کنید جستجو کنید. با این حال، ابتدا باید شماره به روز رسانی مربوطه را که دانلود و نصب نمی شود در سیستم شما بررسی کنید.
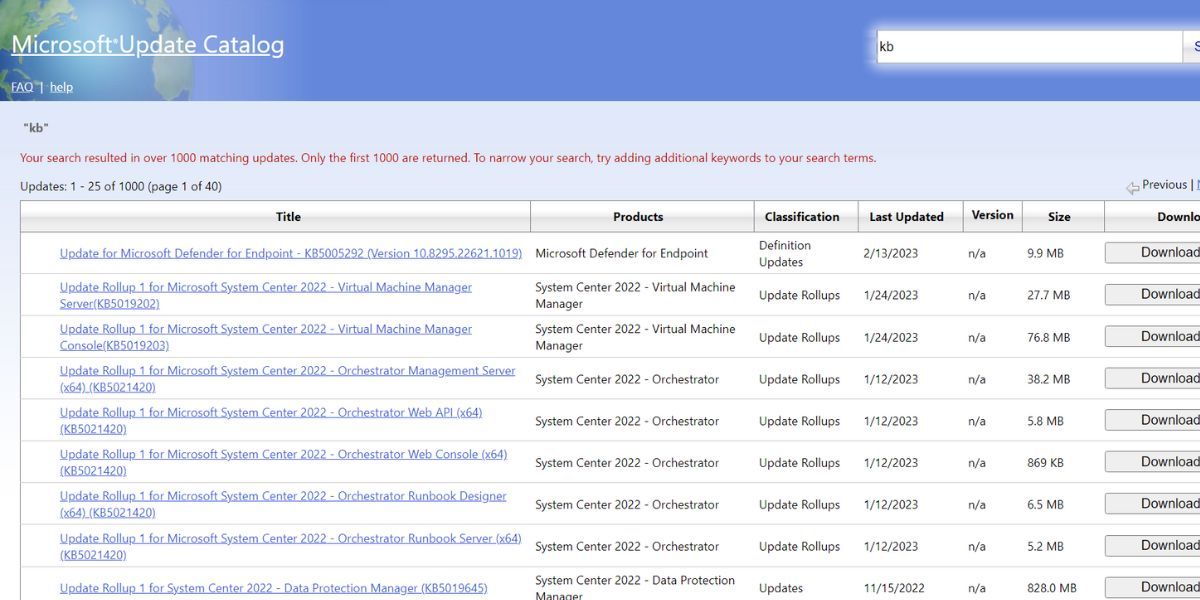
8. ویندوز را ریست کنید
اگر هیچ یک از روش های بالا به نفع شما کار نکرد، راه اندازی مجدد ویندوز آخرین راه حلی است که می توانید انجام دهید. با این حال، قبل از یادگیری نحوه انجام بازنشانی سیستم ویندوز، اصلاحات کلی مانند اسکن SFC، CHKDSK و DISM را در سیستم خود امتحان کنید. همچنین، Windows Defender را غیرفعال کنید و قبل از زدن دکمه ریست، سیستم خود را به روز کنید.
ویندوز را بدون سکسکه به روز کنید
گاهی اوقات نصب آپدیت های ویندوز ممکن است دشوار باشد. از عیب یاب داخلی برای شناسایی و رفع مشکلات استفاده کنید. پس از آن راه اندازی مجدد، تمام سرویس های مهم به روز رسانی ویندوز را اجرا کنید و ابزار Disk Cleanup را اجرا کنید. اگر همه چیز شکست خورد، سعی کنید بهروزرسانی دستی یا تنظیم مجدد ویندوز را انجام دهید.