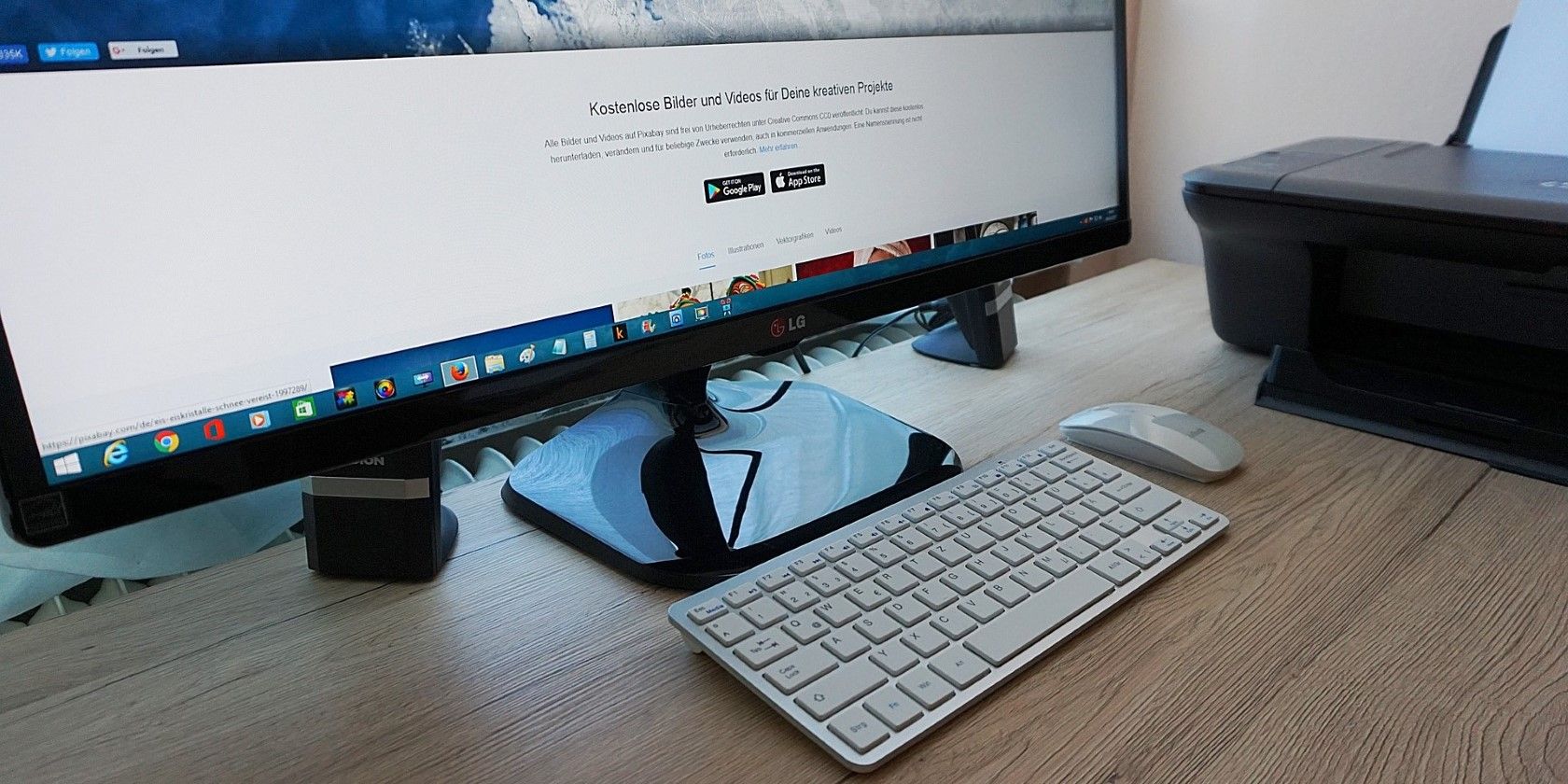چاپگرها در حال حاضر سردرد هستند، بدون اینکه سرعت چاپ آنها کمتر از حد معمول باشد. در اینجا نحوه رفع آن در ویندوز آورده شده است.
وقتی چاپگر شما زمان زیادی را برای چاپ چیزی نیاز دارد خسته کننده است. در حالی که دلیل این امر می تواند هر چیزی از تنظیمات نادرست تا درایورهای قدیمی باشد، رفع مشکل چندان دشوار نیست.
اگر با یک چاپگر کند مشکل دارید، چه با سیم یا بی سیم، مراحل عیب یابی زیر برای ویندوز کمک خواهد کرد.
1. چاپگر خود را مجددا راه اندازی کنید
ممکن است این یک راه حل بسیار ساده به نظر برسد، اما راه اندازی مجدد چاپگر می تواند به حل مشکلات موقتی که ممکن است بر عملکرد آن تأثیر بگذارد کمک کند. از این رو، این اولین چیزی است که باید امتحان کنید.
چاپگر خود را با فشار دادن دکمه پاور خاموش کنید. پس از خاموش شدن، کابل برق را بردارید و حداقل 30 ثانیه یا بیشتر صبر کنید تا دوباره آن را وصل کنید. پس از آن، چاپگر خود را روشن کنید و سعی کنید چیزی را چاپ کنید تا ببینید آیا مشکل حل شده است.
2. کیفیت چاپ را تنظیم کنید
سرعت چاپ چاپگر شما اغلب تحت تأثیر تنظیمات کیفیتی است که انتخاب می کنید. چاپ با تنظیمات با کیفیت بالاتر معمولاً بیشتر طول می کشد، زیرا چاپگر باید خروجی دقیق تری تولید کند.
باید کیفیت چاپ تنظیم شده را بررسی کنید و مطمئن شوید که خیلی بالا نیست. این باید تجربه چاپ سریع تری را در رایانه شخصی ویندوز 10 یا 11 شما ایجاد کند.
برای تنظیم تنظیمات کیفیت چاپ در ویندوز:
- منوی Start را باز کنید و روی نماد چرخ دنده کلیک کنید تا برنامه تنظیمات راه اندازی شود.
- به بلوتوث و دستگاهها > چاپگرها و اسکنرها بروید.
- چاپگر خود را از لیست انتخاب کنید.
- روی Printer preferences کلیک کنید.
- در زبانه Quality، کیفیت چاپ دلخواه خود را انتخاب کنید.
- Apply و سپس OK را بزنید.
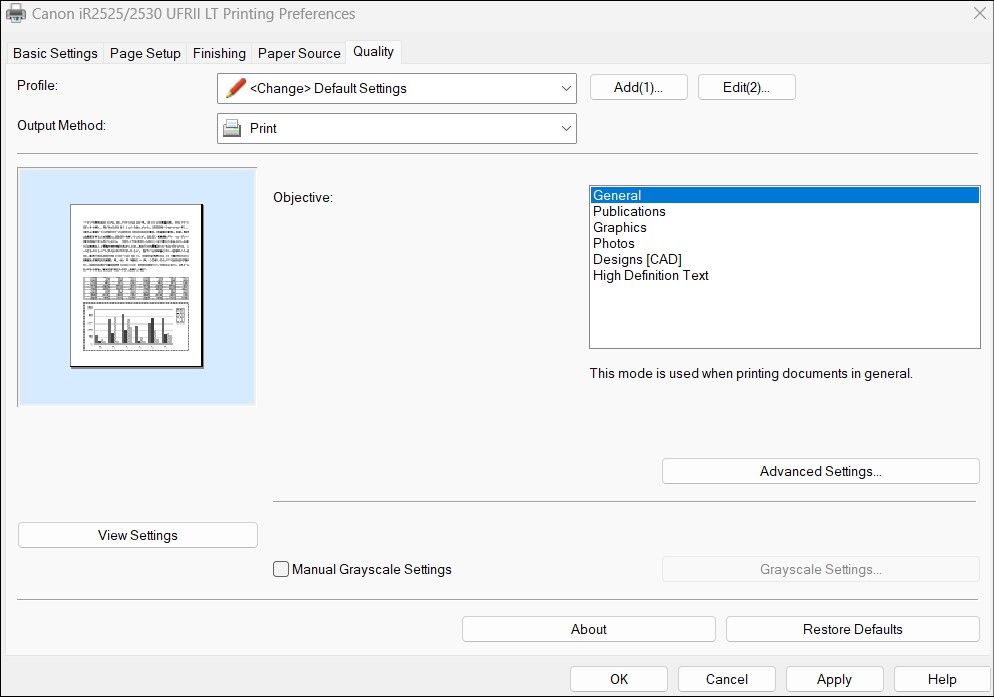
گزینه های مختلفی برای تنظیم کیفیت چاپ مشاهده خواهید کرد. می توانید آنها را آزمایش کنید و یکی را انتخاب کنید که بهترین تعادل بین کیفیت و سرعت چاپ را برای شما فراهم می کند. به خاطر داشته باشید که هرچه کیفیت چاپ پایین تر باشد، خروجی سریعتر خواهد بود.
3. نوع کاغذ صحیح را انتخاب کنید
یکی دیگر از دلایلی که چاپگر شما ممکن است کند چاپ کند این است که رایانه شما با تنظیمات کاغذ اشتباه چاپ می کند. برای جلوگیری از هرگونه مشکل، باید مطمئن شوید که نوع کاغذ انتخابی با کاغذ واقعی بارگذاری شده در چاپگر مطابقت دارد. در اینجا نحوه بررسی است.
- Win + I را فشار دهید تا برنامه تنظیمات باز شود.
- به بلوتوث و دستگاهها > چاپگرها و اسکنرها بروید.
- چاپگر خود را از لیست انتخاب کنید.
- روی Printer preferences کلیک کنید.
- در برگه Paper/Quality، از منوی کشویی کنار رسانه برای انتخاب نوع کاغذ مناسب استفاده کنید.
- Apply و سپس OK را بزنید.
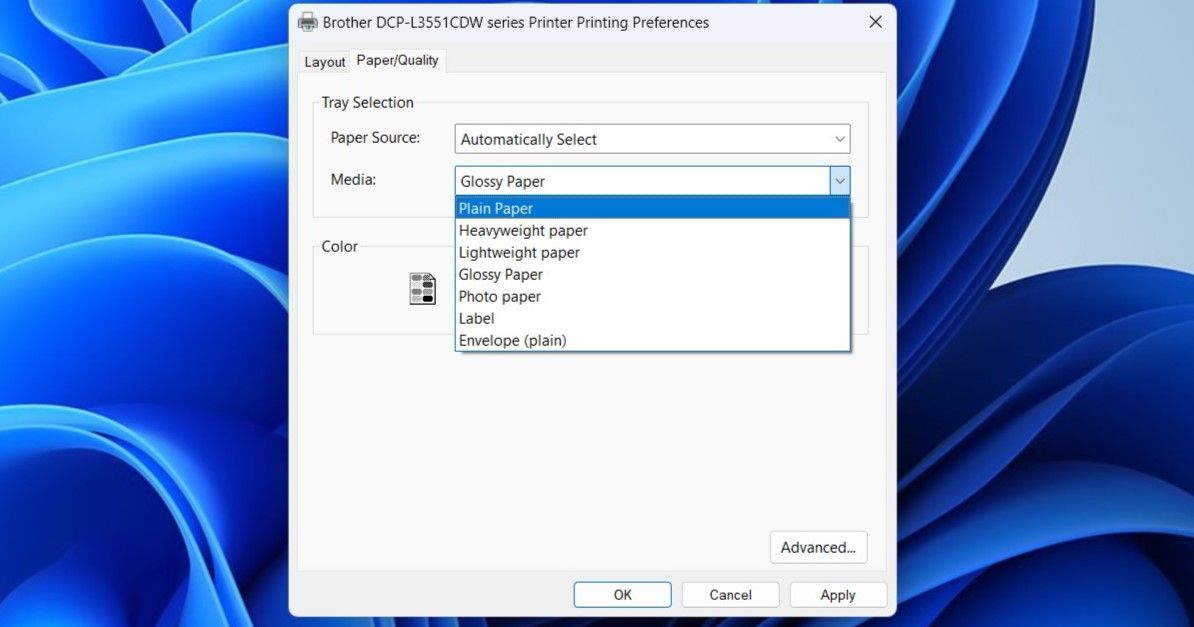
4. حالت آرام را غیرفعال کنید
چندین چاپگر مدرن ویژگی حالت آرام را ارائه می دهند که نویز عملیاتی را در حین چاپ کاهش می دهد. برای رسیدن به این هدف، معمولاً چاپگر سرعت چاپ خود را کاهش می دهد. اگر عملکرد در اولویت است، باید حالت خاموش را در چاپگر خود غیرفعال کنید.
فرآیند غیرفعال کردن حالت آرام در چاپگر ممکن است بسته به نوع و مدل آن متفاوت باشد. معمولاً میتوانید این تنظیم را از طریق نرمافزار یا برنامه چاپگر غیرفعال کنید. اگر نه، برای دستورالعمل ها به دفترچه راهنمای چاپگر خود مراجعه کنید.
5. Relevant Windows Troubleshooters را اجرا کنید
هر دو ویندوز 10 و 11 دارای یک عیب یاب چاپگر اختصاصی هستند که برای رفع مشکلات رایج مرتبط با چاپگر طراحی شده است. می تواند سیستم شما را برای مشکلات احتمالی، مانند کندی چاپ، اسکن کرده و آنها را به طور خودکار برطرف کند.
- از یکی از راه های متعدد برای باز کردن برنامه تنظیمات استفاده کنید.
- در تب System بر روی Troubleshoot کلیک کنید.
- سایر عیب یاب ها را انتخاب کنید.
- روی دکمه Run در کنار Printer کلیک کنید.
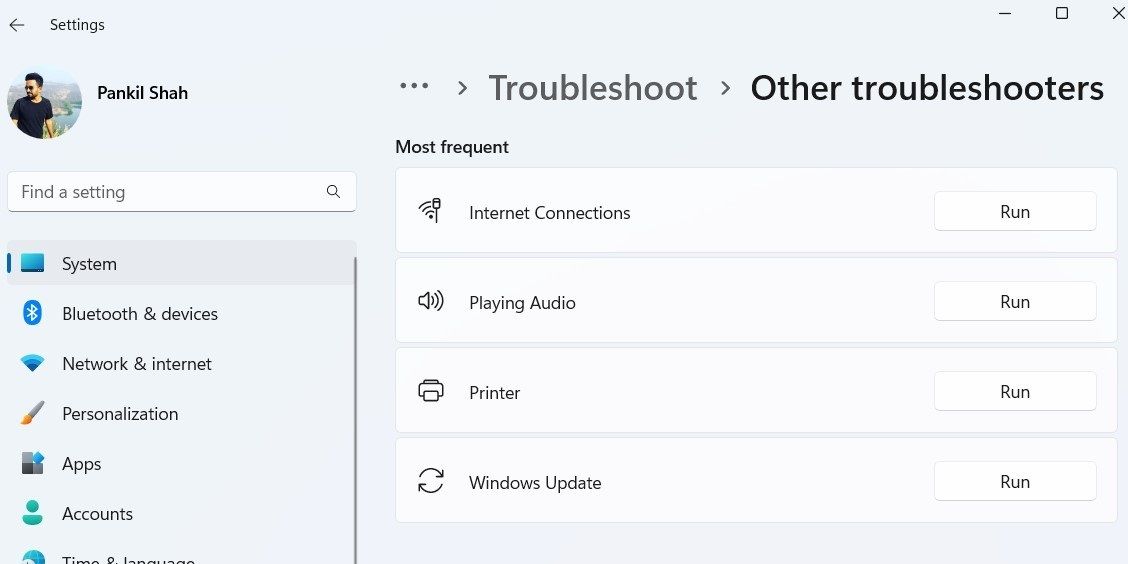
منتظر بمانید تا عیبیاب هر مشکلی را پیدا کرده و برطرف کند، و سپس بررسی کنید که آیا چاپگر شما هنوز کند است یا خیر. علاوه بر این، اگر از چاپگر شبکه استفاده می کنید، عیب یاب آداپتور شبکه را از همان منو اجرا کنید.
6. صف چاپ را پاک کنید و سرویس اسپولر چاپگر را مجددا راه اندازی کنید
Print Spooler یک سرویس سیستمی مهم است که عملیات چاپ را در رایانه ویندوز شما مدیریت می کند. وظیفه ذخیره تمامی کارهای چاپی و ارسال آنها به چاپگر را بر عهده دارد. اگر کار چاپی گیر کند یا با خطا مواجه شود، ممکن است چاپگر شما به کندی در ویندوز کار کند.
برای رفع این مشکل، می توانید با دنبال کردن مراحل زیر، صف چاپ را پاک کرده و سرویس Printer Spooler را مجدداً راه اندازی کنید.
- Win + R را فشار دهید تا کادر محاوره ای Run باز شود.
- Services.msc را در کادر تایپ کنید و Enter را فشار دهید.
- سرویس Print Spooler را در لیست پیدا کنید. روی آن کلیک راست کرده و Stop را انتخاب کنید.
- Win + E را فشار دهید تا File Explorer باز شود.
- %systemroot%\System32\spool\printers\ را در نوار آدرس File Explorer تایپ کنید و Enter را فشار دهید.
- Ctrl + A را فشار دهید تا تمام فایلهای داخل پوشه Printers انتخاب و حذف شوند.
- به پنجره Services برگردید، دوباره روی سرویس Print Spooler کلیک راست کرده و Start را انتخاب کنید.
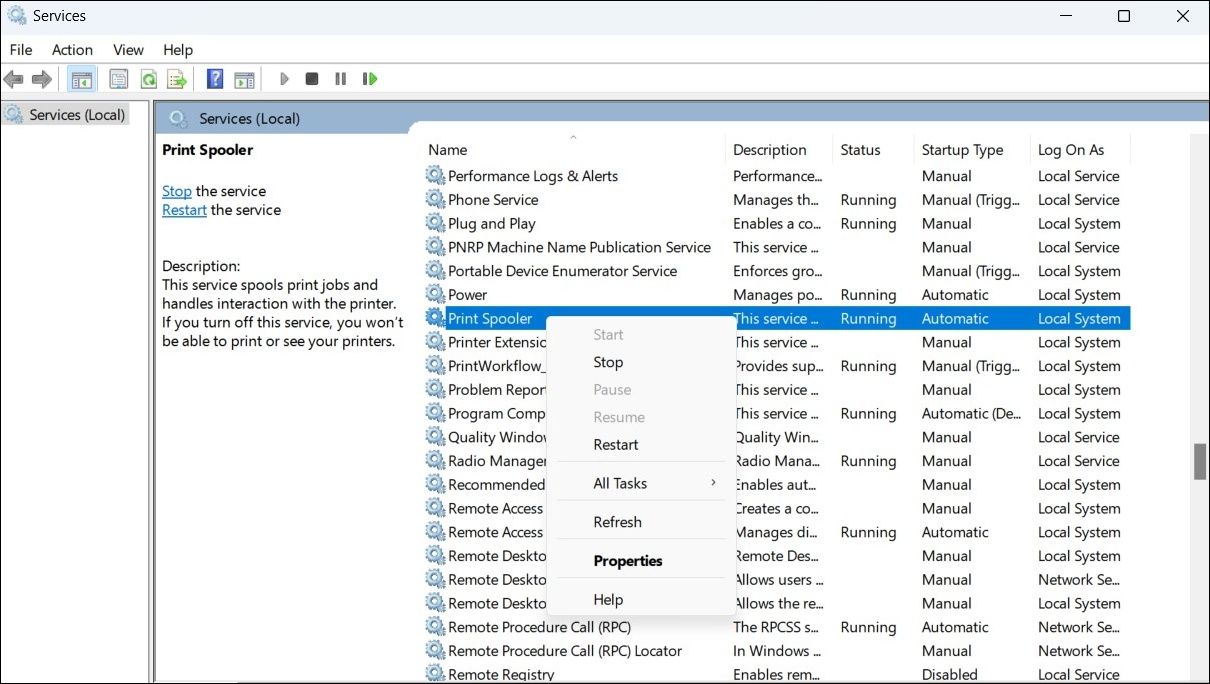

7. درایورهای چاپگر را به روز کنید
درایورهای چاپگر قدیمی یا خراب در ویندوز می تواند منجر به انواع مشکلات چاپ شود، از جمله این مورد. برای جلوگیری از آنها، باید مطمئن شوید که آخرین درایورهای چاپگر را روی رایانه شخصی خود اجرا می کنید.
اگر در این زمینه به کمک نیاز دارید، نحوه یافتن و جایگزینی درایورهای قدیمی در ویندوز را بررسی کنید.
8. چاپگر خود را بردارید و دوباره اضافه کنید
اگر بهروزرسانی درایورهای چاپگر کمکی نکرد، میتوانید چاپگر خود را به طور کامل حذف کرده و دوباره اضافه کنید. در اینجا نحوه انجام آن آمده است.
- Win + R را فشار دهید تا کادر محاوره ای Run باز شود.
- Control printers را در کادر تایپ کرده و Enter را فشار دهید.
- در پنجره Devices and Printers، روی چاپگر خود کلیک راست کرده و Remove device را از منوی زمینه انتخاب کنید.
- روی دکمه افزودن چاپگر در بالا کلیک کنید و چاپگر را با استفاده از آدرس IP یا نام میزبان آن تنظیم کنید.
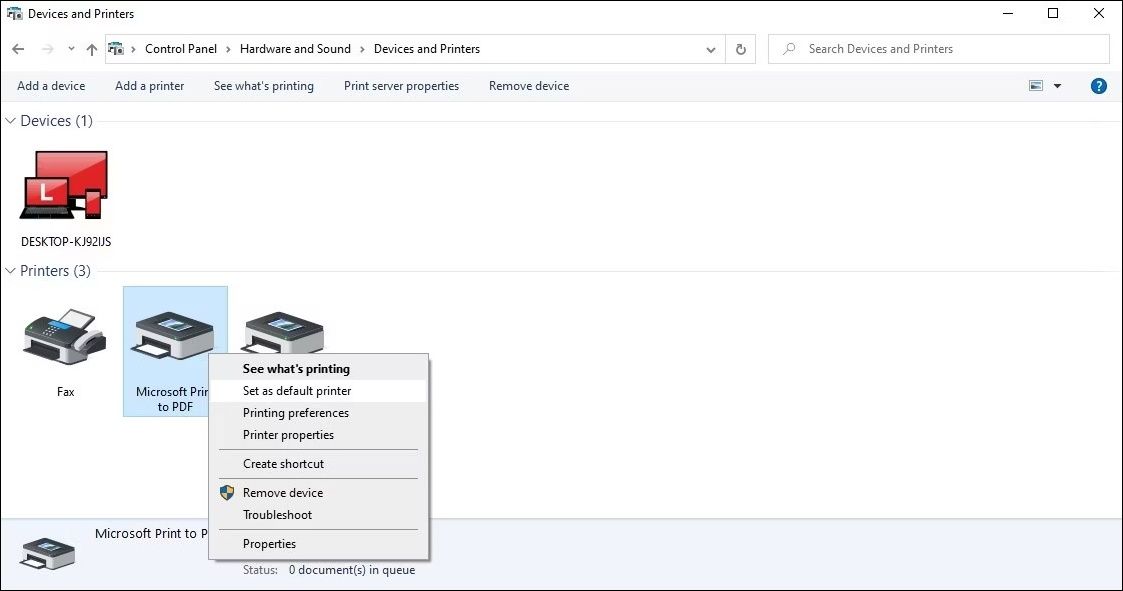
اگر هنگام حذف چاپگر خود با خطا مواجه شدید، راهنمای ما را در مورد نحوه حذف یا حذف اجباری چاپگر در ویندوز برای روشهای بیشتر بررسی کنید.
9. برخی از اصلاحات عمومی ویندوز را امتحان کنید
در نهایت، ممکن است یک مشکل مبتنی بر ویندوز وجود داشته باشد که سرعت چاپ شما را کند می کند. اگر راه حل های بالا کار نمی کنند، می توانید چند راه حل کلی ویندوز را برای حل مشکل چاپ کند امتحان کنید:
- اجرای اسکن SFC: اجرای اسکن SFC در ویندوز به شما امکان می دهد فایل های سیستم رایانه شخصی خود را اسکن کنید. این باید به رفع مشکلات ناشی از فایل های سیستمی آسیب دیده یا مفقود کمک کند.
- آخرین بهروزرسانیهای ویندوز را نصب کنید: استفاده از بیلد قدیمی یا باگ ویندوز نیز میتواند منجر به چنین مشکلاتی شود. بنابراین، اگر قبلاً نصب نکرده اید، ایده خوبی است که به روز رسانی های معلق ویندوز را نصب کنید.
سرعت چاپ خود را در ویندوز افزایش دهید
بدون نشانه روشنی از اشتباه، رفع مشکلات چاپ کند در ویندوز می تواند چالش برانگیز باشد. امیدواریم یک یا چند مورد از پیشنهادات بالا مفید بوده باشد و چاپگر شما اکنون با سرعت عادی چاپ می کند.
سوالات متداول
س: چه چیزی بر سرعت چاپگر تأثیر می گذارد؟
موارد مختلف بر سرعت چاپ فایل ها توسط چاپگر شما تأثیر می گذارد. اندازه فایل شما به طور عمده تعیین می کند که چاپگر شما با چه سرعتی فایل شما را چاپ کند. اگر سند شما یک سند بزرگ حاوی چندین صفحه است، چاپگر ممکن است مدتی طول بکشد تا همه آن صفحات را چاپ کند. به طور مشابه، اگر تصویر شما با کیفیت بالا باشد، چاپگر برای چاپ عکس شما زمان می برد.
س: آیا می توانید سرعت چاپگر را تغییر دهید؟
برخی از چاپگرها به شما این امکان را می دهند که نرخ چاپ فایل های خود را تغییر دهید. گزینه تغییر سرعت چاپ را در ابزار چاپ چاپگر خود خواهید یافت. در اکثر برنامه ها، می توانید این ابزار را با فشار دادن Ctrl + P راه اندازی کنید.
س: آیا Wi-Fi بر سرعت چاپگر تأثیر می گذارد؟
بله، Wi-Fi یک فناوری بی سیم است و بر سرعت چاپ چاپگر شما تأثیر می گذارد. اتصال کابلی به چاپگر معمولا سریعتر از اتصال بی سیم کار می کند. این بستگی به مدل چاپگر شما دارد، زیرا برخی از چاپگرها حتی در شبکه های Wi-Fi نیز به خوبی کار می کنند.