اگر Logitech G Hub به شما اجازه نمی دهد تنظیمات خود را سفارشی کنید، در اینجا نحوه رفع آن در ویندوز آورده شده است.
آیا کلاینت Logitech G HUB شما روی صفحه بارگیری گیر کرده است و شما را از شخصی سازی وسایل و بازی که مشتاق انجام آن هستید باز می دارد؟ معمولاً به دلیل یک مشکل موقتی رخ می دهد که پس از راه اندازی مجدد مشتری برطرف می شود. مواقع دیگر، می تواند جدی تر باشد.
در این مقاله، آنچه باعث میشود کلاینت Logitech G HUB در صفحه بارگیری گیر کند، بحث خواهیم کرد و راهحلهایی ارائه میکنیم که ممکن است به شما در حل این مشکل کمک کند.
چرا کلاینت Logitech G HUB در صفحه بارگیری گیر می کند؟
دلایل متعددی وجود دارد که چرا کلاینت Logitech G HUB در صفحه بارگیری گیر می کند. ممکن است یک نقص جزئی، مشکل در سرویس مشتری، دسترسی محدود به فایلهای سیستم، بهروزرسانی اختیاری که نصب نشده است، یا کمبود حافظه که نیازهای پردازشی مشتری را برآورده نمیکند، باشد.
برای رفع مشکل، کلاینت را بهعنوان مدیر اجرا کنید، کلاینت را مجدداً راهاندازی کنید، فرآیند بهروزرسانی را متوقف کنید، بهروزرسانیهای اختیاری در انتظار را نصب کنید، یا فرآیندهای هجوم حافظه را متوقف کنید تا به کلاینت اجازه داده شود به درستی بارگیری شود. در زیر نحوه اعمال این راهحلها را برای رفع مشکل گیر افتادن کلاینت Logitech G HUB در صفحه نمایش بارگیری که ممکن است داشته باشید، توضیح دادهایم.
1. برخی از راه حل های اولیه را اعمال کنید
ابتدا باید اشکالات جزئی را که مانع از بارگیری کامل کلاینت LGHUB می شود را رد کنید. برای انجام این کار، اصلاحات زیر را اعمال کنید:
- ابتدا کلاینت Logitech G HUB را ببندید. سینی وظیفه سیستم را باز کنید، روی نماد مشتری کلیک راست کرده و روی خروج کلیک کنید. پس از آن برنامه را مجدداً راه اندازی کنید.
- تمام تجهیزاتی را که قصد دارید با استفاده از کلاینت Logitech G HUB بهینه کنید، از برق بکشید و کلاینت را مجددا راه اندازی کنید.
- سایر برنامههایی را که موازی با کلاینت HUB اجرا میشوند، ببندید، بهویژه برنامههایی که در حال حاضر از لوازم جانبی استفاده میکنند که میخواهید در کلاینت سفارشی کنید.
- بوت ویندوز 10 یا ویندوز 11 را پاک کنید. با این کار تمام سرویس های شخص ثالث خاتمه می یابد و به ویندوز اجازه می دهد فقط با درایورها و نرم افزارهای لازم اجرا شود.
![]()
اگر بررسی های بالا مشکل را حل نکرد، شروع به اعمال اصلاحات باقی مانده کنید.
2. Logitech G HUB Client را به عنوان مدیر راه اندازی مجدد کنید
اکثر برنامههای شخص ثالث که تنظیمات سیستم یا سختافزار را در سیستم عامل تغییر میدهند، برای عملکرد صحیح به حقوق مدیریت نیاز دارند. بنابراین ضروری است که آنها به عنوان سرپرست اجرا شوند و امتیاز تغییر فایل های سیستم را داشته باشند. اگر کلاینت Logitech G HUB را به عنوان سرپرست اجرا نمی کنید، این مراحل را دنبال کنید:
- در جستجوی ویندوز، “Logitech G HUB” را تایپ کنید.
- روی نماد مشتری کلیک راست کرده و Run as administrator را بزنید.
- در پنجره User Account Control، روی Yes کلیک کنید.
![]()
اگر دادن امتیازات مدیر کارساز نبود و کلاینت در صفحه بارگیری گیر کرد، راه حل بعدی را امتحان کنید.
3. فرآیندهای مربوط به Logitech G HUB را در Task Manager ببندید
بستن کلاینت Logitech G HUB خود اغلب فرآیندهای مرتبط را خاتمه نمی دهد. بنابراین، شما باید آنها را به صورت دستی ببندید. برای انجام این کار، روی دکمه Start ویندوز راست کلیک کرده و Task Manager را انتخاب کنید. Task Manager را برای هر فرآیند مشتری Logitech G HUB بررسی کنید. فرآیندها را پیدا کنید، روی آنها کلیک راست کرده و End task را انتخاب کنید.
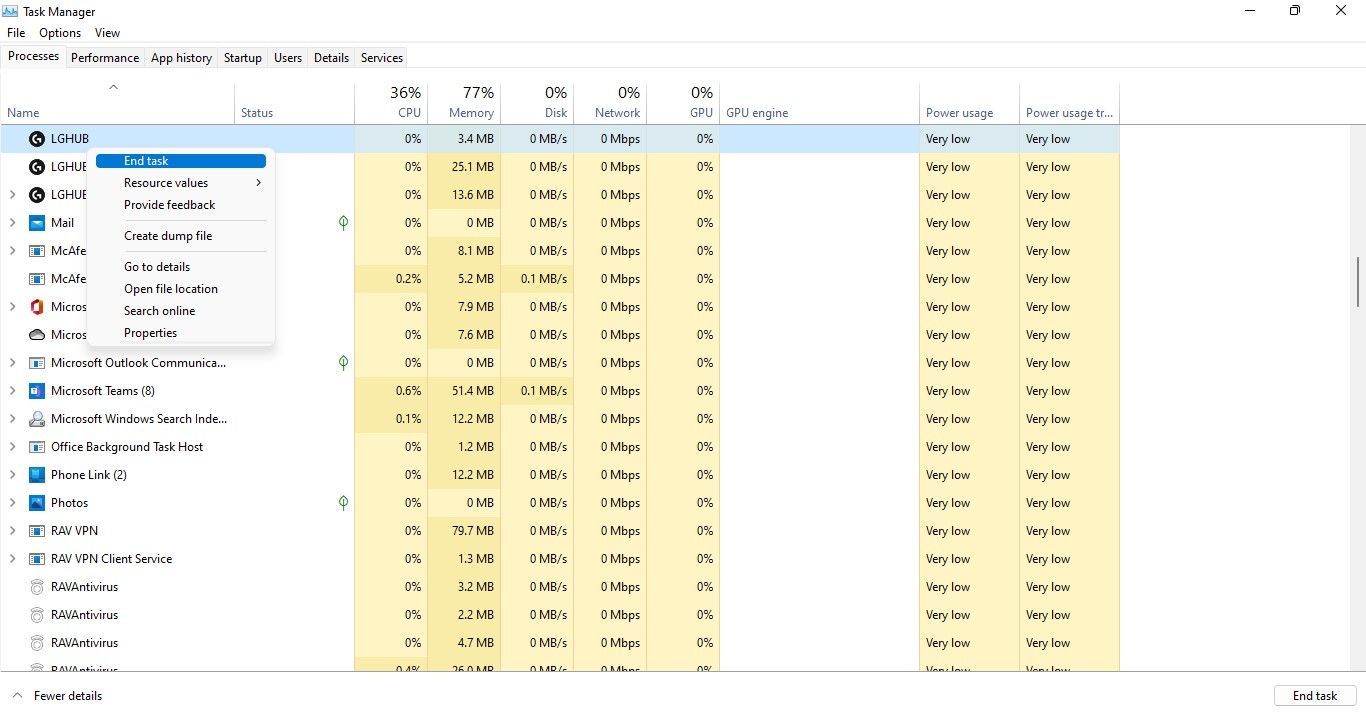
به احتمال زیاد، سه فرآیند را در آنجا خواهید یافت: LGHUB، LGHUB Agent و LGHUB Updater. آنها را ببندید و کلاینت را دوباره به عنوان مدیر اجرا کنید. با این کار فرآیندهای اخیراً بسته شده مجدداً راه اندازی مجدد می شوند که ممکن است به شما در حل مشکل کمک کند. اگر مشتری گیر کرده است، به تعمیر بعدی بروید.
4. سرویس به روز رسانی LGHUB را مجددا راه اندازی کنید
راهاندازی مجدد سرویسهای مرتبط به رفع مشکلاتی که کاربران در برنامهها با آنها مواجه میشوند نیز کمک میکند. بنابراین، اگر راهاندازی مجدد فرآیندها مشکل را برطرف نکرد، سرویس بهروزرسانی LGHUB را مجدداً راهاندازی کنید. در اینجا به این صورت است:
- برنامه Services را با تایپ کردن “Services” در کادر جستجوی ویندوز باز کنید. (اگر جستجوی ویندوز هیچ نتیجه ای نداشت، راه های دیگری را برای باز کردن برنامه خدمات امتحان کنید)
- سرویس بهروزرسانی LGHUB را پیدا کنید.
- روی سرویس کلیک راست کرده و از منوی زمینه گزینه Stop را انتخاب کنید.
- یک بار دیگر روی آن راست کلیک کرده و Start را بزنید.
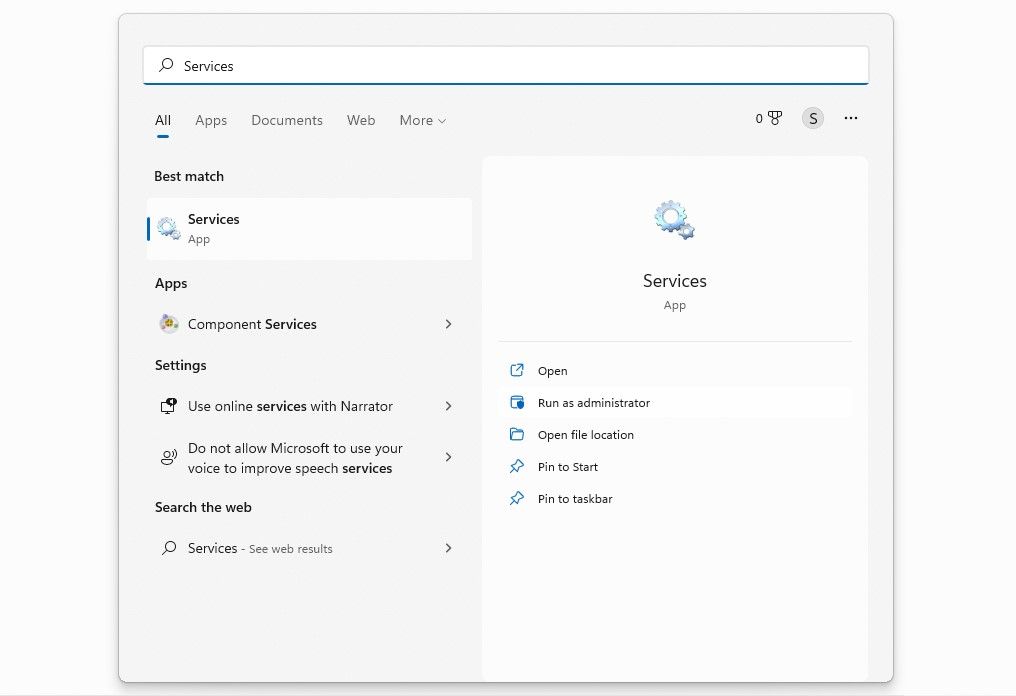
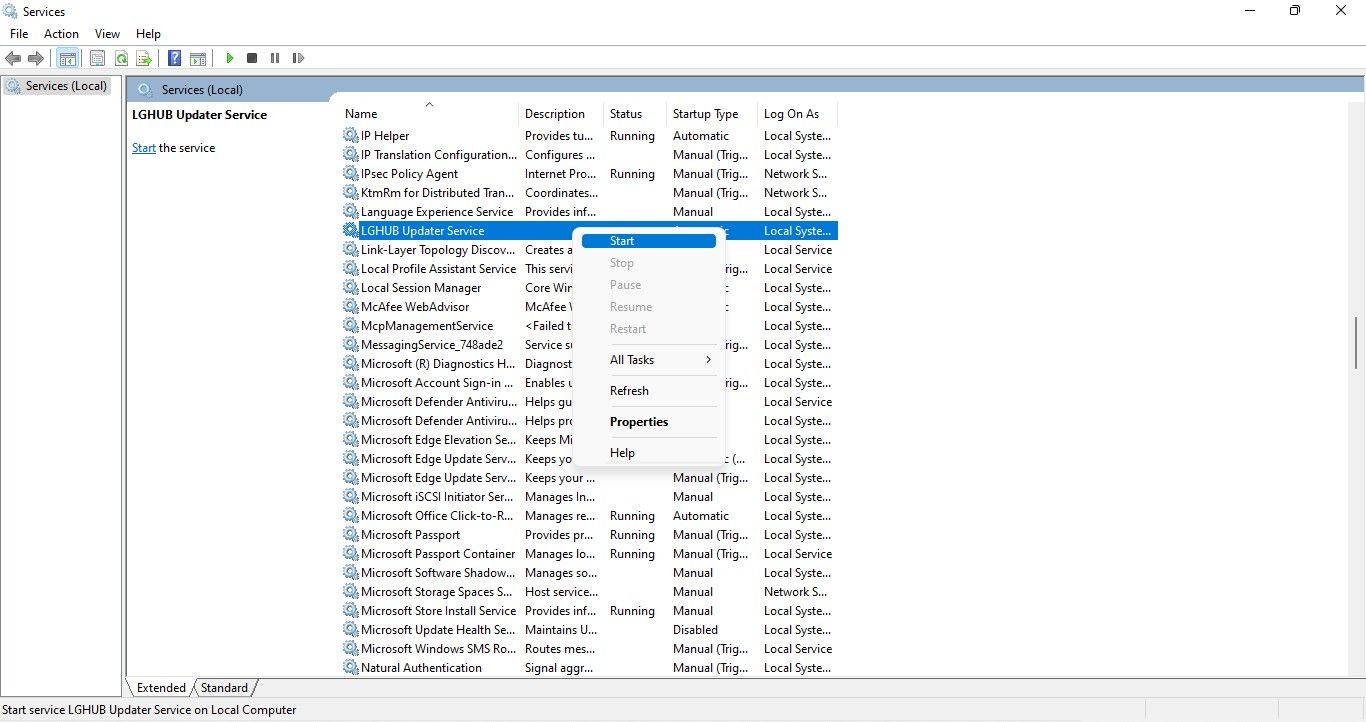
5. اطمینان حاصل کنید که مشتری حافظه کافی برای اجرا دارد
کمبود حافظه همچنین می تواند باعث عملکرد غیرعادی برنامه ها شود. بنابراین، برای اطمینان از عملکرد روان، باید اطمینان حاصل کنید که منابع حافظه کافی در دسترس هستند. برای تأیید این موضوع، مصرف منابع حافظه را در Task Manager بررسی کنید و مطمئن شوید که یک فرآیند خاص آنها را تحت فشار قرار نمی دهد.
بر روی دکمه Start ویندوز راست کلیک کرده و Task Manager را انتخاب کنید. از Task Manager برای تعیین میزان حافظه استفاده شده توسط فرآیندهای فعال استفاده کنید. اگر مصرف حافظه بیش از 50٪ باشد و گهگاه به 100٪ برسد، منابع حافظه شما در حال افزایش است. بنابراین، برخی از منابع RAM را آزاد کنید تا برنامه های دیگر، مانند سرویس گیرنده Logitech G HUB، بتوانند به درستی کار کنند.
روی سرصفحه ستون حافظه کلیک کنید تا فرآیندهایی که بیشترین منابع را مصرف می کنند به ترتیب نزولی (از بالاترین به پایین ترین) تراز کنند.
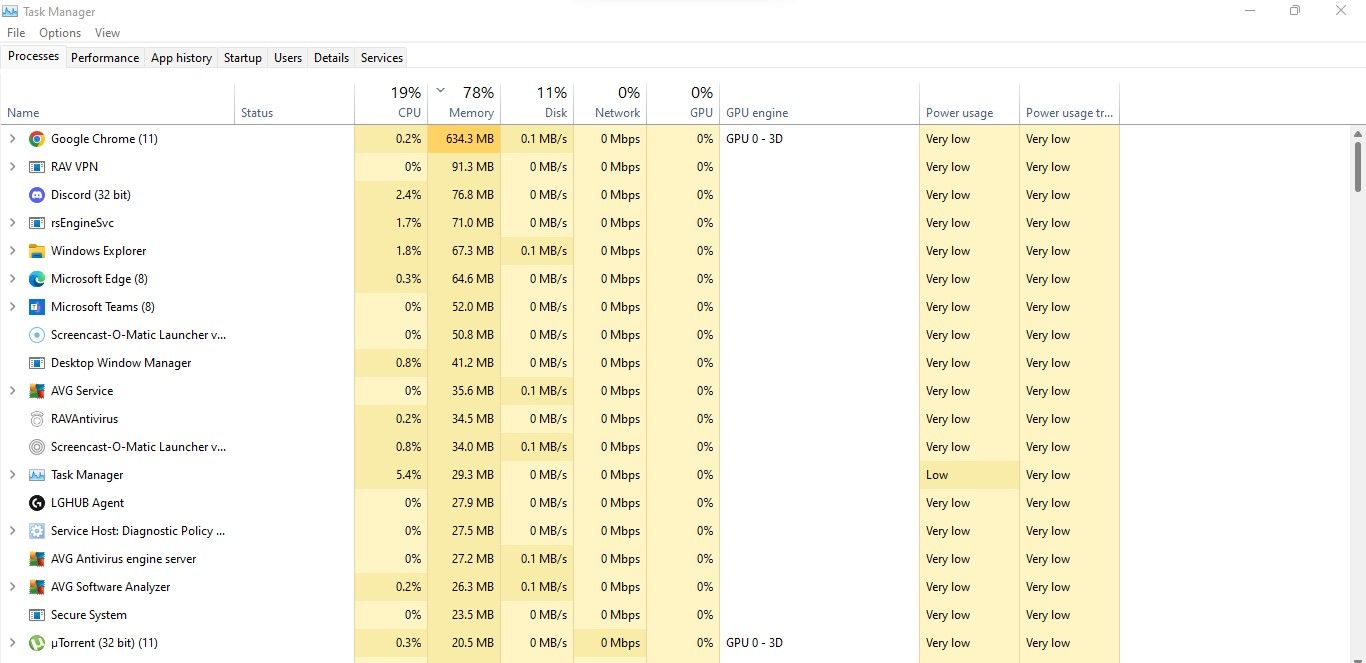
فرآیندهایی که بیشترین مصرف را دارند شناسایی کنید و در صورت عدم نیاز آنها را ببندید. برای بستن یک کار، روی آن کلیک راست کرده و روی End task کلیک کنید. اگر منابع بیشتری را به کلاینت Logitech G HUB اختصاص دهید، ممکن است مشکل کلاینت گیر کرده روی صفحه حل شود.
اگر نه، به اجرای اصلاحات باقی مانده ادامه دهید.
6. به روز رسانی های اختیاری در انتظار را نصب کنید
لاجیتک اغلب به روز رسانی ها را منتشر می کند اما آنها را به عنوان اختیاری علامت گذاری می کند، به این معنی که ویندوز به طور خودکار آنها را نصب نمی کند. بنابراین، بررسی اینکه آیا چنین بهروزرسانی اختیاری در دسترس است، ضروری است. اگر هست، آن را نصب کنید تا مشکل کلاینت برطرف شود. این مراحل را برای نصب بهروزرسانیهای اختیاری دنبال کنید:
- روی دکمه Start ویندوز راست کلیک کرده و Settings را انتخاب کنید.
- در نوار کناری سمت چپ، روی Windows Update کلیک کنید.
- در قسمت سمت راست، روی گزینه های پیشرفته کلیک کنید.
- روی گزینه آپدیت های اختیاری در زیر گزینه های اضافی کلیک کنید.
- کادر مربوط به بهروزرسانیهای اختیاری موجود از Logitech را علامت بزنید، سپس روی Download & Install کلیک کنید.
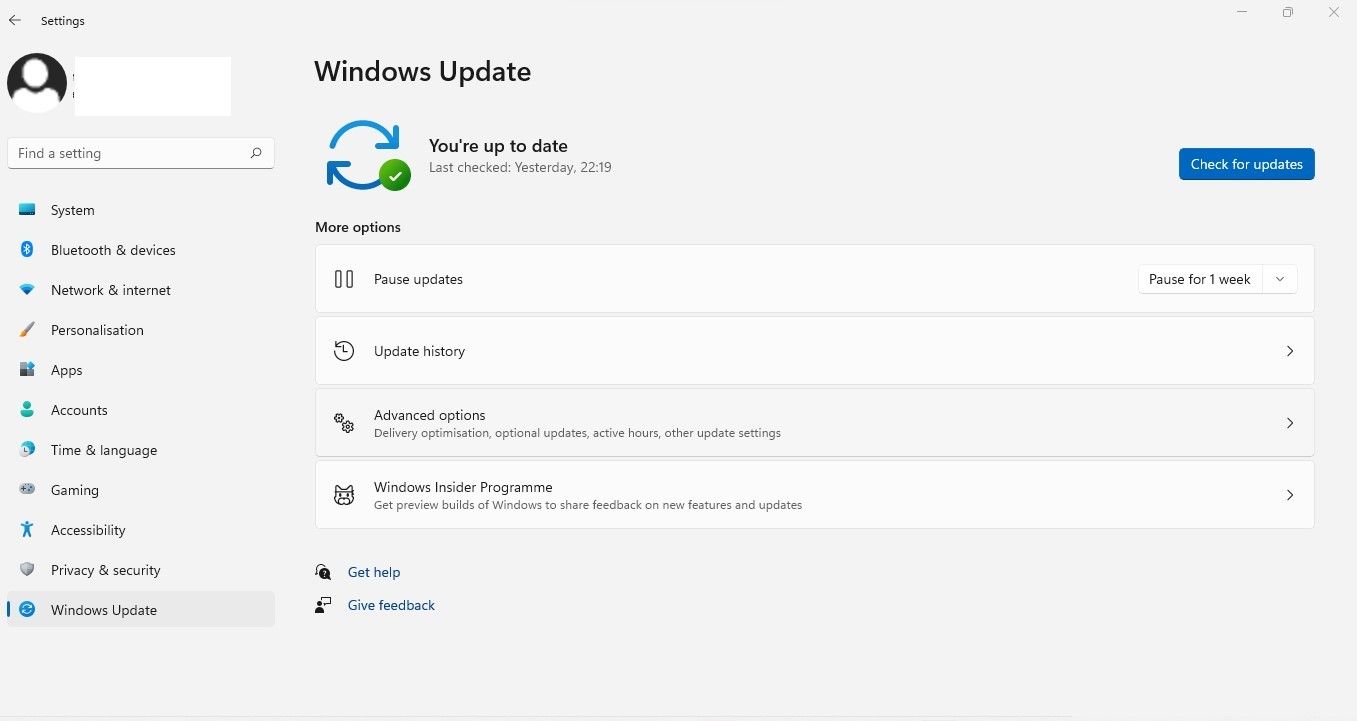
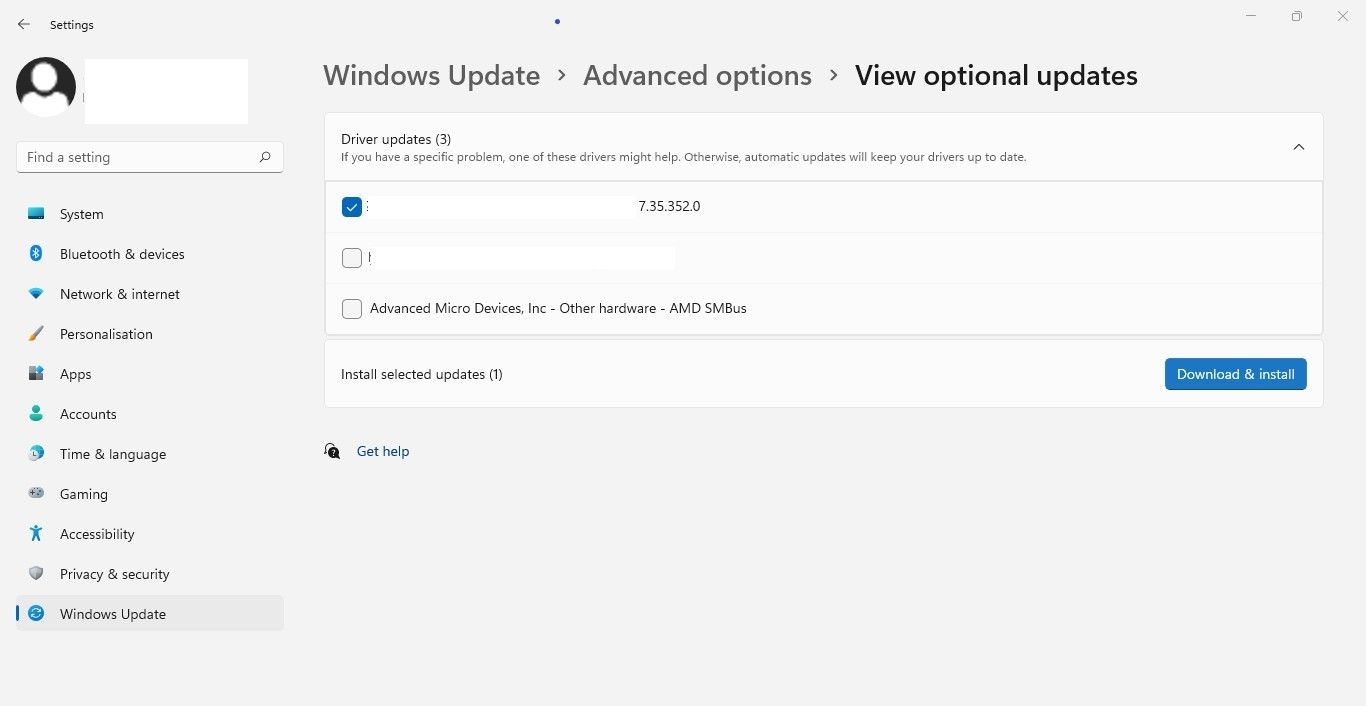
اگر از ویندوز 10 استفاده میکنید، راهنمای ما در مورد نصب بهروزرسانیهای اختیاری ویندوز به شما کمک میکند تا بهروزرسانیهای گمشده لاجیتک را پیدا و نصب کنید.
7. درایورهای لوازم جانبی لاجیتک را به روز کنید یا دوباره نصب کنید
استفاده از درایورهای ناسازگار یا بهروزرسانی نکردن درایورهای لوازم جانبی لاجیتک نیز میتواند به گیر افتادن Logitech G Hub در مشکل صفحه نمایش کمک کند. اگر پس از قطع یک دستگاه جانبی لاجیتک خاص متوقف شود، این مشکل قطعاً ناشی از درایورهای ناسازگار یا دستگاه معیوب است.
خواه گمان میکنید که یک دستگاه جانبی لاجیتک میتواند مشکل مورد بحث را ایجاد کند یا کاملاً در مورد آن بیاطلاع هستید، توصیه میکنیم درایورها را برای همه لوازم جانبی لاجیتک بهروزرسانی کنید. شما می توانید این کار را به روش های مختلفی انجام دهید، اما روش پیشنهادی این است که درایورهای مناسب را از وب سایت رسمی لاجیتک دانلود و به صورت دستی نصب کنید.
8. Logitech G HUB Client را دوباره نصب کنید
اگر هیچ یک از اصلاحات کار نمی کند و برنامه همچنان در صفحه بارگیری گیر می کند، باید آن را دوباره نصب کنید. قبل از شروع، برنامه و هر فایل موجود در فهرست آن را حذف کنید. این مراحل را دنبال کنید تا کلاینت Logitech G HUB و فایل های آن را به درستی حذف کنید:
- روی دکمه Start ویندوز راست کلیک کرده و Apps and Features را انتخاب کنید.
- در کادر جستجو، Logitech G HUB را تایپ کنید.
- وقتی مشتری را در نتایج جستجو پیدا کردید، روی سه نقطه عمودی کنار آن کلیک کنید و Uninstall را انتخاب کنید.
- در پاپ آپ تایید، روی Uninstall کلیک کنید.
- سپس، به دو مسیر زیر در File Explorer بروید و هر پوشه مربوط به Logitech G HUB را حذف کنید: C:\Users\
\AppData\RoamingC:\Program Files - سپس، به وب سایت رسمی لاجیتک بروید، آخرین نسخه را دانلود کرده و آن را نصب کنید.
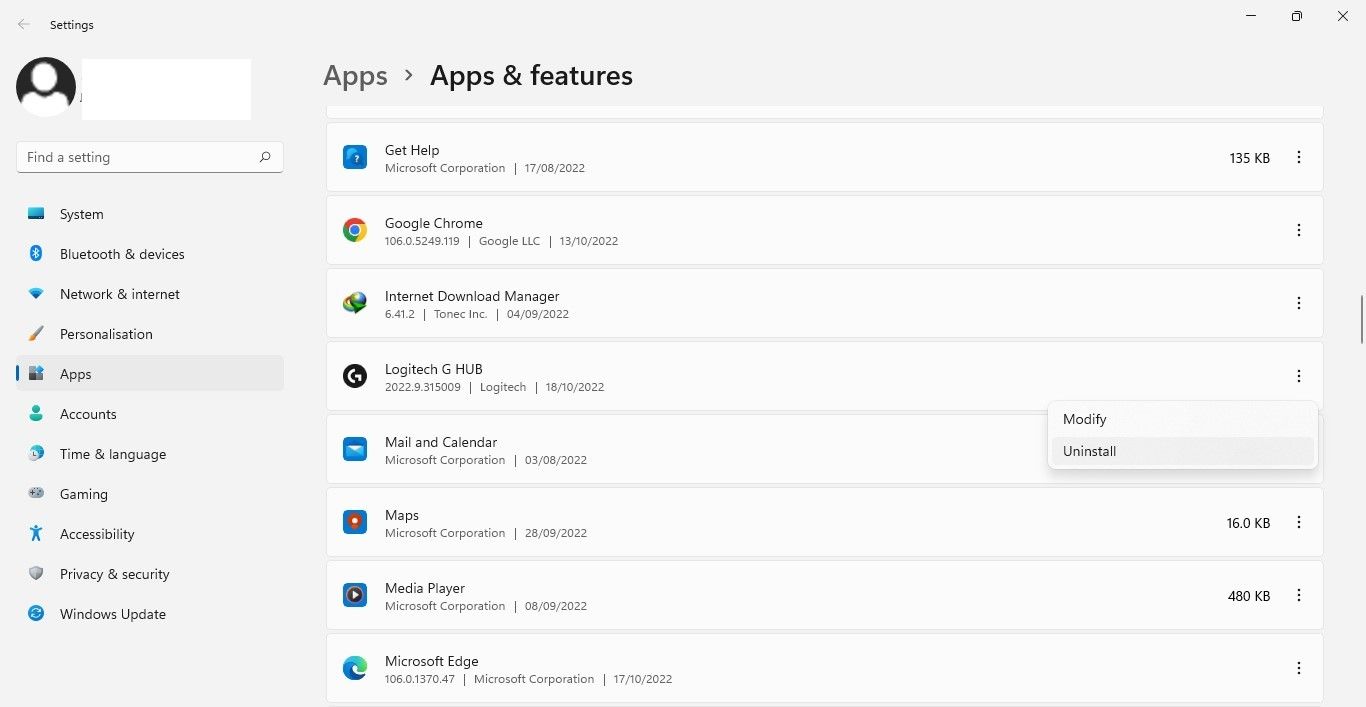
C:\Users\<username>\AppData\Roaming
C:\Program Files
9. به روز رسانی خودکار Logitech G Hub را غیرفعال کنید
کاربران می توانند سرویس گیرنده Logitech G Hub را طوری تنظیم کنند که به روز رسانی های جدید را زمانی که به صورت خودکار در دسترس قرار می گیرند، نصب کند. اگرچه راحت است، اما اجازه دادن به نصب خودکار بهروزرسانیهای باگ میتواند منجر به مشکلات غیرمنتظره شود. برخی از کاربران توصیه میکنند که بهروزرسانیهای خودکار Logitech G Hub را پس از نصب جدید غیرفعال کنید تا از بروز مجدد مشکل فوقالذکر جلوگیری شود.
برای خاموش کردن بهروزرسانیهای خودکار Logitech G Hub، این مراحل را دنبال کنید:
- برنامه Logitech G Hub را باز کنید.
- روی دکمه منو در گوشه سمت چپ بالا کلیک کنید، که با سه خط افقی نشان داده شده است.
- به تنظیمات بروید.
- علامت کادر کنار Enable Automatic Updates را بردارید.
مشکل Logitech G HUB Client گیر کرده در صفحه بارگیری را برطرف کنید
یک کلاینت گیر کرده Logitech G HUB برنامه های ما را برای انجام بازی مورد علاقه خود با بهینه ترین تنظیمات خراب می کند. امیدواریم که اصلاحات ذکر شده در مقاله به شما کمک کند مشکل صفحه نمایش بارگیری گیر مشتری را برطرف کنید و بتوانید به مشتری دسترسی پیدا کنید.
آیا ماوس های MX Master لاجیتک را امتحان کرده اید؟ اگر هنوز آن را امتحان نکرده اید، باید آن را امتحان کنید. با ویژگی های چشمگیر و عمر باتری فوق العاده آن، می توانید از بازی نهایت لذت را ببرید.
