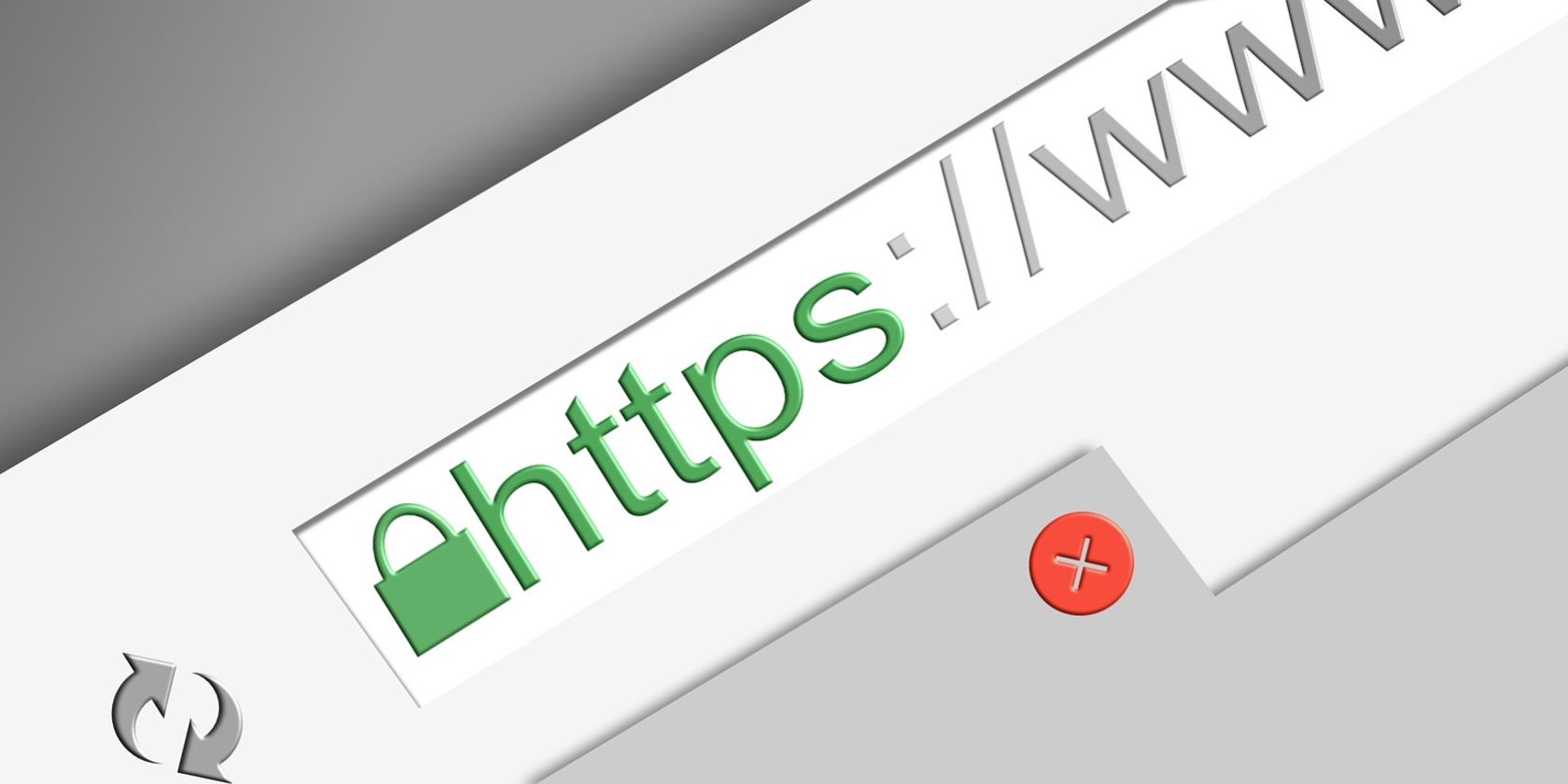دلایل زیادی وجود دارد که چرا یک HTTP ERROR 431 کروم را در ویندوز آزار می دهد، و در اینجا همه اصلاحات وجود دارد.
چه چیزی بدتر از این است که هنگام باز کردن یک وب سایت توسط یک کد خطای HTTP 431 متوقف شوید؟ هر کد وضعیت HTTP که در طیف 4** قرار می گیرد نشان دهنده مشکل در درخواست مشتری است. خوشبختانه، عیب یابی این کد خطا بسیار آسان است.
بنابراین، قبل از شروع به تقلا برای تماس با ISP خود، بیایید در مورد مقصران مختلف پشت خطای HTTP 431 و نحوه رفع آن بحث کنیم. ما در اینجا بر Google Chrome تمرکز خواهیم کرد، اما راه حل ها برای مرورگرهای دیگر نیز اعمال می شود.
چه چیزی باعث خطای HTTP 431 در گوگل کروم می شود؟
کد خطای HTTP 431 عمدتاً زمانی ظاهر می شود که سرور سعی می کند هدرهای بزرگ ارسال کند. اما متأسفانه، این تنها دلیل پشت این موضوع نیست. این مشکل همچنین می تواند به دلیل حافظه پنهان DNS خراب، پسوندهای مشکل دار و سرورهای پروکسی رخ دهد.
در اینجا همه راه حل های موثری وجود دارد که می توانید برای حل مشکل برای همیشه سعی کنید.
1. صفحه را رفرش کنید
قبل از فرو رفتن در راه حل های فنی، مطمئن شوید که صفحه را به روز کنید. این احتمال وجود دارد که HTTP ERROR 431 بهعنوان یک خطای یکباره ظاهر شود. برای رفع این مشکل، کلیدهای میانبر F5 یا Ctrl + R را فشار دهید تا صفحه بهروزرسانی شود.
اگر پیام خطا همچنان ظاهر می شود، صفحه را بدون استفاده از حافظه پنهان بازخوانی کنید. می توانید این کار را با فشار دادن کلیدهای میانبر Ctrl + Shift + R انجام دهید.
2. کوکی ها و داده های کش را پاک کنید
کد خطای 431 ممکن است گاهی اوقات به دلیل کوکیها و دادههای حافظه پنهان ظاهر شود. به سادگی پاک کردن کش مرورگر می تواند مشکل را در بیشتر موارد حل کند. با دنبال کردن دستورالعملهای زیر میتوانید کوکیها و دادههای حافظه پنهان را در Chrome پاک کنید.
- Google Chrome را راه اندازی کنید و روی سه نقطه در گوشه سمت راست بالا کلیک کنید.
- تنظیمات را از منوی زمینه انتخاب کنید.
- از قسمت سمت چپ روی Privacy and security کلیک کنید.
- گزینه Clear browsing data را انتخاب کنید.
- کوکیها و سایر دادههای سایت و تصاویر و فایلهای ذخیرهشده را علامت بزنید.
- روی Clear Data کلیک کنید.

همچنین، میتوانید Ctrl + Shift Delete را فشار دهید تا به صفحه پاک کردن دادههای مرور دسترسی پیدا کنید. از آنجا، میتوانید روی دکمه پاک کردن دادهها کلیک کنید تا کوکیها و دادههای حافظه پنهان Google Chrome را پاک کنید.
3. حالت ناشناس را در کروم امتحان کنید
حالت ناشناس یک تنظیم ویژه است که به Google Chrome ارائه شده است که به کاربران امکان می دهد به صورت خصوصی در اینترنت گشت و گذار کنند. این بیشتر یک حالت امن است که مستقل از برنامه های افزودنی نصب شده است.
بنابراین، سعی کنید همان وب سایت را در حالت ناشناس باز کنید تا بررسی کنید که آیا پیام خطا به دلیل هر یک از برنامه های افزودنی نصب شده ظاهر می شود یا خیر. برای باز کردن یک پنجره ناشناس، روی سه نقطه در گوشه بالا سمت راست کلیک کنید و پنجره جدید ناشناس را انتخاب کنید. همچنین، میتوانید کلیدهای میانبر Ctrl + Shift + N را فشار دهید تا به حالت ناشناس بروید.
اگر کد خطا در حالت ناشناس ظاهر نمیشود، احتمالاً یکی از برنامههای افزودنی نصب شده باعث این مشکل شده است. راه حل بعدی را دنبال کنید تا دریابید که چگونه این برنامه افزودنی مشکل ساز را حذف نصب کنید.
4. هر گونه برنامه افزودنی مشکل ساز را حذف کنید
بدون شک، افزونه ها تا حد زیادی به بهبود بهره وری کمک می کنند. اما برنامههای افزودنی خاص میتوانند باعث مشکلات مختلفی شوند، از جمله HTTP ERROR 431.
بنابراین، مطمئن شوید که برنامه های افزودنی خود را سازماندهی کنید زیرا به کاهش سطح حمله و حل کدهای مختلف وضعیت HTTP کمک می کند. با دنبال کردن مراحل زیر می توانید افزونه ها را حذف کنید:
- روی سه نقطه در گوشه بالا سمت راست کلیک کنید.
- مکان نما را روی More tools ببرید و Extensions را از منوی زمینه انتخاب کنید.
- برای غیرفعال کردن هر افزونه، روی کلید موجود در زیر کلیک کنید.
- برای محدود کردن این که کدام افزونه دقیقاً باعث این مشکل شده است، به آرامی هر برنامه افزودنی را دوباره فعال کنید و تا زمانی که دوباره مشکل ایجاد شود، از وب سایت بازدید کنید.
- هنگامی که اکستنشنی که باعث ناراحتی شما شده است را میخ زدید، روی دکمه حذف موجود در زیر آن اکستنشن خاص کلیک کنید.
- در اعلان تاییدی که ظاهر می شود، دوباره روی Remove کلیک کنید.

5. کش DNS را شستشو دهید
حافظه پنهان DNS خراب یکی دیگر از مقصران احتمالی کد خطای HTTP 431 است. همانطور که قبلاً می دانید، DNS نام دامنه را به آدرس IP ترجمه می کند. اما اگر حافظه پنهان DNS به دلایلی خراب شده باشد، ترجمه ناموفق خواهد بود.
شستشوی کش DNS به رفع این مشکل در ویندوز کمک می کند. برای پاک کردن کش DNS، مراحل زیر را دنبال کنید:
- منوی Start را باز کنید، CMD را تایپ کنید و از پنجره سمت راست Run as administrator را انتخاب کنید.
- در پنجره Command Prompt دستور زیر را تایپ کرده و Enter.ipconfig /flushdns را فشار دهید
ipconfig /flushdns
پس از اینکه Command Prompt با موفقیت اطلاعات کش را پاک کرد، سیستم را راه اندازی مجدد کنید و مشکل را بررسی کنید.
6. هر گونه اتصال سرور پروکسی را خاموش کنید
یک سرور پروکسی به حفظ امنیت خود در فضای آنلاین کمک می کند. اما از جنبه منفی، می تواند اتصال را ناپایدار کند و باعث مشکلات مختلفی از جمله HTTP ERROR 431 شود.
سعی کنید اتصال سرور پراکسی فعال را خاموش کنید و بررسی کنید که آیا مشکل را حل می کند یا خیر. در اینجا نحوه انجام آن آمده است.
- کلید Win را فشار دهید تا منوی Start باز شود، Internet Options را تایپ کنید و Enter را فشار دهید.
- به تب Connections بروید.
- تنظیمات LAN را انتخاب کنید.
- تیک گزینه Use a proxy server for your LAN را بردارید > OK.

خودشه. اکنون، سعی کنید دوباره به وب سایت مراجعه کنید و بررسی کنید که آیا مشکل ادامه دارد یا خیر. اگر بله، راه حل بعدی را در لیست امتحان کنید.
7. آخرین به روز رسانی درایور شبکه را دانلود کنید
درایورهای شبکه خراب یا قدیمی می توانند بر اتصال تأثیر منفی بگذارند. بنابراین، برای دور نگه داشتن سیستم از هرگونه مشکل اتصال، آخرین به روز رسانی درایور شبکه را دانلود کنید. با دنبال کردن دستورالعمل های زیر می توانید این کار را انجام دهید:
- Win + X را فشار دهید و Device Manager را از لیست انتخاب کنید.
- روی آداپتورهای شبکه نصب شده کلیک راست کرده و Update driver را انتخاب کنید.
- گزینه Search automatically for drivers را انتخاب کنید.
- ویندوز اکنون بهترین به روز رسانی درایور موجود را جستجو و دانلود می کند.

اگر ویندوز نتوانست هیچ درایوری را پیدا کند، به دنبال سازنده آداپتور خود به صورت آنلاین بگردید و ببینید آیا درایورهای جدیدتری در صفحه پشتیبانی دارند یا خیر.
رفع خطای HTTP 431
اکنون میدانید که وقتی با HTTP ERROR 431 مواجه میشوید، مراحلی را که باید انجام دهید. از آنجایی که مشکل به دلیل مشکل در درخواست مشتری ظاهر میشود، مقصر احتمالاً دادههای حافظه پنهان یا درایور قدیمی شبکه است. با هر شانسی، می توانید به سرعت مشکل را عیب یابی کنید و به مرور آنلاین ادامه دهید.
اما در بدترین حالت، اگر هیچ یک از راه حل ها مفید نبود، به مرورگر دیگری تغییر وضعیت دهید.