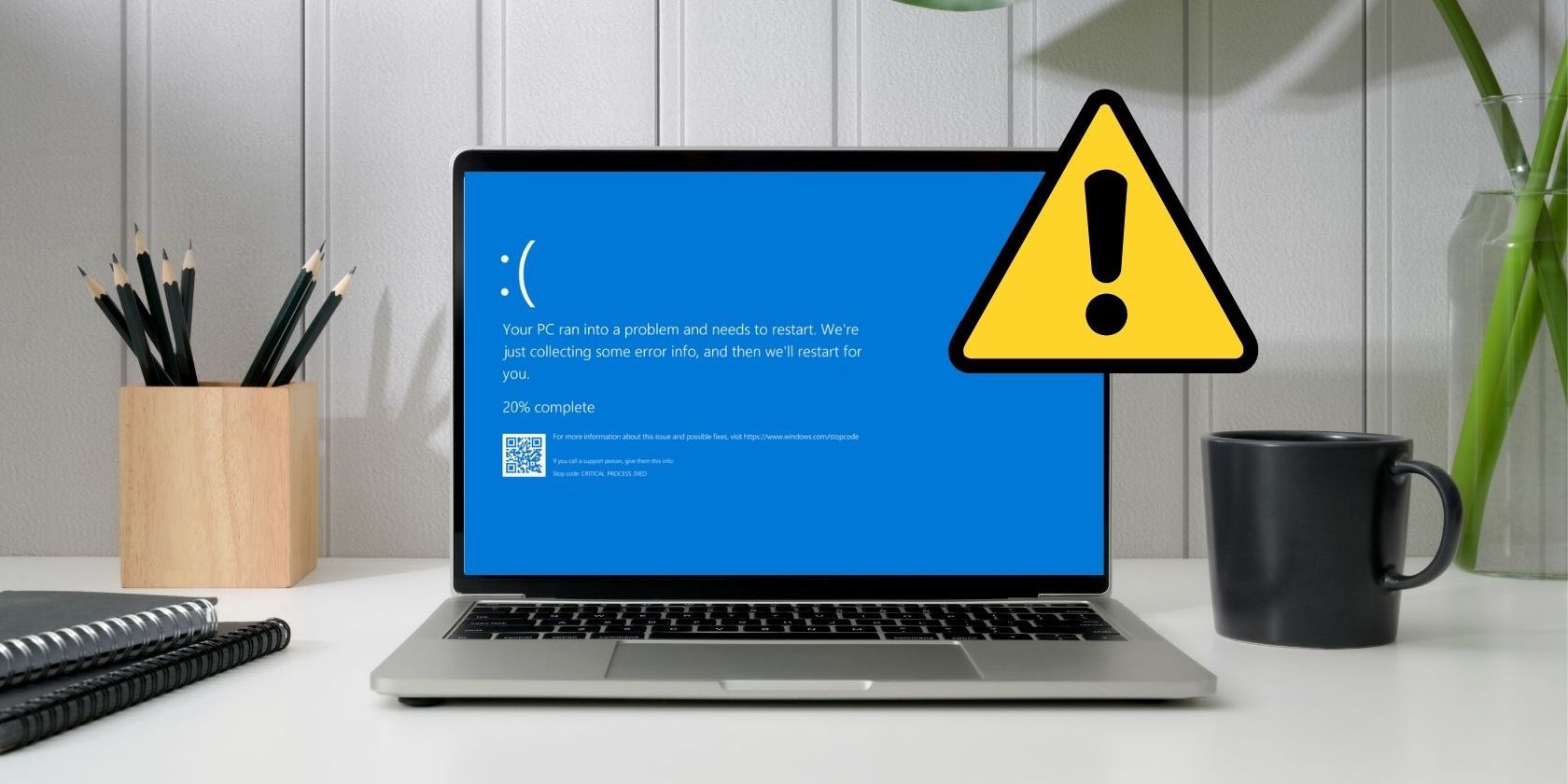آیا INTERRUPT_EXCEPTION_NOT_HANDLED BSOD شما را از استفاده از رایانه ویندوزی خود باز می دارد؟
INTERRUPT_EXCEPTION_NOT_HANDLED BSOD زمانی اتفاق میافتد که یک دستگاه سختافزار یا یک برنامه نرمافزاری درخواستی را به پردازنده ارسال میکند، اما پردازنده آن را اجرا نمیکند. این می تواند سیستم عامل ویندوز را از کار بیاندازد و منجر به صفحه آبی مرگ شود.
در بخشهای بعدی، شایعترین دلایل این مشکل و روشهای عیبیابی را که میتوانید برای رفع دائمی آن امتحان کنید، بررسی میکنیم.
درک علل
این خطا معمولاً زمانی رخ می دهد که برنامه جدیدی را نصب می کنید یا رایانه شخصی خود را به روز می کنید. برنامه یا بهروزرسانیای که نصب کردهاید ممکن است باعث تداخل با درایورها یا سایر نرمافزارهای سیستم شود و منجر به خرابی شود. از طرف دیگر، ممکن است خود فاسد باشد.
جدای از این، در اینجا چند دلیل بالقوه دیگر وجود دارد که می تواند باعث این مشکل شود:
- کلیدهای رجیستری معیوب: اگر یک کلید رجیستری مهم مفقود باشد یا حاوی اطلاعات نادرست باشد، می تواند باعث اختلال در عملکرد سیستم و ایجاد خطا در دست شود.
- درایورهای قدیمی: درایورهای ضروری ممکن است دارای اشکال باشند یا قدیمی باشند که منجر به بی ثباتی سیستم شود.
- فایلهای سیستمی خراب: فایلهای سیستمی حیاتی مورد نیاز برای کارکرد سیستم ممکن است با نوعی ناهماهنگی مواجه باشند که از استفاده صحیح از سیستم جلوگیری میکند.
اکنون که علل بالقوه را می دانیم، بیایید به راه حل هایی نگاه کنیم که به چندین کاربر آسیب دیده کمک کرد تا مشکل را برطرف کنند. با یکی از مواردی که با شرایط شما مناسب تر است ادامه دهید.
1. اگر رایانه شما راه اندازی نشد، به WinRe بوت شوید
اگر خطای BSOD اصلاً مانع بوت شدن سیستم شما می شود، برای انجام روش های عیب یابی باید به محیط بازیابی ویندوز دسترسی داشته باشید.
این ابزار تشخیصی دارای چندین ابزار عیبیابی مختلف است تا به شما کمک کند مشکلاتی مانند مشکلات راهاندازی، مشکلات سختافزاری و خرابیهایی مانند صفحه آبی مرگ را برطرف کنید. برای راه اندازی این محیط کافی است کامپیوتر خود را روشن کنید. اما به محض روشن شدن، کلید F11 را چندبار فشار دهید تا WinRE راه اندازی شود.

با این حال، به یاد داشته باشید که این کلید بسته به دستگاه شما ممکن است برای شما متفاوت باشد. در برخی از دستگاه ها، کلید F9 یا F12 است. برای این اطلاعات بهتر است وب سایت رسمی سازنده خود را بررسی کنید.
اگر استفاده از کلید کار نمی کند، می توانید چندین بار کامپیوتر خود را مجدداً راه اندازی مجدد کنید. معمولاً با تلاش سوم، ویندوز به طور خودکار WinRE را راه اندازی می کند.
پس از ورود به محیط بازیابی، به مسیر عیب یابی > گزینه های پیشرفته > تنظیمات راه اندازی بروید.
در اینجا روی دکمه Restart کلیک کنید. پس از راه اندازی مجدد سیستم، باید لیستی از گزینه ها را مشاهده کنید. 5 را انتخاب کنید یا کلید F5 را فشار دهید تا به حالت Safe Mode با شبکه راه اندازی شود. پس از بوت شدن در حالت Safe Mode، می توانید راه حل های زیر را انجام دهید.

2. کلیدهای رجیستری مشکل ساز را حذف کنید
همانطور که در بالا ذکر شد، ممکن است چندین ورودی رجیستری خراب شده یا اطلاعات نادرستی داشته باشند و باعث ایجاد مشکل شود. در مورد این خطای خاص، چندین کاربر متوجه شدند که کلیدهای رجیستری مربوط به یک برنامه فنی منجر به این مشکل می شوند.
به همین دلیل اولین کاری که توصیه می کنیم انجام دهید حذف کلیدهای مشکل ساز است. با این حال، قبل از ادامه، ما به شدت پیشنهاد می کنیم یک نسخه پشتیبان از رجیستری ایجاد کنید تا ایمن باشد. شما همچنین باید این مراحل را در حالت Safe Mode انجام دهید، بنابراین اگر هنوز با استفاده از WinRE آن را بوت نکرده اید، این مراحل را دنبال کنید تا کامپیوتر خود را به حالت Safe Mode راه اندازی کنید.
پس از انجام این کار، می توانید ادامه دهید:
- File Explorer را اجرا کنید و به مکان زیر بروید: C:\Windows\System32\
- در اینجا، APOIM32.EXE را حذف کنید. فایل های APOMNGR.DLL و CMDRTR.DLL.
- حالا کلیدهای Win + R را با هم فشار دهید تا Run باز شود.
- Regedit را در Run تایپ کنید و Enter را بزنید.
- در اعلان User Account Control روی Yes کلیک کنید.
- هنگامی که وارد ویرایشگر رجیستری شدید، اگر از یک سیستم 32 بیتی استفاده می کنید، به مکان ذکر شده در زیر بروید: HKEY_LOCAL_MACHINE\SOFTWARE\Creative Tech\Software Installed\APOIMHKEY_LOCAL_MACHINE\SOFTWARE\Creative Tech\Installation\POIM\CTR
- با کلیک راست روی مقدار و انتخاب Delete، مقادیر APOIM را از اینجا حذف کنید.
- اگر از یک سیستم عامل 64 بیتی استفاده می کنید، به مکان زیر بروید و مقدار APOIM را با استفاده از روش مشابه از اینجا حذف کنید: HKEY_LOCAL_MACHINE\SOFTWARE\Wow6432Node\Creative Tech\Software Installed\APOIMHKEY_LOCAL_MACHINE\Technode\WSOFTWA23 \CTRedist\APOIM
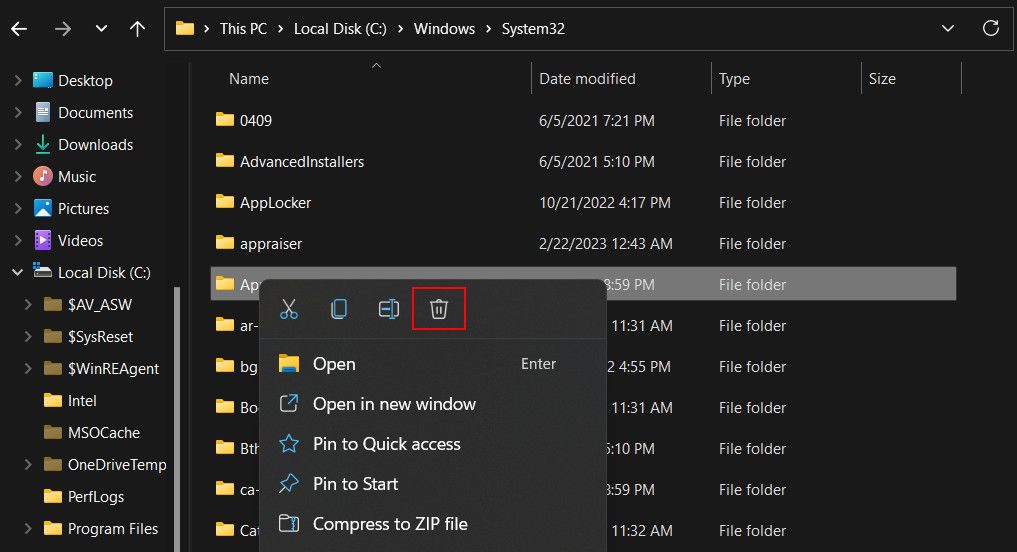
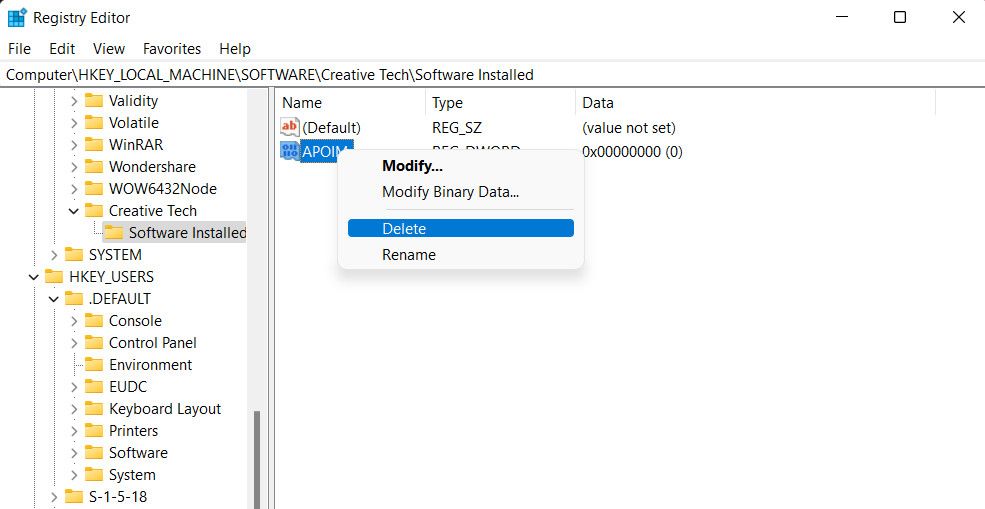
در نهایت، می توانید ویرایشگر رجیستری را ببندید و کامپیوتر خود را مجددا راه اندازی کنید. امیدواریم پس از راه اندازی مجدد، دیگر با خطای Blue Screen of Death مواجه نشوید.
3. نرم افزار مشکل ساز را حذف کنید
اگر اخیراً نرمافزار جدیدی را نصب کردهاید و بعد از آن مشکل شروع به نمایان شدن کرد، ممکن است نرمافزار جدید با نرمافزار موجود در تضاد باشد و منجر به مشکل شود. در این صورت حذف نرم افزار از سیستم بهترین راه حل است.
در اینجا چیزی است که شما باید انجام دهید:
- کلیدهای Win + R را با هم فشار دهید تا Run باز شود.
- در Run تایپ کنید و Enter را بزنید.
- در کنترل پنل به مسیر Programs > Uninstall a program بروید.
- اکنون باید لیستی از برنامه های نصب شده در سیستم را مشاهده کنید. روی برنامه مورد نظر کلیک راست کرده و از منوی زمینه گزینه Uninstall را انتخاب کنید.
- دستورالعمل های روی صفحه را برای تکمیل فرآیند دنبال کنید.

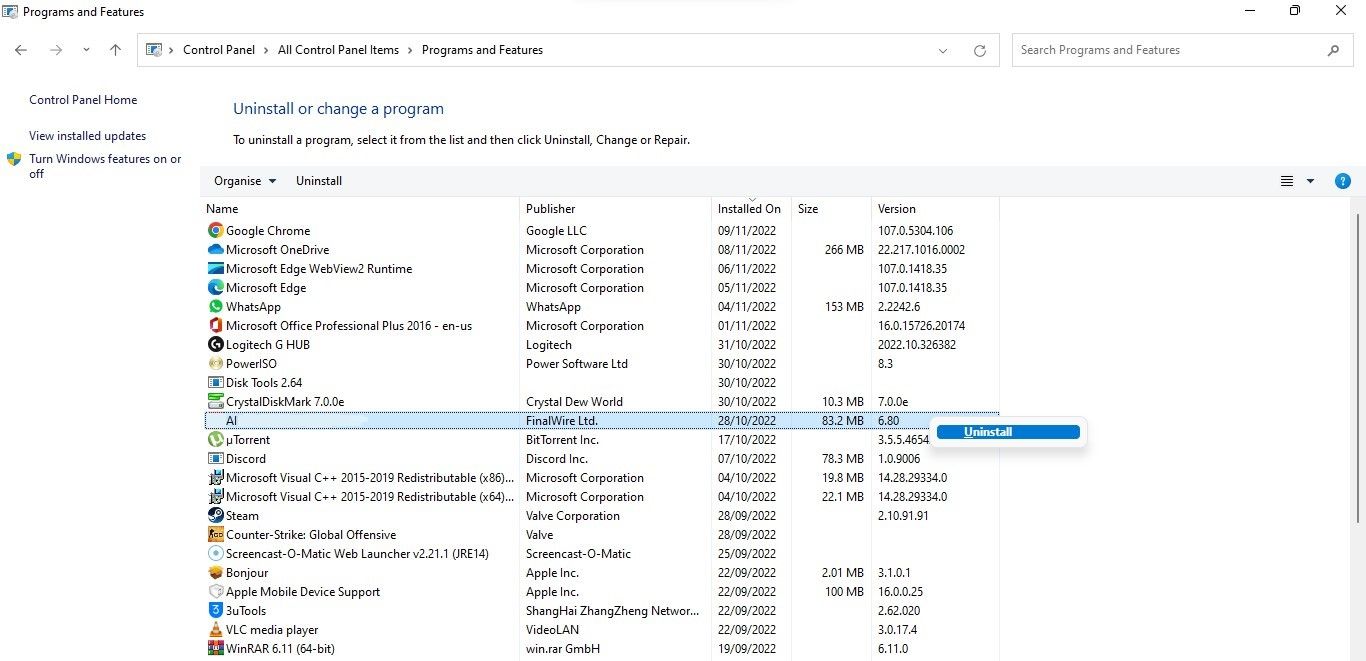
پس از حذف برنامه، رایانه خود را مجدداً راه اندازی کنید و بررسی کنید که آیا مشکل حل شده است یا خیر.
4. Driver Verifier را اجرا کنید
اگر با خطای صفحه آبی مواجه شدید، ممکن است به دلیل مشکل درایورهای مهم رایانه شما باشد. شناسایی درایور مشکل ساز به صورت دستی می تواند زمان بر باشد، جایی که ابزار تأیید کننده درایور مفید است.
این به شما کمک می کند تا با قرار دادن سیستم خود در معرض چندین بررسی استرس، راننده مشکل ساز را به سرعت و کارآمد شناسایی کنید. به خاطر داشته باشید که این ابزار فقط به کاهش مشکل کمک می کند و آن را برای شما برطرف نمی کند. ما یک راهنمای دقیق در مورد نحوه استفاده از ابزار تأیید کننده درایور برای رفع خطاهای صفحه آبی در ویندوز داریم که می توانید برای دستورالعمل های گام به گام در مورد نحوه استفاده از ابزار به آن مراجعه کنید.
هنگامی که درایور مشکل ساز را شناسایی کردید، می توانید آن را با استفاده از ابزار Device Manager به روز رسانی کنید تا مشکل را حل کنید.
5. راه حل های عمومی دیگر را امتحان کنید
جدای از راه حل های مورد بحث در بالا، چندین روش عیب یابی دیگر برای BSOD ها می تواند به شما در رفع خطاهای صفحه آبی مانند این کمک کند. این شامل اسکن فایلهای مهم سیستم، بازگرداندن سیستم به حالت کار قدیمیتر و بررسی سختافزار برای وجود مشکلات است.
خطای BSOD، اکنون برطرف شده است
صفحه آبی مرگ همیشه ناامید کننده است، به خصوص به این دلیل که اطلاعات زیادی در مورد علت مشکل ارائه نمی دهد و عیب یابی آنها را دشوارتر می کند. امیدواریم روشهایی که در بالا فهرست کردهایم به شما کمک کند تا BSOD INTERRUPT_EXCEPTION_NOT_HANDLED را برای همیشه برطرف کنید.
و برای جلوگیری از تکرار این مشکل در آینده، مطمئن شوید که سیستم خود و درایورهای آن را همیشه به روز نگه دارید.