هنگامی که فایل های حساسی در رایانه خود دارید، باید از آنها در برابر دسترسی غیرمجاز محافظت کنید. در اینجا نحوه انجام این کار با BitLocker آمده است.
ما اغلب فایل هایی حاوی اطلاعات حساس مانند سوابق مالی، رمز عبور، جزئیات بانکی، اسناد شخصی و غیره داریم. محافظت از این فایل ها در برابر دسترسی غیرمجاز یا برنامه های مخرب بسیار مهم است.
در حالی که برنامه های شخص ثالثی وجود دارند که ایمن کردن پوشه ویندوز 10 را امکان پذیر می کنند، اما تقریباً به اندازه نرم افزار رمزگذاری دیسک داخلی ویندوز – BitLocker – ایمن نیستند. در ادامه بخوانید تا نحوه محافظت از فایلهای ارزشمند خود را در ویندوز 10 توضیح دهیم.
BitLocker چیست؟ چرا از آن در ویندوز 10 استفاده کنیم؟
BitLocker یک ویژگی رمزگذاری درایو بسیار امن است که از قبل روی ویندوز نصب شده است. این به طور مستقیم با سیستم عامل یکپارچه شده است و اطلاعات شما را در صورت سرقت فیزیکی یا دسترسی غیرمجاز ایمن نگه می دارد.
ویندوز 10 ایمن ترین سیستم عامل نیست و حتی امن ترین نسخه ویندوز نیست (ویندوز 11 به لطف TPM 2.0 کیلومترها جلوتر است). بنابراین، اگر فایل ها و پوشه های حساسی دارید، می توانید از یک درایو رمزگذاری شده BitLocker برای محافظت از آنها با رمز عبور استفاده کنید. انجام این کار از فایل های ضروری در صورتی که دستگاه شما به دست افراد نادرستی برسد محافظت می کند. ویژگی هارد دیسک مجازی BitLocker به ما امکان می دهد هر پوشه ای را در سیستم شما به عنوان یک درایو مجازی جداگانه رمزگذاری کنیم.
برخلاف سایر گزینههای امن پوشه شخص ثالث، BitLocker قابل اعتمادتر است زیرا مکانیزم رمزگذاری رسمی مایکروسافت است)، هیچ هزینهای ندارد، و هیچ هزینه پنهان یا bloatware ندارد.
نحوه اضافه کردن رمز عبور به پوشه ویندوز 10 با استفاده از BitLocker
برای ایمن کردن پوشه ویندوز 10 با رمز عبور، آن را طوری پیکربندی می کنیم که از یک درایو مجازی رمزگذاری شده با BitLocker استفاده کند.
یک درایو مجازی در مدیریت دیسک ایجاد کنید
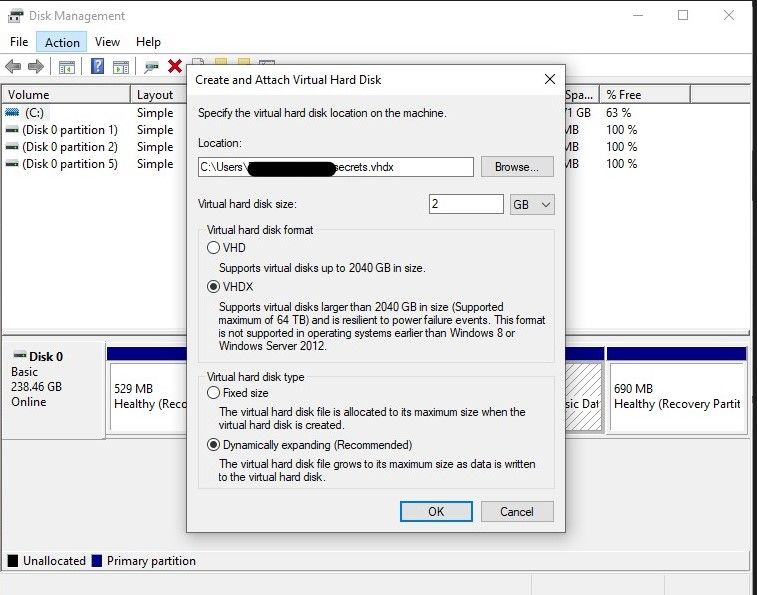
- برای ایجاد یک درایو مجازی، Disk Management را در منوی Start جستجو کنید و بهترین تطابق را انتخاب کنید.
- Action را از نوار ابزار بالا انتخاب کنید و روی Create VHD کلیک کنید.
- با کلیک بر روی Browse و نام آن، مکان پوشه محافظت شده خود را انتخاب کنید.
- با وارد کردن اندازه در قسمت Virtual hard disk size، حافظه مورد نیاز را برای پوشه خود اختصاص دهید.
- ما پیشنهاد می کنیم فرمت VHDX را انتخاب کنید زیرا آنها ویژگی های مدرنی را ارائه می دهند که توسط سیستم عامل های جدیدتر پشتیبانی می شوند.
- اگر می خواهید اندازه پوشه به صورت پویا افزایش یابد و نگران تخصیص حافظه نباشید، گزینه Dynamically expanding (Recommended) را انتخاب کنید.
- هنگامی که پیکربندی انتخابی را تأیید کردید، برای ایجاد درایو مجازی خود، تأیید را انتخاب کنید.
دیسک مجازی را راه اندازی کنید
قبل از اینکه بتوانید استفاده از درایو مجازی خود را شروع کنید، باید آن را مقداردهی اولیه کنید. این شامل اختصاص حجم ها و انتخاب نوع پارتیشن مورد نیاز است:
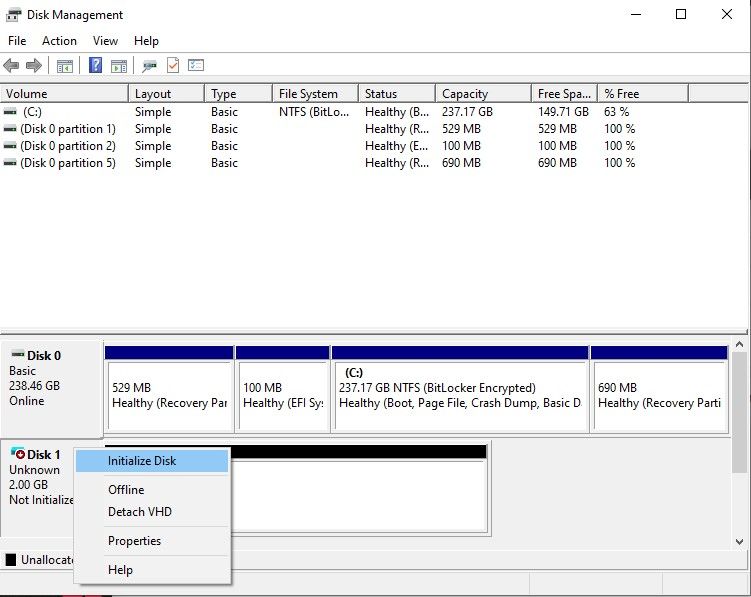
- درایو مجازی خود را در مدیریت دیسک پیدا کنید، کلیک راست کرده و از منوی زمینه گزینه Initialize Disk را انتخاب کنید.
- اطمینان حاصل کنید که درایو شما علامت زده شده است، سبک پارتیشن GPT (GUID Partition Table) را انتخاب کنید و روی OK کلیک کنید.
- یک بار دیگر روی دیسک راست کلیک کرده و New Single Volume را انتخاب کنید.
- با کلیک بر روی Next در New Simple Volume Wizard حرکت کنید و اندازه تخصیص حافظه پیش فرض را انتخاب کنید.
- توصیه می کنیم از سیستم فایل NTFS و یک نام عمومی در برچسب Volume استفاده کنید. مطمئن شوید که Perform a quick format انتخاب شده است، روی Next و Finish کلیک کنید.
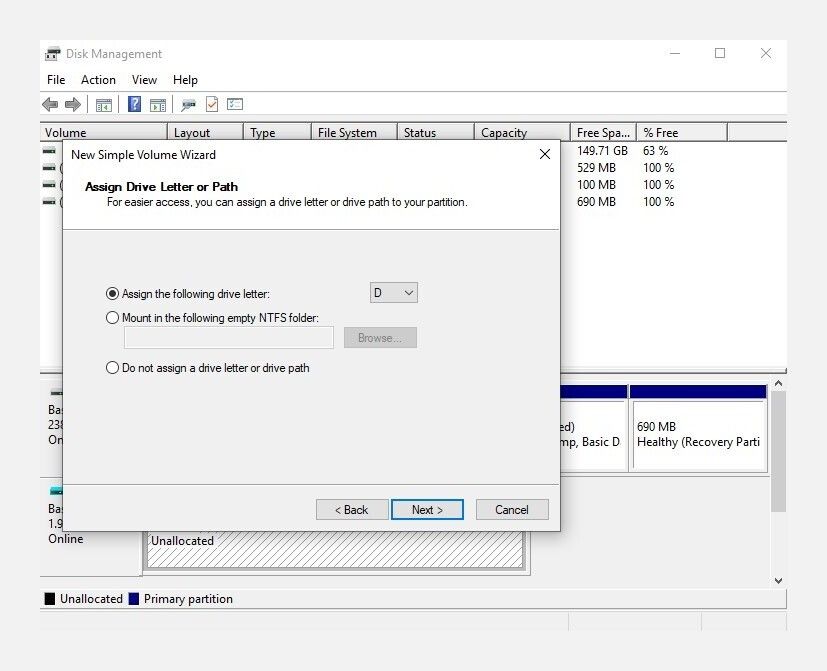
BitLocker را برای درایو مجازی خود پیکربندی کنید
اکنون که درایو مجازی را راه اندازی کردیم، باید آن را با استفاده از BitLocker رمزگذاری کنیم. میتوانید تأیید کنید که آیا BitLocker قبلاً روی سیستم شما پیکربندی شده است یا خیر، فرآیند انجام این کار نسبتاً ساده است:
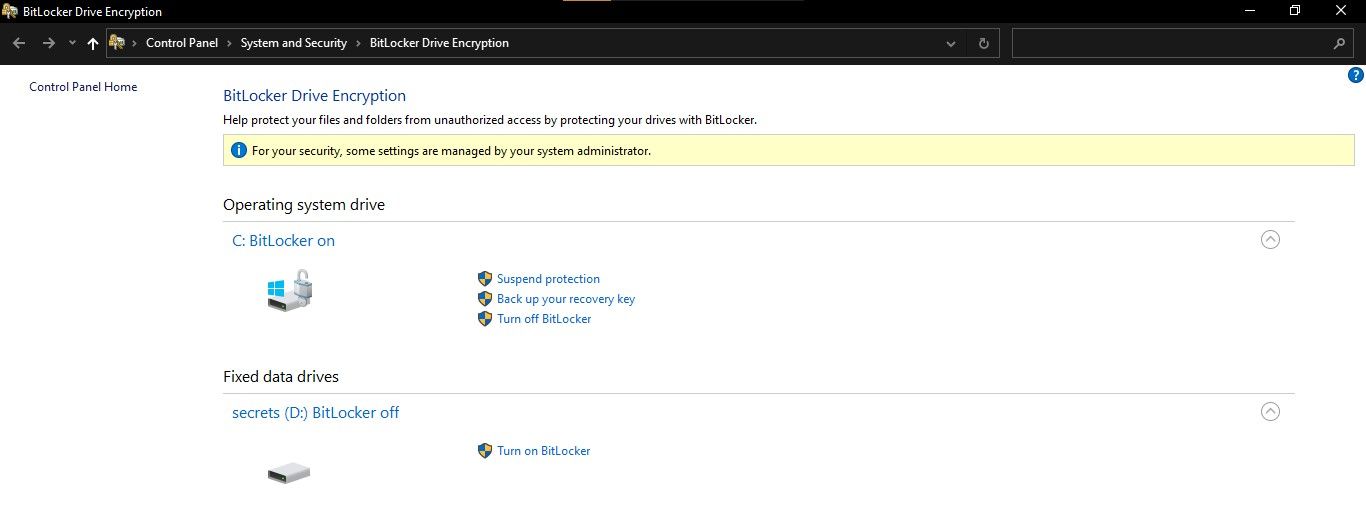
- کنترل پنل را اجرا کنید و به System and Security > BitLocker Drive Encryption بروید.
- درایو مجازی جدید خود را در قسمت Fixed data drives پیدا کنید و روی Turn on BitLocker کلیک کنید.
- استفاده از رمز عبور برای باز کردن قفل درایو را انتخاب کنید، یک رمز عبور قوی وارد کنید و روی Next کلیک کنید.
- محافظت از کلید بازیابی بسیار مهم است، در غیر این صورت برای همیشه قفل خواهید شد. توصیه می کنیم آن را در یک فایل ذخیره کرده و برای ایمن نگه داشتن آن پرینت بگیرید.
- در صفحه بعد، Encrypt used disk space only و Compatible mode را از صفحه بعد انتخاب کنید.
- پس از انجام مراحل بالا، روی Start encrypting کلیک کنید و منتظر بمانید تا فرآیند تکمیل شود (ممکن است کامپیوتر شما در طول فرآیند راه اندازی مجدد شود).
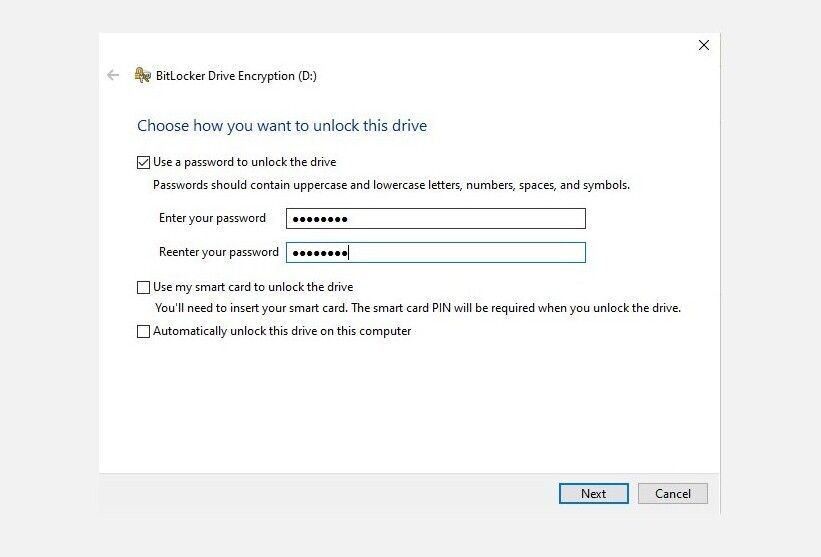
نحوه استفاده از پوشه رمزگذاری شده BitLocker در ویندوز 10
پوشه امن شما اکنون آماده استفاده است و می توانید ایمن سازی فایل ها را آغاز کنید:
- به محل ذخیره شده درایو مجازی بروید و روی فایل VHD/VHDX دوبار کلیک کنید تا آن را نصب کنید.
- به This PC بروید، درایو مجازی خود را در گروه Devices and drives پیدا کنید و روی آن دوبار کلیک کنید.
- هنگامی که از شما خواسته شد، رمز عبور پیکربندی شده خود را وارد کنید و در نهایت روی Unlock کلیک کنید تا به پوشه محافظت شده خود دسترسی پیدا کنید.
- شما به راحتی می توانید فایل های جدید را مستقیماً در این پوشه ایجاد کنید یا فایل ها را از یک مکان ذخیره شده موجود به اینجا منتقل کنید.
- برای قفل مجدد پوشه، به This PC بروید، روی درایو مجازی خود کلیک راست کرده و Eject را انتخاب کنید تا پوشه امن خود قفل شود. همیشه به یاد داشته باشید که این مرحله را تکرار کنید تا پس از استفاده، پوشه محافظت شده خود را ایمن کنید.
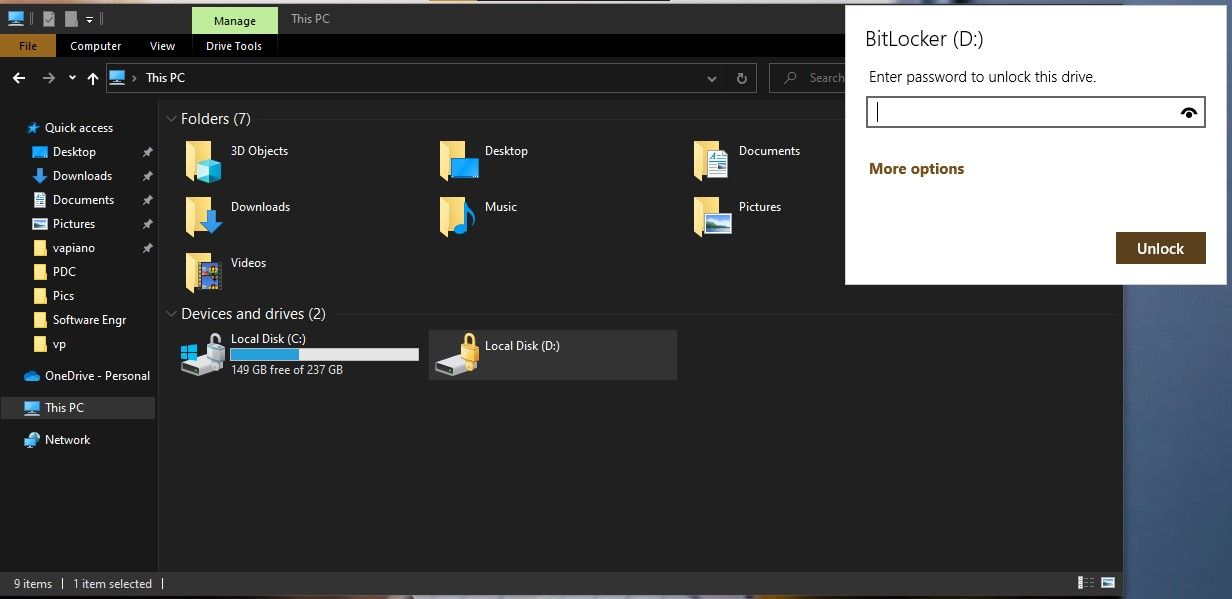
نحوه حذف رمز عبور از پوشه رمزگذاری شده خود در ویندوز 10
اگر نظر خود را تغییر داده اید و دیگر نمی خواهید از درایو مجازی خود با رمز عبور محافظت کنید، می توانید به سرعت رمزگذاری BitLocker را از درایو حذف کنید. می توانید رمزگذاری را از طریق کنترل پنل به صورت زیر غیرفعال کنید:
- کنترل پنل را از طریق منوی Start اجرا کنید.
- به System and Security بروید و سپس BitLocker Drive Encryption را انتخاب کنید.
- درایو مجازی خود را پیدا کنید و روی Turn Off BitLocker کلیک کنید. هنگامی که از شما خواسته شد، گزینه Turn off BitLocker/Decrypt the drive را برای تکمیل فرآیند انتخاب کنید.
- فرآیند رمزگشایی ممکن است کمی طول بکشد، اما پوشه/درایو مجازی شما پس از اتمام دیگر نیازی به رمز عبور نخواهد داشت.
نحوه حذف یک پوشه رمزگذاری شده BitLocker در ویندوز 10
حذف یک پوشه رمزگذاری شده یا درایو مجازی پیچیده اما ممکن است. بهترین راه برای انجام این کار، ابتدا رمزگشایی درایو (خاموش کردن BitLocker) همانطور که در بخش قبل ذکر شد، و سپس حذف حجم / دیسک مجازی از طریق مدیریت دیسک است. یا می توانید به طور دائم درایو مجازی را از مکان ذخیره شده آن حذف کنید.
اگر رمز عبور پوشه محافظت شده یا درایو مجازی خود را فراموش کرده اید و باید آن را حذف کنید، می توانید از کلید بازیابی که هنگام رمزگذاری دیسک مجازی با BitLocker ذخیره کرده اید، استفاده کنید. حتی می توانید BitLocker را برای همیشه غیرفعال کنید.
از فایل ها و پوشه های حساس خود محافظت کنید
BitLocker به کاربران ویندوز اجازه می دهد تا یک لایه امنیتی اضافی به فایل های حساس خود اضافه کنند و تنظیم آن بسیار آسان است. بسیاری از مردم قبلاً قربانی پروندههای دزدیده شدهاند که برای آنها هزینه و حفظ حریم خصوصی آنها تمام شده است. اما با استفاده از BitLocker، می توانید اطمینان حاصل کنید که هیچ کس نمی تواند بدون اجازه شما به مهمترین فایل های شما دسترسی داشته باشد.
