با استفاده از JES، می توانید تصاویر را برای دستکاری در آینده بارگذاری و بررسی کنید.
JES نرم افزاری است که می توانید از آن برای ویرایش برنامه نویسی عکس ها، فیلم ها و صداها استفاده کنید. از زبان برنامه نویسی Jython استفاده می کند که دقیقاً از نحو پایتون پیروی می کند.
علاوه بر استفاده از JES برای ویرایش یک تصویر، میتوانید از توابع داخلی برای درخواست از کاربر برای انتخاب تصویر و رندر کردن تصویر در یک پنجره جدید استفاده کنید. سایر عملکردهای داخلی می توانند یک تصویر را کپی کنند یا اطلاعات دیگری مانند ارتفاع و عرض آن را بیابند.
همچنین می توانید پنجره دیگری را باز کنید که به شما امکان می دهد هر پیکسل موجود در فایل را بررسی کنید تا اطلاعاتی در مورد رنگ های تصویر به دست آورید.
نحوه رندر کردن یک تصویر موجود با استفاده از JES
Jython دقیقاً از نحو پایتون پیروی می کند، به این معنی که تورفتگی ساختار کد شما را تعیین می کند. در صورت نیاز، میتوانید پایتون چیست و برای چه مواردی میتوانید از آن استفاده کنید یا سایر دستورات مفید پایتون برای مبتدیان را اصلاح کنید.
شما می توانید با درخواست از کاربر برای انتخاب یک فایل از طریق پنجره محاوره ای فایل، فایل ها را رندر کنید. هنگامی که کاربر یک تصویر را انتخاب کرد، می توانید تصویر انتخاب شده را در پنجره دیگری رندر کنید.
- نرم افزار JES را روی کامپیوتر خود باز کنید.
- در پنجره برنامه نویسی در بالای رابط JES، یک تابع جدید به نام displayPic():def displayPic():
- در داخل تابع displayPic() از تابع داخلی pickAFile() استفاده کنید. با این کار یک فایل کاوشگر باز می شود و شما می توانید تصویری را که می خواهید رندر کنید انتخاب کنید. ذخیره تصویر انتخاب شده در یک متغیر جدید به نام “file”:file = pickAFile()
- از تابع makePicture() برای ایجاد یک شی عکس جدید با استفاده از فایل انتخاب شده استفاده کنید:pic = makePicture(file)
- برای رندر کردن تصویر از تابع show() استفاده کنید. با این کار تصویر انتخاب شده در یک پنجره جدید باز می شود:show(pic)
- برای اجرای تابع، روی دکمه Load Program که بین خط فرمان و ناحیه برنامه نویسی قرار دارد کلیک کنید. وقتی از شما خواسته شد که ذخیره کنید، روی Yes کلیک کنید. پس از بارگذاری، تابع displayPic() را با استفاده از خط فرمان فراخوانی کنید:displayPic()
- هنگامی که عملکرد شروع به اجرا می کند، یک کاوشگر فایل نمایش داده می شود. از آن برای انتخاب تصویری که می خواهید رندر کنید استفاده کنید و روی Open کلیک کنید.
- تأیید کنید که تصویر انتخابی شما در یک پنجره جدید رندر می شود.
def displayPic():
file = pickAFile()
pic = makePicture(file)
show(pic)
displayPic()
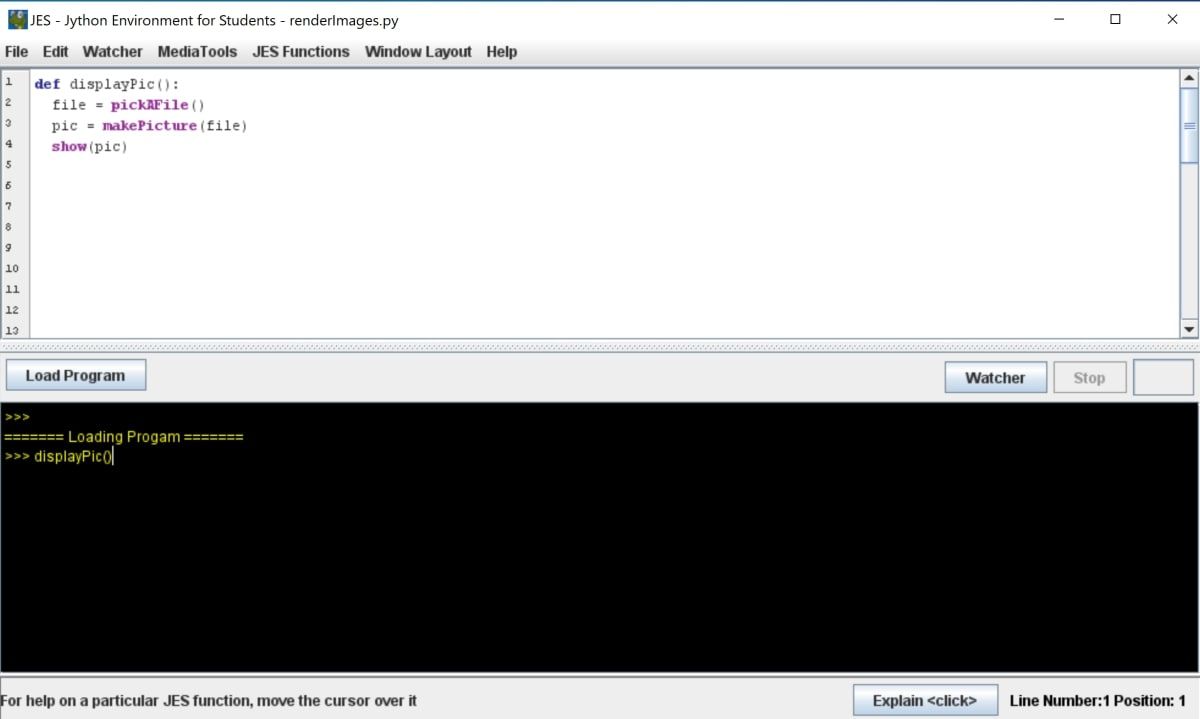
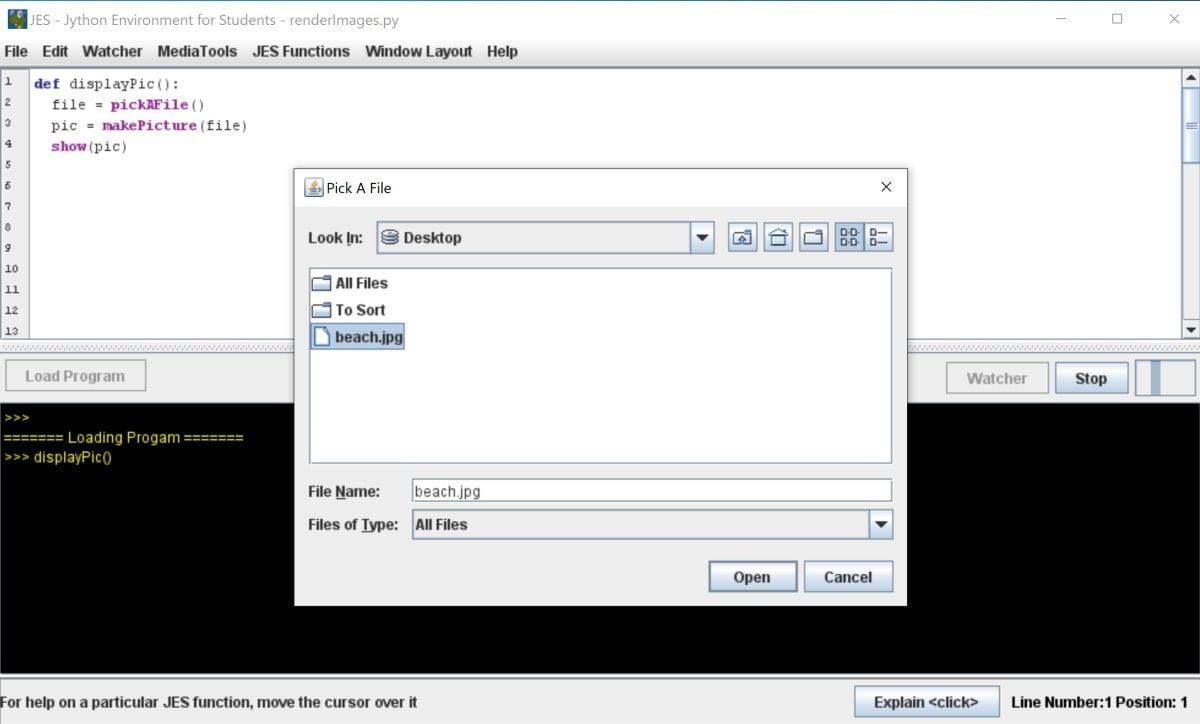
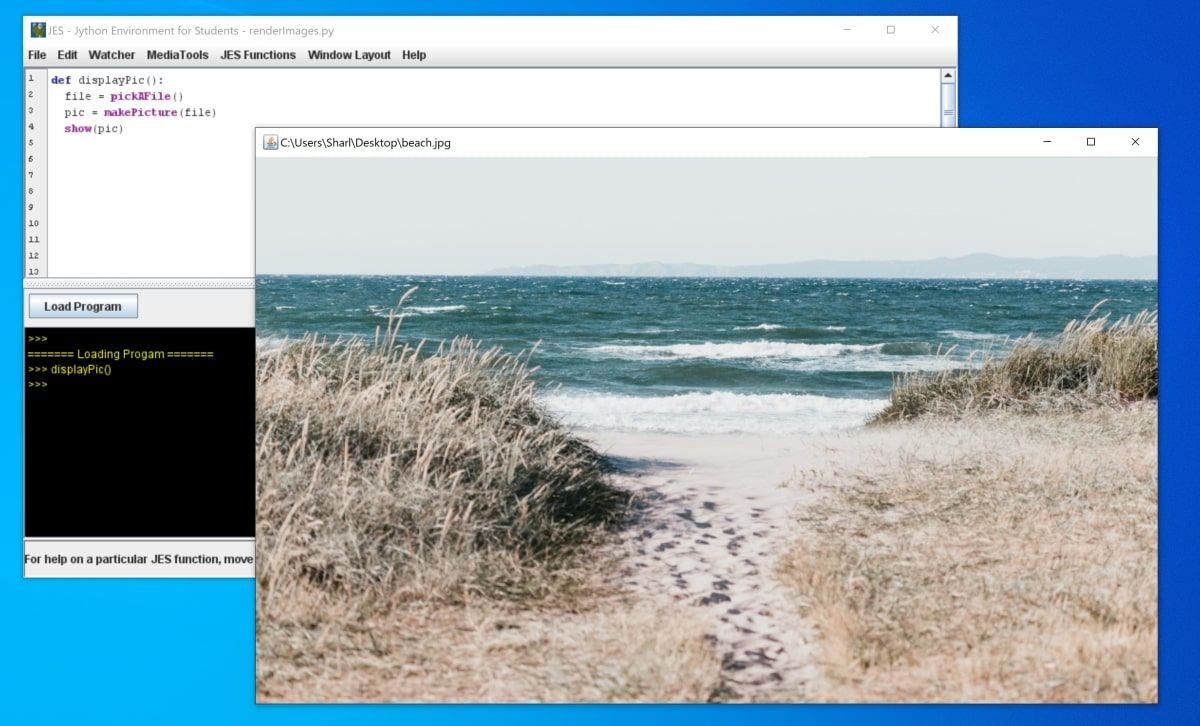
نحوه نمایش اطلاعات مربوط به تصویر
شما همچنین می توانید اطلاعات مربوط به تصویر، مانند محل مسیر فایل محلی، عرض یا ارتفاع آن را بازیابی کنید. JES توابع داخلی مانند getWidth() و getHeight() را ارائه می دهد که می توانید برای دریافت این اطلاعات از آنها استفاده کنید.
- در پنجره برنامه نویسی، یک تابع جدید به نام printHeightAndWidth():def printHeightAndWidth():
- در تابع جدید printHeightAndWidth()، از تابع pickAFile() استفاده کنید تا از کاربر بخواهید یک تصویر را انتخاب کند. از تصویر انتخاب شده برای ایجاد یک شی تصویر جدید استفاده کنید: file = pickAFile()pic = makePicture(file)
- با استفاده از تابع getWidth() عرض تصویر را دریافت کنید و نتیجه را نمایش دهید:width = getWidth(pic)print “Width of the photo: ” + str(width)
- ارتفاع تابع را با استفاده از تابع getHeight() دریافت کنید و نتیجه را نمایش دهید:height = getHeight(pic)print “Height of the photo: ” + str(height)
- محل فایل فایل انتخابی را چاپ کنید: “مکان فایل: ” + فایل را چاپ کنید
- روی دکمه Load Program کلیک کنید و وقتی از شما خواسته شد گزینه Yes را ذخیره کنید. تابع printHeightAndWidth() را در خط فرمان وارد کنید تا اجرا شود:printHeightAndWidth()
- از پنجره کاوشگر فایل برای انتخاب یک تصویر استفاده کنید و روی Open کلیک کنید.
- اطلاعات مربوط به عرض، ارتفاع و محل مسیر فایل تصویر را در خط فرمان مشاهده کنید.
def printHeightAndWidth():
file = pickAFile()
pic = makePicture(file)
width = getWidth(pic)
print "Width of the photo: " + str(width)
height = getHeight(pic)
print "Height of the photo: " + str(height)
print "File Location: " + file
printHeightAndWidth()
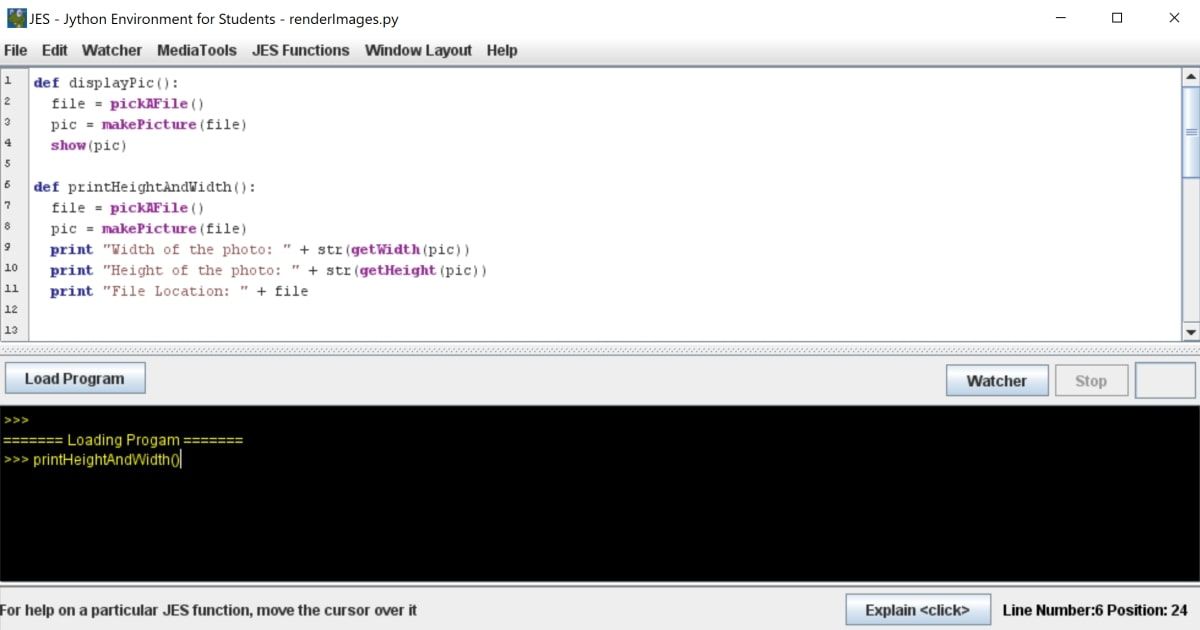
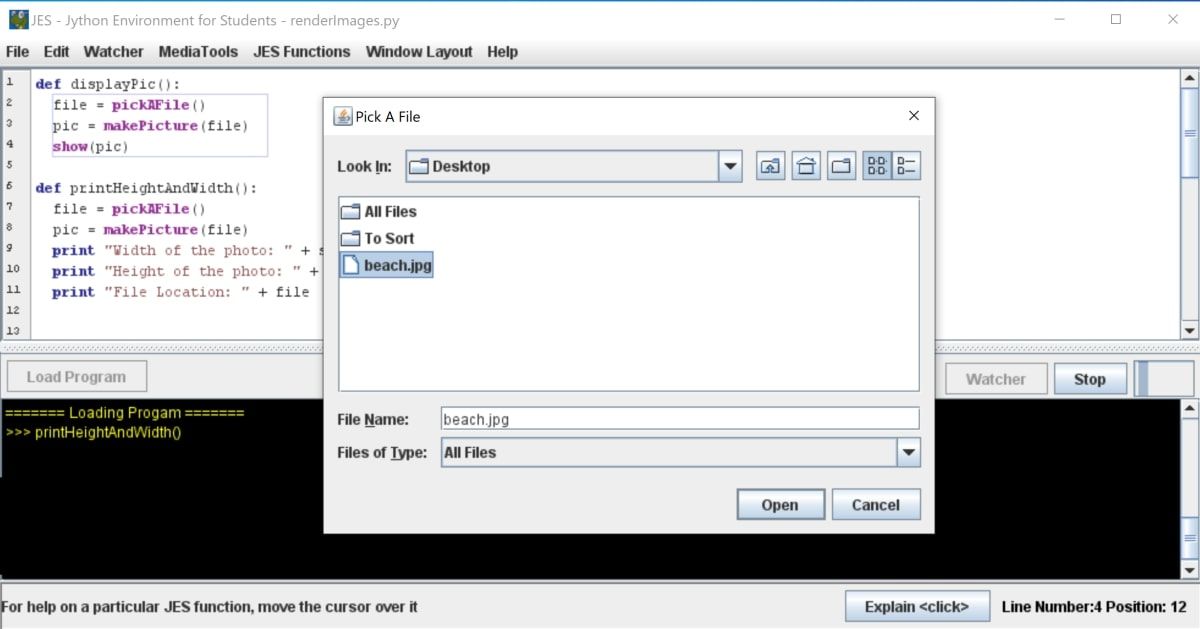
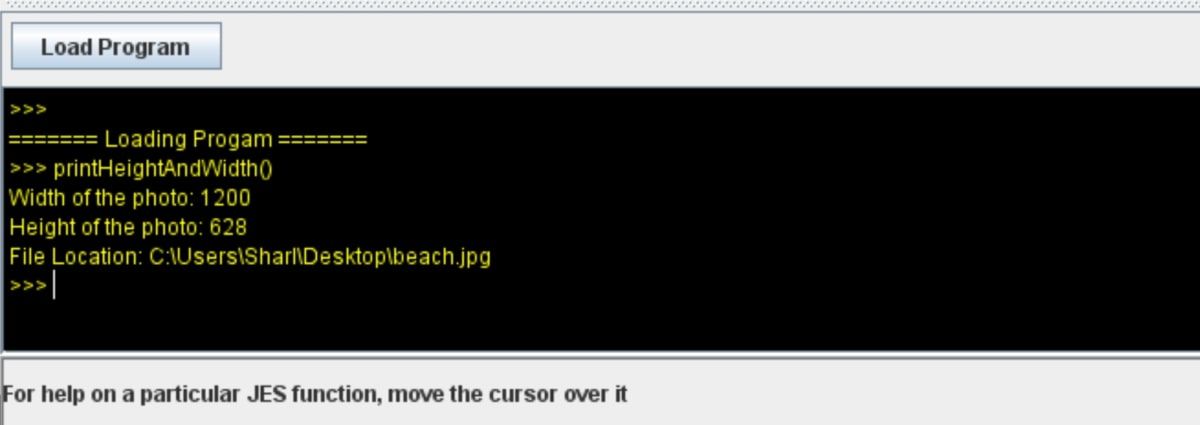
چگونه یک تصویر را کپی کنیم
با استفاده از تابع ()duplicatePicture می توانید یک تصویر را کپی کنید. این یک تصویر موجود را در یک شی تصویر دوم شبیه سازی می کند. این به شما این امکان را میدهد تا ویرایشهایی را روی یک کپی از یک تصویر انجام دهید، بدون اینکه روی تصویر اصلی تأثیر بگذارد.
- در پنجره برنامه نویسی، یک تابع جدید به نام duplicateImage():def duplicateImage(): ایجاد کنید.
- در داخل تابع ()duplicateImage جدید، از تابع pickAFile() استفاده کنید تا از کاربر بخواهید یک تصویر را انتخاب کند. از تصویر انتخاب شده برای ایجاد یک شی تصویر جدید استفاده کنید: file = pickAFile()originalPic = makePicture(file)
- برای کلون کردن تصویر، از تابع ()duplicatePicture استفاده کنید. تصویر اصلی را به عنوان آرگومان در تابع وارد کنید. تابع ()duplicatePicture یک نسخه کلون شده از تصویر اصلی را برمی گرداند. تصویر کلون شده را در یک متغیر جدید به نام “pic2” ذخیره کنید: pic2 = duplicatePicture(originalPic)
- از تابع show() برای نمایش هر دو تصویر استفاده کنید:show(originalPic)show(pic2)
- روی دکمه Load Program کلیک کنید و وقتی از شما خواسته شد گزینه Yes را ذخیره کنید. تابع duplicateImage() را در خط فرمان وارد کنید تا اجرا شود:duplicateImage()
- از پنجره کاوشگر فایل برای انتخاب یک تصویر استفاده کنید و روی Open کلیک کنید.
- هم تصویر اصلی و هم تصویر شبیه سازی شده در دو پنجره مجزا باز می شوند.
def duplicateImage():
file = pickAFile()
originalPic = makePicture(file)
pic2 = duplicatePicture(originalPic)
show(originalPic)
show(pic2)
duplicateImage()
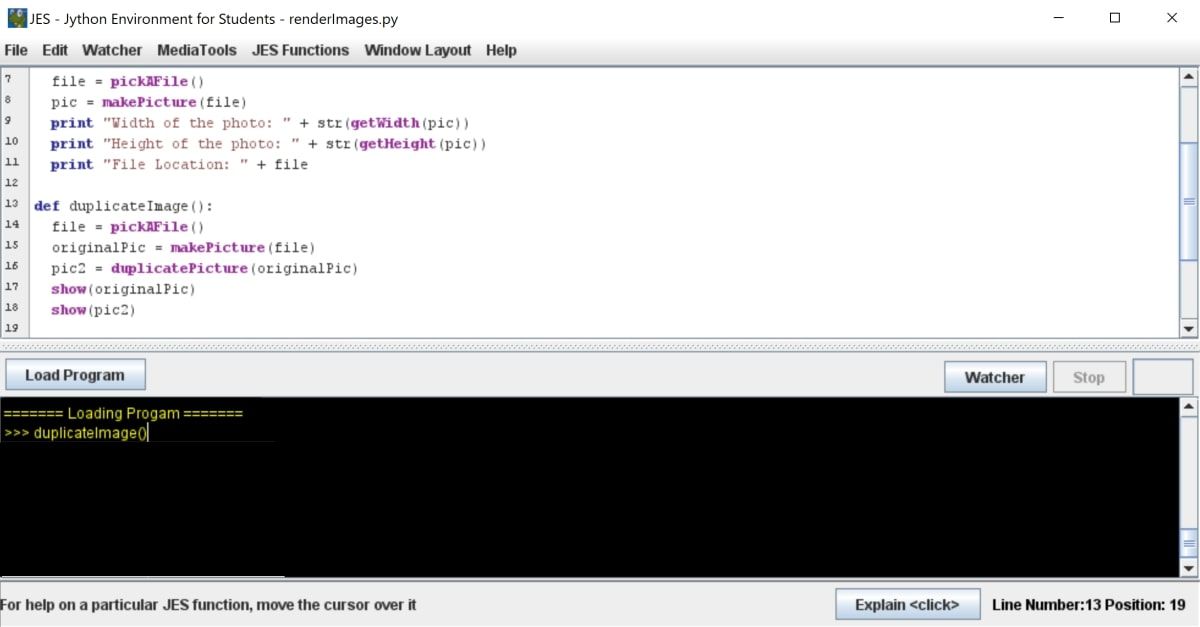
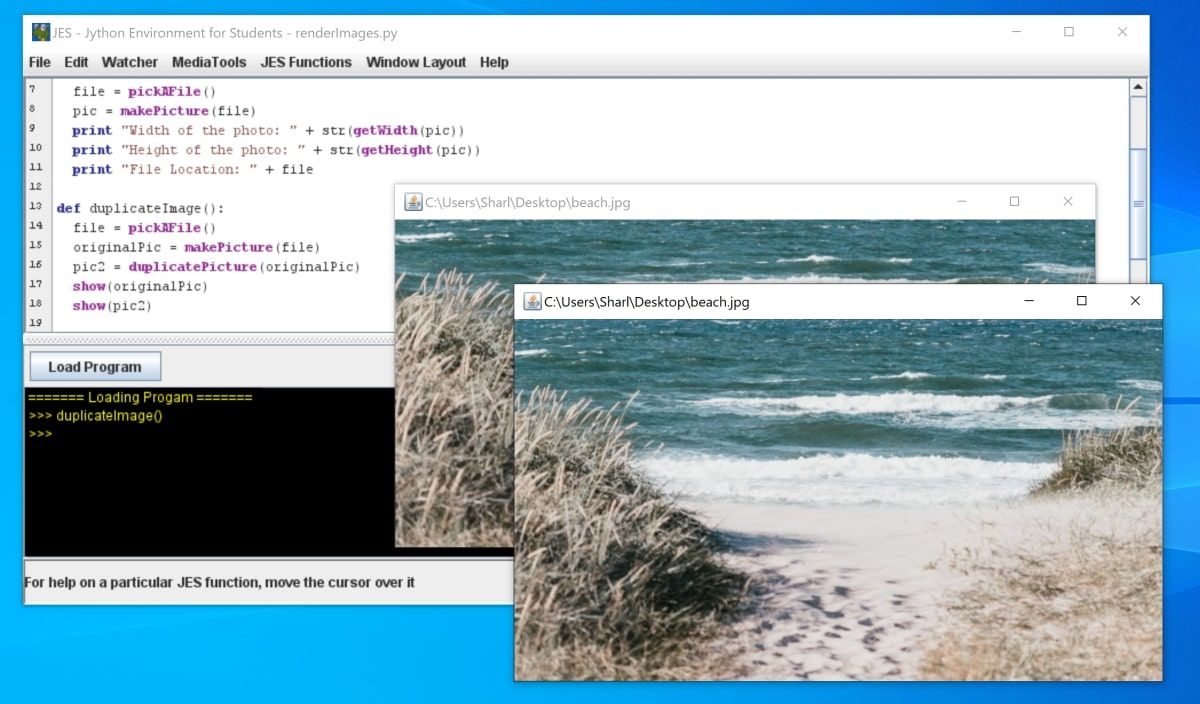
چگونه پیکسل ها را در یک تصویر کاوش کنیم
امکان مشاهده یا انتخاب هر پیکسل در یک تصویر یک عملکرد بسیار مفید است که بسیاری از ویرایشگرهای تصویر آنلاین برای افکت های فتوشاپ از آن استفاده می کنند. در JES می توانید از تابع داخلی explore() برای باز کردن تصویر در حالت کاوش استفاده کنید.
حالت کاوش تصویر را در یک پنجره جدید باز می کند و عملکرد اضافی را ارائه می دهد که تابع show() ندارد. به عنوان مثال، می توانید هر پیکسلی را در عکس انتخاب کنید تا اطلاعات مربوط به آن را مشاهده کنید، مانند رنگ آن یا مختصات x و y.
- در پنجره برنامه نویسی، یک تابع جدید به نام exploreImage():def exploreImage(): ایجاد کنید.
- در داخل تابع جدید exploreImage()، از تابع pickAFile() استفاده کنید تا از کاربر بخواهید یک تصویر را انتخاب کند. از تصویر انتخاب شده برای ایجاد یک شی تصویر جدید استفاده کنید: file = pickAFile()pic = makePicture(file)
- از تابع explore() برای باز کردن تصویر در حالت explore استفاده کنید.explore(pic)
- همچنین میتوانید از تابع ()openPictureTool داخلی استفاده کنید. این تابع همچنین به شما امکان می دهد پیکسل ها را در یک تصویر انتخابی بررسی کنید: openPictureTool(pic)
- روی دکمه Load Program کلیک کنید و وقتی از شما خواسته شد گزینه Yes را ذخیره کنید. تابع exploreImage() را در خط فرمان وارد کنید تا اجرا شود:
- یک تصویر را با استفاده از کاوشگر فایل برای مشاهده تصویر در حالت کاوش انتخاب کنید. در اینجا می توانید هر پیکسلی را در تصویر انتخاب کنید تا مختصات x و y آن را مشاهده کنید. همچنین می توانید مقادیر رنگ RGB پیکسل را مشاهده کنید.
def exploreImage():
file = pickAFile()
pic = makePicture(file)
explore(pic)
openPictureTool(pic)
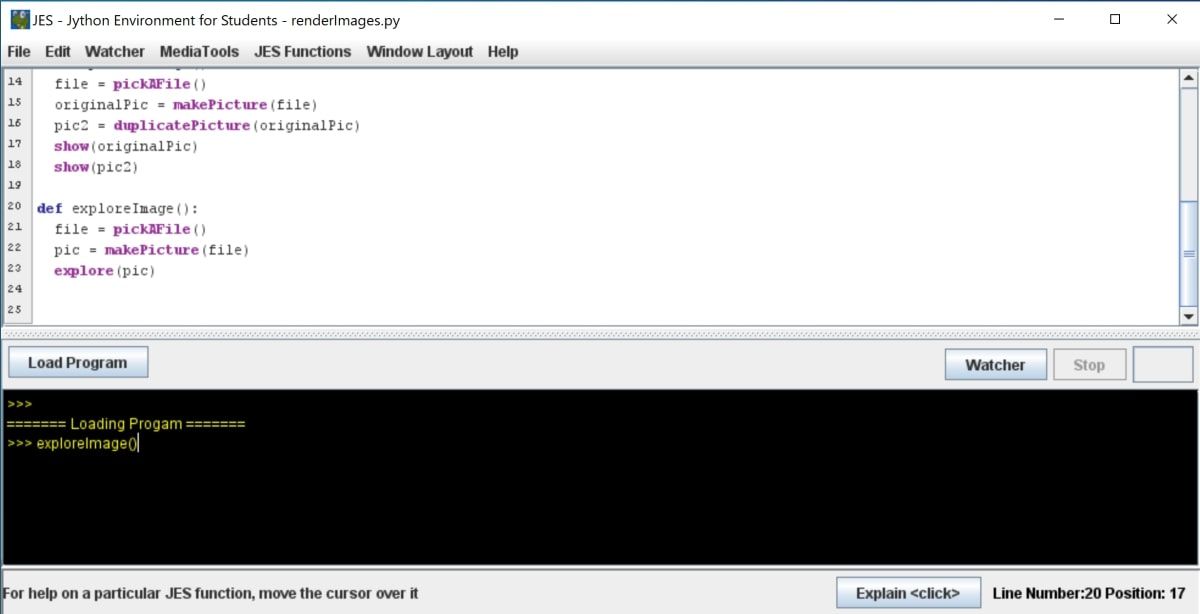
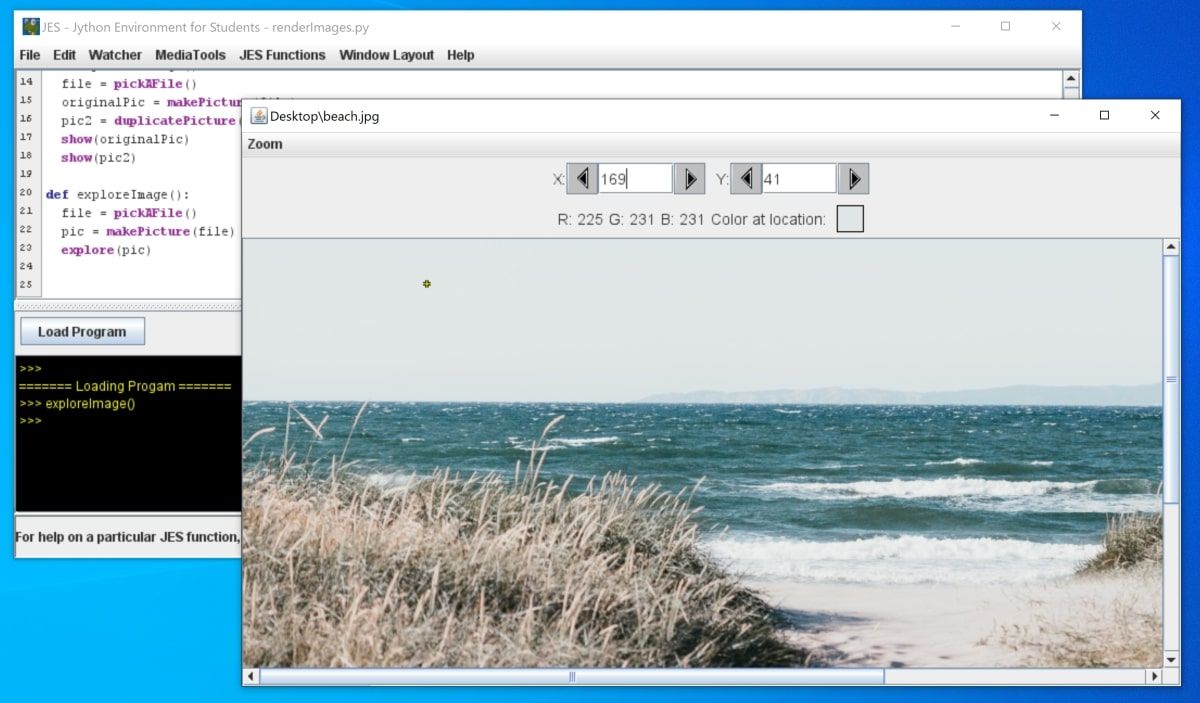
رندر کردن تصاویر با استفاده از JES
اکنون که می دانید چگونه تصاویر را با استفاده از JES رندر کنید، می توانید پیکسل ها را با جزئیات بیشتری بررسی کنید. شما می توانید از این روش برای انجام ویرایش های خاص روی عکس های خود استفاده کنید.
از آنجایی که جیتون شباهت زیادی به پایتون دارد، می توانید تمرینات پایتون بیشتری را برای تقویت دانش پایتون کاوش کنید.
