یکی از راه های ایجاد یک پرتره، درخشان کردن دندان ها است. با استفاده از این ترفند ساده میتوانید تنها با چند کلیک دندانهای هر کسی را در فتوشاپ باز کنید.
چشمان ما در هر عکس پرتره به یک لبخند شاد جلب می شود. اما اکثر ما مجموعه کاملی از پروتزهای مصنوعی نداریم. یک رنگ زرد کوچک روی آن سفیدهای مرواریدی می تواند به اندازه کافی حواس را پرت کند تا چیزی را از ظاهر دور کند.
اینجاست که Adobe Photoshop می درخشد، زیرا به شما امکان می دهد عکس ها را به هر شکلی که می خواهید ویرایش کنید. برای اینکه دندان هایتان در عکس ها سفیدتر به نظر برسند، نیازی به ملاقات با دندانپزشک ندارید. در عوض، میتوانید از یک تکنیک ساده فتوشاپ برای بازگرداندن درخشش دندانهایتان استفاده کنید.
نحوه سفید کردن سریع دندان در فتوشاپ

مانند هر کار دیگری در فتوشاپ، تکنیک های متعددی برای سفید کردن دندان در فتوشاپ وجود دارد. ساده ترین آنها با تغییر ارتعاش و اشباع است.
لرزش و اشباع دو تنظیمی هستند که می توانید برای کنترل رنگ از آنها استفاده کنید. در حالی که اشباع، هر رنگی را در یک عکس به همان میزان افزایش می دهد، لرزش ظریف تر است. شدت رنگ های خاموش را تغییر می دهد و رنگ های از قبل اشباع شده را تغییر نمی دهد.
به عنوان مثال، افزایش اشباع باعث می شود رنگ پوست بیش از حد اشباع شود، در حالی که افزایش شادابی تنها رنگ های خاموش را برجسته تر می کند.
در این روش می توانید یک لایه تنظیم برای تنظیم لرزش و اشباع ایجاد کنید. سپس می توانید ماسکی ایجاد کنید تا تنظیم را به دندان ها محدود کرده و بقیه عکس را حذف کنید. این روش یک روش آسان برای سفید کردن سریع دندان ها در فتوشاپ است و بیش از چند دقیقه از وقت شما را نمی گیرد.
مرحله 1: یک لایه تنظیم لرزش ایجاد کنید
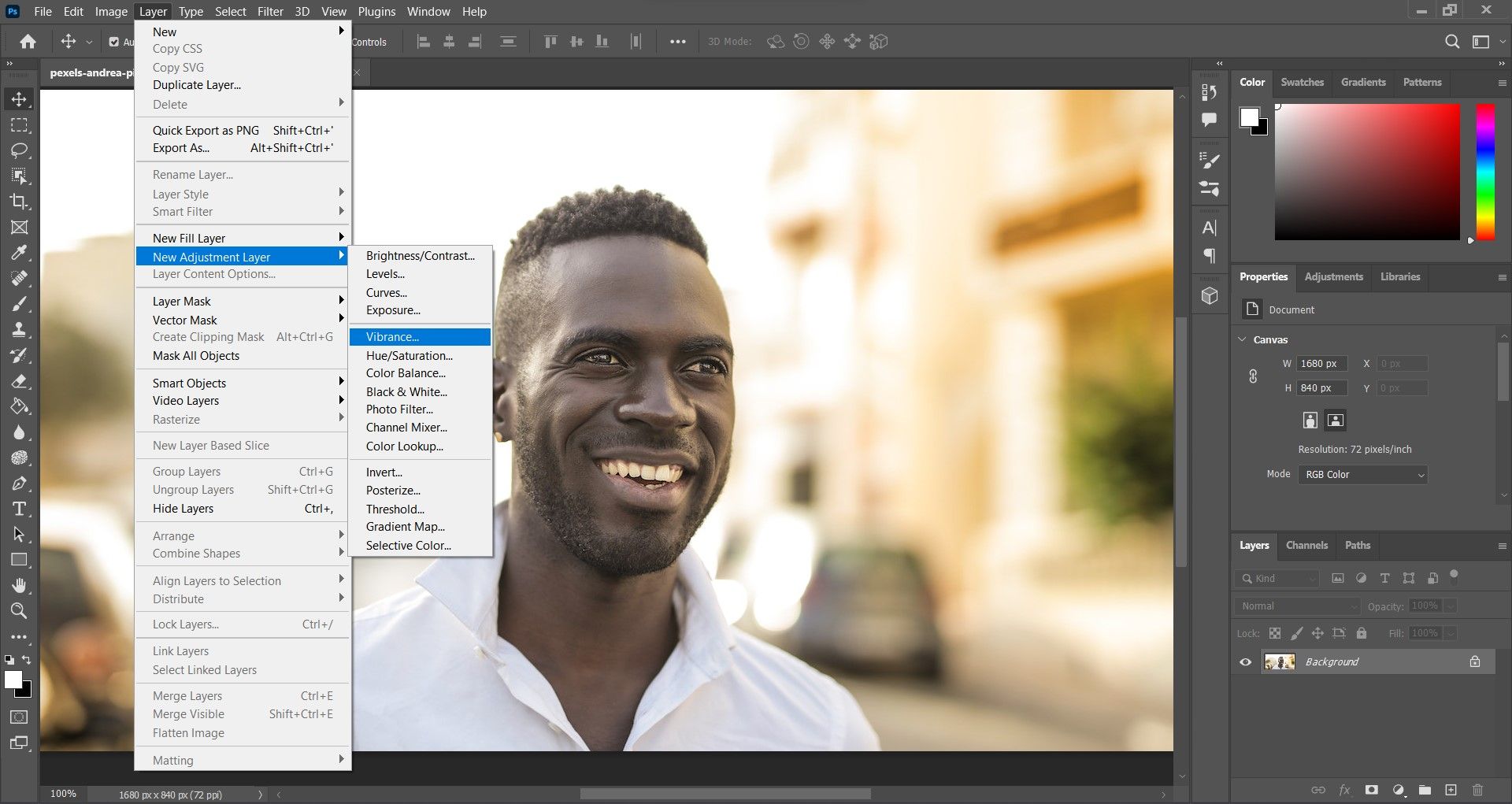
به منوی Layer در بالا بروید، روی New Adjustment Layer کلیک کنید و سپس Vibrance را انتخاب کنید. به لایه جدید خود یک نام بدهید و سپس روی OK کلیک کنید. این یک لایه جدید ایجاد می کند.
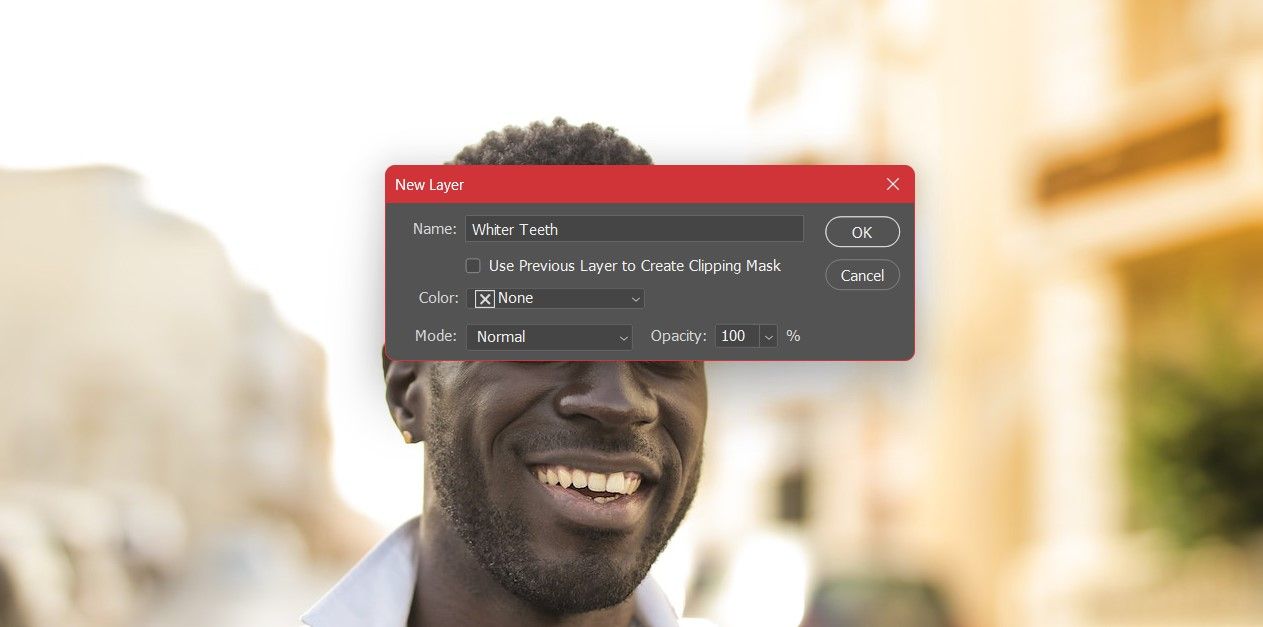
می توانید ویژگی های لایه تنظیم را در سمت راست فضای کاری فتوشاپ خود مشاهده کنید. تا زمانی که از ظاهر دندان ها راضی نباشید، ارتعاش و اشباع را کاهش دهید. به تغییر رنگ در بقیه عکس اهمیت ندهید، در مرحله بعد با ایجاد یک ماسک آن را برطرف خواهیم کرد.

بهتر است فقط ارتعاش را به یک مقدار منفی کاهش دهید – در مورد ما -90 – و اشباع را همانطور که هست رها کنید. کاهش اشباع دندان ها را واقعا سفید می کند، اما ظاهری مصنوعی نیز به آن ها می بخشد. حتی می توانید میزان اشباع را یک بریدگی افزایش دهید تا رنگ واقعی تر شود.
مرحله 2: Adjustment Mask را برعکس کنید
در پنجره لایه ها، روی تصویر کوچک ماسک کلیک کنید تا ویژگی های Layer Mask ظاهر شود. تصویر بند انگشتی ماسک به صورت مستطیل با یک زنجیره زنجیره ای در کنار آن نمایش داده می شود. در ویژگی های Layer Mask، به پایین بروید و Invert را انتخاب کنید. این ماسک را برعکس می کند تا رنگ از سفید به سیاه تغییر کند و در نتیجه تغییر ویبرانس ظاهراً برگردانده می شود.

وقتی یک ماسک را معکوس میکنید، این انعطافپذیری را به دست میآورید که فقط روی قسمت خاصی از یک تصویر – در این مورد، دندانها، تنظیمات را اعمال کنید. مشکی تغییر ارتعاش را پنهان می کند و رنگ آمیزی ماسک به رنگ سفید در مناطق خاص، تنظیم را در آن ناحیه اعمال می کند.
مرحله 4: دندان ها را سفید کنید
با درصد بهینه روی دندان ها زوم کنید (Ctrl + = در ویندوز، Cmd + = در مک). یک برس نیمه نرم انتخاب کنید (ما از سختی 50 درصد استفاده کردیم)، رنگ را روی سفید قرار دهید و سپس دندان ها را روی لایه تنظیم رنگ کنید. با رنگ کردن دندان ها متوجه سفیدتر شدن آنها خواهید شد. سعی کنید به طور تصادفی قسمت های دیگر عکس را برس نزنید.

حالا بزرگنمایی کنید و عکس خود را بررسی کنید! دندان ها آنقدر سفید هستند که باعث حسادت شما شوند، ها؟ شما می توانید ارتعاش و اشباع را در لایه تنظیم بیشتر تغییر دهید تا ظاهر نهایی را تنظیم کنید.
اگر در مورد پرتره های خود سختگیر هستید و می خواهید ویرایش آنها را سریعتر انجام دهید، این روش برای سفید کردن دندان ها باید به شما کمک کند. این آموزش کوتاه همچنین مزایای ظریف لرزش را نسبت به اشباع نشان می دهد. می توانید از تنظیم لرزش برای تصحیح رنگ در فتوشاپ استفاده کنید.
با لبخند زرد خداحافظی کنید
اگرچه هیچ مشکلی در مورد نداشتن دندان های سفید براق وجود ندارد، اما می توانید دندان های زرد را با یک لمس سریع در فتوشاپ سفید کنید. با این تکنیک میتوانید یک لایه تنظیم لرزش ایجاد کنید، آن را برعکس کنید و ناحیه دندانها را مسواک بزنید و لرزش را کم کنید تا دندانها به شکل دلخواه شما درآیند.
Adobe Photoshop ابزاری قدرتمند برای ویرایش و پردازش تصاویر است و شما می توانید با آن به چیزهای زیادی دست پیدا کنید. سفید کردن دندان تنها بخش کوچکی از توانایی فتوشاپ است. با تکنیک مناسب، می توانید از فتوشاپ برای تبدیل عکس های پیش پا افتاده به آثار هنری جذاب استفاده کنید.
