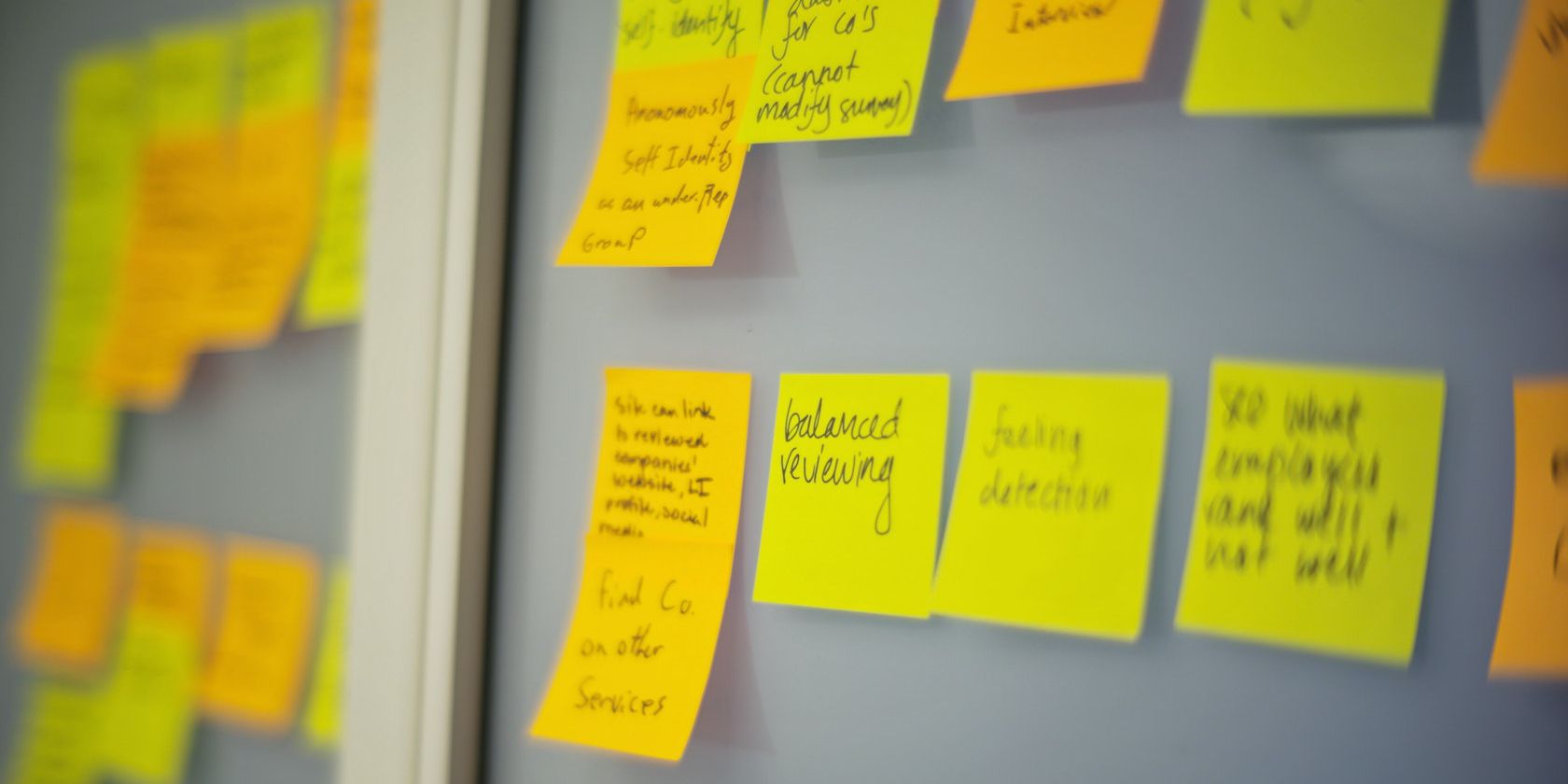تاریخچه کلیپ بورد رکوردی از 25 مورد آخری که برش داده یا کپی کرده اید را نگه می دارد. در اینجا نحوه فعال کردن آن آورده شده است.
کلیپ بورد ویندوز مکانی در حافظه رایانه شما است که به طور موقت چیزهایی را که کپی یا برش داده اید قرار می دهند. بنابراین، مانند یک لانه واسطه عمل می کند و به طور موقت داده ها را قبل از اینکه بتوانید به جای دیگری منتقل کنید، نگه می دارد.
کلیپ بورد همچنین پیش از اینکه بتوانید آنها را در جای دیگری بچسبانید، سابقه ای از چیزهایی را که قبلاً کپی یا برش داده اید، به نام “تاریخچه کلیپ بورد” نگه می دارد. در این مقاله، نحوه روشن کردن تاریخچه کلیپ بورد را در رایانه شخصی ویندوزی خود و چند کار دیگر که می توانید با آن انجام دهید، بررسی خواهیم کرد.
نحوه فعال کردن تاریخچه کلیپ بورد در ویندوز 11
کلیپ بورد برای اولین بار در سال 2018 با ویندوز معرفی شد، از آن زمان تا کنون راه طولانی را طی کرده است و اکنون در ویندوز 11 نیز موجود است.
همانطور که در بالا گفتیم، تاریخچه کلیپ بورد لیستی از مواردی را که در طول زمان کپی کرده اید به شما ارائه می دهد. توجه داشته باشید که حداکثر اندازه ای که تاریخچه کلیپ بورد می تواند ذخیره کند همیشه کمتر از 4 مگابایت است و حداکثر 25 فایل مختلف را به طور همزمان نگه می دارد. با توجه به این پارامترها، کلیپ بورد تمام فایلهایی را که تاکنون کپی و جایگذاری کردهاید، ثبت میکند — اما تنها در صورتی که این ویژگی را از قبل روشن کرده باشید.
بنابراین اکنون که مقدمه کوتاهی در مورد تاریخچه کلیپ بورد و کلیپ بورد دارید، بیایید ببینیم چگونه می توانید آن را فعال کنید. برای شروع مراحل زیر را دنبال کنید:
- به نوار جستجوی منوی Start بروید، «تنظیمات» را تایپ کنید و بهترین تطابق را انتخاب کنید.
- از آنجا System را انتخاب کنید.
- حال بر روی Clipboard کلیک کنید.
- اکنون سوئیچ تاریخچه Clipboard را از قسمت Clipboard تغییر دهید.
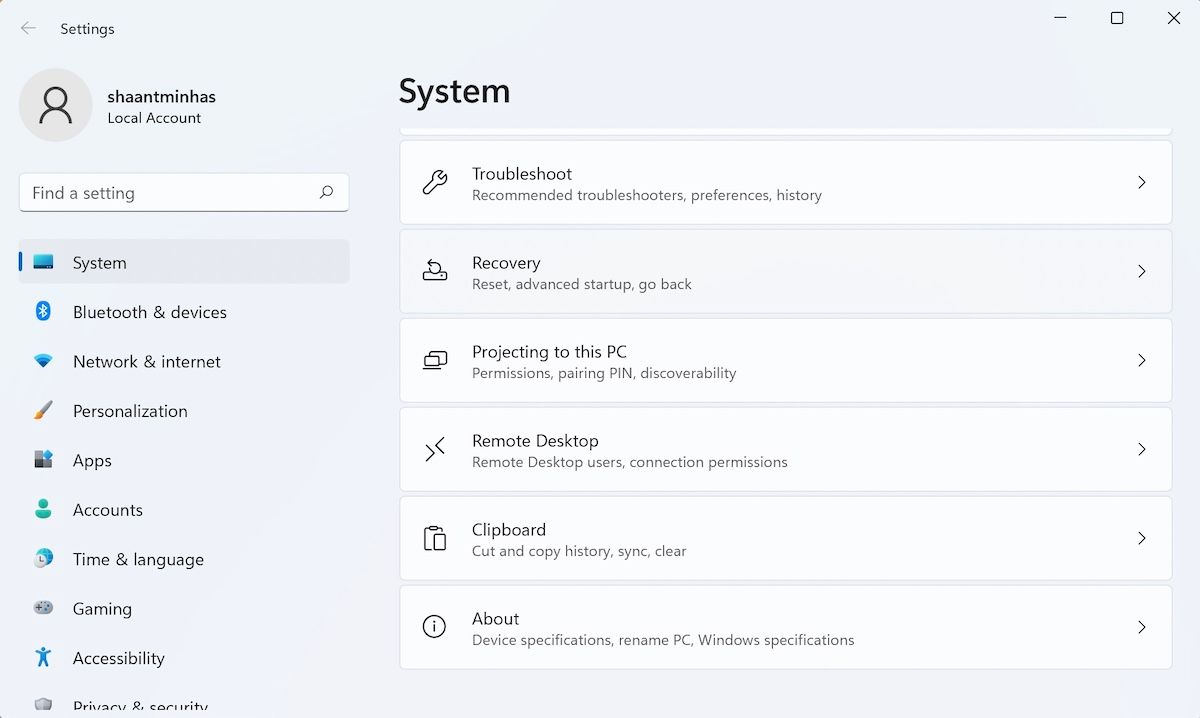
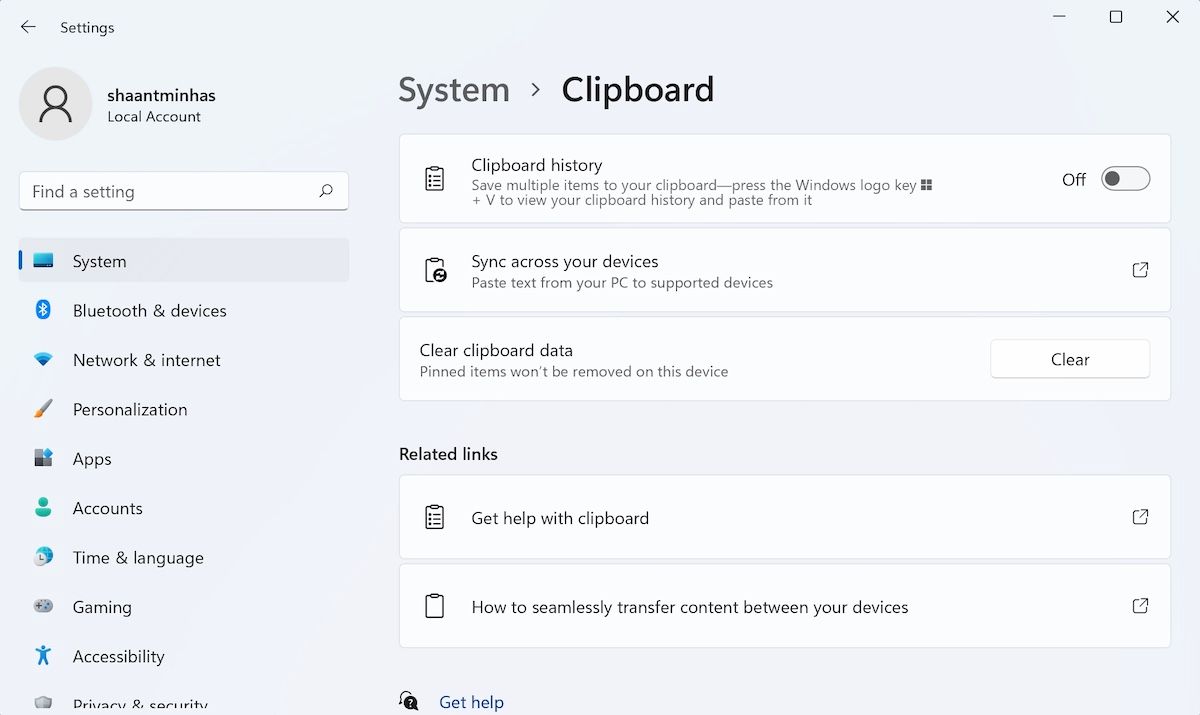
خودشه. نکات بالا را دنبال کنید و تنظیمات تاریخچه کلیپ بورد شما با موفقیت فعال خواهد شد. پس از اینکه تاریخچه کلیپ بورد را فعال کردید، اکنون به برخی از ویژگی های دیگر که همراه با آن هستند نگاهی می اندازیم.
در هر کجای صفحه که هستید، وقتی می خواهید به تاریخچه کلیپ بورد رایانه شخصی خود نگاه کنید، میانبر Windows + V را فشار دهید. به محض انجام این کار، یک پنجره جدید باز می شود که لیست مواردی را که تاکنون کپی کرده اید به شما ارائه می دهد.
در سابقه فعالیت خود، همچنین می توانید موارد جداگانه را از لیست حذف کنید. کافیست روی تنظیمات تک تک فایل ها و تنظیمات خود کلیک کنید و سپس Delete را انتخاب کنید. از طرف دیگر، می توانید کل تاریخچه را به یکباره پاک کنید. حالا دوباره روی هر فایلی کلیک راست کرده و Clear all را انتخاب کنید.
این همه چیز است – این کار را انجام دهید تا برنامه تاریخچه شما را پاک کند.
فعال کردن تاریخچه کلیپ بورد در رایانه شخصی ویندوز
کلیپ بورد به مرور زمان به ابزاری مفید برای کاربران ویندوز تبدیل شده است. اگر مراحل بالا را نقطه به نقطه دنبال کرده باشید، می توانید تاریخچه کلیپ بورد را در رایانه شخصی خود روشن کنید و از این ابزار نهایت استفاده را ببرید. البته میتوانید تاریخچه را هر زمان که بخواهید غیرفعال کنید. فقط کافی است به بخش Clipboard در تنظیمات بروید و سوئیچ تاریخچه را از آنجا خاموش کنید.
کلیپ بورد یکی از بسیاری از ابزارهایی است که به صورت رایگان با ویندوز شما ارائه می شود. بنابراین در حالی که در آن هستید، فراموش نکنید که تمام گزینه های دیگر را که در دستان خود در ویندوز است بررسی کنید.