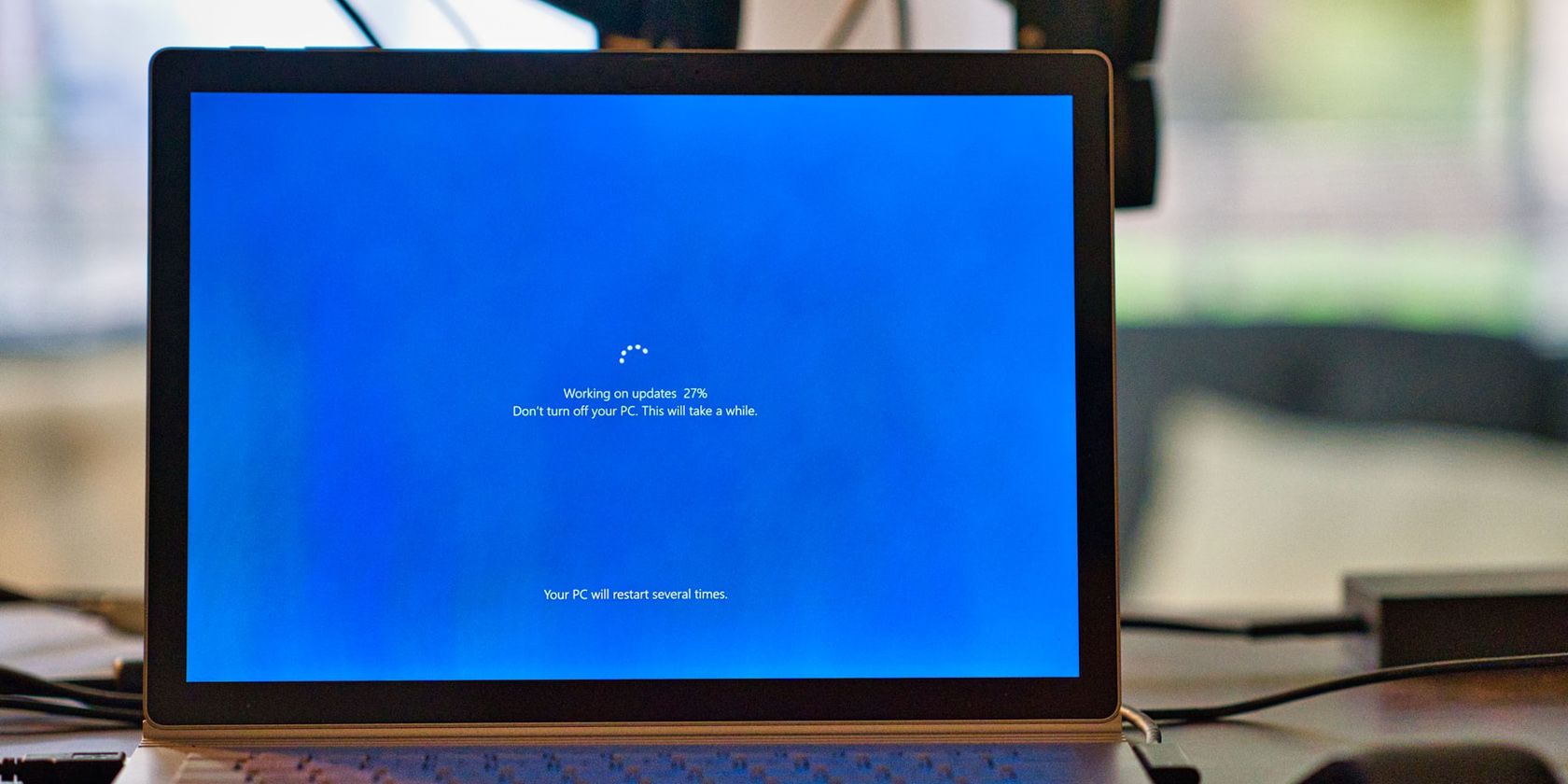معمولاً بازنشانی رایانه شخصی ویندوز 11 نیاز به رمز عبور مدیریت دارد، اما دو راه برای دور زدن این محدودیت وجود دارد.
به عنوان آخرین راه حل، تنظیم مجدد کارخانه می تواند به شما در رفع مشکلات و بهبود عملکرد سیستم کمک کند. با این حال، برای بازنشانی به تنظیمات کارخانه، باید به یک حساب کاربری وارد شوید. و گاهی اوقات، شما نمی دانید رمز عبور حساب کاربری شما چیست.
با این حال، هنوز نگران نباشید. شما همچنان می توانید ویندوز 11 را بدون رمز عبور مدیریت به حالت کارخانه بازنشانی کنید. بیایید دو راه را بررسی کنیم که میتوانید رمز عبور مدیریت ویندوز را دور بزنید و رایانه شخصی خود را بازنشانی کنید.
1. نحوه بازنشانی به تنظیمات کارخانه ویندوز 11 از صفحه ورود
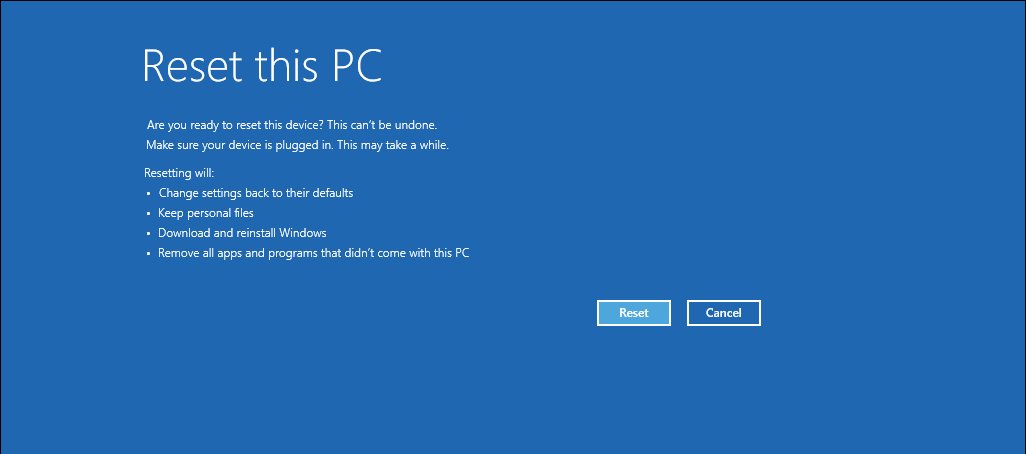
با استفاده از گزینه های بازیابی به راحتی می توانید رایانه ویندوز 11 و ویندوز 11 خود را از صفحه ورود به سیستم بازنشانی کنید.
برای بازنشانی کارخانه ای ویندوز 11 بدون رمز عبور مدیریت:
- کامپیوتر خود را روشن کنید و منتظر بمانید تا صفحه ورود ظاهر شود.
- در گوشه سمت راست پایین، روی گزینه های Power کلیک کنید. گزینه های Restart و Shutdown را نشان می دهد. هنوز روی هیچکدام کلیک نکنید.
- کلید Shift را روی صفحه کلید خود فشار داده و نگه دارید و روی دکمه Restart کلیک کنید. در صورت نیاز، روی Restart Anyway کلیک کنید تا اجباری کامپیوتر شما مجددا راه اندازی شود. هنگامی که صفحه “لطفاً صبر کنید” را مشاهده کردید، کلید Shift را رها کنید.
- اکنون رایانه شما مجدداً راه اندازی می شود و وارد محیط بازیابی ویندوز می شود.
- در صفحه Choose an option روی گزینه Troubleshoot کلیک کنید.
- در صفحه عیب یابی، روی Reset this PC کلیک کنید.
- در صفحه Reset this PC با دو گزینه روبرو خواهید شد. گزینه Keep my files همه برنامه ها و تنظیمات شخص ثالث را از رایانه شما حذف می کند، اما فایل های شخصی شما مانند اسناد، رسانه و غیره را نگه می دارد. اگر می خواهید همه چیز را حذف کنید، حذف همه چیز را انتخاب کنید.
- در مرحله بعد، دوباره با دو گزینه برای نصب مجدد ویندوز روبرو خواهید شد. اگر Cloud Download را انتخاب کنید، ویندوز ابتدا فایل های سیستم عامل مورد نیاز را دانلود کرده و سپس نصب مجدد را انجام می دهد. در مقایسه، Local Reinstall از فایل های سیستم موجود از دستگاه برای نصب مجدد ویندوز استفاده می کند.
- برای سرعت بخشیدن به فرآیند، Local reinstall را انتخاب کنید. اگر کار نکرد، می توانید از گزینه Cloud download استفاده کنید.
- در صفحه آیا آماده هستید که این دستگاه را بازنشانی کنید، روی دکمه Reset کلیک کنید تا عمل تایید شود و فرآیند ریست شروع شود.
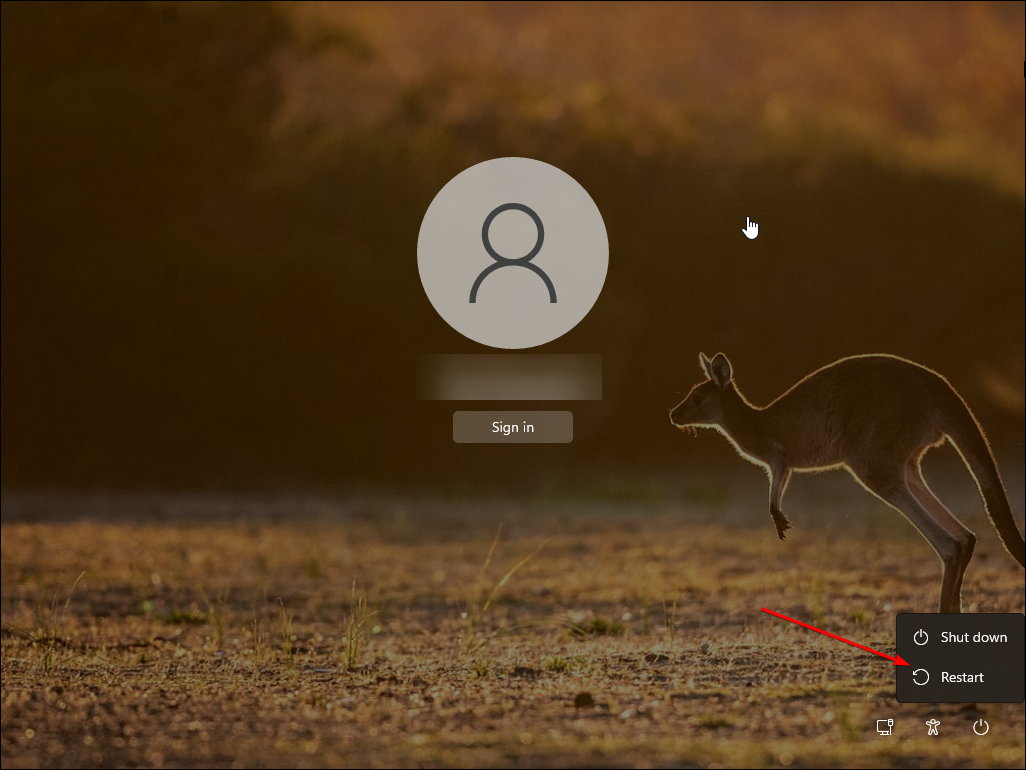
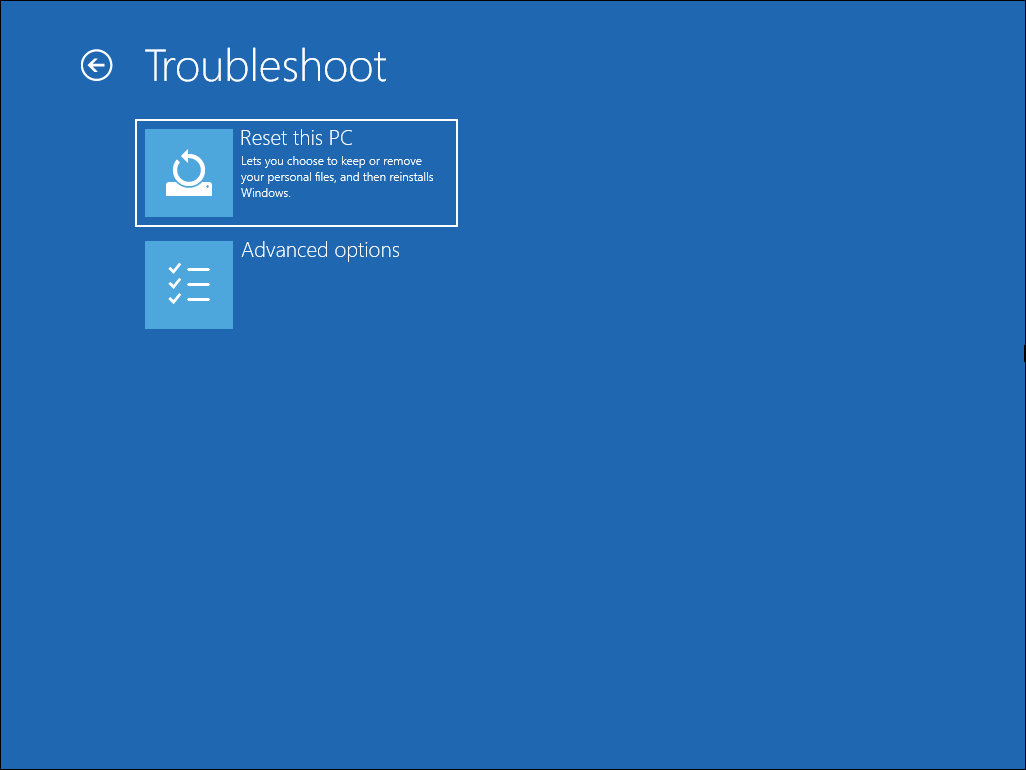
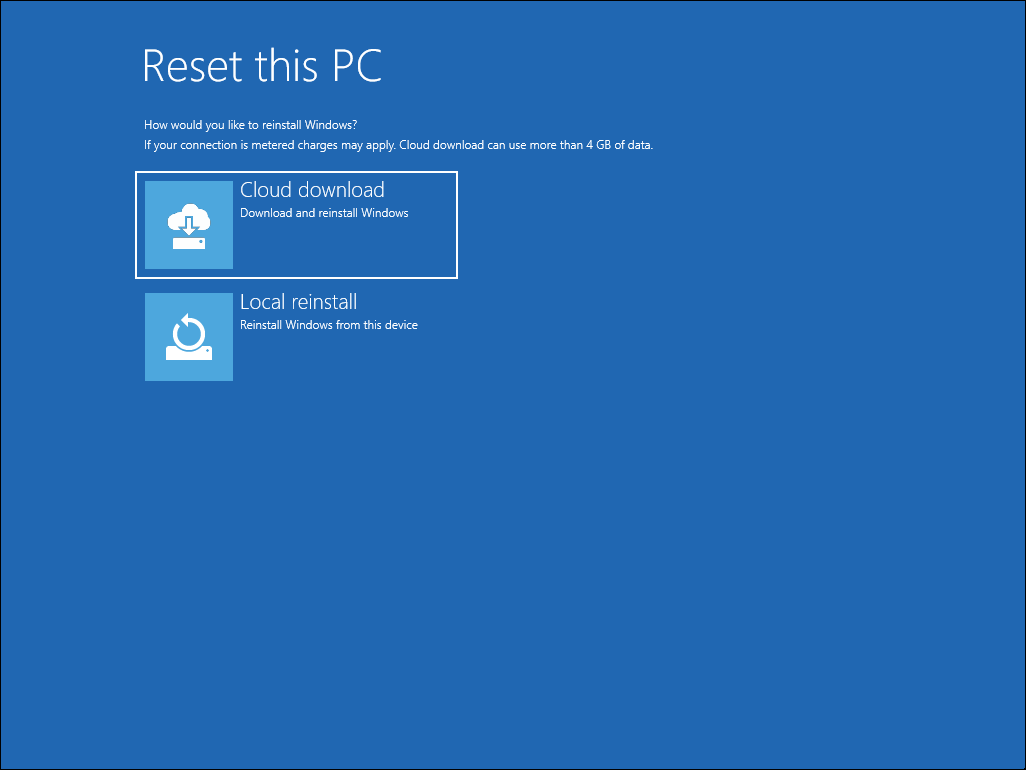
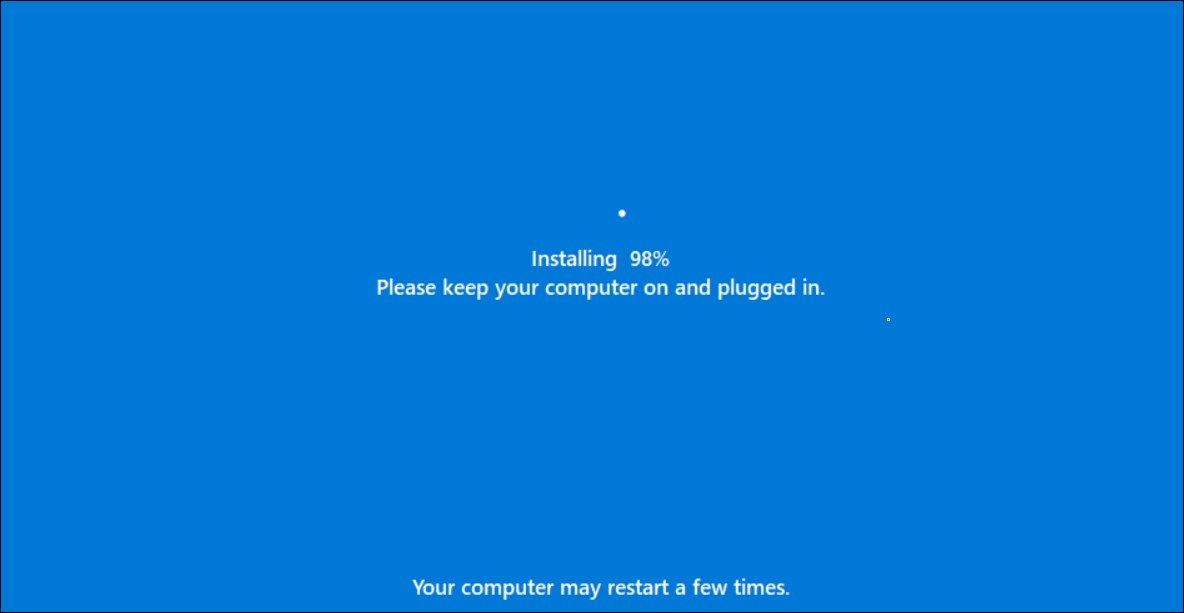
در طی این فرآیند، ویندوز ابتدا دستگاه شما را ریست میکند تا تمام دادهها حذف شود و سپس سیستم عامل را مجدداً نصب میکند. ممکن است تکمیل فرآیند کمی طول بکشد، بنابراین دستگاه خود را بیکار بگذارید و به پریز برق وصل کنید.
اگر فرآیند بازنشانی با شکست مواجه شد و فایلهای سیستمی بیشتری درخواست کرد، از گزینه Cloud download برای بازنشانی استفاده کنید و دوباره امتحان کنید. این اغلب در صورتی اتفاق میافتد که نصب ویندوز موجود شما فایلهای مهم سیستم را از دست داده باشد.
2. نحوه بازنشانی کارخانه ای ویندوز 11 با استفاده از رسانه نصب
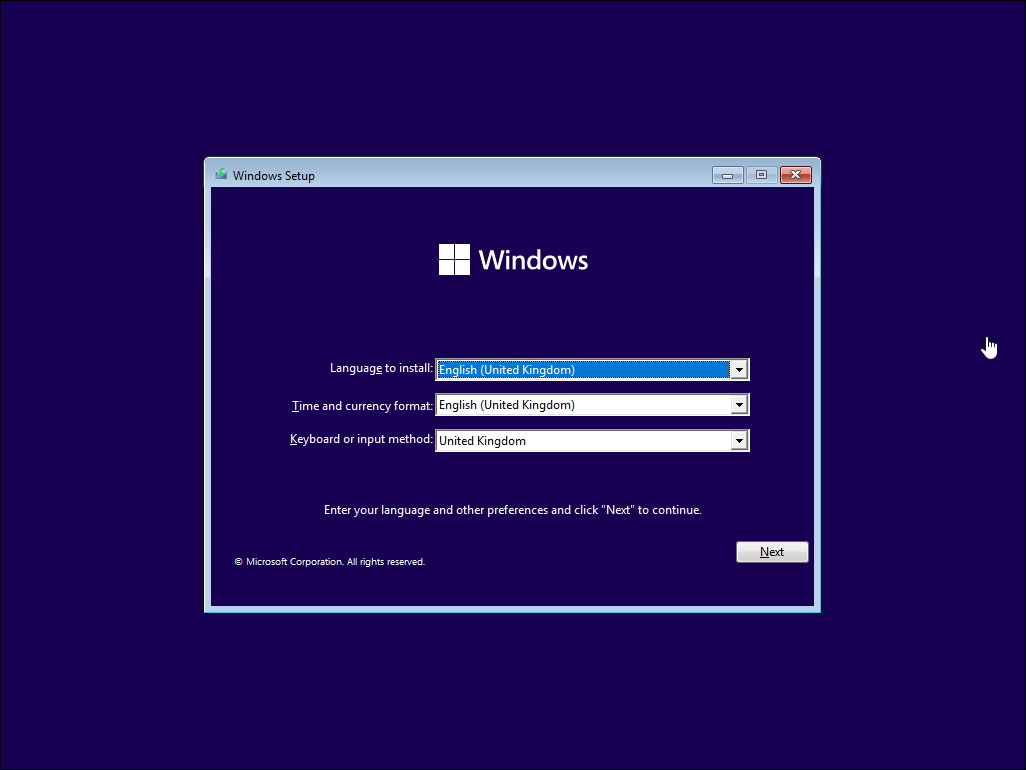
استفاده از گزینه Reset This PC به شما کمک می کند تا رمز ورود به سیستم ویندوز را دور بزنید و کامپیوتر را بازنشانی کنید. با این حال، اگر کار نکرد، می توانید سیستم عامل ویندوز را با استفاده از درایو USB قابل بوت نصب کنید.
همانطور که گفته شد، نصب تمیز ویندوز، هارد دیسک را پاک می کند و تمام داده ها را پاک می کند. قبل از انجام مراحل زیر، مطمئن شوید که از اطلاعات مهم یک نسخه پشتیبان تهیه کرده اید.
برای پاک کردن نصب ویندوز 11، به رسانه نصب نیاز دارید. بنابراین، یک درایو USB قابل بوت ویندوز 11 ایجاد کنید. هنگامی که درایو قابل بوت را آماده کردید، مراحل زیر را ادامه دهید.
- رسانه نصب ویندوز 11 خود را به رایانه شخصی متصل کنید.
- کامپیوتر خود را مجددا راه اندازی کنید و کلیدهای F8، F9 یا Esc را فشار دهید تا منوی بوت باز شود. در منوی Boot، درایو فلش USB خود را به عنوان درایو بوت انتخاب کنید و Enter را فشار دهید. اگر رایانه شما از منوی بوت پشتیبانی نمی کند، باید با دسترسی به منوی BIOS یا UEFI ترتیب راه اندازی را تغییر دهید.
- در مرحله بعد، در صفحه تنظیمات پنجره، زبان، زمان، فرمت ارز و طرح صفحه کلید دلخواه خود را انتخاب کنید.
- برای ادامه بر روی بعدی کلیک کنید.
- سپس روی دکمه Install Now کلیک کنید.
- در صفحه Activate Windows، روی پیوند I don’t have a product key کلیک کنید.
- در مرحله بعد، نسخه ویندوز 11 را که می خواهید نصب کنید، انتخاب کنید. اگر نه، گزینه پیش فرض را انتخاب کرده و Next را بزنید.
- شرایط را بپذیرید و روی Next کلیک کنید.
- جادوگر راه اندازی نصب ویندوز موجود شما را شناسایی می کند و به شما پیشنهاد ارتقا می دهد. با این حال، گزینه ارتقا برنامهها، تنظیمات و رمز عبور مدیریت را حفظ میکند. بنابراین، Custom: Install Windows only (پیشرفته) را انتخاب کنید.
- درایو نصب خود را انتخاب کرده و روی Next کلیک کنید. دستورالعمل های روی صفحه را برای تکمیل نصب دنبال کنید.
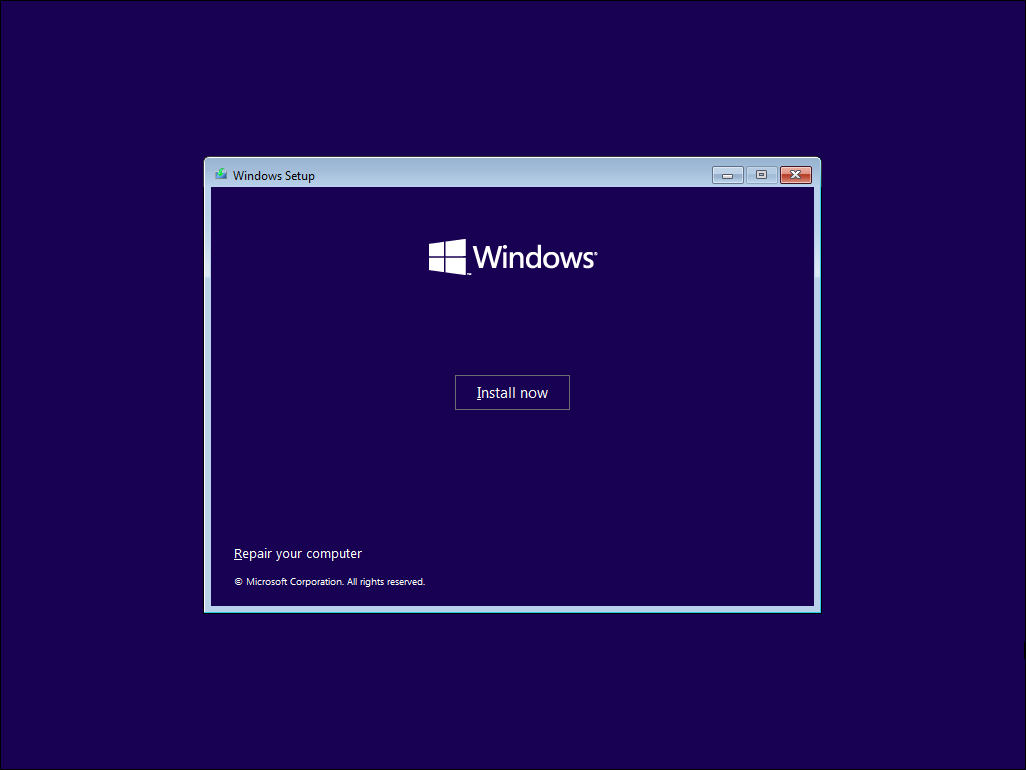
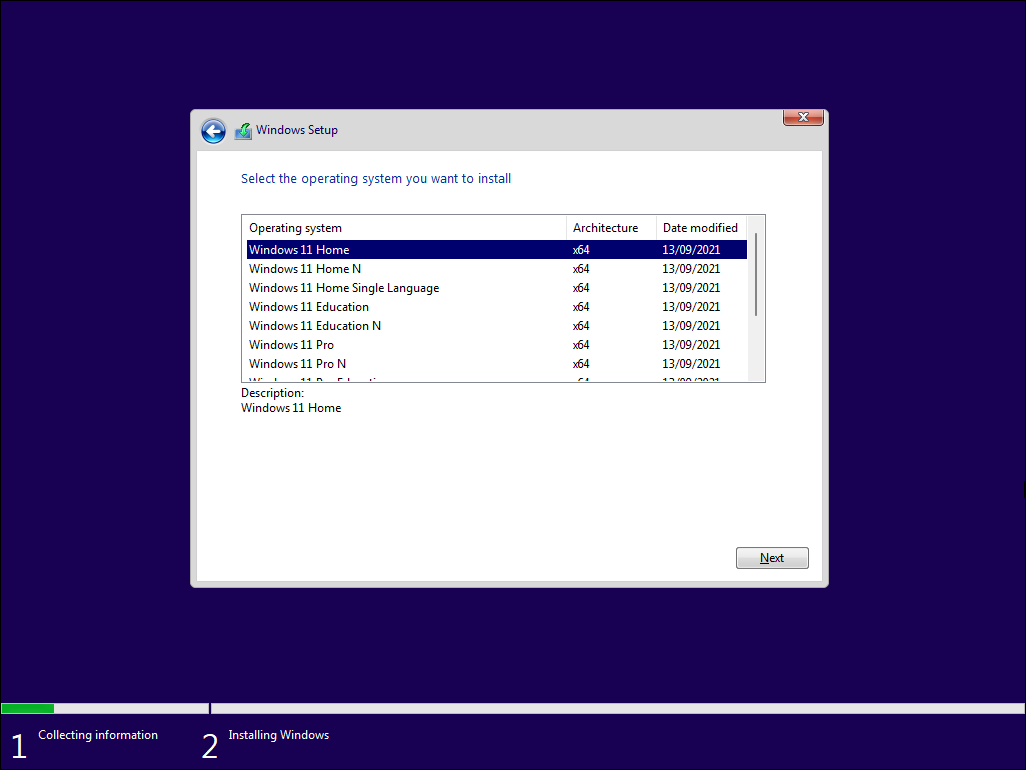
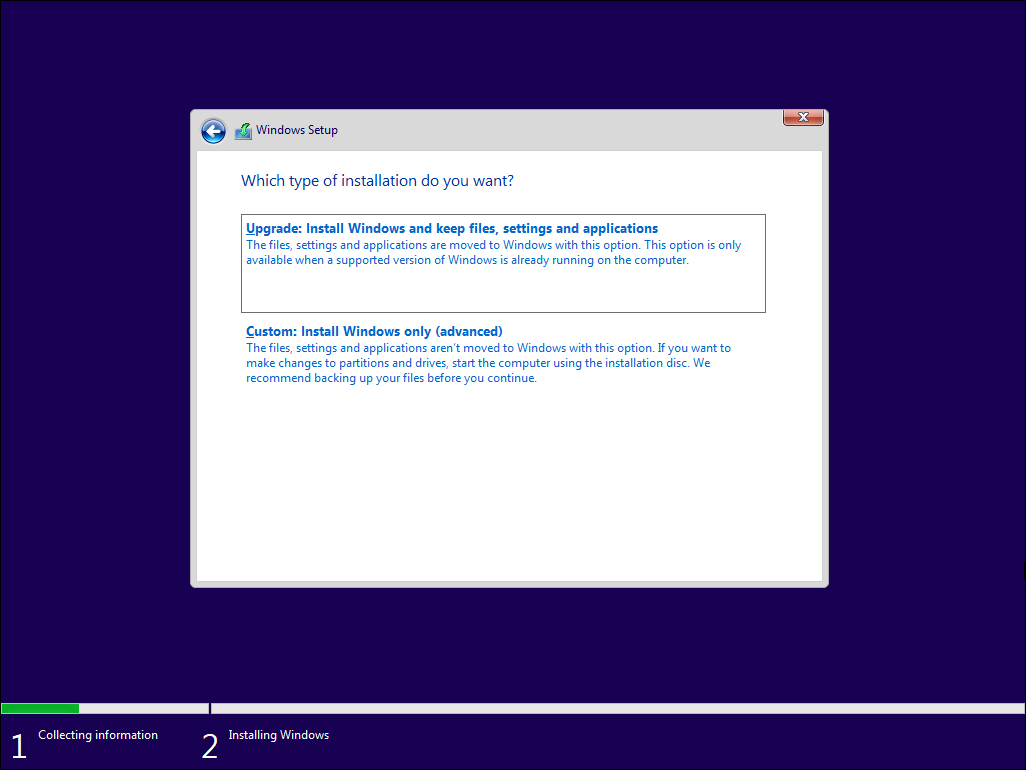
ویندوز درایو نصب شما را پاک می کند و یک نسخه جدید از سیستم عامل ویندوز را نصب می کند. پس از راه اندازی مجدد، مایکروسافت از شما می خواهد که با حساب مایکروسافت خود وارد شوید تا تنظیمات را تکمیل کنید. اگر میخواهید به جای آن یک حساب کاربری محلی ایجاد کرده و از آن استفاده کنید، راهنمای ما را در مورد نحوه نصب و راهاندازی ویندوز 11 بدون اتصال به اینترنت بخوانید و یکی از این طریق ایجاد کنید.
بازنشانی کارخانه ای کامپیوتر ویندوز بدون رمز عبور مدیریت
اگرچه میتوانید رایانه شخصی را به تنظیمات کارخانه بازنشانی کنید تا رمز عبور مدیریت را دور بزنید، اما راهاندازی سیستم خود از ابتدا کار دشواری است. برای جلوگیری از این دردسر، از یک مدیریت رمز عبور استفاده کنید. این نه تنها رمزهای عبور سخت و طولانی را ذخیره می کند و آنها را بین دستگاه ها همگام می کند، بلکه با رمزگذاری از آنها در برابر هکرها و دیگر چشمان کنجکاو محافظت می کند.