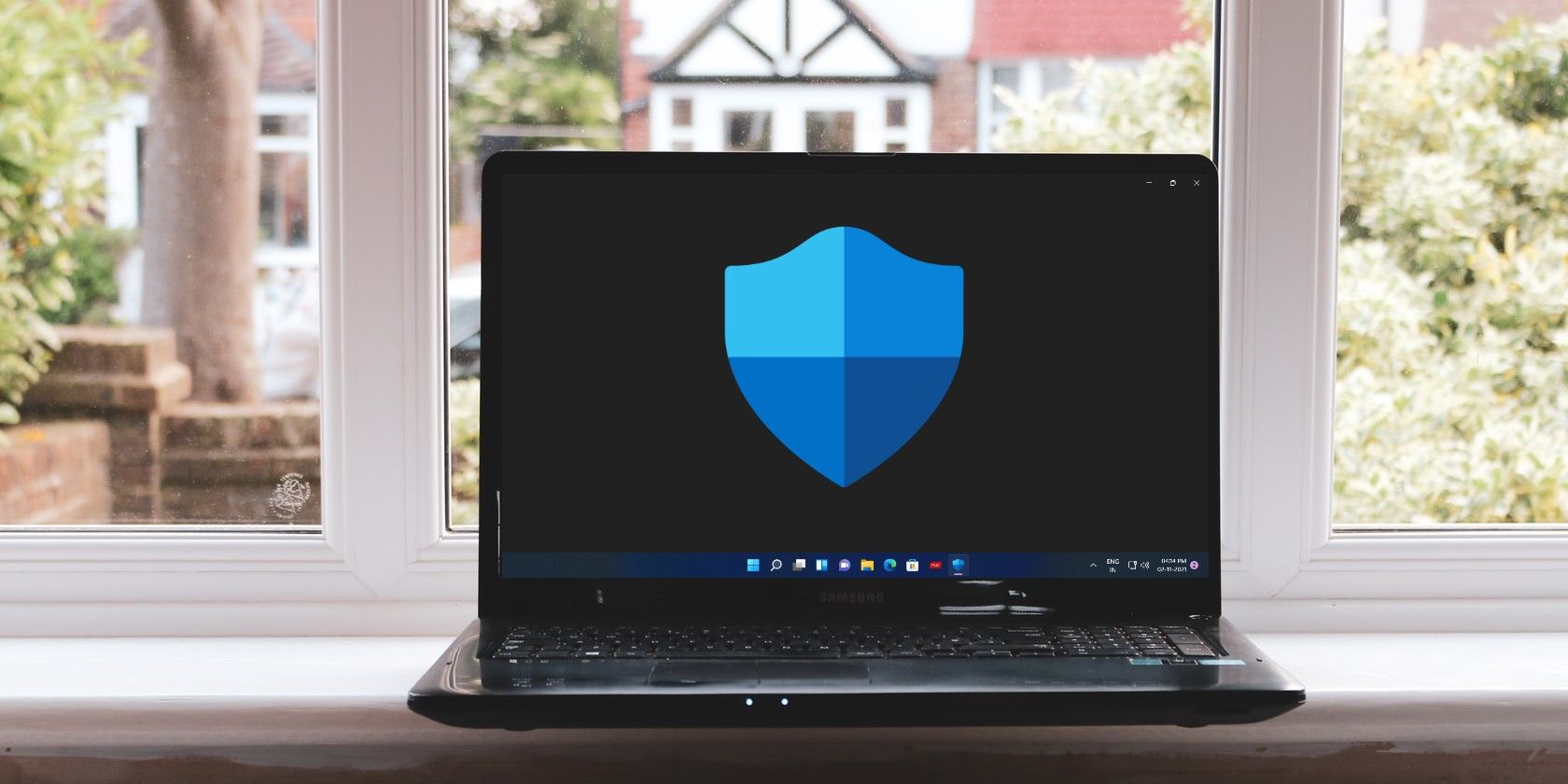Windows Security مرکز امنیتی یک مرحله ای شما برای محافظت از دستگاه ویندوز 11 و داده های شخصی شما است. با این حال، مواقعی وجود دارد که باید برنامه امنیتی ویندوز را بازنشانی کنید. ممکن است به این دلیل باشد که برنامه به درستی کار نمی کند یا در برخی موارد اصلاً راه اندازی نمی شود.
Windows Security مرکز امنیتی یک مرحله ای شما برای محافظت از دستگاه ویندوز 11 و داده های شخصی شما است. با این حال، مواقعی وجود دارد که باید برنامه امنیتی ویندوز را بازنشانی کنید. ممکن است به این دلیل باشد که برنامه به درستی کار نمی کند یا در برخی موارد اصلاً راه اندازی نمی شود.
به این ترتیب، در اینجا چند راه آسان برای بازنشانی برنامه امنیتی ویندوز در ویندوز 11 وجود دارد.
وقتی برنامه امنیتی ویندوز را ریست می کنید چه اتفاقی می افتد؟
هنگامی که برنامه امنیتی ویندوز را بازنشانی می کنید، تمام تنظیمات آن به مقادیر پیش فرض خود بازیابی می شوند. پس از بازنشانی، برنامه دقیقاً مانند زمانی که برای اولین بار در رایانه به آن دسترسی داشتید به نظر می رسد و کار می کند.
فرآیند بازنشانی بسیار شبیه به نصب مجدد یک برنامه است، اما سریعتر است و برای نصب مجدد آن نیازی به دانلود برنامه ندارید.
1. نحوه بازنشانی برنامه امنیتی ویندوز با استفاده از منوی تنظیمات
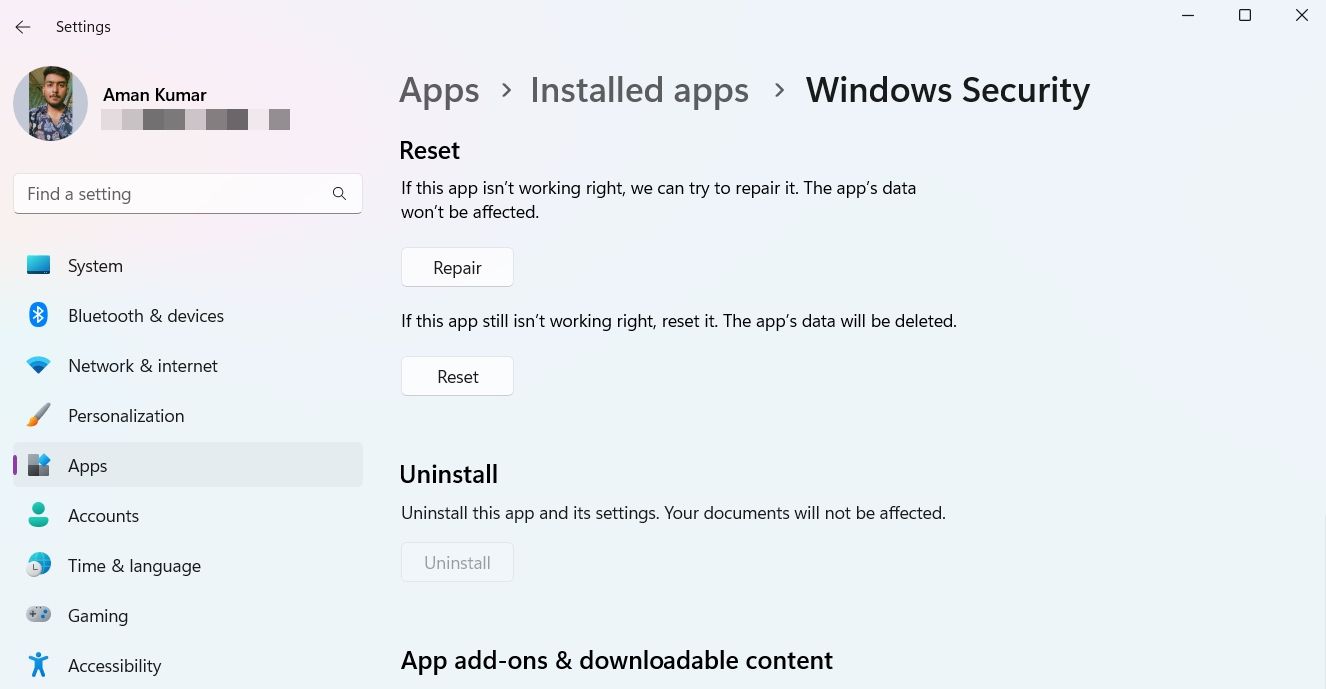
ساده ترین و محبوب ترین راه برای تنظیم مجدد برنامه امنیتی ویندوز از طریق منوی تنظیمات است. در اینجا مراحلی وجود دارد که باید دنبال کنید:
- منوی تنظیمات را باز کنید و روی گزینه Apps در پنل سمت چپ صفحه کلیک کنید.
- برنامه های نصب شده را انتخاب کنید.
- در پنجره “برنامه های نصب شده”، سه نقطه کنار Windows Security را پیدا کرده و روی آن کلیک کنید.
- گزینه های پیشرفته را از منوی زمینه انتخاب کنید.
- روی گزینه Reset کلیک کنید و سپس مجدداً در اعلانی که برش داده می شود روی Reset کلیک کنید.
2. نحوه تنظیم مجدد برنامه امنیتی ویندوز با استفاده از Windows PowerShell
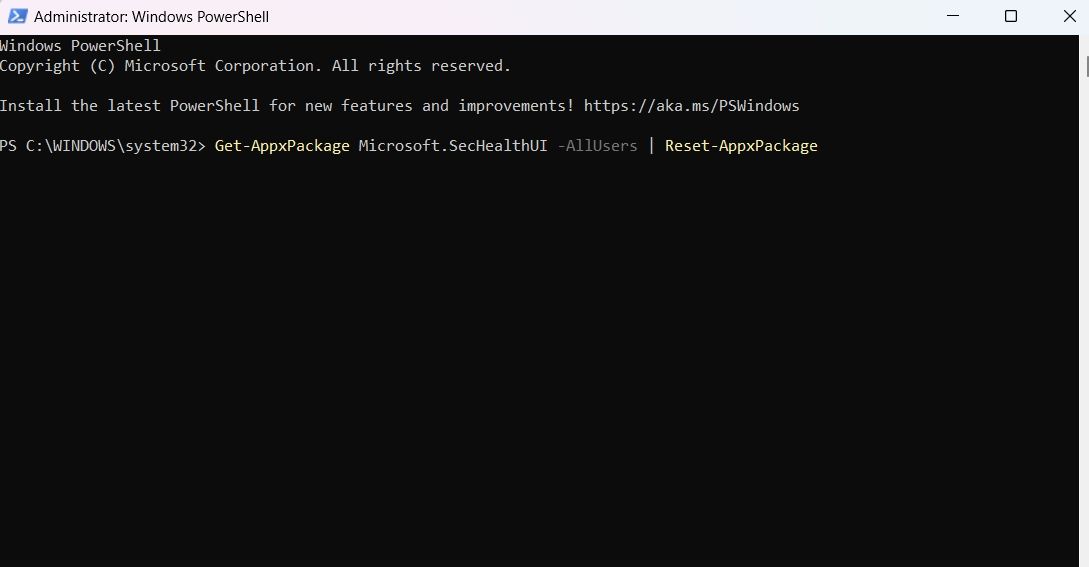
اگر یک کاربر با تجربه ویندوز هستید که با ابزارهای خط فرمان آشنا هستید، می توانید از PowerShell برای بازنشانی برنامه Windows Security استفاده کنید. در اینجا نحوه انجام آن آمده است:
- منوی Start را با فشار دادن کلید Win باز کنید.
- در نوار جستجو، PowerShell را تایپ کنید و روی Run as administrator از سمت راست کلیک کنید. برای باز کردن Windows PowerShell می توانید از هر روش دیگری نیز استفاده کنید.
- دستور زیر را در پنجره PowerShell تایپ یا کپی پیست کنید و Enter.Get-AppxPackage Microsoft.SecHealthUI -AllUsers | Reset-AppxPackage
Get-AppxPackage Microsoft.SecHealthUI -AllUsers | Reset-AppxPackage
صبر کنید تا دستور با موفقیت اجرا شود. پس از آن، پنجره PowerShell را ببندید.
3. نحوه تنظیم مجدد برنامه امنیتی ویندوز با استفاده از خط فرمان
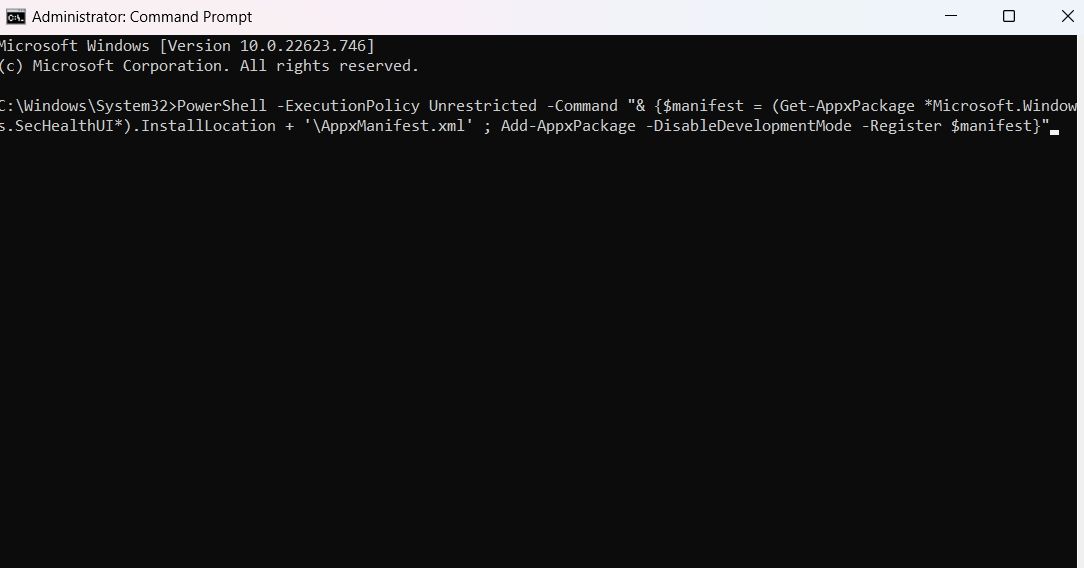
با کمک Command Prompt می توانید به سرعت برنامه امنیتی ویندوز را بازنشانی کنید. در اینجا نحوه انجام آن آمده است:
- منوی Start را باز کنید و Command Prompt را در نوار جستجو تایپ کنید.
- در سمت راست گزینه Run as administrator را انتخاب کنید. با این کار Command Prompt با حقوق مدیریت باز می شود.
- دستور زیر را در پنجره خط فرمان بالا تایپ یا کپی کنید و Enter.PowerShell -ExecutionPolicy Unrestricted -Command “& {$manifest = (Get-AppxPackage *Microsoft.Windows.SecHealthUI*) را فشار دهید.InstallLocation + ‘\AppmlxManifest. ‘ ; Add-AppxPackage -DisableDevelopmentMode -Register $manifest}”
PowerShell -ExecutionPolicy Unrestricted -Command "& {$manifest = (Get-AppxPackage *Microsoft.Windows.SecHealthUI*).InstallLocation + '\AppxManifest.xml' ; Add-AppxPackage -DisableDevelopmentMode -Register $manifest}"
همین است. این دستور برنامه Windows Security را مجدداً نصب کرده و مجدداً در رایانه شما ثبت می کند.
برنامه امنیتی ویندوز 11 را به راحتی بازنشانی کنید
بسیار مهم است که برنامه Windows Security در رایانه شما فعال باشد. این نه تنها از فایل های محلی شما محافظت می کند، بلکه شما را به صورت آنلاین ایمن نگه می دارد. اما اگر برنامه امنیتی ویندوز به درستی کار نمی کند، می توانید با استفاده از روش های بالا آن را بازنشانی کنید.
هنگامی که برنامه Windows Security در ویندوز 11 شما کار نمی کند، چیزهای دیگری وجود دارد که می توانید امتحان کنید.