بازنشانی رایانه شخصی ویندوزی یک راه مطمئن برای رفع مشکلات مختلف است، از عملکرد ضعیف گرفته تا اشکالات نرم افزاری. حتی بهتر از آن این است که ویندوز به شما این امکان را می دهد که بدون از دست دادن فایل های شخصی خود، بازنشانی کنید.
نکات کلیدی
- ساده ترین راه برای تنظیم مجدد رایانه شخصی ویندوز 10 یا 11 از طریق برنامه تنظیمات است.
- همچنین می توانید کامپیوتر خود را در محیط بازیابی ویندوز بوت کنید تا ریست انجام شود.
- اگرچه میتوانید رایانه شخصی ویندوز خود را بدون از دست دادن اطلاعات بازنشانی کنید، اما همه برنامههای نصبشده را حذف میکند و تنظیمات سیستم را به حالت پیشفرض برمیگرداند.
بازنشانی رایانه شخصی ویندوزی یک راه مطمئن برای رفع مشکلات مختلف است، از عملکرد ضعیف گرفته تا اشکالات نرم افزاری. حتی بهتر از آن این است که ویندوز به شما این امکان را می دهد که بدون از دست دادن فایل های شخصی خود، بازنشانی کنید.
برای امنیت بیشتر از اطلاعات خود نسخه پشتیبان تهیه کنید
اگرچه امکان بازنشانی ویندوز بدون از دست دادن فایلها وجود دارد، اما مراقب باشید هرگز ضرری ندارد. اگر فرآیند بازنشانی طبق برنامه پیش نرود – به دلیل مشکلات غیرمنتظره مانند قطع برق یا خطاهای سیستم – داشتن یک نسخه پشتیبان آرامش لازم را به شما می دهد و بازیابی فایل های خود را بعداً آسان می کند.
بنابراین، مطمئن شوید که برای محافظت از اطلاعات خود از رایانه شخصی ویندوز خود نسخه پشتیبان تهیه کنید. میتوانید از ابزارهای داخلی مانند پشتیبانگیری ویندوز یا سابقه فایل استفاده کنید یا برای انعطافپذیری بیشتر، یک برنامه شخص ثالث را انتخاب کنید. هنگامی که از فایل های مهم خود نسخه پشتیبان تهیه کردید، می توانید به تنظیم مجدد ادامه دهید.
هنگام نگهداری فایل های خود با استفاده از برنامه تنظیمات، ویندوز را بازنشانی کنید
برنامه تنظیمات بازنشانی رایانه ویندوزی خود را بدون از دست دادن هیچ یک از اطلاعات شخصی شما نسبتاً ساده می کند.
- Windows + I را فشار دهید تا برنامه تنظیمات باز شود.
- به تب System رفته و روی Recovery کلیک کنید.
- در بخش «گزینههای بازیابی»، روی دکمه Reset PC در کنار Reset this PC کلیک کنید.
- روی گزینه Keep my files کلیک کنید.
- گزینه Local reinstall را انتخاب کنید. اگر میخواهید نسخه جدیدی از ویندوز را دانلود کنید، میتوانید Cloud Download را انتخاب کنید.
- روی Next کلیک کنید و در نهایت Reset را بزنید تا تایید شود.
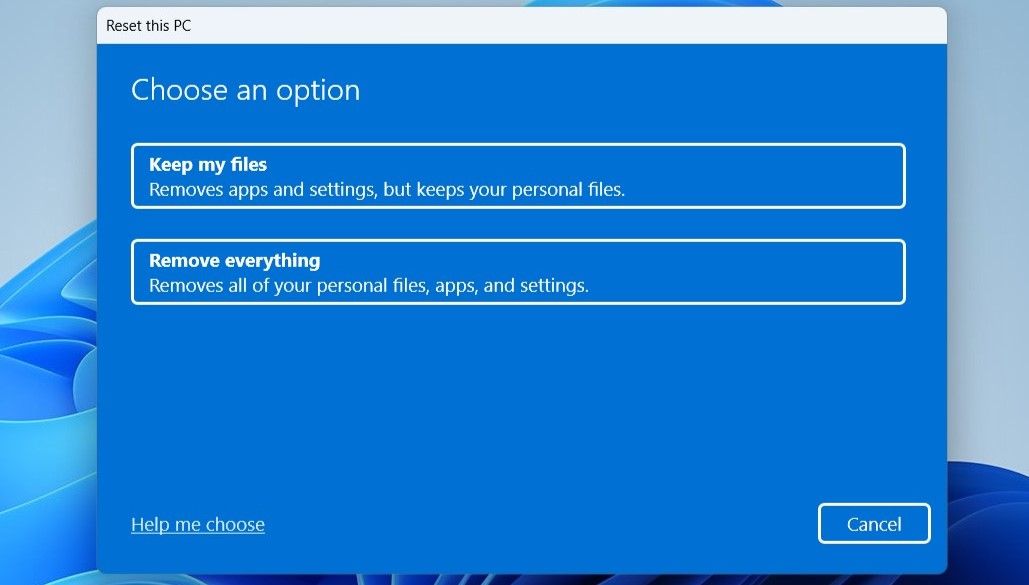
پس از انجام مراحل بالا، منتظر بمانید تا ویندوز ریست به پایان برسد. بسته به روش نصب مجددی که انتخاب می کنید، این فرآیند ممکن است کمی طول بکشد. اگر Cloud Download را انتخاب میکنید، مطمئن شوید که اتصال اینترنت شما پایدار است و برای جلوگیری از هرگونه وقفه، به اندازه کافی اجازه داده دارید.
برای کسانی که از ویندوز 10 استفاده می کنند، مراحل کمی متفاوت است. به Settings > Update & Security > Recovery > Reset this PC بروید و روی دکمه شروع کار کلیک کنید. از آنجا، میتوانید در حین نگهداری فایلهای خود، دستورالعملهای بازنشانی ویندوز را دنبال کنید.
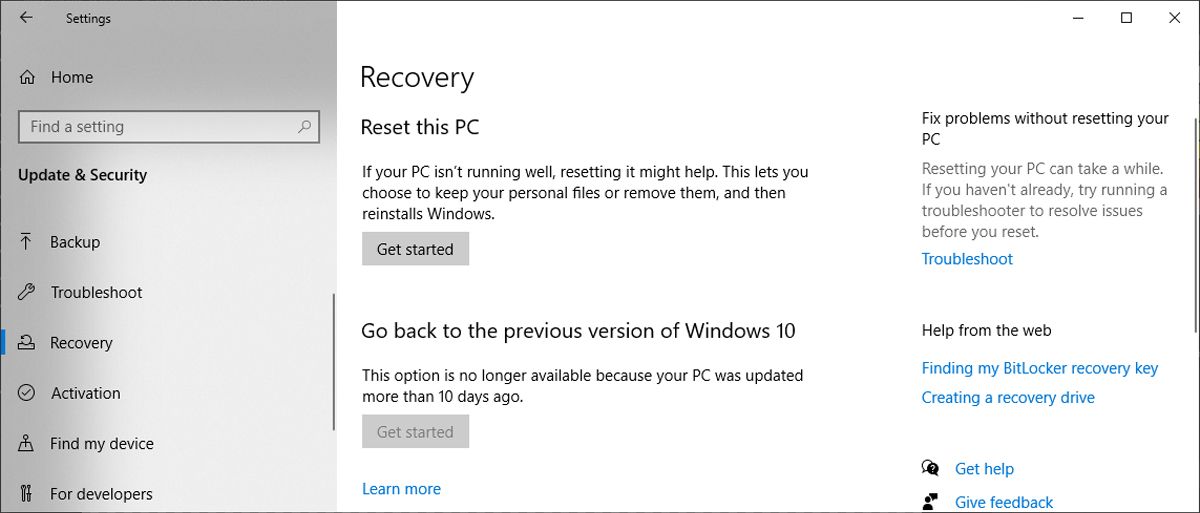
بازنشانی ویندوز بدون از دست دادن اطلاعات از طریق WinRE
بوت کردن رایانه خود در محیط بازیابی ویندوز (WinRE) چندین گزینه عیب یابی از جمله توانایی تنظیم مجدد رایانه را در اختیار شما قرار می دهد. این روش به ویژه در صورتی مفید است که رایانه شخصی شما به درستی بوت نمی شود یا برنامه تنظیمات پاسخگو نیست. خبر خوب این است که بازنشانی ویندوز از طریق منوی WinRE به همین سادگی است.
اگر رایانه شخصی شما به طور معمول بوت می شود، می توانید با باز کردن منوی استارت، باز کردن منوی پاور، و نگه داشتن کلید Shift در حالی که روی دکمه Restart کلیک می کنید، به منوی WinRE دسترسی پیدا کنید.
اگر رایانه شما به طور معمول بوت نمی شود، برای دسترسی به این منو باید فرآیند بوت را قطع کنید. برای انجام این کار، دکمه پاور را روی رایانه شخصی خود فشار دهید. در حالی که در حال بوت شدن است، دکمه پاور را فشار داده و نگه دارید تا فرآیند قطع شود. این مرحله را سه بار تکرار کنید و ویندوز باید به طور خودکار در منوی Advanced Startup Options بوت شود.
هنگامی که در منوی WinRE قرار گرفتید، از این مراحل برای انجام بازنشانی استفاده کنید:
- گزینه های پیشرفته > عیب یابی را انتخاب کنید.
- بر روی Reset this PC کلیک کنید.
- گزینه Keep my files را انتخاب کنید.
- بسته به اولویت خود، روی بارگیری ابری یا نصب مجدد محلی کلیک کنید.
- برای تایید روی دکمه Reset کلیک کنید.
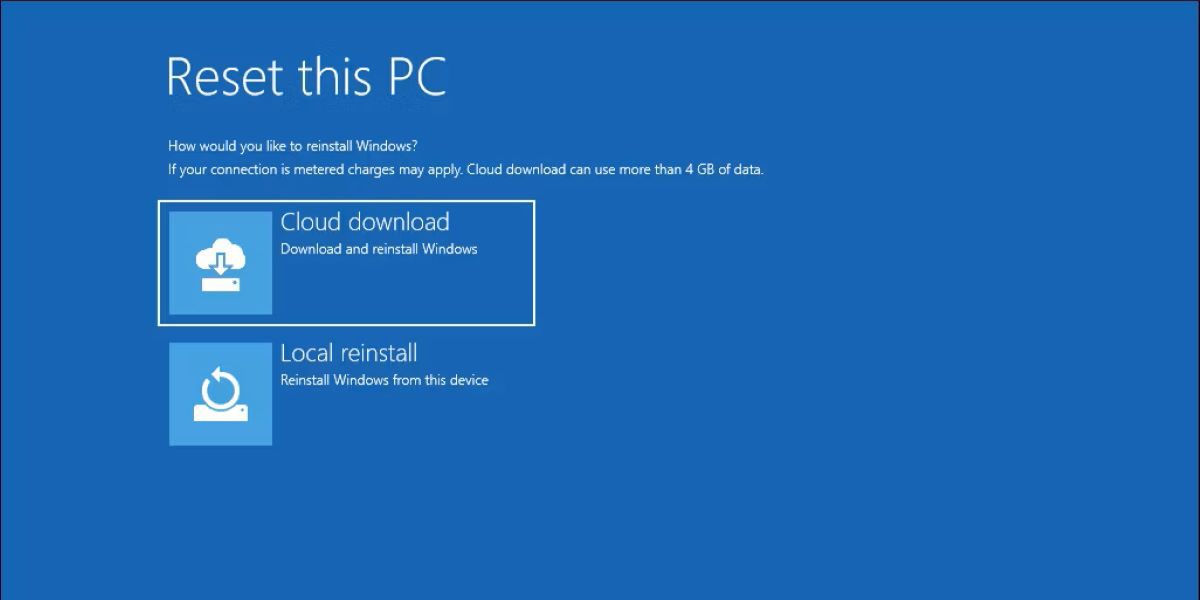
منتظر بمانید تا فرآیند ریست تمام شود و ویندوز باید بعد از آن در صفحه راه اندازی بوت شود.
صرف نظر از روشی که انتخاب می کنید، بازنشانی رایانه شخصی ویندوز 10 یا 11 شما سریع و بدون دردسر است. اگر رایانه شخصی شما از ویندوز 11 نسخه 22H2 یا جدیدتر استفاده می کند، می توانید بدون از دست دادن هیچ یک از فایل ها، برنامه ها یا تنظیمات خود، ویندوز را برای رفع مشکلات مجدداً نصب کنید.
