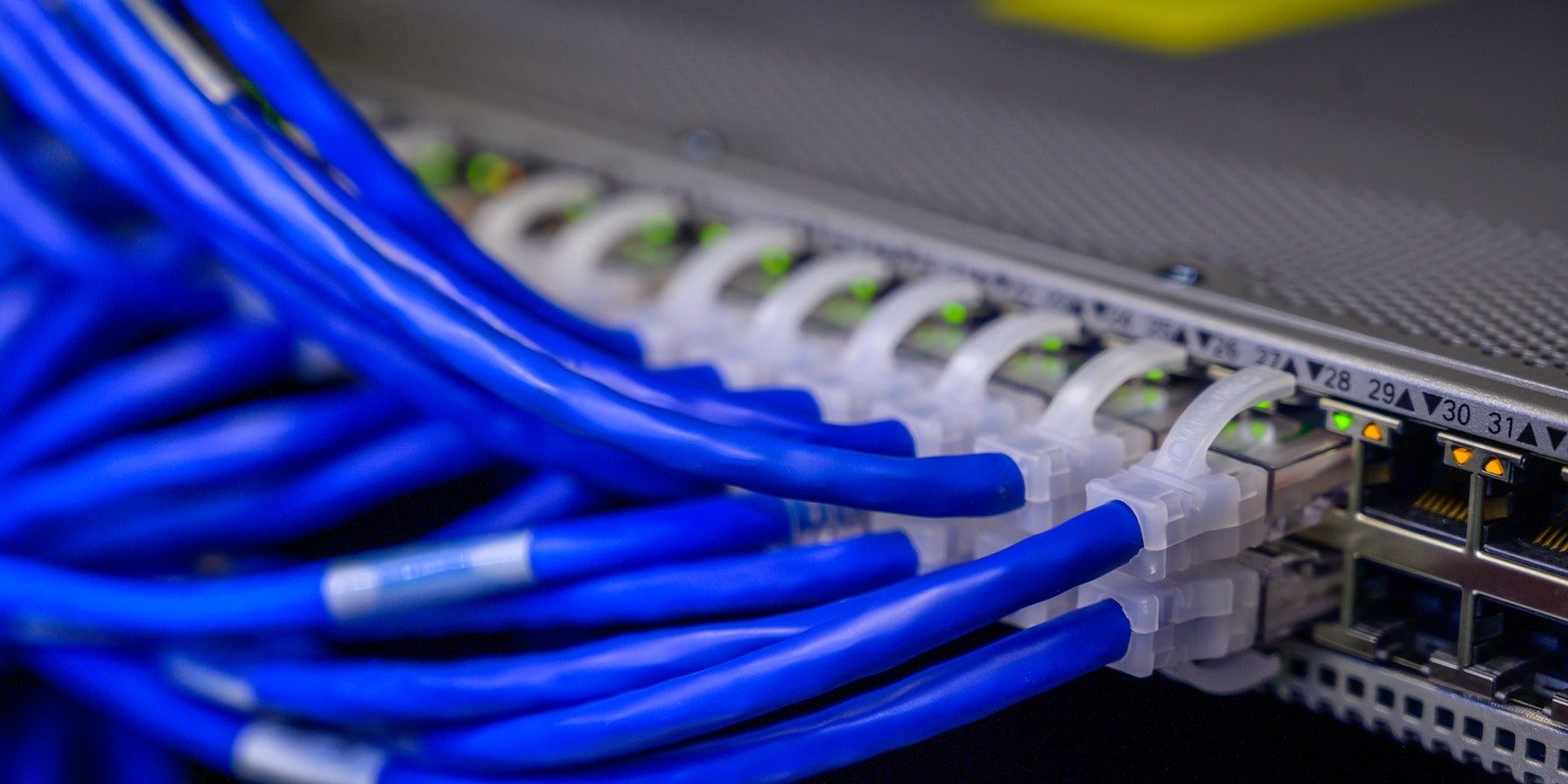آیا کاتالوگ Winsock شما عجیب عمل می کند؟ در اینجا نحوه بازنشانی آن، به علاوه چند ترفند اضافی برای امتحان کردن در صورت عدم موفقیت در اینجا آورده شده است.
به عنوان یک جزء جدایی ناپذیر از ارتباطات شبکه، کاتالوگ Winsock اتصالاتی را ایجاد می کند که امکان انتقال یکپارچه داده ها را بین رایانه شخصی ویندوز 10 شما و سایر شبکه ها فراهم می کند. اما با گذشت زمان، کاتالوگ Winsock ممکن است خراب شود و منجر به مشکلات اتصال به شبکه شود.
اگر زمانی در این موقعیت قرار گرفتید، بهتر است دانش عملی در مورد نحوه تنظیم مجدد کاتالوگ Winsock در رایانه شخصی ویندوز 10 خود داشته باشید. به این ترتیب، می توانید این مشکلات اتصال شبکه را به سرعت و به طور موثر حل کنید.
آشنایی با کاتالوگ Winsock
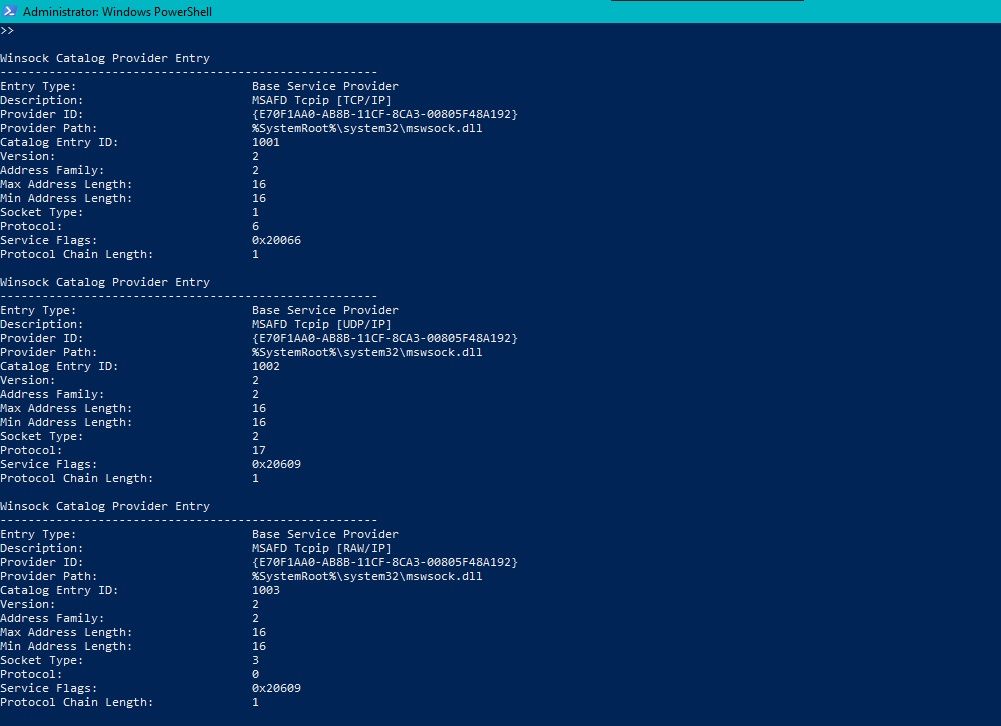
برای درک اهمیت کاتالوگ Winsock در رایانه شخصی ویندوز 10، بسیار مهم است که بدانید Winsock چیست و چگونه کار می کند. علاوه بر این، شما همچنین باید از سودمندی، مزایا، پتانسیل فساد و اهمیت حل مسائلی که ممکن است پیش بیاید آگاه باشید.
اگر مطمئن نیستید که “Winsock” چیست، قبل از ادامه، حتما بررسی کنید که Winsock چیست و چگونه کار می کند.
یکی از مزایای کلیدی یک کاتالوگ سالم Winsock، توانایی آن در ارائه یک اتصال شبکه پایدار و قابل اعتماد است. کاتالوگ Winsock به شما این امکان را می دهد که وب گردی کنید، به فایل های به اشتراک گذاشته شده دسترسی داشته باشید و بدون زحمت با سرورهای راه دور ارتباط برقرار کنید.
با این حال، کاتالوگ Winsock ممکن است در طول زمان به دلیل خاموش شدن نامناسب، آلودگی به بدافزار، تداخل نرم افزاری یا پیکربندی اشتباه سیستم، خراب شود. در نتیجه، ممکن است با مشکلات اتصال به شبکه مانند قطعهای متناوب، سرعت پایین اینترنت، یا وبسایتها یا خدمات غیرقابل دسترس مواجه شوید.
رفع کاتالوگ Winsock نه تنها مشکلات موجود را حل می کند، بلکه به جلوگیری از ایجاد مشکلات آینده نیز کمک می کند.
نحوه ریست کردن کاتالوگ Winsock در ویندوز 10
بازنشانی کاتالوگ Winsock در ویندوز 10 یک فرآیند ساده است که می تواند به حل مشکلات اتصال به شبکه کمک کند.
برای تنظیم مجدد کاتالوگ Winsock، تنها کاری که باید انجام دهید این است که Command Prompt را به عنوان مدیر اجرا کنید، دستور netsh winsock reset را تایپ کرده و Enter را فشار دهید.
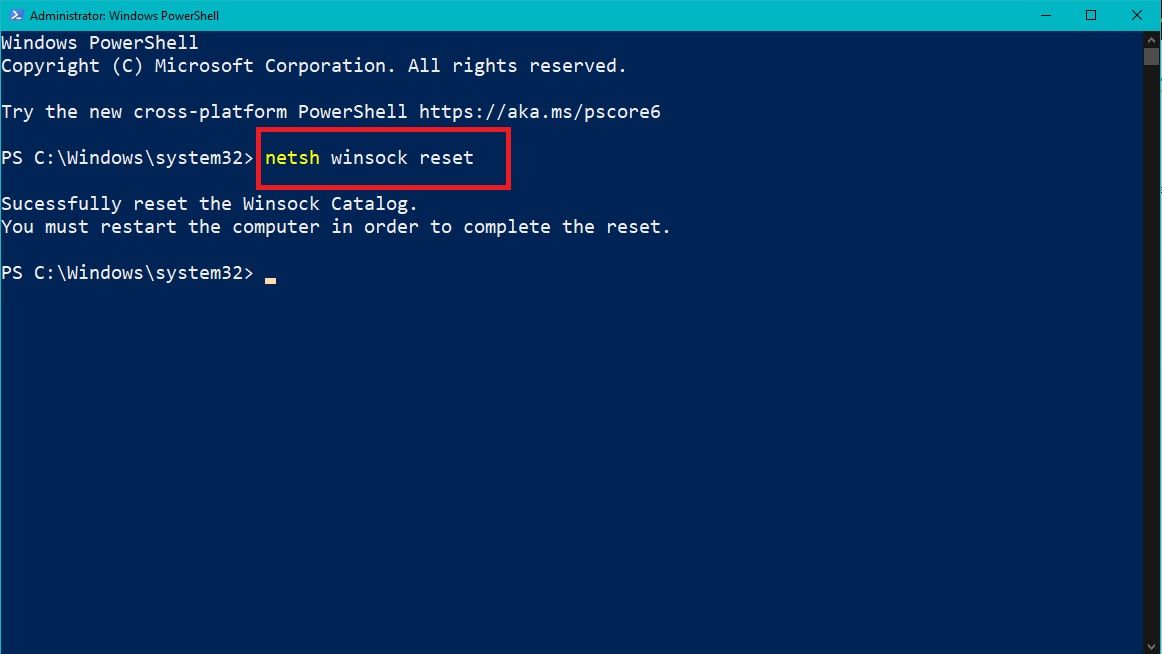
این دستور فرآیند بازنشانی Winsock را راه اندازی می کند و هر گونه خرابی یا پیکربندی نادرست در کاتالوگ را پاک می کند.
پس از اجرای دستور، مهم است که کامپیوتر خود را مجددا راه اندازی کنید. این مرحله به تغییرات اجازه می دهد تا اعمال شوند و سیستم شما را قادر می سازد تا کاتالوگ Winsock را از ابتدا بازسازی کند.
پس از راه اندازی مجدد رایانه، اتصال اینترنت خود را با دسترسی به وب سایت ها و انجام کارهای وابسته به شبکه آزمایش کنید. اگر همه چیز طبق انتظار عمل می کند، بازنشانی کاتالوگ Winsock مشکلات اتصال شبکه را برطرف کرده است.
چگونه مشکلات مربوط به کاتالوگ Winsock را عیب یابی کنیم
هنگامی که با مشکلات اتصال به شبکه مربوط به کاتالوگ Winsock در ویندوز 10 مواجه می شوید، گاهی اوقات تنظیم مجدد آن کار نمی کند. به این ترتیب، ایده خوبی است که زرادخانه ای از ابزارهای عیب یابی شبکه را در اختیار داشته باشید تا بتوانید هر خطایی را که برایتان پیش می آید برطرف کنید.
برای این منظور، در اینجا چند تکنیک وجود دارد که می توانید از آنها برای عیب یابی و غلبه بر موانع مربوط به شبکه استفاده کنید.
1. Network Troubleshooter را اجرا کنید
یکی از مراحل اولیه در عیب یابی مشکلات مربوط به کاتالوگ Winsock، اجرای عیب یاب شبکه ارائه شده توسط ویندوز است. این ابزار می تواند به طور خودکار مشکلات رایج اتصال شبکه را شناسایی و حل کند.
برای دسترسی به آن، روی نماد شبکه در نوار وظیفه کلیک راست کرده، عیبیابی مشکلات را انتخاب کرده و دستورات را دنبال کنید. عیب یاب شبکه سیستم شما را برای هر گونه مشکل مربوط به فهرست Winsock اسکن می کند و سعی می کند آنها را برطرف کند.
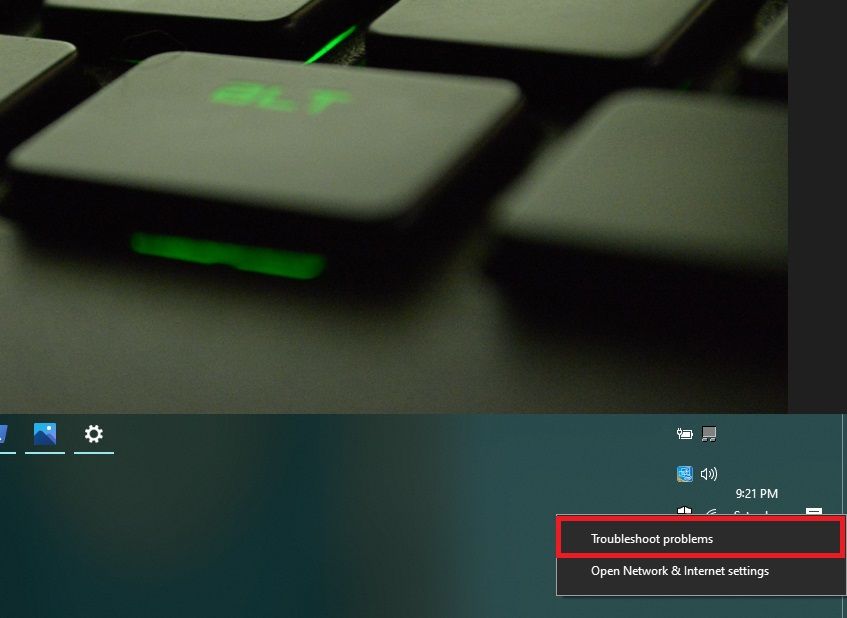
2. فایروال شبکه را بررسی کنید
فاکتور مهم دیگری که باید در نظر بگیرید، پیکربندی فایروال و نرم افزار امنیتی شما است. این برنامه ها اگرچه برای امنیت رایانه شما بسیار مهم هستند، اما گاهی اوقات می توانند در اتصالات شبکه اختلال ایجاد کنند.
برای رفع این مشکل، فایروال مایکروسافت دیفندر را به طور موقت غیرفعال کنید یا تنظیمات آن را طوری تنظیم کنید که امکان برقراری ارتباط شبکه فراهم شود. همچنین می توانید تنظیمات هر نرم افزار امنیتی نصب شده روی سیستم خود را بررسی کرده و بررسی کنید که ترافیک ضروری شبکه را مسدود نمی کند.
3. درایورهای شبکه خود را به روز کنید
درایورهای شبکه قدیمی یا ناسازگار نیز می توانند به مشکلات کاتالوگ Winsock کمک کنند. بنابراین، نصب آخرین درایورها یک راه عالی برای جلوگیری از مشکلات اتصال است.
برای اطلاع از نحوه انجام این کار، نحوه یافتن و جایگزینی درایورهای قدیمی ویندوز را بررسی کنید.
4. مشکلات بدافزار را حل کنید
بدافزارها یا ویروسهای روی سیستم شما میتوانند ارتباطات شبکه را مختل کنند و منجر به مشکلات فهرست Winsock شوند. برای رفع این مشکل، یک اسکن کامل با استفاده از بهترین ابزارهای حذف بدافزار برای شناسایی و حذف نرم افزارهای مخرب از رایانه خود اجرا کنید.
پس از اسکن، سیستم خود را مجددا راه اندازی کنید و بررسی کنید که آیا مشکلات اتصال به شبکه حل شده است یا خیر.
5. تضادهای نرم افزاری را حل کنید
تضادهای نرم افزاری همچنین می تواند باعث مشکلات مربوط به فهرست Winsock شود. بنابراین، توصیه میشود نرمافزارها یا برنامههایی که اخیراً نصب شدهاند و ممکن است باعث ایجاد تداخل شوند، حذف نصب کنید. علاوه بر این، بهتر است اطمینان حاصل کنید که همه برنامههای شما بهروز میمانند، تا در ارتباطات شبکه اختلال ایجاد نکنند.
6. هر گونه خرابی سیستم را با اسکن SFC برطرف کنید
در برخی موارد، فایلهای سیستم خراب میتوانند بر کاتالوگ Winsock تأثیر بگذارند و منجر به مشکلات اتصال به شبکه شوند. در مواردی مانند این، میتوانید یک اسکن System File Checker (SFC) را اجرا کنید، که در حالت ایدهآل باید فایلهای خراب را تعمیر کند.
رفع مشکلات کاتالوگ Winsock خود در ویندوز
اگر با مشکلات شبکه مواجه هستید، پاک کردن کاتالوگ Winsock راه حلی سریع و ساده است. حتی اگر کار نکرد، ترفندهای زیادی وجود دارد که می توانید برای خلاص شدن از شر مشکلات شبکه خود امتحان کنید.
علاوه بر این، عوامل دیگری نیز وجود دارند که می توانند بر اتصال شبکه تأثیر بگذارند. به همین دلیل است که بهینه سازی تنظیمات روتر، بهبود عملکرد Wi-Fi و ایمن سازی شبکه شما در برابر تهدیدات سایبری از دیگر زمینه هایی هستند که برای بهبود تجربه شبکه خود ارزش کاوش را دارند.