ساخت کامپوزیت های واقعی می تواند زمان بر باشد. اما ابزار Harmonization در فتوشاپ این کار را بسیار ساده می کند.
اگر دوست دارید یک یا چند تصویر را با هم در فتوشاپ ترکیب کنید تا کامپوزیت ایجاد کنید، احتمالاً می دانید که وقتی تصاویر شما ترکیب می شوند، کار تازه شروع شده است. در این آموزش، ما به شما نشان خواهیم داد که چگونه با استفاده از ابزار Harmonization برای یک ترکیب واقعی، تصاویر خود را با هم ترکیب کنید.
مواردی که هنگام ساخت کامپوزیت باید در نظر بگیرید

هنگام ساخت کامپوزیت چندین ملاحظات وجود دارد. جدا از تطبیق اندازه و پرسپکتیو عناصر معرفی شده خود، باید نور، مقادیر نوردهی، کنتراست و اشباع را در نظر بگیرید.
در تصویر بالا خودرو اسپرت بدون ایجاد تغییر در خود خودرو اضافه شده است و به نظر نمی رسد که متعلق به عکس باشد. جعلی به نظر می رسد
یک ویژگی در فیلترهای عصبی فتوشاپ به نام هماهنگ سازی وجود دارد. این ابزار بیشتر کارهای سنگین را برای ترکیب کردن تصاویر با یکدیگر انجام می دهد تا طبیعی به نظر برسند. بیایید از خودروی اسپورت به عنوان مثال استفاده کنیم و به آسانی وارد کردن هماهنگی در جریان کار ترکیبی خود نگاه کنیم.
اگر در زمینه ترکیب بندی اولیه به کمک نیاز دارید، ما به شما نشان می دهیم که چگونه چندین تصویر را با هم در فتوشاپ ترکیب کنید.
مرحله 1: موضوع را از پس زمینه جدا کنید
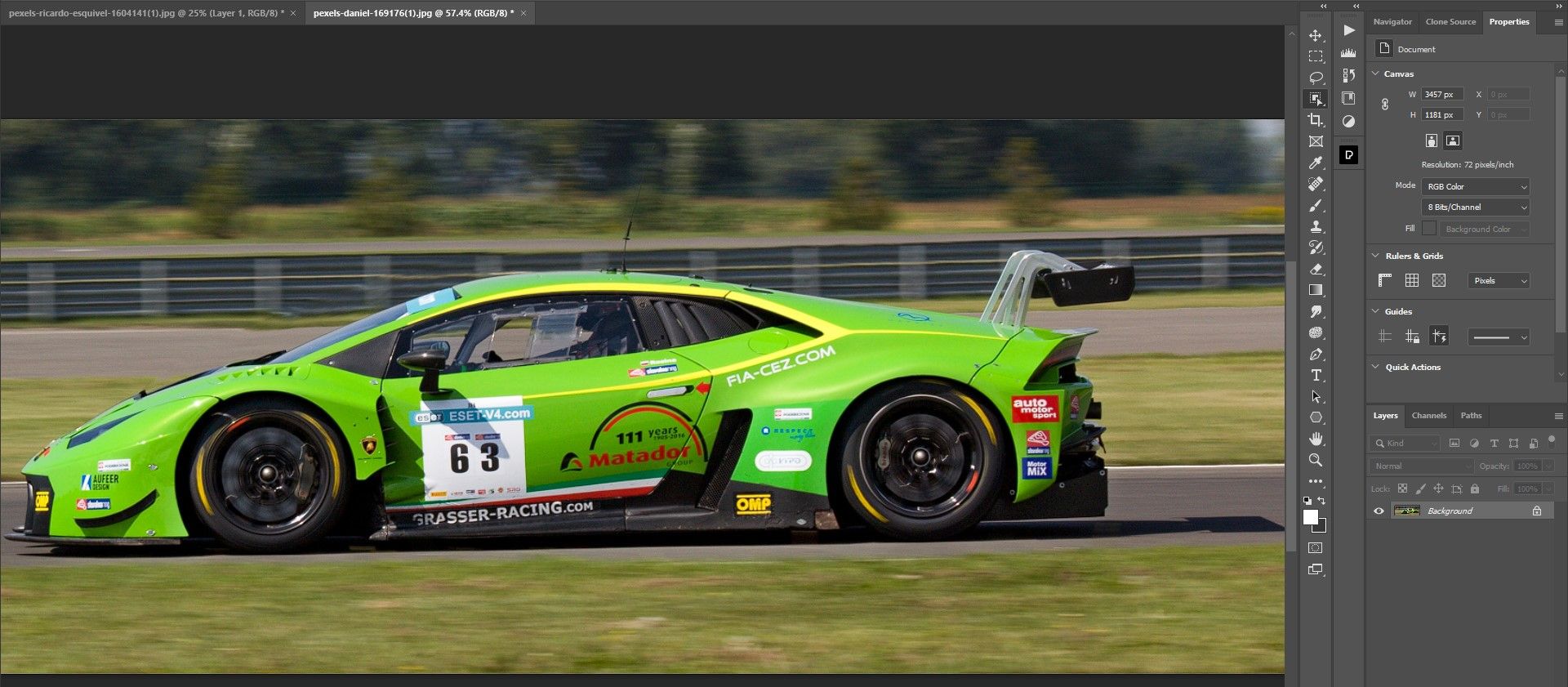
همیشه بهترین کار این است که تصاویری را که قبلاً از پس زمینه مربوطه خود حذف شده اند ترکیب کنید. در این صورت می خواهیم خودروی اسپرت را ایزوله کنیم تا در یک فایل فتوشاپی دیگر آن را مستقیماً در صحنه شهر رها کنیم.
ما از ابزار Object Selection ترکیب شده با ابزار Lasso (برای گنجاندن سایه) برای انجام کار استفاده خواهیم کرد. شما می توانید اشیاء ساده را در فتوشاپ تنها با یک کلیک حذف کنید.

در مرحله بعد، ما به سادگی یک ماسک به انتخاب اضافه می کنیم و پس زمینه از ماشین حذف می شود.
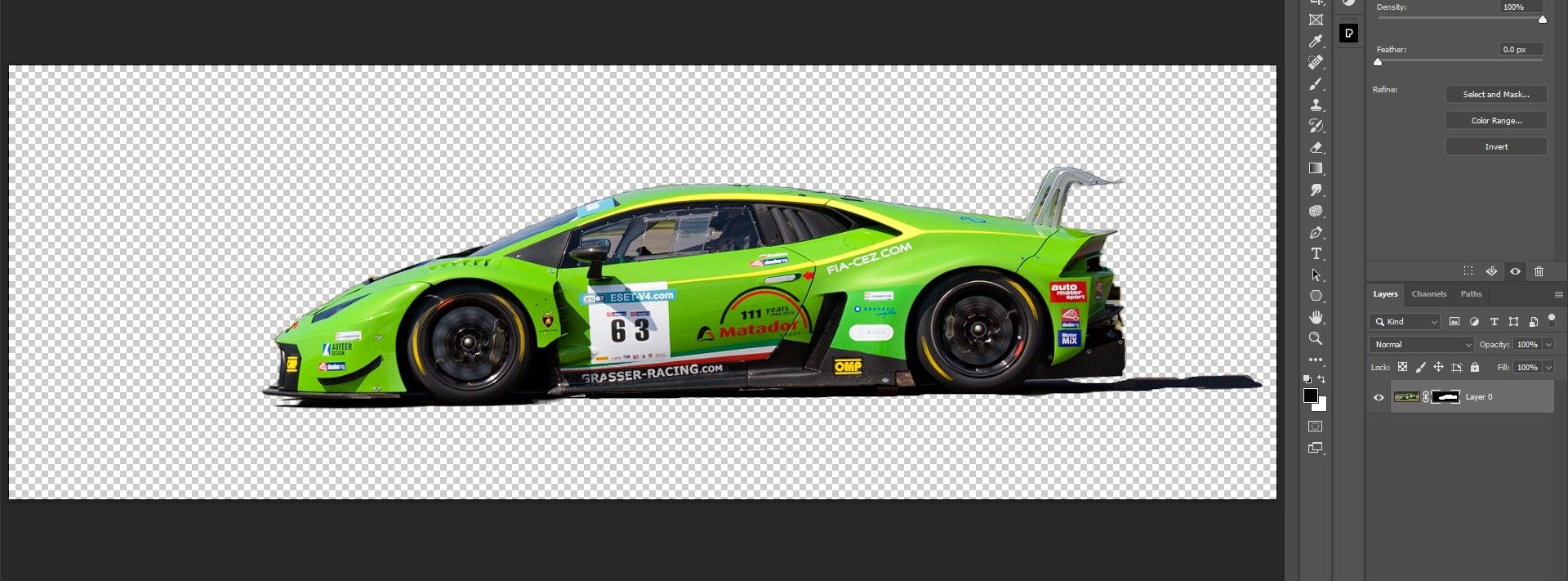
اکنون میتوانیم ماشین اسپرت را به صحنه شهر خود بکشیم و رها کنیم.
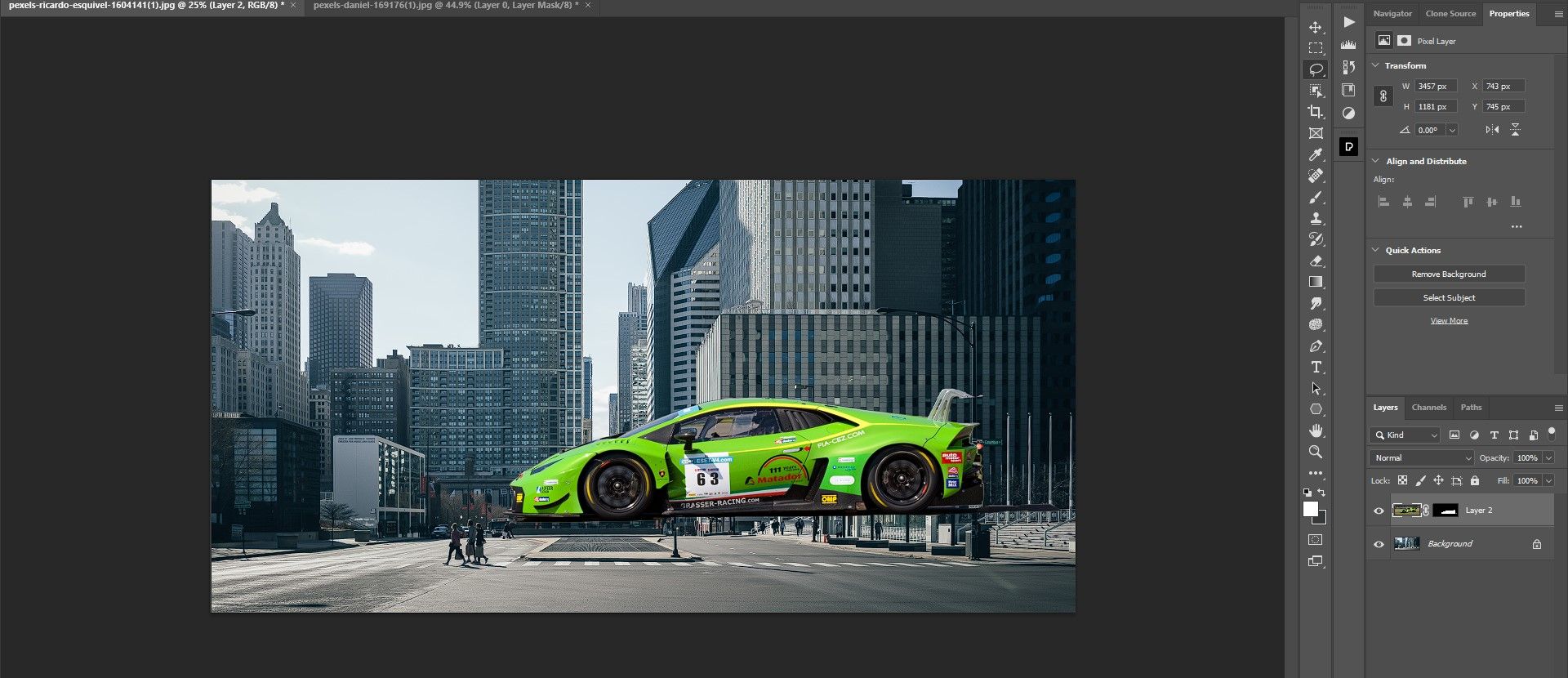
مرحله 2: یک شی هوشمند ایجاد کنید و اندازه موضوع را تغییر دهید
مرحله بعدی این است که لایه ماشین اسپرت را به یک Smart Object تبدیل کنیم تا بتوانیم ویرایش هایی را روی آن انجام دهیم که بعداً قابل تغییر باشد.
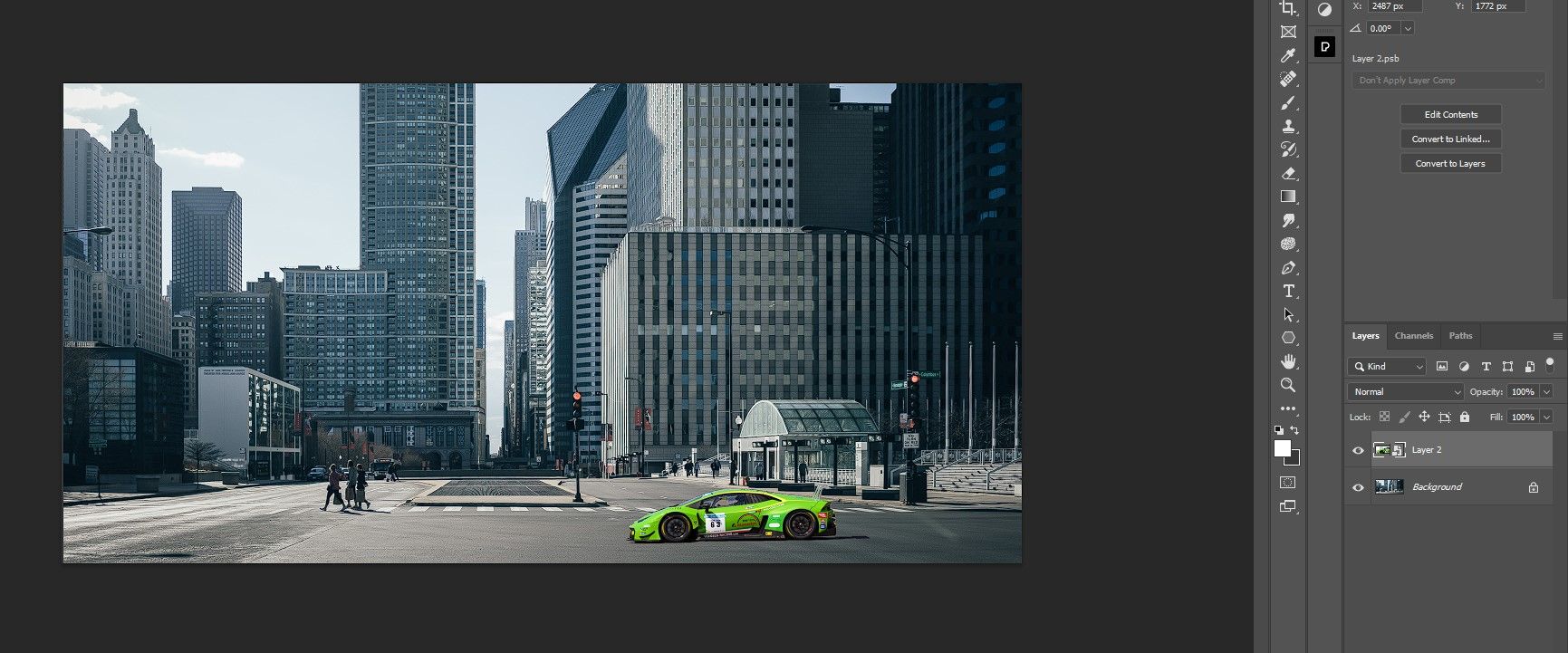
سپس از ابزار Transform برای تغییر اندازه خودروی اسپورت استفاده کردیم تا آن را کوچکتر کنیم و بهطور طبیعی در صحنه جا بیفتیم. راه های مختلفی وجود دارد که می توانید از ابزار Transform فتوشاپ برای ویرایش عکس های خود استفاده کنید.
مرحله 3: از فیلتر عصبی هماهنگ سازی برای یک کامپوزیت طبیعی استفاده کنید
برای دسترسی به ویژگی هماهنگ سازی، به Filter > Neural Filters بروید.
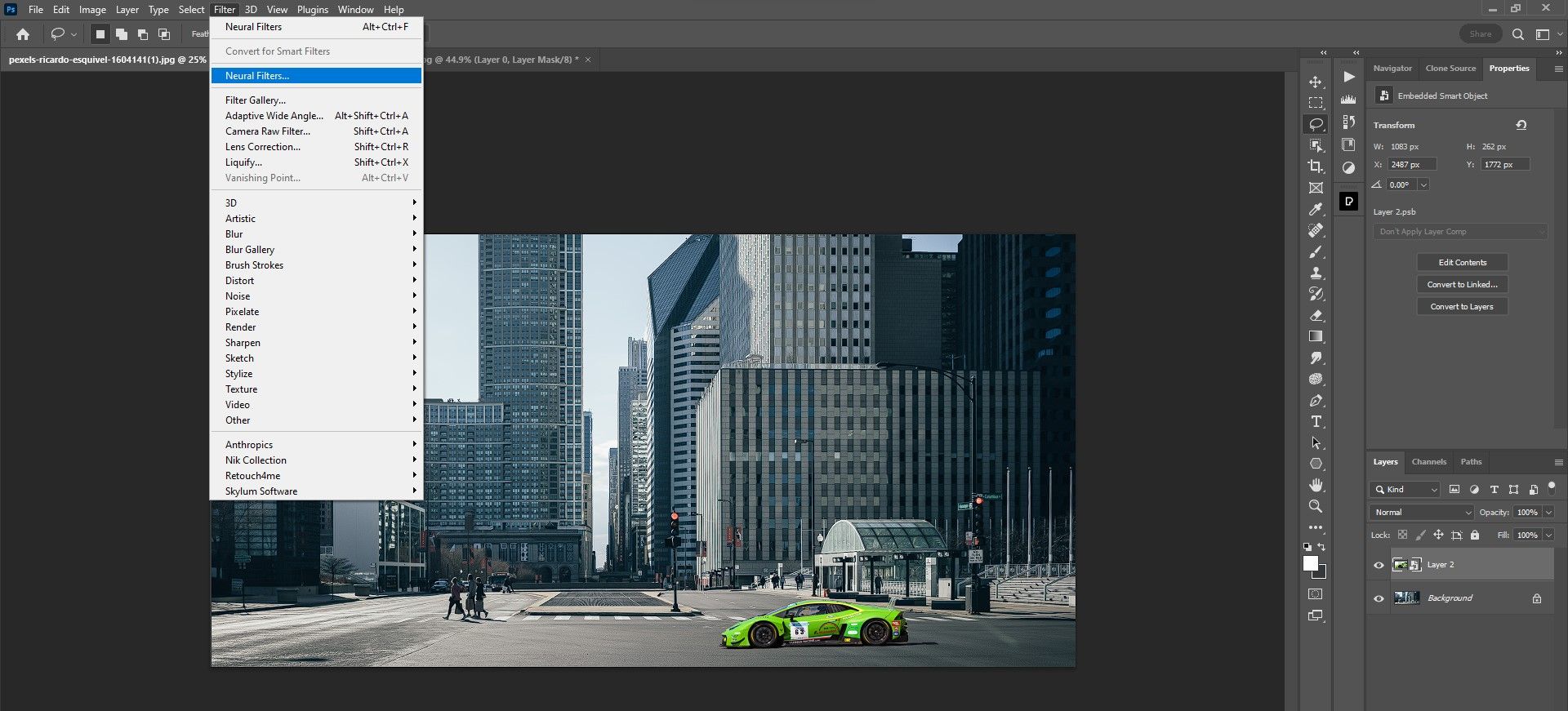
Harmonization را پیدا کنید و سوئیچ آن را تغییر دهید تا این ویژگی فعال شود.
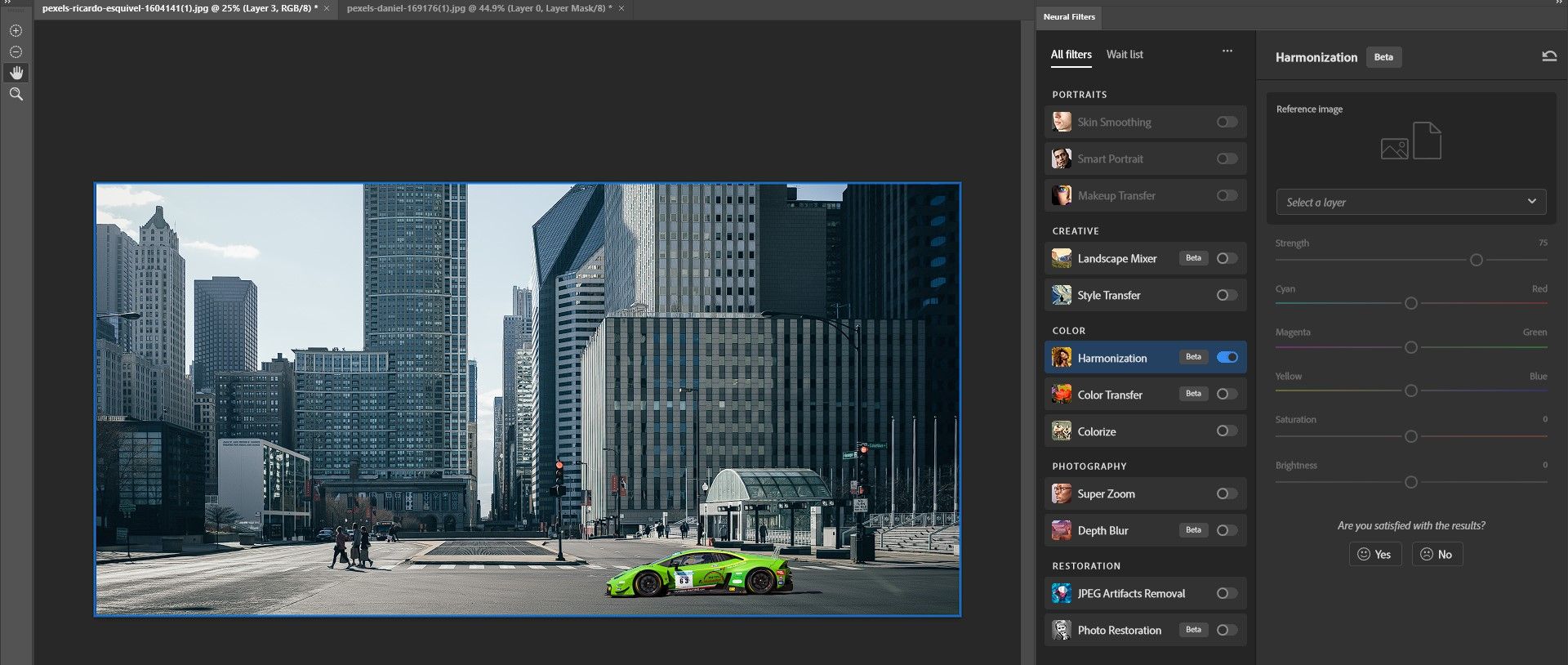
در قسمت تصویر مرجع، به Select Layer رفته و لایه Background را انتخاب کنید. اگر چندین تصویر دارید، گزینه های بیشتری را مشاهده خواهید کرد.
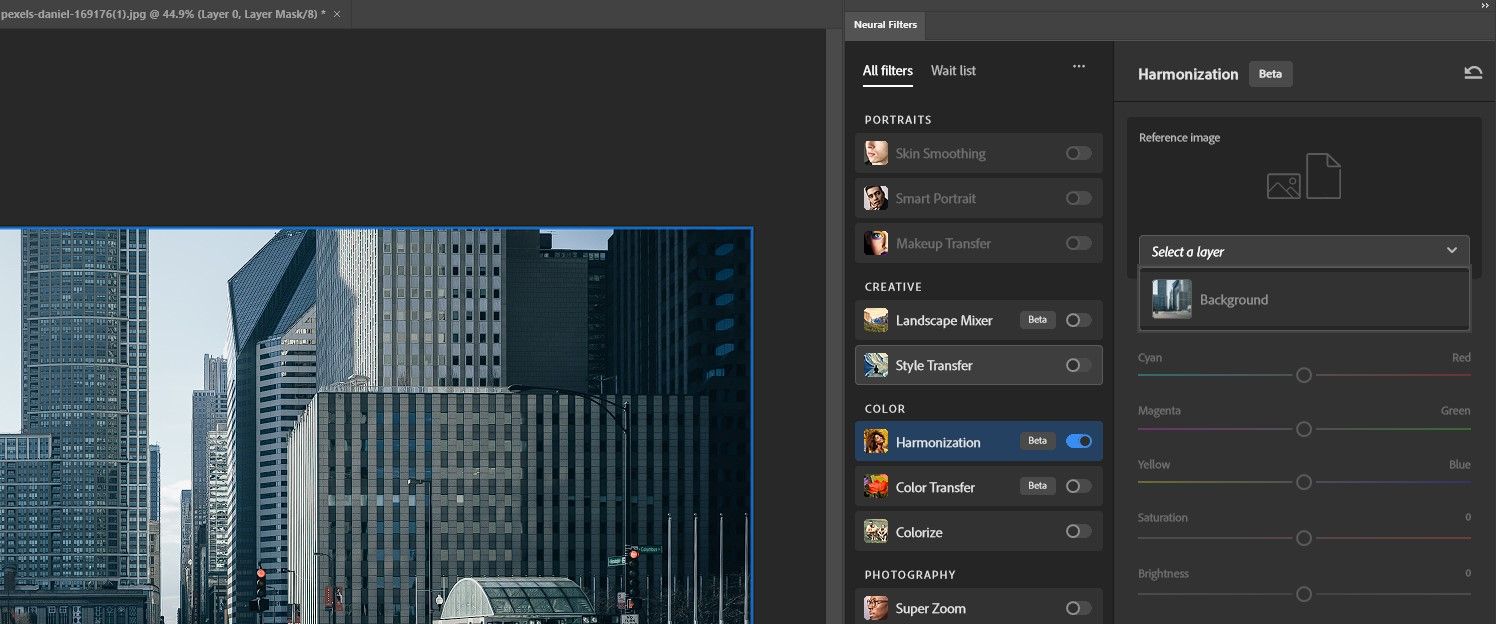
پردازش تصویر یک یا دو لحظه طول می کشد. با لغزنده ها آزمایش کنید تا سوژه شما با پس زمینه مطابقت داشته باشد. برای این مثال، ما قدرت را به 100 افزایش دادیم، لغزنده آبی را افزایش دادیم، و لغزنده های Saturation و Brightness را کاهش دادیم. تنظیمات نوار لغزنده برای تصاویر مختلف و بسته به ترجیحات شما متفاوت خواهد بود.
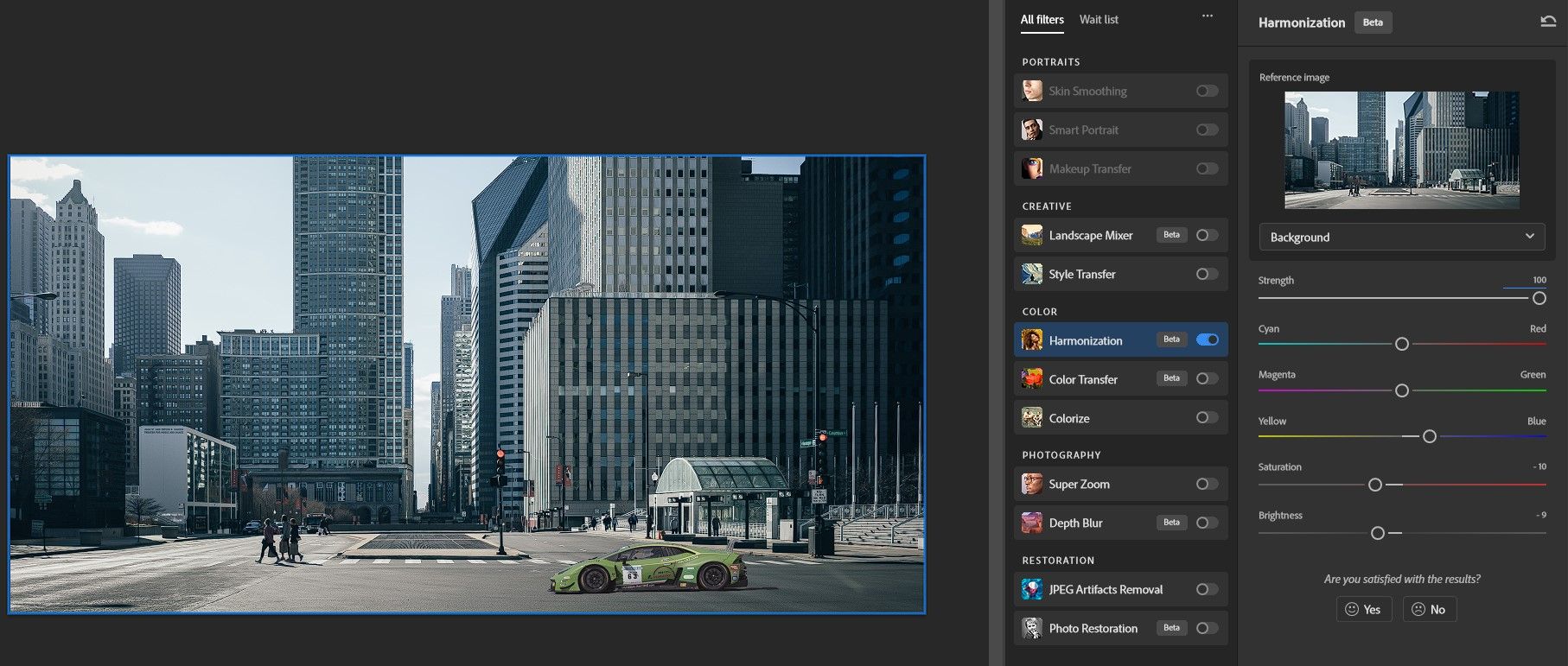
این خودروی اسپورت اکنون به نظر می رسد که متعلق به صحنه شهر است.
بعد، شما باید در مورد خروجی تصمیم بگیرید. از آنجایی که قبلاً یک Smart Object ایجاد کردهایم، Smart Filter را از منوی کشویی انتخاب کرده و روی OK کلیک کنید.
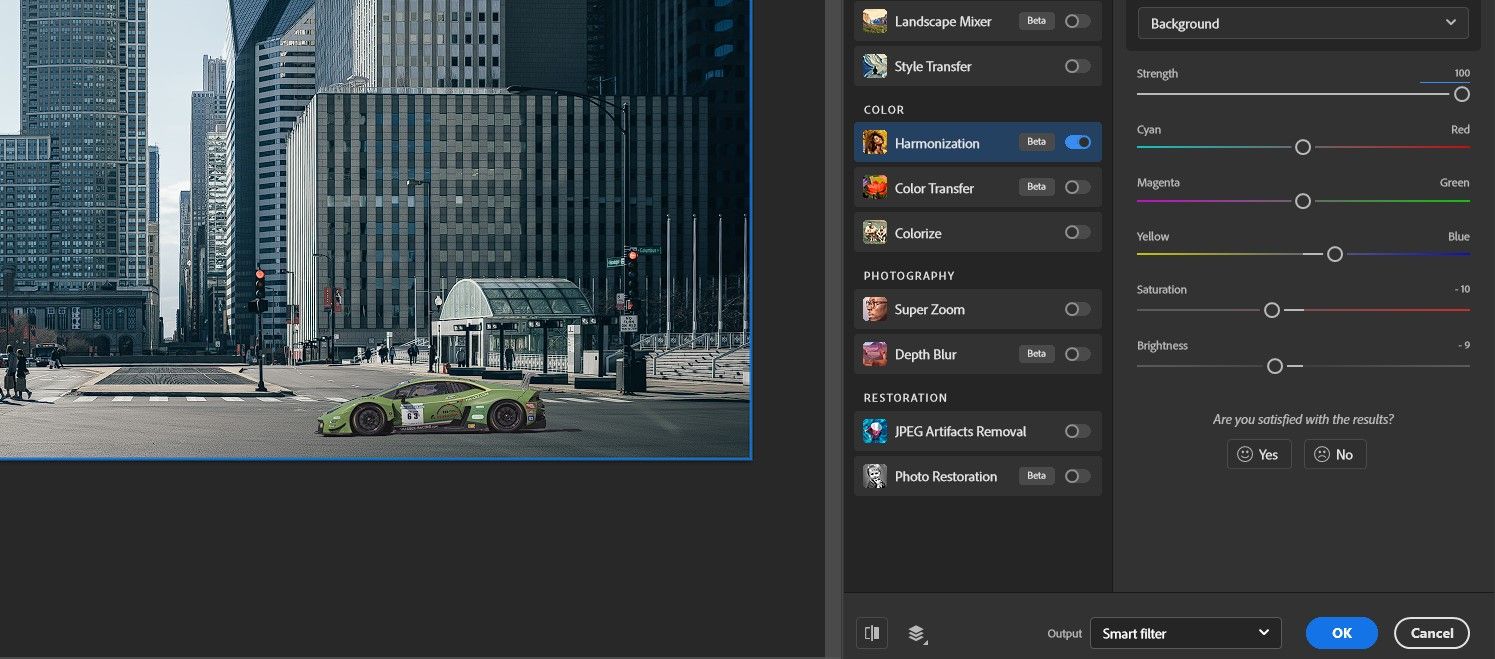
برای لمس نهایی، لایههای تنظیم Curves و Color Balance را ایجاد کردیم تا به ترکیب بیشتر صحنه شهر و خودروی اسپورت کمک کند.
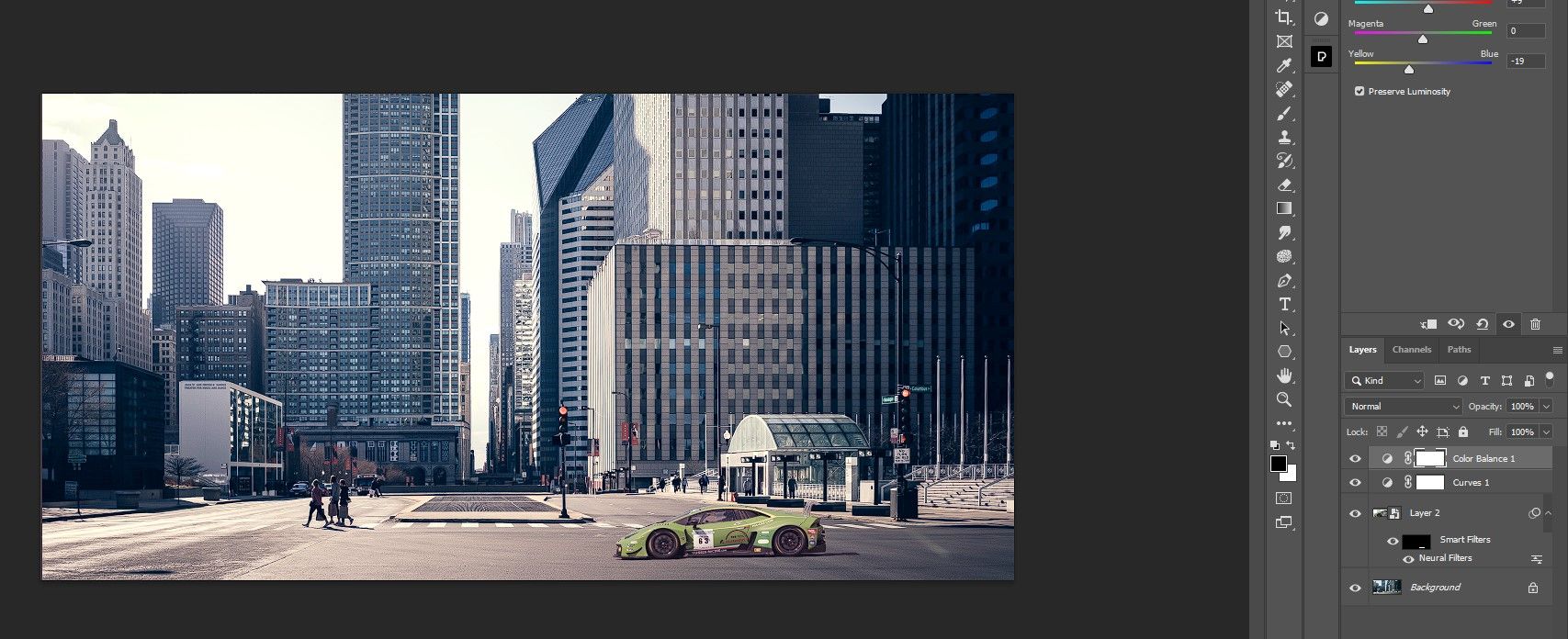
از آنجایی که ما از یک Smart Object و لایههای تنظیم استفاده میکنیم، همیشه میتوانیم به عقب برگردیم و ویرایشها را در هر زمانی تغییر دهیم.
هماهنگ سازی ترکیب فتوشاپ را سرگرم کننده و آسان می کند
فیلتر عصبی هماهنگ سازی ابزار قدرتمندی برای ایجاد کامپوزیت های واقعی در فتوشاپ است. تنها با چند تنظیم لغزنده، می توانید کامپوزیت های واقعی را در عرض چند دقیقه ایجاد کنید.
