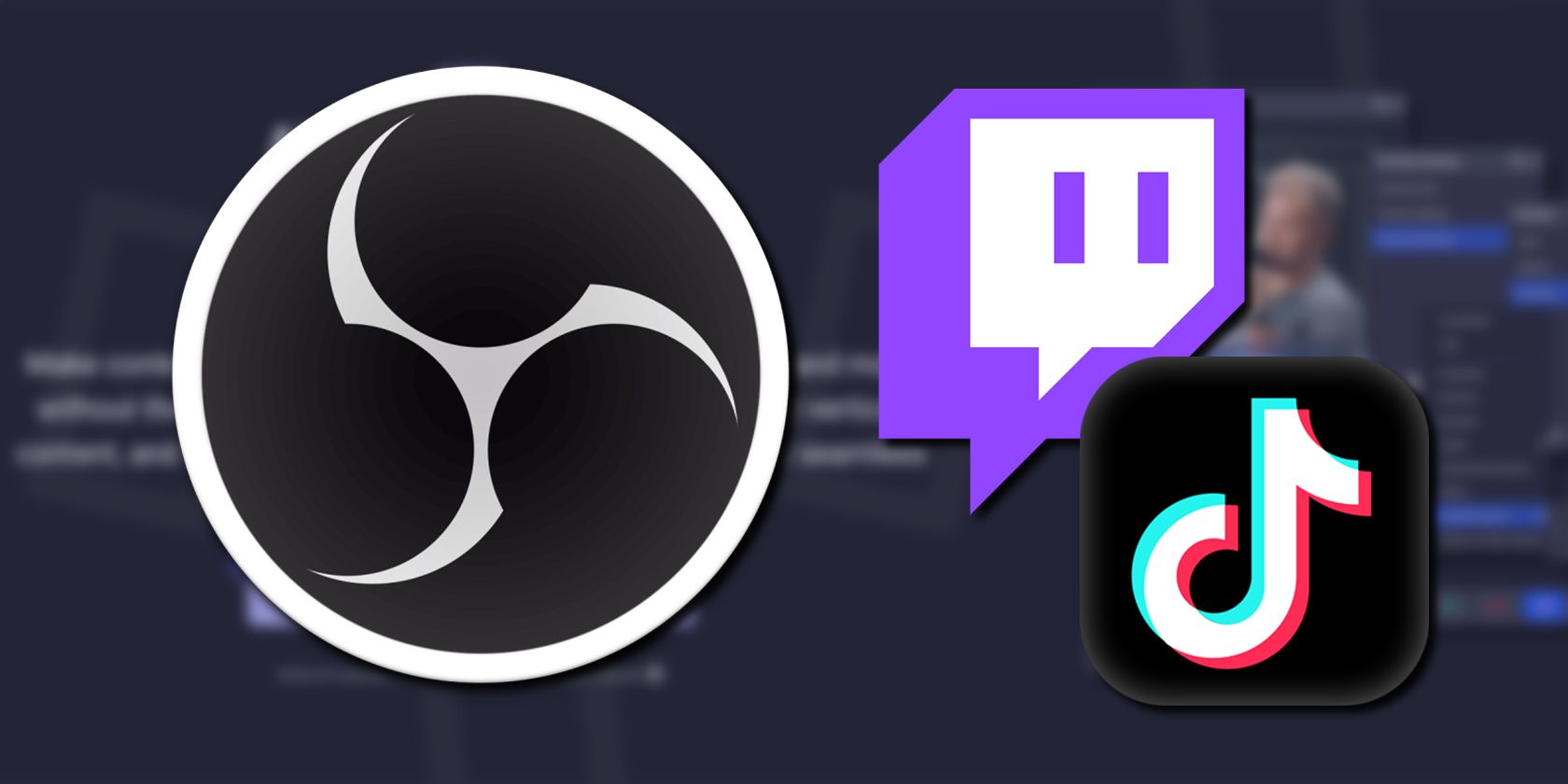با این افزونه OBS در زمان تولید محتوای کوتاه مدت صرفه جویی کنید.
محتوای کوتاه یکی از بهترین راهها برای استریمرها برای افزایش مخاطبانشان است. در مقایسه با محتوای زنده، قابلیت کشف بسیار بهتری دارد، و بسیاری از پخشکنندهها توصیه میکنند که بدترین راه برای رشد بهعنوان یک استریمر، پخش جریانی است—این همان اهمیتی است که محتوای ویدیویی برای ایجاد مخاطب مهم است.
با این حال، بسیاری از پخشکنندهها زمان یا ابزاری برای تبدیل کلیپها از استریمها به TikToks، YouTube Shorts و حلقههای اینستاگرام مناسب با فرمت ندارند. یک پلاگین OBS توسط Aitum همه این موارد را تغییر میدهد و ساعتهای بیشماری برای استریمرها در ویرایش صرفهجویی میکند!
تنها چیزی که نیاز دارید یک پلاگین رایگان است
Aitum شرکتی است که در پلاگین های OBS Studio تخصص دارد. آخرین پیشنهاد آنها، پلاگین عمودی Aitum، به شما امکان می دهد همزمان با جهت گیری عمودی به TikTok استریم کنید، در حالی که به طور معمول به پلت فرم استریم اصلی خود استریم می کنید و به طور موثر مخاطبان زنده بالقوه شما را دو برابر می کند.
همچنین میتواند ویدیوی عمودی ضبط کند و همچنین از ضبط بکترک برای ثبت نکات برجسته در جهت پرتره برای ایجاد محتوای کوتاه به آسانی استفاده کند.
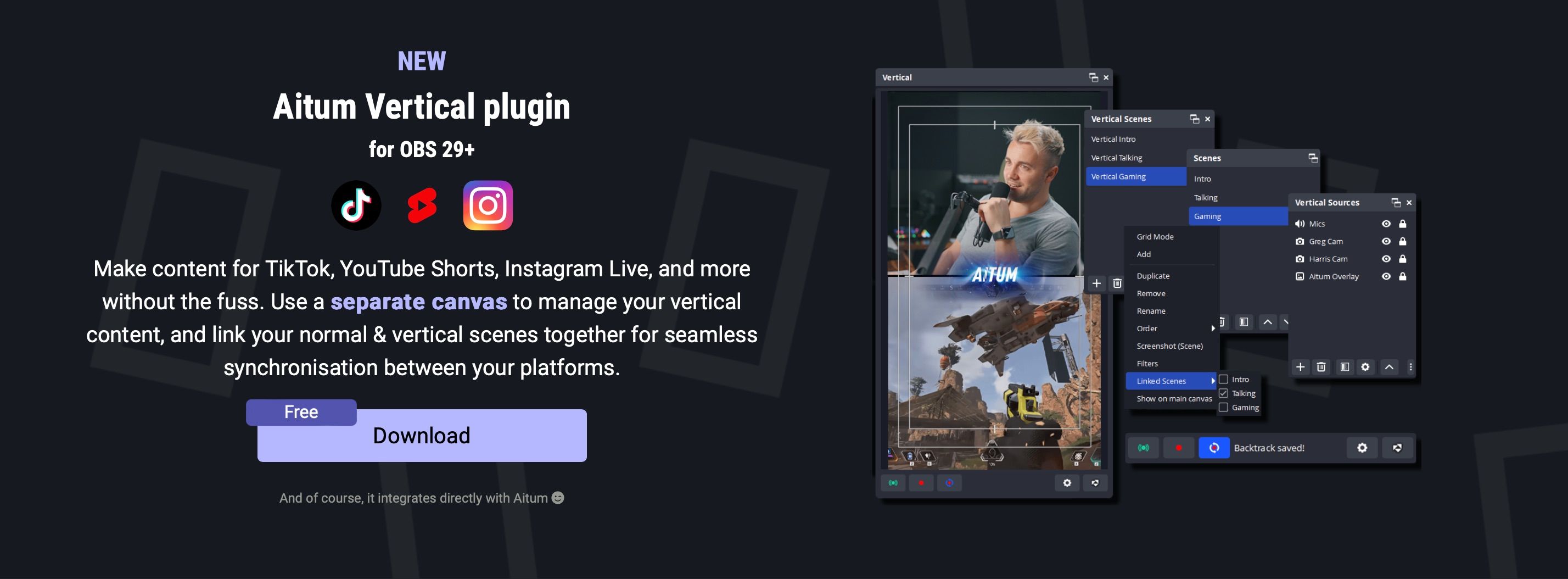
افزونه Aitum Vertical هم در مک و هم در ویندوز موجود است، به نسخه 29 یا بالاتر OBS نیاز دارد و استفاده از آن کاملاً رایگان است. آن را از aitum.tv دانلود کنید و دستورالعمل های نصب کننده را دنبال کنید. پس از نصب، OBS Studio را برای تنظیم آن باز کنید.
ایجاد صحنه های عمودی
بلافاصله، علاوه بر تنظیم صحنه عادی، پنجرههایی را برای یک بوم صحنه عمودی ثانویه خواهید دید. در مورد رابط، دکمه سمت چپ با نماد سبز شروع پخش است، نقطه قرمز سمت راست آن برای ضبط است، و نقطه قرمز با طرح آبی، دکمه ضبط بک ترک است.
در سمت راست، چرخ دنده تنظیمات را نشان می دهد و دکمه سمت راست آن شما را به وب سایت Aitum می برد.
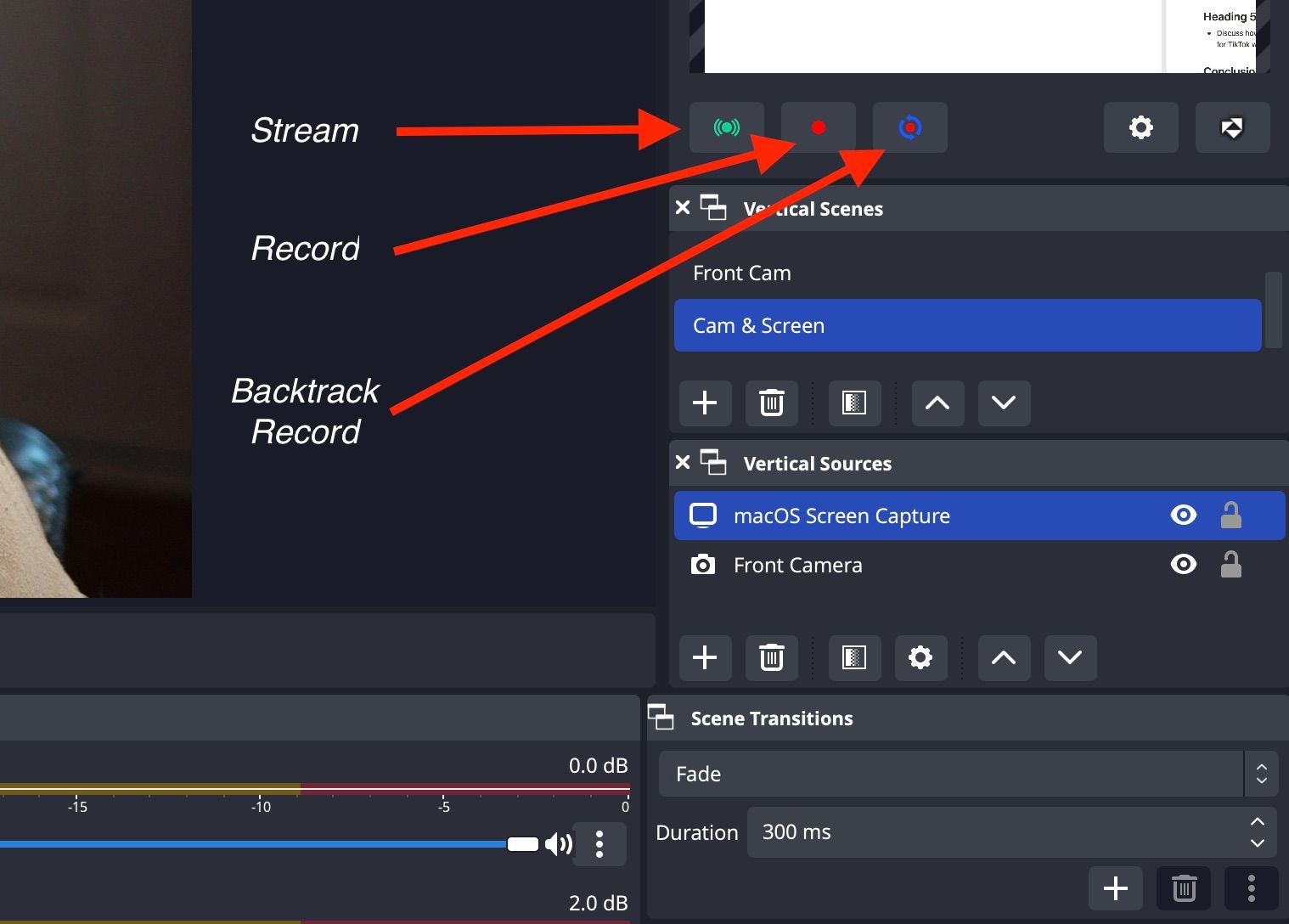
در غیر این صورت، آیکون های اضافه کردن و اصلاح صحنه ها منعکس کننده موارد موجود در OBS هستند، بنابراین می توانید صحنه ها را به همان روشی که به طور معمول ایجاد می کنید ایجاد کنید. در اینجا نحوه بهینه سازی جریان بازی خود با OBS آورده شده است.
به جای استفاده از بوم صحنه پیش فرض در OBS، از پنجره های Vertical Scenes، Vertical Sources و Vertical استفاده کنید. برای افزودن یک صحنه، به پنجره Vertical Scenes بروید و روی نماد بعلاوه کلیک کنید، سپس منابعی مانند وبکم، ضبط صفحه نمایش یا کارت عکسبرداری را اضافه کنید.
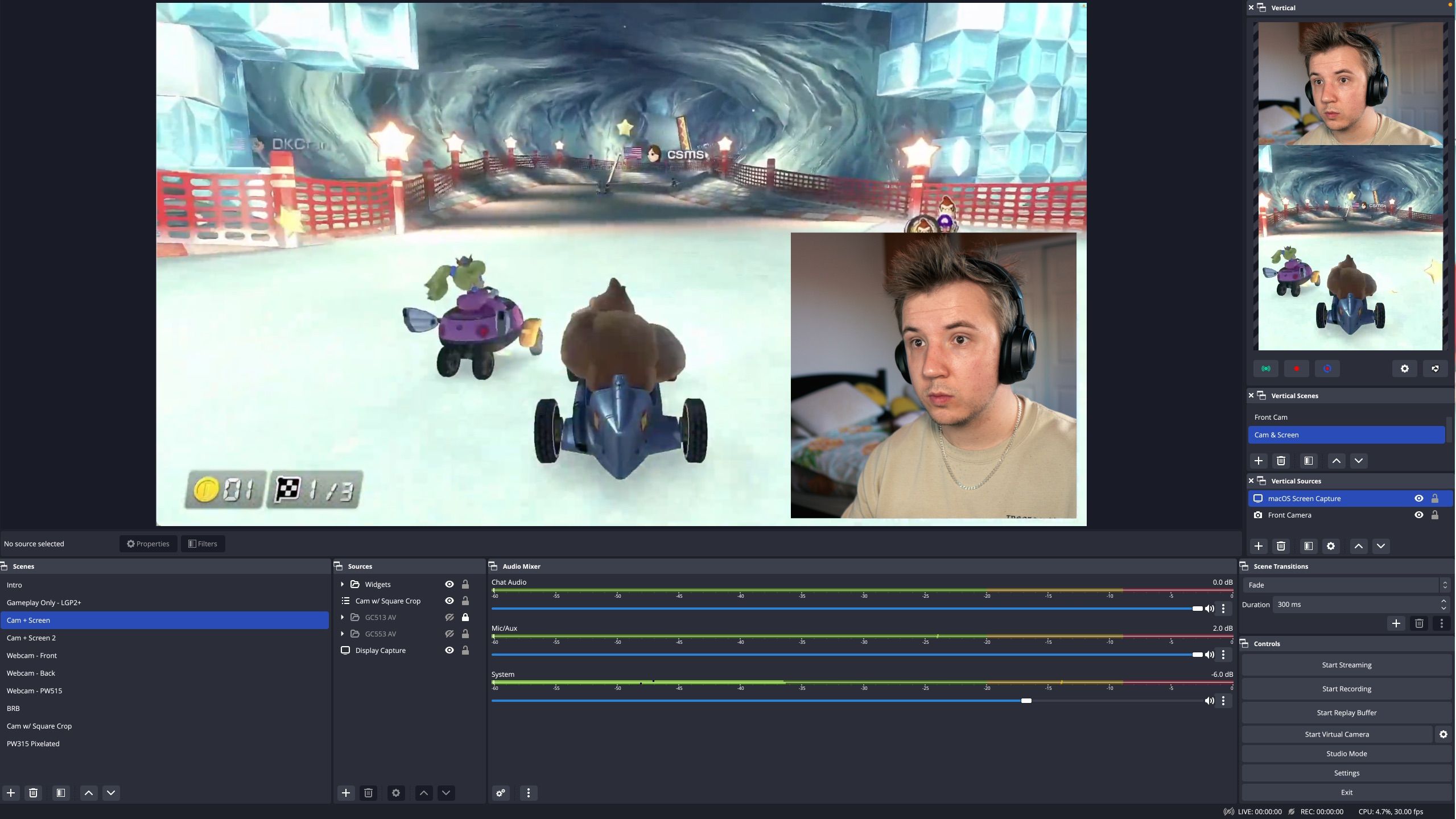
توصیه میکنیم صحنههایی بسازید که منعکسکننده آنچه روی صفحه است برای صحنههای پخش عادی شما، مانند صحنههایی که فقط با وبکم شما، صحنههایی با کارت عکسبرداری و وبکم شما، و هر پیکربندی صحنه دیگری که ممکن است اغلب استفاده کنید، بسازید.
هر ورودی و خروجی صوتی موجود در تنظیمات OBS شما به طور خودکار در این صحنه ها نیز استفاده می شود. و هر فیلتری که روی منابعی که قبلاً در صحنههای OBS شما وجود دارد اعمال میشود، پس شما فقط باید منابع خود را اضافه و پیکربندی کنید.
پیوند دادن صحنه ها
بزرگترین ویژگی کیفیت زندگی Aitum Vertical Plugin به شما امکان می دهد صحنه ها را پیوند دهید. با انجام این کار، وقتی صحنهها را در بوم منظره اصلی جریان خود تغییر میدهید، میتوانید همزمان صحنهها را در بوم عمودی نیز تغییر دهید.
برای نشان دادن، ممکن است بین بازیها فاصله داشته باشید و بخواهید از Stream Deck خود برای تغییر صحنهها از وبکم و گیمپلی به فقط وبکم استفاده کنید. اگر صحنههای عمودی مشابهی را پیوند دادهاید، حتی در هنگام استفاده از Stream Deck، تغییر صحنههای عادی در OBS بهطور خودکار صحنههای عمودی شما را نیز تغییر میدهد.

برای پیوند دادن صحنهها، به پنجره «صحنههای عمودی» بروید و روی یک صحنه کلیک راست کنید. سپس، نشانگر ماوس خود را روی صحنههای پیوندی قرار دهید و یک یا چند صحنه را از فهرست صحنه اصلی خود برای پیوند انتخاب کنید. هر زمان که در OBS به این صحنهها تغییر میدهید، حتی زمانی که از Stream Deck استفاده میکنید، بوم عمودی شما نیز به صحنه پیوند صحیح تغییر میکند.
پخش زنده عمودی و چند جریانی
با ایجاد و پیوند صحنه های شما، زمان آن رسیده است که واقعاً از این افزونه برای ایجاد محتوا استفاده کنید. ابتدا در مورد استفاده از این برای پخش همزمان به TikTok بحث خواهیم کرد.
در پنجره Vertical، روی نماد چرخ دنده کلیک کنید تا تنظیمات باز شوند. روی تب Streaming کلیک کنید تا خروجی جریان خود را پیکربندی کنید. اگر به اندازه کافی دنبال کننده دارید و یک کلید پخش جریانی TikTok دریافت کرده اید، آن را در قسمت Key قرار دهید و کلیدهای میانبر را برای شروع و توقف پخش نیز در نظر بگیرید.
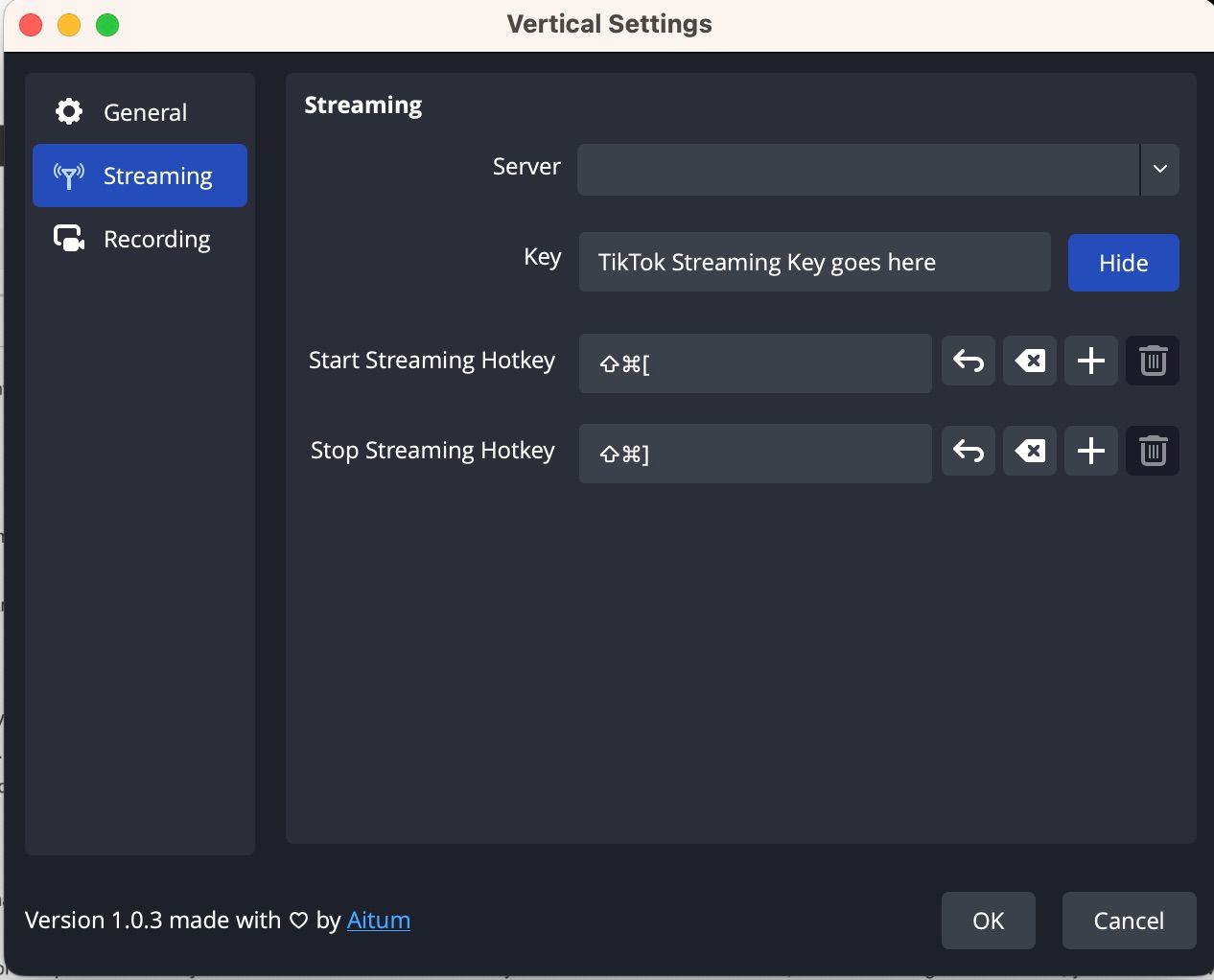
توجه داشته باشید که می توانید از کلید استریم هر پلتفرم استریم که از ویدیوی عمودی نیز پشتیبانی می کند استفاده کنید. با تنظیم جریان عمودی، اکنون می توانید با پخش جریانی به YouTube یا Twitch در یک جریان و سپس TikTok در جریان دیگر، مخاطبان خود را دو برابر کنید.
ضبط و ضبط بک ترک
در مرحله بعد و برای بسیاری واقعی تر، ویژگی های ضبط را بررسی می کنیم. برای TikTok، تنظیمات ضبط پیشفرض رزولوشن 1080×1920 با نرخ بیت ویدیویی 6000 کیلوبیت بر ثانیه و نرخ بیت صوتی هم برای پخش و هم برای ضبط کافی است.
برای پیکربندی تنظیمات ضبط عادی، برگه ضبط را باز کنید تا مسیر ضبط و همچنین کلیدهای میانبر برای شروع و توقف ضبط مشخص شود. این کلیدهای میانبر، و همچنین کلیدهای پخش جریانی و ضبط بک ترک، جهانی هستند، بنابراین برای استفاده از آنها نیازی به انتخاب پنجره OBS Studio نیست.
بنابراین، اگر شما دارید یا قصد خرید عرشه جریان الگاتو را دارید، میتوانید این میانبرها را به دکمههای Stream Deck نیز متصل کنید.
در مرحله بعد، برای پیکربندی ضبط بک ترک، تب General را باز کنید تا طول ضبط بک ترک، مسیر ضبط و یک کلید میانبر تنظیم شود. باید کادر اجرای Backtrack هنگام پخش جریانی/ضبط را علامت بزنید، در غیر این صورت این ویژگی اجرا نخواهد شد. در واقع، شما فقط می توانید از ویژگی Backtrack هنگام پخش جریانی یا ضبط در OBS استفاده کنید.
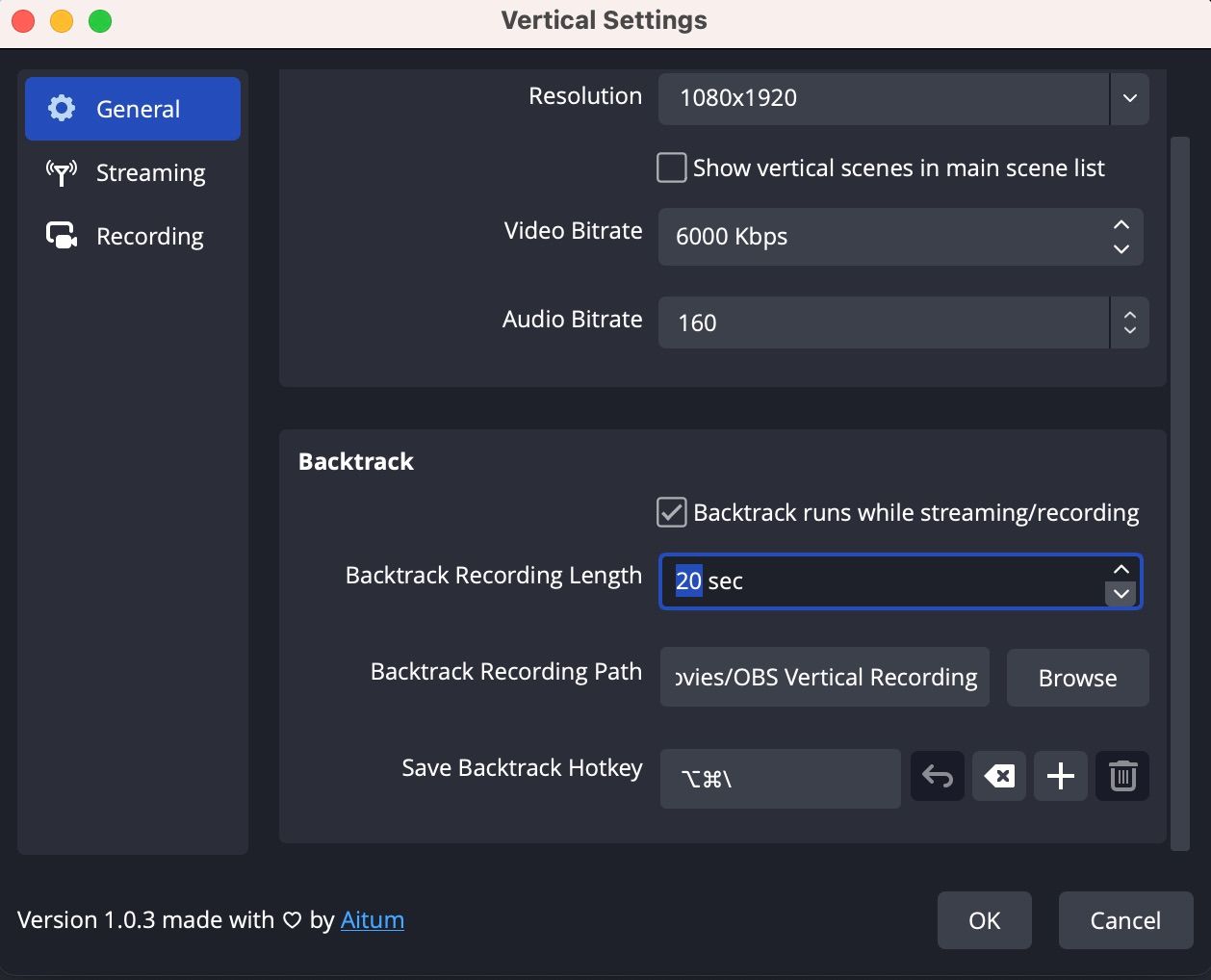
دکمه بک ترک در صورتی که فعال و قابل استفاده باشد یک برجسته آبی خواهد داشت. در غیر این صورت پس زمینه آن خاکستری می شود.
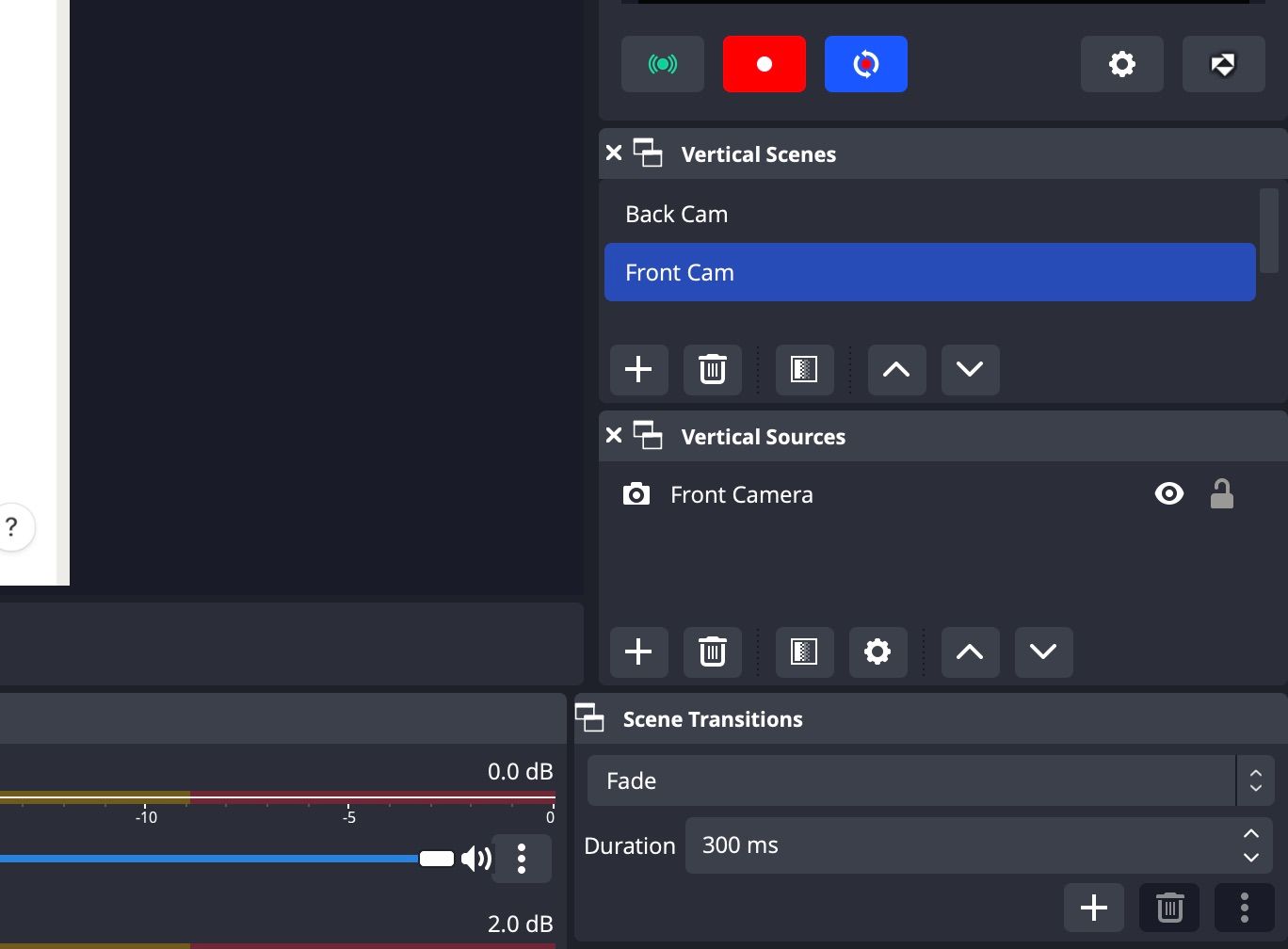
هیچ محدودیت مشخصی برای طول ضبط بک ترک وجود ندارد، اما هرچه زمان بیشتری را تنظیم کنید، منابع سیستم بیشتری برای ذخیره آن استفاده خواهد شد. توصیه میکنیم طول بکترک خود را بین 20 تا 60 ثانیه تنظیم کنید تا طول برجستهسازی کافی بدون فایلهای بیش از حد طولانی یا بزرگ باشد.
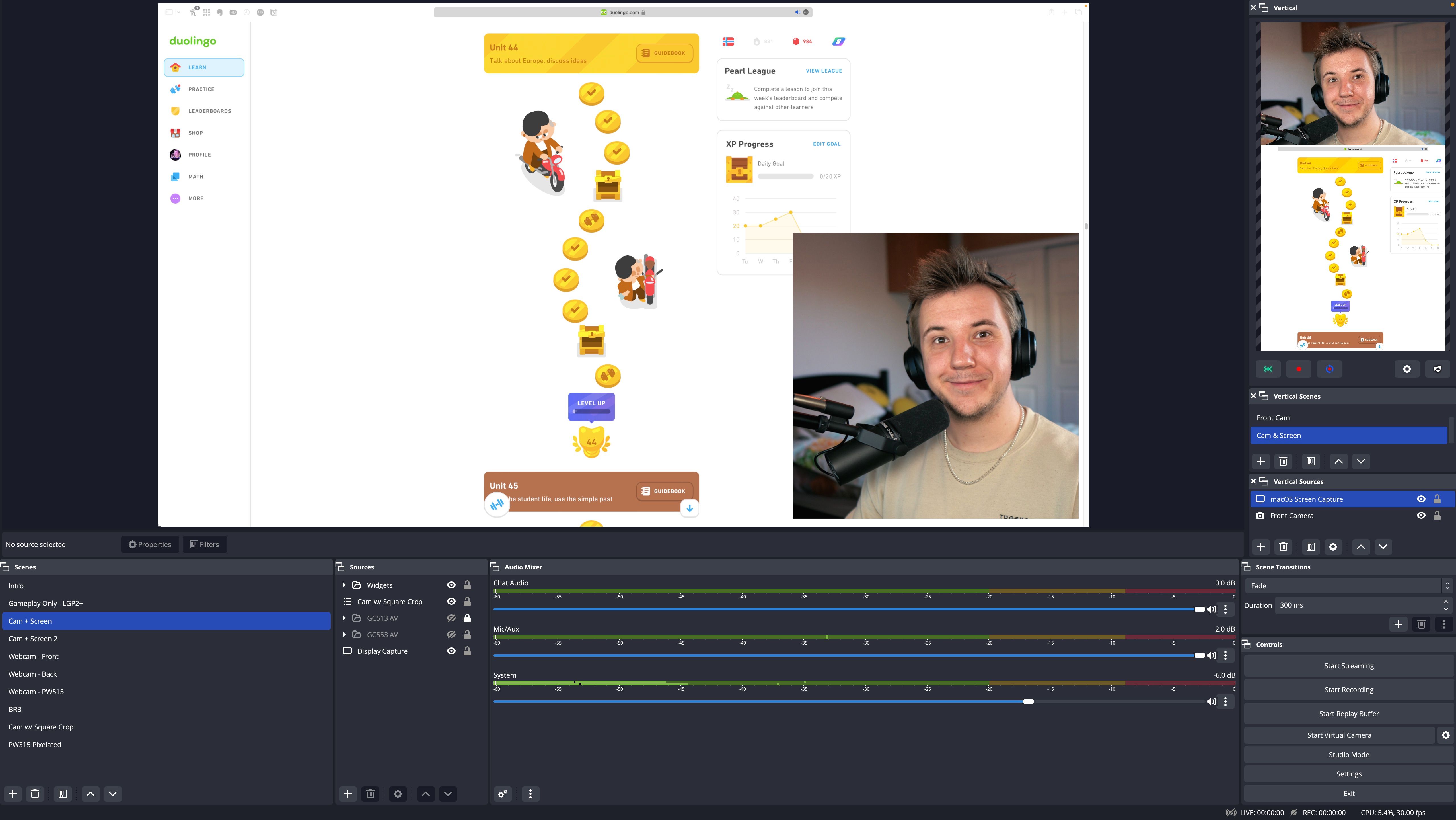
با راهاندازی پخش جریانی، ضبط و ضبط پسترک، شما آماده هستید که بدون زحمت محتوای کوتاهمدت ایجاد کنید.
با تلاش کمتر محتوای بیشتری تولید کنید
هر ابزاری که به شما کمک میکند محتوا را آسانتر بسازید، بهویژه موارد رایگان مانند افزونه عمودی Aitum، در زرادخانه سازندگان مدرن ضروری است.
هر چند این ابزارها مفید باشند، نیاز به ویرایش برای ایجاد محتوای جذاب را به طور کامل برطرف نمی کنند. احتمالاً همچنان باید این کلیپها را ویرایش کنید تا چیزهایی مانند زیرنویس، موسیقی یا جلوههای صوتی اضافه کنید، اما خستهکنندهترین بخشهای ساخت TikToks، Shorts یا Reels از جریانهای شما بهطور قابلتوجهی ساده شدهاند.