در اینجا نحوه تغییر آیکون ها در ویندوز 10 و 11، از جمله میانبرهای برنامه، پوشه ها، انواع فایل ها و موارد دیگر آورده شده است.
در حالی که آیکون های پیش فرض ویندوز کار را انجام می دهند، اما چندان هیجان انگیز نیستند. اگر می خواهید یک چرخش شخصی روی رایانه خود قرار دهید، تغییر آیکون های ویندوز 10 یک راه عالی برای انجام این کار است.
ما به شما نشان خواهیم داد که چگونه آیکون ها را در ویندوز 10 تغییر دهید، از جمله آیکون های برنامه و پوشه. با کمی کار، یک رابط کاملاً جدید با ظاهری منحصر به فرد خواهید داشت! در حالی که ما در اینجا روی ویندوز 10 تمرکز می کنیم، این نکات تا حد زیادی در ویندوز 11 یکسان عمل می کنند.
کجا می توان آیکون های سفارشی را برای ویندوز 10 پیدا کرد
قبل از شروع تغییر آیکون های ویندوز 10 فعلی خود، به تعدادی آیکون جدید برای جایگزینی آنها نیاز دارید. سیستم عامل دارای چند نماد اضافی داخلی است، اما آنها چندان عالی نیستند.
Flaticon یک منبع عالی برای تمام نیازهای آیکون ویندوز شما است. این سایت حاوی میلیون ها نماد با کیفیت بالا است که در هزاران بسته مناسب مرتب شده اند. می توانید همه چیز را در یک بسته به یکباره بردارید یا آیکون های تکی را دانلود کنید.
![]()
این سایت دانلودها را در قالب های مختلف ارائه می دهد. توصیه می کنیم برای تبدیل آسان به فرمت ICO آنها را با فرمت PNG دانلود کنید. تمام دانلودهای خام را در پوشه ای به نام PNG Icons یا موارد مشابه نگه دارید.
اگر آنچه را که به دنبالش هستید در اینجا پیدا نکردید، Findicons، IconArchive یا GraphicBurger را امتحان کنید. ما همچنین در گذشته بستههای آیکون ویندوز عالی را بررسی کردهایم.
تبدیل تصاویر PNG به آیکون های ICO
ویندوز برای آیکون های خود از فایل های ICO استفاده می کند. بنابراین، قبل از اینکه از آنها به عنوان نماد استفاده کنید، باید تصاویر را از PNG (یا سایر فرمت های تصویر) تبدیل کنید.
ConvertICO یک راه آسان برای انجام این کار ارائه می دهد. می توانید حداکثر 50 تصویر PNG را همزمان بارگذاری کنید تا آنها را به فرمت ICO تبدیل کنید. اگر ترجیح میدهید، میتوانید URL تصویری را که میخواهید تبدیل کنید، وارد کنید و مرحله میانی دانلود PNG را حذف کنید.
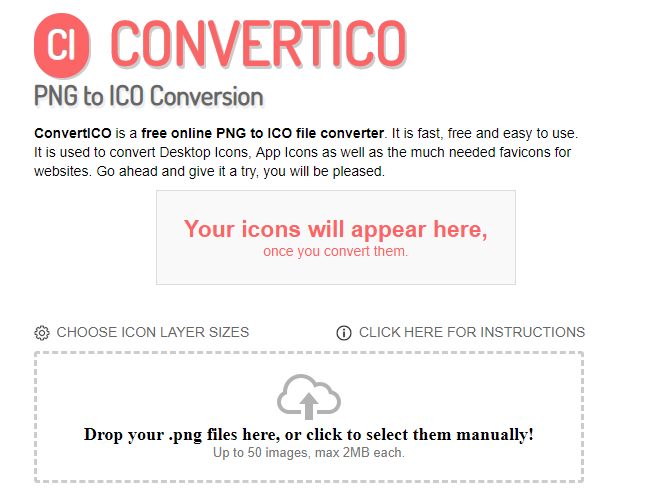
تمام فایل های ICO خود را در پوشه خود نگه دارید. مطمئن شوید که این مورد را در جایی دائمی قرار داده اید، زیرا انتقال فایل های نماد پس از اختصاص دادن آنها، پیوند را خراب می کند و از شما می خواهد که آنها را دوباره تنظیم کنید.
نحوه تغییر آیکون های برنامه در ویندوز 10
ویندوز 10 تغییر آیکون برنامه را برای میانبر آسان می کند، اما نه فایل اجرایی اصلی. بنابراین، اگر قبلاً آن را ندارید، باید یک میانبر دسکتاپ برای نماد برنامه ای که می خواهید تغییر دهید ایجاد کنید.
برای انجام این کار، یک برنامه را در منوی استارت جستجو کنید، سپس روی نام آن کلیک راست کرده و Open file location را انتخاب کنید. در پوشه به دست آمده، روی نام برنامه کلیک راست کرده و Send to > Desktop (ایجاد میانبر) را انتخاب کنید.
اکنون می توانید میانبر جدید را روی دسکتاپ خود تغییر دهید. روی آن راست کلیک کرده و Properties را انتخاب کنید تا پنجره جدیدی باز شود. در اینجا، به تب Shortcut بروید و روی دکمه Change Icon در پایین کلیک کنید.
در صورت وجود، فهرستی از نمادهای جایگزین موجود در برنامه را مشاهده خواهید کرد. برای تنظیم نماد خود، روی Browse کلیک کنید و به مکانی که فایل های ICO خود را در آن ذخیره کرده اید بروید.
![]()
روی یکی دوبار کلیک کنید تا آن را انتخاب کنید، سپس OK را در هر دو کادر گفتگوی باز انتخاب کنید. این تنها کاری است که برای تغییر آیکون برنامه در ویندوز 10 باید انجام دهید.
پین کردن آیکون های سفارشی به نوار وظیفه
آیا می خواهید نمادهای موجود در نوار وظیفه خود را نیز سفارشی کنید؟ ساده ترین راه برای انجام این کار این است که مراحل بالا را برای ایجاد آیکون های دسکتاپ سفارشی دنبال کنید. پس از آن، به سادگی روی یک میانبر راست کلیک کرده و Pin to Taskbar را انتخاب کنید.
اگر ترجیح می دهید، می توانید نمادی را که قبلاً به نوار وظیفه خود پین شده است سفارشی کنید. در حالی که Shift را نگه داشته اید، روی نماد برنامه کلیک راست کرده و Properties را انتخاب کنید. از اینجا می توانید همان مراحل بالا را برای تنظیم یک نماد جدید دنبال کنید.
![]()
ممکن است لازم باشد چند لحظه صبر کنید تا تغییراتی که در این روش ایجاد می کنید اعمال شوند.
نحوه تغییر آیکون های پوشه های فردی در ویندوز 10
تغییر نماد پوشه مشابه فرآیند بالا است: برای شروع، روی پوشه ای که می خواهید تغییر دهید کلیک راست کرده و Properties را انتخاب کنید.
در پنجره ایجاد شده، به تب Customize بروید. دکمه Change Icon را در پایین انتخاب کنید تا یک نماد جدید از رایانه خود انتخاب کنید. ویندوز آیکون های پیش فرض زیادی برای این کار دارد، اما بیشتر آنها قدیمی و زشت هستند. روی Browse کلیک کنید تا نمادهای سفارشی خود را پیدا کنید.
![]()
اگر تصمیم خود را تغییر دادید، فقط این پنجره را باز کنید و Restore Defaults را انتخاب کنید تا نماد پوشه اصلی بازگردد.
چگونه همه آیکون های پوشه ویندوز را یکجا تغییر دهیم
آیا می خواهید تمام نمادهای پوشه استاندارد رایانه خود را با یک عمل تغییر دهید؟ برای این کار باید وارد رجیستری شوید.
به یاد داشته باشید که ممکن است با تغییر رجیستری به سیستم شما آسیب وارد شود، بنابراین مراقب باشید که در داخل آن به هیچ مقدار دیگری دست نزنید.
ابتدا regedit را در منوی Start تایپ کنید تا برنامه باز شود. برای ادامه، باید مجوزهای سرپرست را ارائه دهید. به مکان زیر بروید:
HKEY_LOCAL_MACHINE\SOFTWARE\Microsoft\Windows\CurrentVersion\Explorer
اکنون روی پوشه Explorer در درخت ناوبری سمت چپ کلیک راست کرده و New > Key را انتخاب کنید. نام کلید جدید را Shell Icons بگذارید، سپس آن را در پنل سمت چپ انتخاب کنید. در فضای خالی سمت راست، کلیک راست کرده و New > Expandable String Value را انتخاب کنید. نام آن را 3 قرار دهید. این کار را تکرار کنید تا رشته دیگری به نام 4 ایجاد شود.
![]()
حالا روی رشته 3 که درست کردید دوبار کلیک کنید. در قسمت Value data، مکان نماد پوشه خود را در گیومه وارد کنید. یک راه آسان برای انجام این کار این است که Shift را نگه دارید و روی فایل ICO خود کلیک راست کنید و سپس گزینه Copy as path را انتخاب کنید. باید چیزی شبیه به این باشد:
"C:\Users\User\Documents\ICO Icons\folder.ico"
این کار را برای رشته 4 تکرار کنید، سپس روی OK کلیک کنید و از ویرایشگر رجیستری خارج شوید.
![]()
اگر با باز کردن یک پنجره File Explorer جدید، تغییر را مشاهده نکردید، باید File Explorer را مجدداً راه اندازی کنید تا تغییرات شما اعمال شود. برای انجام این کار، Ctrl + Shift + Esc را فشار دهید تا Task Manager باز شود. در صورت نیاز روی جزئیات بیشتر کلیک کنید تا آن را گسترش دهید. در تب Processes، Windows Explorer را پیدا کنید. روی آن راست کلیک کرده و Restart را انتخاب کنید.
این باید نماد جدید شما را در همه پوشه ها اعمال کند. برای حذف این مورد در آینده، به سادگی کلید Shell Icons Registry را که ایجاد کرده اید حذف کنید.
![]()
ما این روش را به عنوان کارکرد در ویندوز 10 نسخه 20H2 آزمایش کردیم، اما سایر کاربران گزارش داده اند که تأثیری ندارد. بنابراین مسافت پیموده شده شما ممکن است بسته به نسخه ویندوز 10 شما متفاوت باشد.
نحوه تغییر آیکون های فایل بر اساس نوع
به طور معمول، برای هر نوع فایل، ویندوز یک نماد از برنامه پیش فرض را نشان می دهد. اگر میخواهید این مورد را تغییر دهید، میتوانید از یک ابزار رایگان به نام FileTypesMan برای تغییر نماد برای هر نوع فایلی استفاده کنید.
پس از دانلود و اجرای آن، Ctrl + F را فشار دهید تا نوع فایلی که می خواهید تغییر دهید پیدا کنید. روی آن در لیست دوبار کلیک کنید تا پنجره جدیدی با گزینه های بسیار بیشتر باز شود. در کنار فیلد Default Icon، دکمه … (بیضی) را خواهید دید.
روی این کلیک کنید و کادر محاوره ای آشنا ویندوز را باز می کنید که به شما امکان می دهد نماد را تغییر دهید.
![]()
با استفاده از این، می توانید آیکون های جداگانه ای برای تشخیص انواع فایل ها، حتی اگر در همان برنامه باز شوند، تنظیم کنید. ممکن است بخواهید برجسته کردن فایلهای JPG و PNG را در یک نگاه آسانتر کنید، یا برای مثال، فایلهای DOC Word قدیمی را که از فرمت جدیدتر DOCX استفاده نمیکنند، شناسایی کنید.
نحوه تغییر آیکون های درایو در ویندوز
![]()
آیا می خواهید نمادهایی را که در This PC می بینید برای درایوهای مختلف رایانه خود تغییر دهید؟ یک ابزار رایگان به نام Drive Icon Changer این کار را آسان می کند.
این شبیه به FileTypesMan است که در بالا ذکر شد، اما بسیار اساسی تر است. به سادگی یک درایو و آیکون مورد نظر را انتخاب کنید و پس از راه اندازی مجدد آنها را برای شما اعمال می کند. این تمام چیزی است که لازم است.
نحوه ایجاد آیکون های نوار وظیفه خالی
معمولاً همه نمادهای نوار وظیفه شما در کنار یکدیگر ظاهر می شوند. اگر میخواهید کمی فضا اضافه کنید – شاید برای جدا کردن نمادها بر اساس نوع – میتوانید با یک راهحل به این کار دست یابید.
ایجاد فایل های دسته ای ساختگی
برای شروع، یک پوشه جدید در جایی ایجاد کنید که بتوانید آن را برای همیشه نگه دارید. نام آن را Spaces یا چیزی مشابه بگذارید. در داخل این پوشه، دوباره کلیک راست کرده و New > Text document را انتخاب کنید. روی فایل دوبار کلیک کنید تا باز شود.
داخل فایل متنی موارد زیر را وارد کنید. این یک فایل دسته ای ایجاد می کند که ساختگی است. اگر روی آن کلیک کنید، بلافاصله یک پنجره Command Prompt را باز می کند و می بندد.
@echo off
exit
پس از این به File > Save As بروید. در کادر محاوره ای ذخیره، نامی به فایل بدهید که به .BAT ختم می شود. اگر میخواهید چندین فاصله ایجاد کنید، باید فایل را کپی، پیست و تغییر نام دهید تا چندین نام Space1.bat، Space2.bat و غیره داشته باشید.
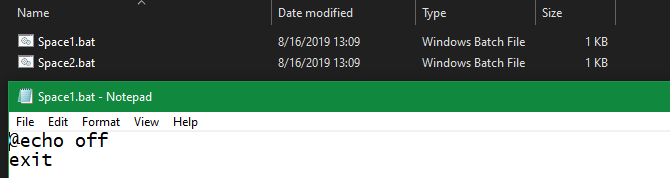
یک نماد خالی تنظیم کنید
ویندوز دارای آیکون های خالی داخلی است. اما در آزمایش ما، این ها می توانند به جای جعبه های شفاف به صورت مربع های سیاه در نوار وظیفه شما ظاهر شوند که خوب نیست. این بدان معنی است که شما باید به سرعت نماد “خالی” خود را بسازید.
یک ویرایشگر تصویر را باز کنید (ما از Paint.NET استفاده کردیم) و Ctrl + Shift + R را فشار دهید تا اندازه بوم تغییر کند. یکی را ایجاد کنید که کاملا مربع باشد. 256×256 کار خواهد کرد. Ctrl + A را فشار دهید تا کل تصویر را انتخاب کنید، سپس Del را فشار دهید تا آن را پاک کنید. هنگامی که به عنوان PNG ذخیره می شود، یک مربع شفاف ایجاد می کند.
با این حال، اگر آن را به این صورت رها کنید، با همان مشکل بلوک سیاه مواجه خواهید شد. بنابراین، باید ابزار Pencil را بردارید، بزرگنمایی کنید و از آن برای کشیدن یک پیکسل در گوشه ای از تصویر استفاده کنید. هنگامی که در نوار وظیفه شما قرار می گیرد، عملاً نامرئی خواهد بود.
![]()
فایل را به صورت PNG ذخیره کنید، سپس از یک مبدل آنلاین همانطور که در بالا ذکر شد برای تبدیل آن به یک فایل ICO استفاده کنید.
ایجاد و پین کردن میانبرها
اکنون روی هر فایل Space که ساخته اید راست کلیک کرده و Create shortcut را انتخاب کنید، زیرا برای تغییر نماد به یک میانبر نیاز دارید، نه فایل اصلی BAT. سپس روی هر فایل میانبر راست کلیک کنید، Properties را انتخاب کنید و از دکمه Change Icon برای انتخاب نماد جدید خود استفاده کنید.
پس از انجام این کار، باید یک عنصر دیگر اضافه کنید تا این میانبرها را به نوار وظیفه خود اضافه کنید. در تب Shortcut هر فایل BAT، در مقابل همه چیز در کادر Target، اکسپلورر را وارد کنید. اطمینان حاصل کنید که قبل از نقل قول ابتدایی یک فاصله وجود دارد.
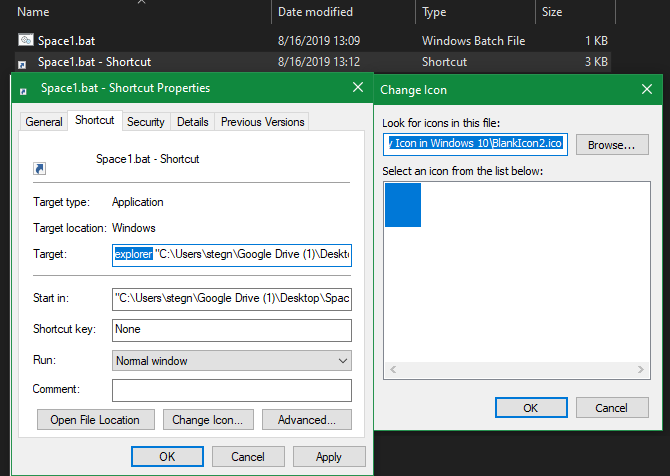
اکنون می توانید روی تمام فایل های Space خود کلیک راست کرده و Pin to taskbar را انتخاب کنید. آنها به عنوان نمادهای خالی ظاهر می شوند و به شما امکان می دهند آنها را به هر کجا که دوست دارید بکشید و سایر نمادهای خود را گروه بندی کنید.
![]()
نحوه تغییر اندازه آیکون دسکتاپ در ویندوز 10
فقط می خواهید اندازه آیکون های ویندوز 10 را روی دسکتاپ خود تنظیم کنید؟ این یک راه حل آسان است. در دسکتاپ، میتوانید روی هر فضای خالی کلیک راست کرده و View را برای انتخاب نمادهای کوچک، نمادهای متوسط یا نمادهای بزرگ انتخاب کنید.
اگر یکی از این تنظیمات از پیش تعیین شده را دوست ندارید، کلید Ctrl را نگه دارید و چرخ ماوس خود را اسکرول کنید. این به شما کنترل دقیق تری بر روی اندازه آیکون می دهد.
![]()
در یک پنجره File Explorer، گزینه های اندازه بیشتری را در منوی View خواهید دید. روش اسکرول کردن چرخ ماوس با نگه داشتن Ctrl نیز کار می کند.
آیکون های دسکتاپ ویندوز 10 از دست رفته است؟
اگر هیچ آیکونی روی دسکتاپ خود نمی بینید، به احتمال زیاد همه آنها را پنهان کرده اید. بازگرداندن آنها فقط چند کلیک طول می کشد. در هر نقطه از دسکتاپ خود کلیک راست کنید، سپس گزینه View > Show desktop icons را انتخاب کنید اگر قبلاً علامت زده نشده است. با فعال کردن این، شما باید آیکون های دسکتاپ خود را بدون مشکل ببینید.
اگر با این کار مشکل شما برطرف نشد، ممکن است رایانه شما در حالت تبلت باشد که از نمایش نمادهای دسکتاپ شما جلوگیری می کند. برای غیرفعال کردن حالت تبلت، به تنظیمات > سیستم > رایانه لوحی بروید.
در نهایت، اگر نمادهای سیستم پیش فرض ویندوز 10 را از دست داده اید، باید آنها را در منوی دیگری بازیابی کنید. به Settings > Personalization > Themes بروید و در سمت راست پنجره، Desktop icon settings را انتخاب کنید.
با این کار پنجره جدیدی باز می شود که در آن می توانید نمادهای This PC، پوشه کاربر، شبکه، کنترل پنل و سطل بازیافت را تغییر دهید. وقتی اینجا هستید، در صورت تمایل می توانید نمادهای این میانبرها را نیز تغییر دهید.
![]()
سفارشی کردن هر نماد در ویندوز
اکنون می دانید که چگونه تقریباً تمام نمادهای سیستم ویندوز خود را تغییر دهید. چه بخواهید همه چیز را به طور کامل اصلاح کنید یا فقط بخواهید چند نماد میانبر را تغییر دهید، ابزارهایی برای شخصی سازی رایانه خود به روشی سرگرم کننده در اختیار دارید.
اگر عاشق شخصیسازی هستید، خوشبختانه به اینجا ختم نمیشود. راه های زیادی برای سفارشی کردن ظاهر و احساس محیط ویندوز شما وجود دارد.