شما به احتمال زیاد از تعویض کننده Alt + Tab به صورت روزانه استفاده می کنید، اما آیا می دانستید که می توانید آن را در ویندوز 10 شخصی سازی کنید؟
تعویضکننده Alt + Tab (که بهعنوان «تعویض وظایف» نیز شناخته میشود) یک ویژگی چندوظیفهای مفید در ویندوز 10 است. با فشار دادن کلید میانبر Alt + Tab، Task Switcher ظاهر میشود که پیشنمایشهای کوچک پنجرههای باز را نمایش میدهد که میتوانید با فشار دادن Tab به آنها جابجا شوید.
با این حال، آیا میدانستید که میتوانید آن ویژگی را به چند روش با برخی تنظیمات داخلی ویندوز و نرمافزارهای شخص ثالث شخصیسازی کنید؟ در اینجا چگونگی آن است.
چگونه می توان آنچه را که ریز عکسها نشان می دهد Task Switcher از طریق تنظیمات تغییر داد
سوئیچر Alt + Tab یکی از ویژگی های ویندوز است که مایکروسافت با مرورگر Edge خود ادغام کرده است. بنابراین، میتوانید با چهار گزینه مختلف در تنظیمات، تعیین کنید که Task Switcher برگههای Edge را نشان دهد یا نه. به این ترتیب می توانید آن گزینه ها را تغییر دهید.
- روی تنظیمات در سمت چپ منوی استارت ویندوز 10 کلیک کنید.
- دسته سیستم را انتخاب کنید.
- روی Multitasking در سمت چپ تنظیمات کلیک کنید.
- سپس روی منوی کشویی Alt + Tab کلیک کنید تا گزینه های آن را مشاهده کنید.
- برای پیکربندی Task Switcher برای نمایش همه تب های Edge، گزینه Open windows and all Tabs را انتخاب کنید.
- از طرف دیگر، یکی از دو گزینه Task Switcher را انتخاب کنید تا فقط پنج یا سه برگه اخیر Edge نمایش داده شود.
- برای حذف تب Edge از Task Switcher، Open Windows only را انتخاب کنید.
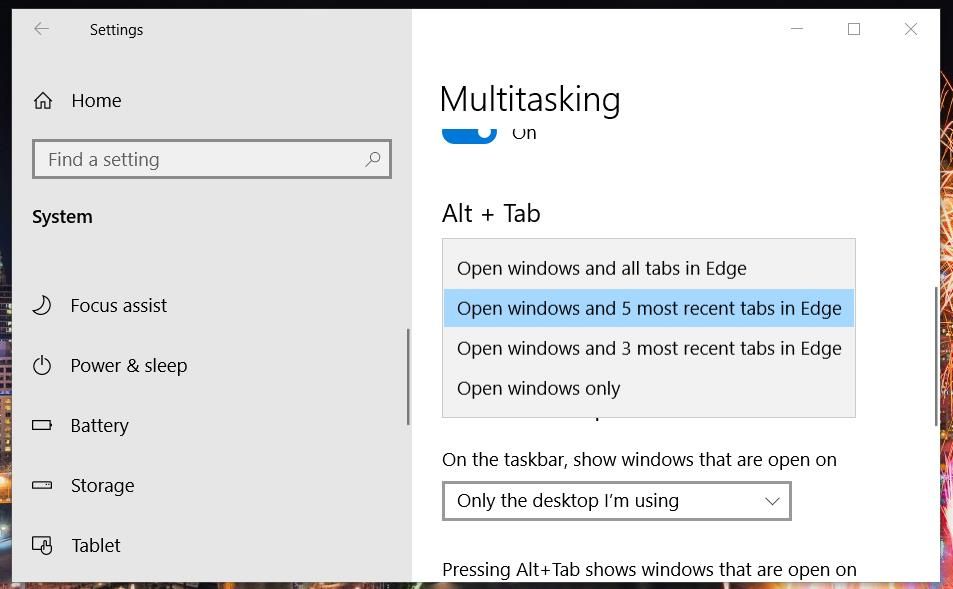
نحوه سفارشیسازی شفافیت و کمنور کردن دسکتاپ برای تعویضکننده Alt + Tab
ویندوز 10 هیچ گونه تنظیمات داخلی را برای تغییر ظاهر بصری تغییر دهنده Alt + Tab خود گنجانده است. با این حال، می توانید ظاهر Task Switcher را با Winaero Tweaker تغییر دهید. بدین ترتیب میتوانید شفافیت و کمنور کردن دسکتاپ را با نرمافزار سفارشیسازی به Alt + Tab Switcher تغییر دهید.
- صفحه اصلی Winaero Tweaker را در یک مرورگر باز کنید.
- روی لینک دانلود Winaero Tweaker که در صفحه اصلی است کلیک کنید.
- کلیدهای صفحه کلید Win + E را همزمان فشار دهید.
- به پوشه ای که بایگانی ZIP Winaero Tweaker را در آن دانلود کرده اید بروید.
- روی فایل ZIP Winaero کلیک راست کنید تا Extract all را انتخاب کنید.
- در صورتی که چک باکس قبلاً علامت زده نشده باشد، گزینه Show extracted files when complete را انتخاب کنید.
- بر روی Extract کلیک کنید تا بایگانی ZIP از حالت فشرده خارج شود.
- روی فایل WinaeroTweaker-1.33.0.0-setup دوبار کلیک کنید.
- روی Next کلیک کنید و گزینه I accept the contract را انتخاب کنید.
- اگر ترجیح می دهید Winaero Tweaker را در پوشه مورد نظر خود نصب کنید، گزینه Browse را انتخاب کنید. سپس دایرکتوری دیگری را در پنجره Browse for Folder انتخاب کنید و روی OK کلیک کنید.
- نیازی به تغییر هیچ یک از تنظیمات نصب پیش فرض Winaero Tweaker نیست. بنابراین، برای رسیدن به روی Next کلیک کنید و گزینه Install را انتخاب کنید.
- پس از نصب نرم افزار، تیک Run Winaero Tweaker را در پنجره راه اندازی انتخاب کنید. سپس دکمه Finish را فشار دهید.
- روی Appearance در نوار کناری Winaero Tweaker دوبار کلیک کنید.
- گزینه Alt + Tab Appearance را که مستقیماً در زیر نشان داده شده است انتخاب کنید.
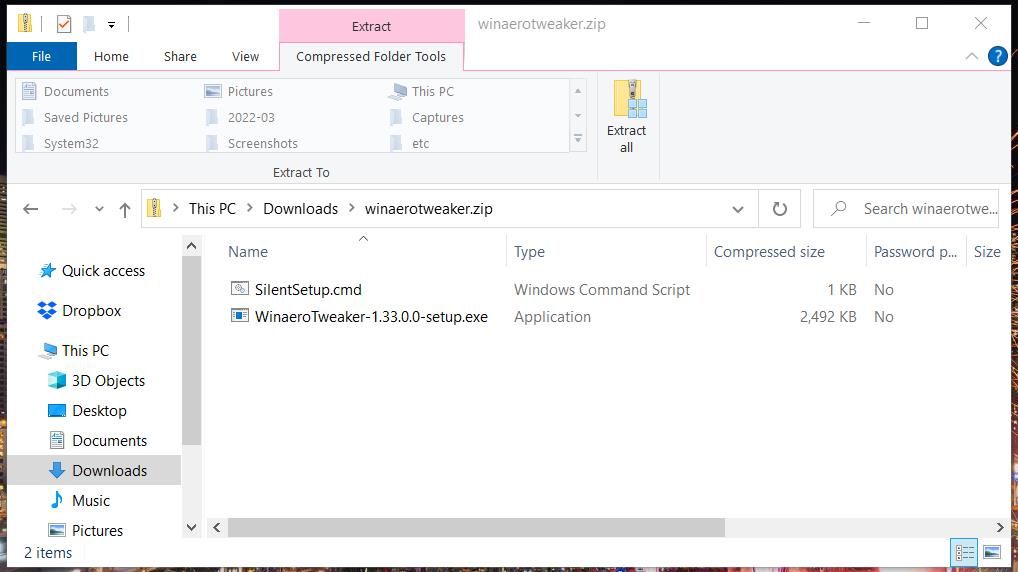
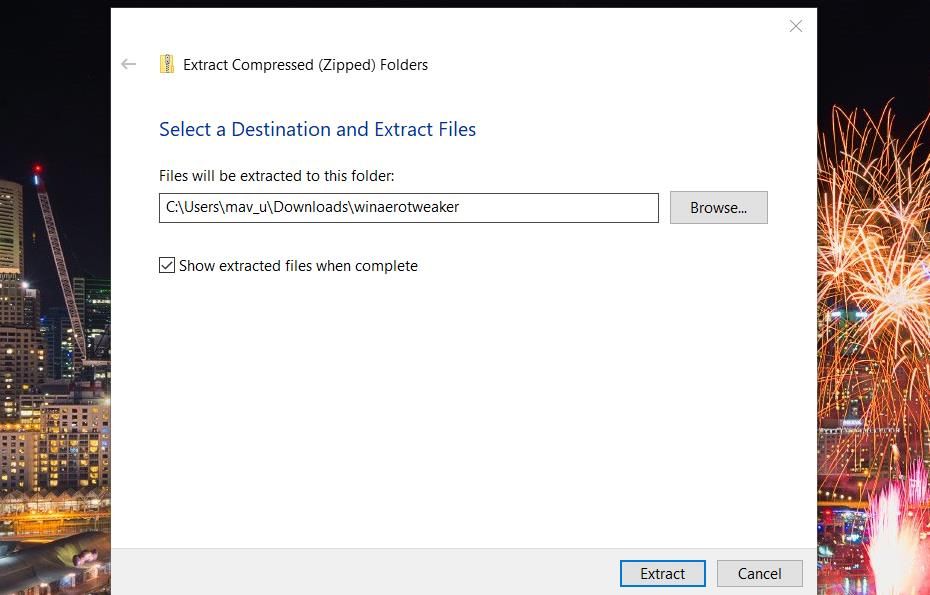
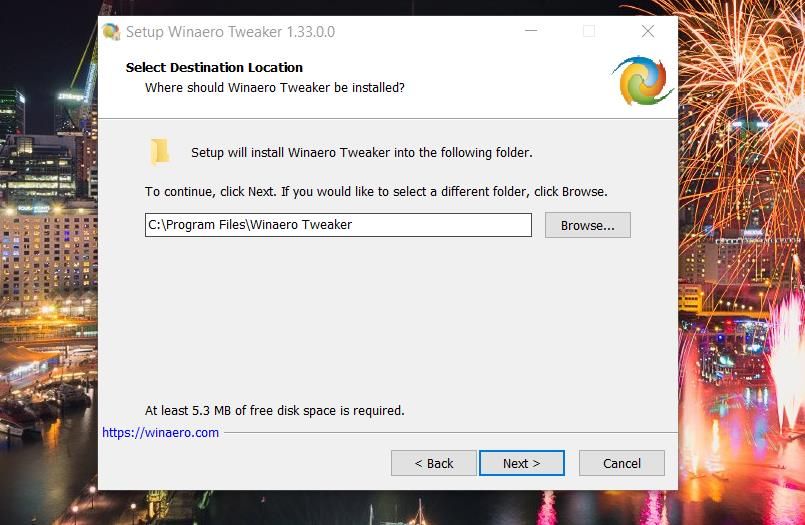
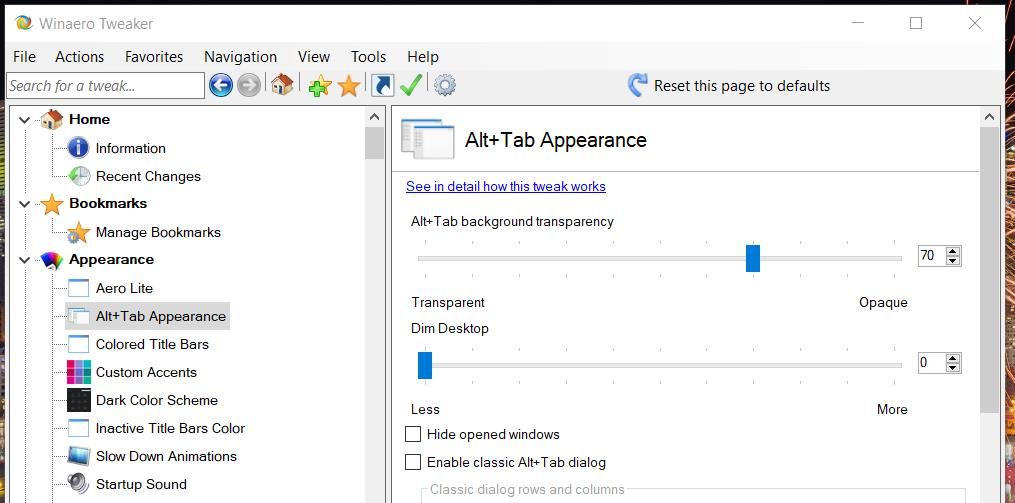
به طور پیشفرض، سطح مات تعویضکننده Alt + Tab روی 70 (درصد) تنظیم شده است. میتوانید با کشیدن نوار شفافیت پسزمینه Alt + Tab به سمت چپ، Task Switcher را شفافتر کنید. برای کاهش سطح شفافیت آن را به سمت راست بکشید. یک Task switcher کاملاً شفاف مانند چیزی است که مستقیماً در زیر نشان داده شده است.
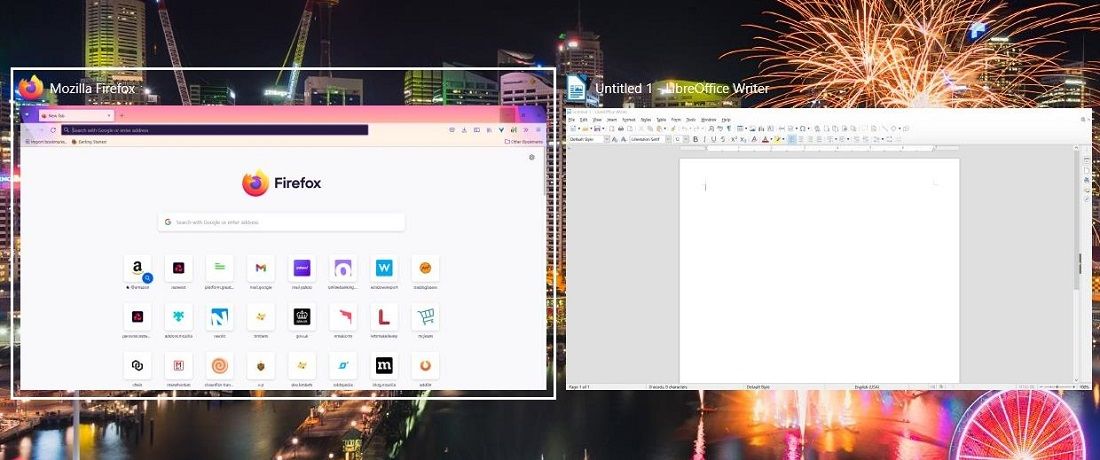
Tab Switcher اصلا پس زمینه را کم نور نمی کند. می توانید با کشیدن نوار لغزنده Dim Background به سمت راست، مقداری کم نور پس زمینه به آن اضافه کنید. اگر نوار لغزنده را به سمت راست بکشید، تعویضکننده Alt + Tab ویندوز 10 یک پسزمینه کاملاً کمنور مانند عکس فوری زیر خواهد داشت.
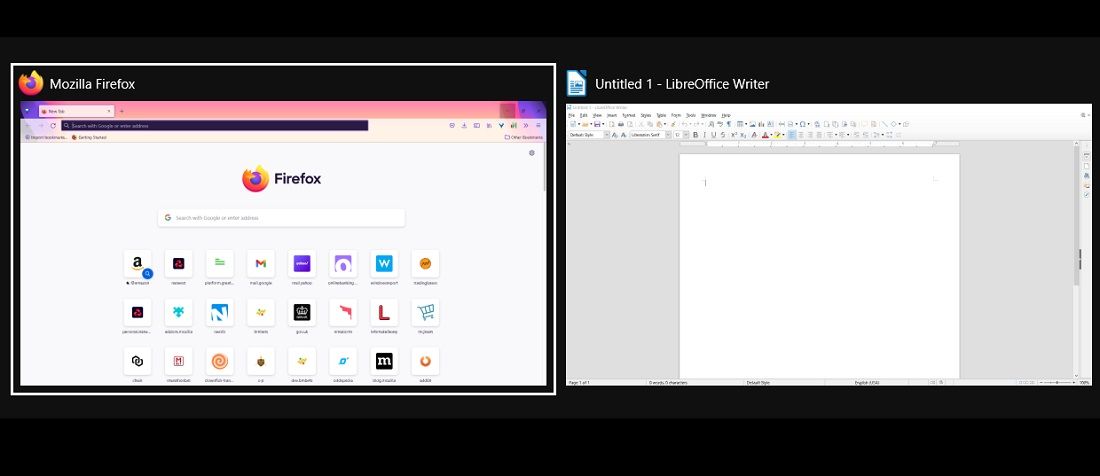
وقتی پیکربندی آن گزینهها را مطابق میل خود به پایان رساندید، Winaero Tweaker را ببندید. چند پنجره نرم افزار را باز کنید. سپس کلید میانبر Alt + Tab را فشار دهید تا ببینید Task Switcher پس از سفارشیسازی چگونه به نظر میرسد.
اتفاقاً میتوانید تعویضکننده Alt + Tab XP را در ویندوز 10 بازیابی کنید. این یک Task Switcher متفاوت با آیکونها به جای تصاویر کوچک است. برای جزئیات کامل، راهنمای ما را در مورد نحوه بازیابی تعویضکننده قدیمی XP Alt + Tab بررسی کنید.
Task Switcher ویندوز 10 را با توجه به ترجیحات خود سفارشی کنید
تنظیمات سفارشیسازی زیادی برای Task Switcher در ویندوز 10 وجود ندارد. با این وجود، میتوانید سطح شفافیت آن را پیکربندی کنید، کمنور پسزمینه را اضافه کنید و انتخاب کنید که آیا برگههای Edge را مطابق با اولویتهای شما نشان میدهد یا خیر. همچنین برخی از بستههای نرمافزاری شخص ثالث در دسترس هستند که کلیدهای Alt + Tab مختلف را به ویندوز 10 اضافه میکنند.
