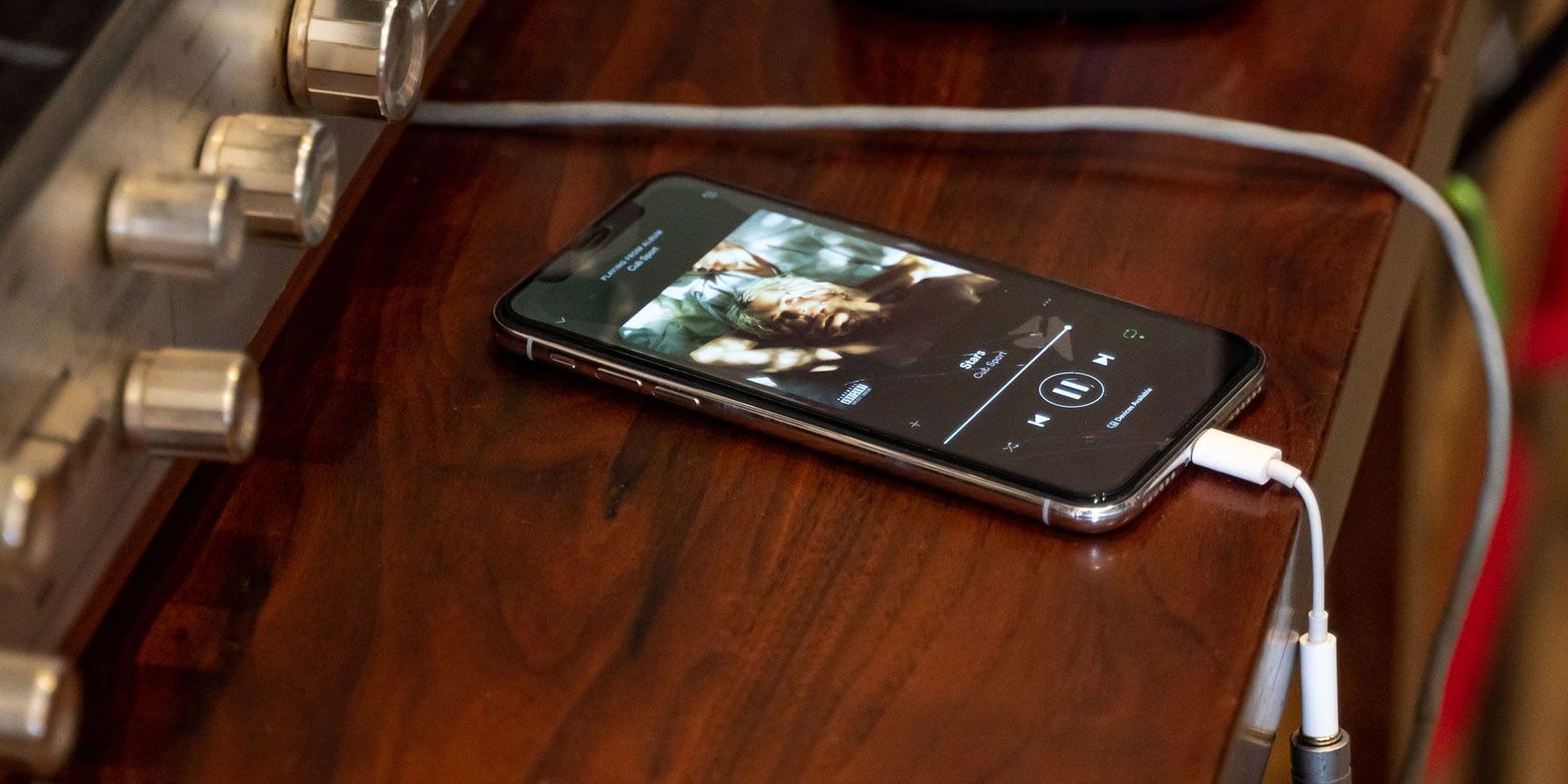در حال حاضر، احتمالاً از همان رابط قدیمی Spotify خسته شده اید. چرا آن را مطابق میل خود تنظیم نمی کنید؟
خلاصه عناوین
- Spitify چیست؟
- نحوه نصب Spitify
- سفارشی کردن Spotify با بازار Spicetify
- نحوه ایجاد یک تم سفارشی Spotify با Spicetify
نکات کلیدی
- Spicetify یک ابزار سفارشی سازی Spotify منبع باز است که به شما امکان می دهد طرح رنگ را تغییر دهید، برنامه ها و برنامه های افزودنی سفارشی را نصب کنید و bloat را از برنامه دسکتاپ Spotify حذف کنید.
- Spicetify یک بازار داخلی در Spotify دارد که سفارشی کردن سرویس پخش موسیقی را آسانتر از قبل می کند.
- بدون نیاز به اشتراک Spotify Premium میتوانید تمهای Spotify را با Spicetify سفارشی کنید.
آیا می دانستید که Spotify قابل تنظیم است؟ با کمک Spicetify، می توانید ظاهر Spotify را با تم ها و برنامه های افزودنی تغییر دهید و حتی برنامه های سفارشی را برای عملکرد بیشتر اضافه کنید. بهتر از همه، Spicetify این فرآیند را آسان می کند و حتی می توانید تم های سفارشی Spotify را ایجاد کنید.
Spitify چیست؟
Spicetify یک ابزار سفارشی سازی منبع باز Spotify است که از طریق خط فرمان یا بازار Spicetify در Spotify استفاده می کنید. ویژگی های Spicetify عبارتند از:
- تغییر طرح رنگ و تم رابط کاربری Spotify
- نصب برنامه های سفارشی در Spotify
- نصب افزونه های سفارشی در Spotify
- حذف نفخ از برنامه دسکتاپ Spotify
Spicetify زمانی یک ابزار فقط خط فرمان بود. با این حال، بازار Spitify اکنون مستقیماً در برنامه Spotify ساخته شده است. بنابراین خارج از نصب اولیه Spicetify و هر بهروزرسانی (یا سفارشیسازی دیگری که میخواهید انجام دهید)، میتوانید از خط فرمان دوری کنید.
بازار Spicetify به روز شده، سفارشی کردن Spotify را بسیار ساده تر از قبل می کند. با این حال، هنوز هم میتوانید تمهای کاملاً سفارشی Spotify را با استفاده از Spicetify ایجاد کنید. برای آن، شما از یک سری دستورات و ویرایش ها برای پیکربندی فایل ها استفاده خواهید کرد. کمی مشکل به نظر می رسد، اما با این آموزش، می توانید Spotify را دقیقاً همانطور که می خواهید شخصی سازی کنید.
یک تم Spicetify از دو فایل پیکربندی تشکیل شده است. یکی از فایلهای پیکربندی رنگها را کنترل میکند و دیگری سبک و گزینههای طرحبندی Spotify را (از طریق یک فایل CSS) کنترل میکند. اگر تا به حال یک وب سایت ایجاد کرده اید، احتمالاً با یک فایل CSS (Cascading Style Sheet) مواجه شده اید که معمولاً برای تغییر ظاهر وب سایت ها و سایر انواع اسناد آنلاین استفاده می شود.
برای سفارشی کردن تم ها با Spicetify نیازی به Spotify Premium ندارید. آیا Spotify Premium ارزشش را دارد؟ این بستگی به این دارد که آیا می توانید تبلیغات را تحمل کنید و به ویژگی های اضافی نیاز دارید.
نحوه نصب Spitify
راه اندازی و اجرا با Spicetify به چند مرحله نیاز دارد. Spicetify برای Windows، macOS و Linux در دسترس است، اگرچه مراحل زیر فقط برای ویندوز اعمال می شود. میتوانید دستورالعملهای macOS و Linux را در صفحه Spicetify GitHub پیدا کنید.
قبل از شروع سفارشیسازی، تم پیشفرض Spotify در اینجا آمده است:
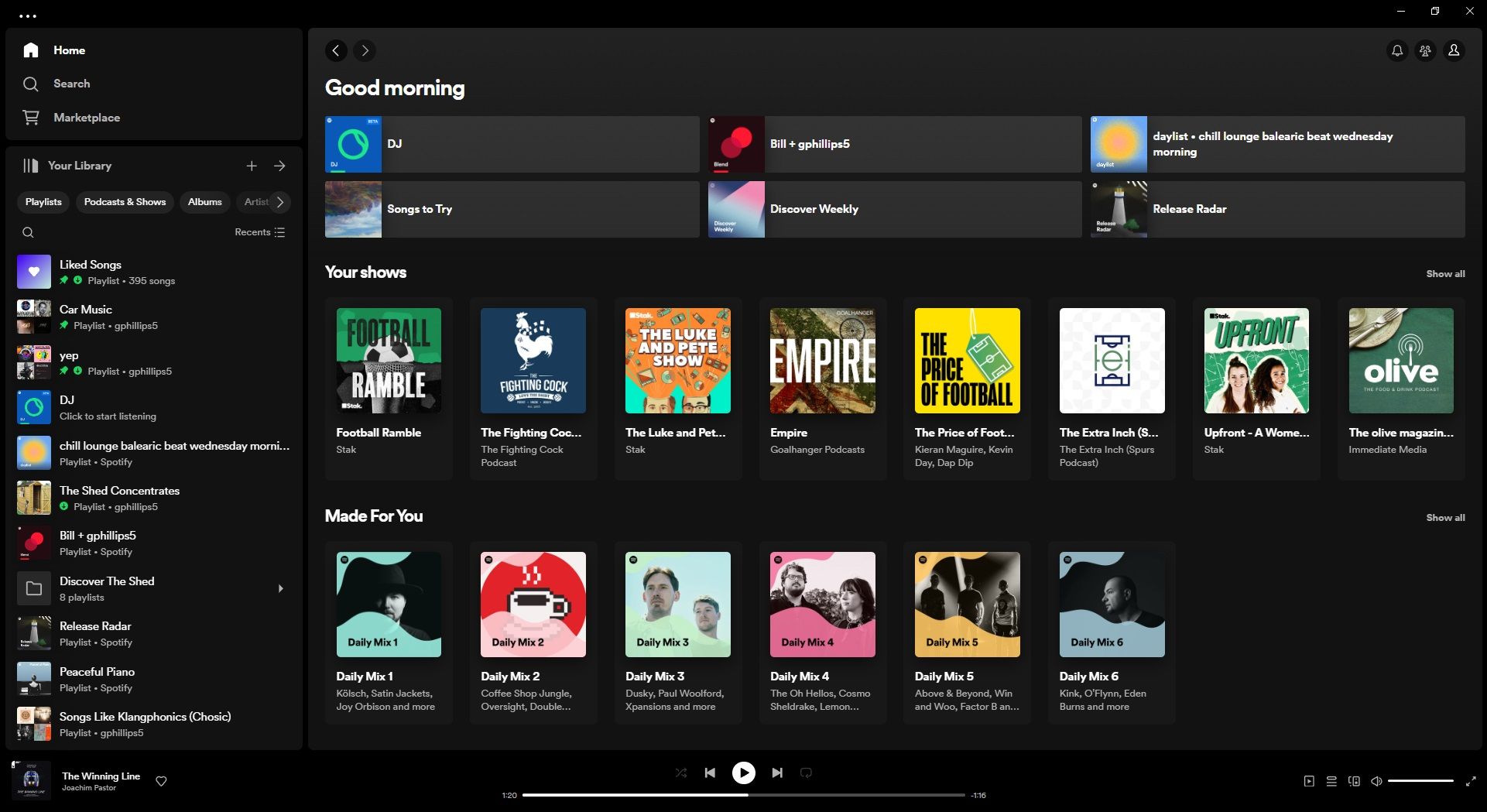
بیایید Spicetify را روی ویندوز نصب کنیم. ابتدا مطمئن شوید که Spotify بسته است. در نوار جستجوی منوی استارت، powershell را تایپ کنید، سپس Run as Administrator را انتخاب کنید. حالا دستور زیر را کپی و پیست کنید:
iwr -useb https://raw.githubusercontent.com/spicetify/spicetify-cli/master/install.ps1 | iex
با یک اخطار مواجه می شوید که می توانید N و Enter را فشار دهید. اکنون نصب ادامه خواهد یافت.
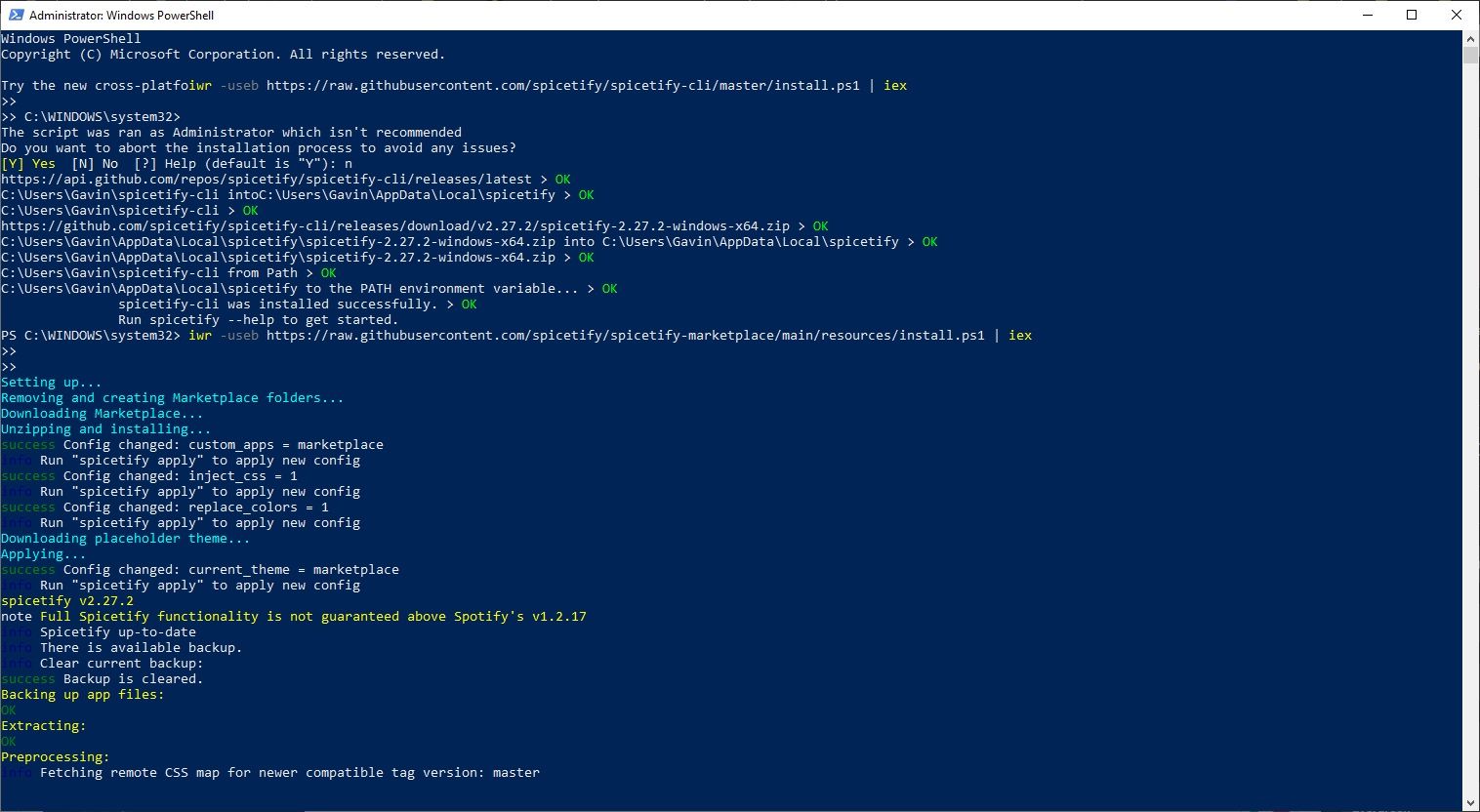
سپس، دستور زیر را برای نصب Spicetify Marketplace در Spotify وارد کنید، جایی که میتوانید تمها، برنامههای افزودنی و اسنیپتها را مستقیماً جستجو و نصب کنید. اگر فقط می خواهید بدون ایجاد تم های اسپاتیفای خود را تغییر دهید، مطمئناً می خواهید آن را نصب کنید.
iwr -useb https://raw.githubusercontent.com/spicetify/spicetify-marketplace/main/resources/install.ps1 | iex
پس از اتمام نصب، می توانید spicetify -h را وارد کنید تا لیست جامع دستورات را ببینید. از طرف دیگر، برای شروع سفارشی کردن Spotify، به مرحله بعدی بروید.
پشتیبان گیری از فایل های پیکربندی Spitify
در نسخههای قدیمیتر Spicetify، تهیه نسخه پشتیبان قبل از انجام هر گونه ویرایش ضروری بود. با این حال، اگر بازار Spicetify را نصب کرده باشید، در طول این فرآیند یک نسخه پشتیبان تهیه شده است.
اگر از Spicetify Marketplace استفاده نمی کنید و می خواهید تم های سفارشی ایجاد کنید، ابتدا باید یک نسخه پشتیبان دستی بگیرید. در PowerShell دستور زیر را وارد کنید:
spicetify backup apply enable-devtools
اکنون آماده شروع سفارشی سازی Spicetify هستید – اما PowerShell را باز نگه دارید.
سفارشی کردن Spotify با بازار Spicetify
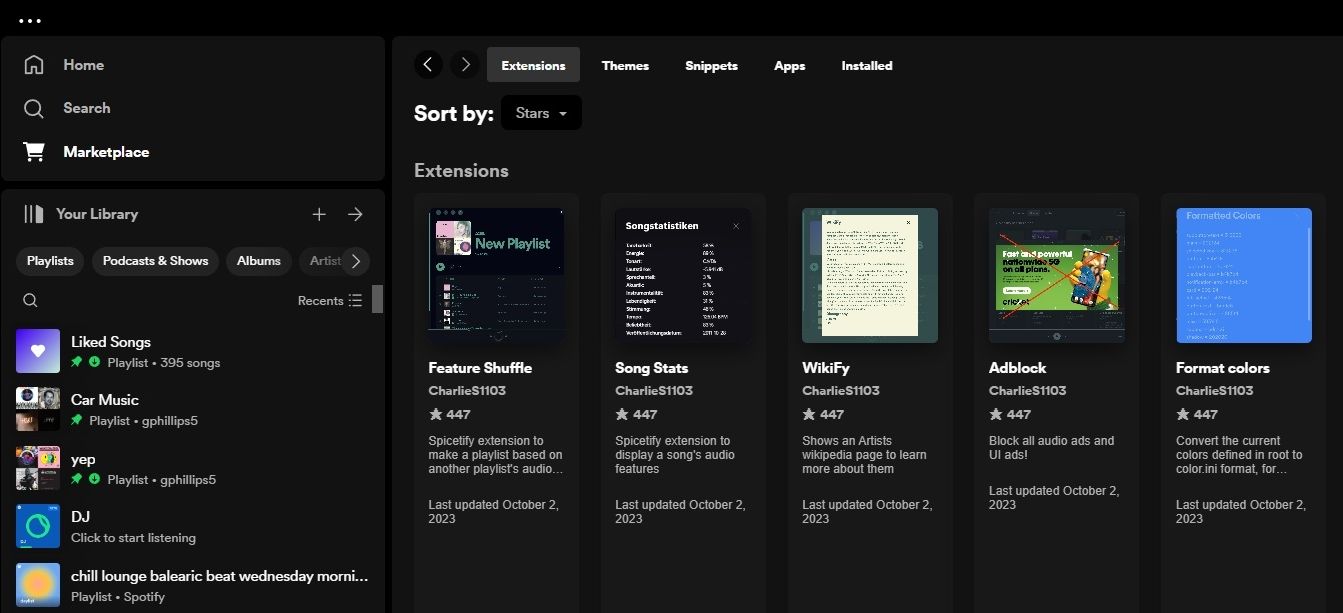
دو راه برای سفارشی کردن Spicetify وجود دارد: ایجاد طرح رنگی خود یا استفاده از رنگ شخص دیگری. سادهترین راه برای سفارشیسازی Spotify استفاده از Spicetify Marketplace است که افزونهها، تمها، قطعهها و برنامهها را در Spotify فهرست میکند.
- برنامههای افزودنی عملکردهای بیشتری را به Spotify میآورند، مانند حالتهای جدید زدن، آمار لیست پخش، تصاویر بصری اشعار ارتقا یافته و موارد دیگر.
- تم ها سبک بصری Spotify را تغییر می دهند.
- اسنیپت ها تنظیمات کوچکی را در سبک و عملکرد Spotify انجام می دهند، مانند گرد کردن گوشه های پنجره ها یا تنظیم سبک هنری آلبوم.
- اپلیکیشن ها ابزارهای جدید و ویژگی های کاملاً جدیدی را معرفی می کنند.
در بیشتر موارد، Spotify را با برنامههای افزودنی، تمها و قطعهها سفارشی میکنید، اما با خیال راحت برنامهها را مطالعه کنید.
برای نصب هر افزونه ای از Spicetify Marketplace، فهرست را باز کرده و Install را بزنید. ممکن است مجبور شوید Spotify را بهروزرسانی کنید تا نصب آن تمام شود، اما اکثر آنها فقط یک یا دو لحظه طول میکشند. سپس برای حذف، همان فرآیند را تکمیل کنید، اما به جای آن Uninstall را انتخاب کنید.
اکنون، بیایید به دو تب اصلی که برای سفارشی کردن Spotify استفاده میکنید نگاهی بیندازیم: برنامههای افزودنی و تم.
برنامه های افزودنی
به تب Extensions بروید، جایی که ده ها گزینه برای گسترش عملکرد Spotify پیدا خواهید کرد. بیشتر آنها بر پر کردن شکاف در ابزارهای موجود Spotify تمرکز می کنند.
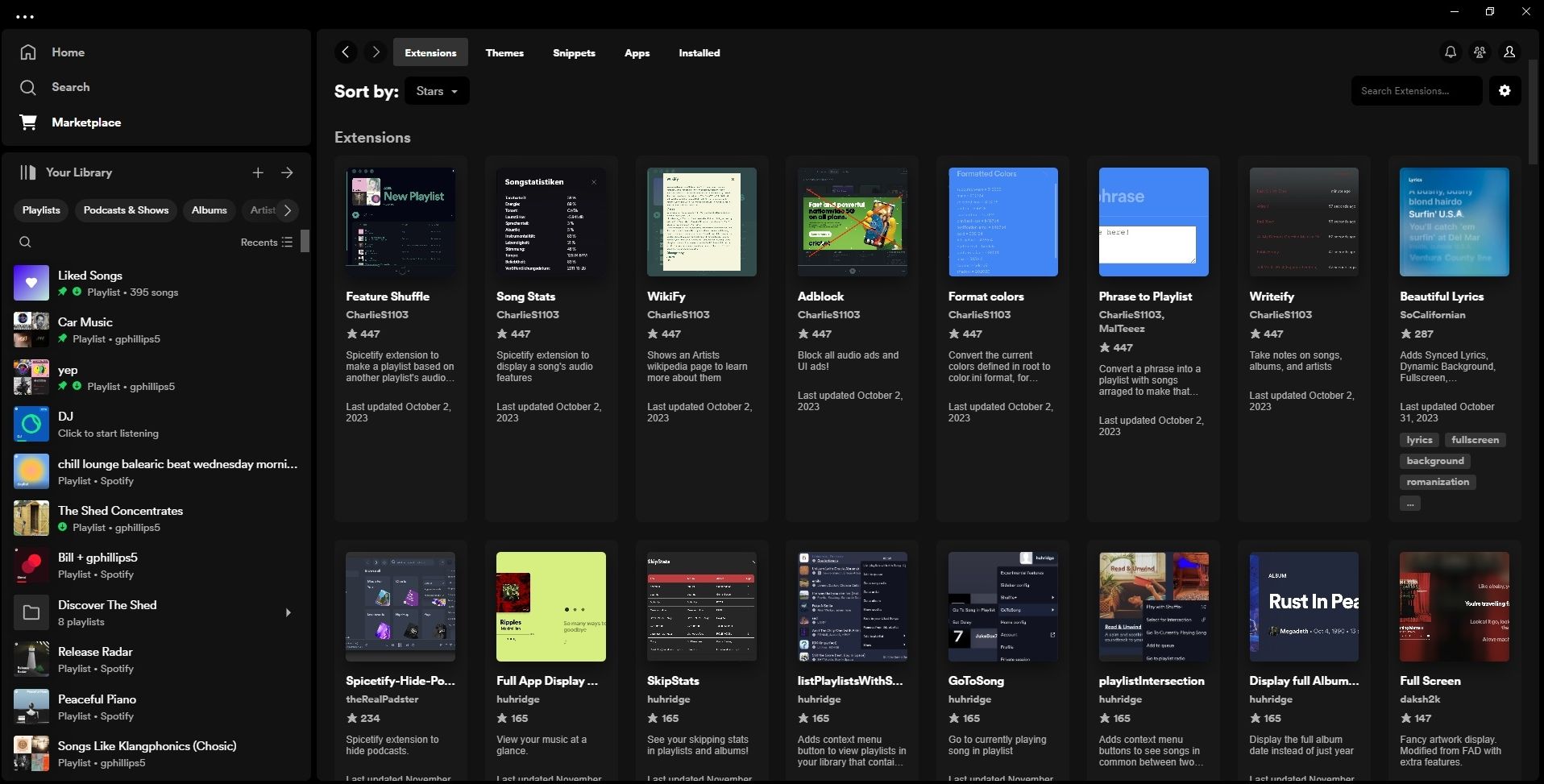
به عنوان مثال، گزینه Feature Shuffle یک لیست پخش جدید بر اساس «نمایه صوتی یک لیست پخش دیگر» ایجاد میکند، که به نظر میرسد ایده خوبی باشد—وقتی به چیزی که دوست دارید گوش میدهید، دکمه را فشار میدهید و با استفاده از آن یک لیست پخش جدید میسازید. آن صدای کلی با این حال، این یک کیسه مخلوط است.
من از آن خواستم تا از Pizza Hotline’s Pressing Business یک Feature Shuffle ایجاد کند، که برای آن Pizza Hotline Feature Shuffle ایجاد کرد—همه اینها بسیار تصادفی به نظر می رسد. من همچنین از آن خواستم تا یک Feature Shuffle از لیست پخش متمرکز من ایجاد کند، که برای آن Concentration Feature Shuffle ایجاد کرد – که دوباره کاملاً تصادفی به نظر می رسید.
تعداد زیادی برای انتخاب وجود دارد، اما این که آیا برنامه افزودنی کار می کند یا نه، ضربه و اشتباه است. من افزونه WikiFy را امتحان کردم که اطلاعات ویکیپدیا درباره هنرمند را به Spotify اضافه میکند، اما نتوانستم آن را به کار بیاندازم. من در ابتدا فکر میکردم فردی بسیار مبهم را انتخاب کردهام، اما نتوانست اطلاعاتی درباره هواپیماهای جفرسون، بهمنها و سایر گروههای معروف ارائه کند.
در مقابل، برنامه افزودنی Spicetify-Hide-Podcasts دقیقاً همان کاری را انجام می دهد که می گوید و بخش پادکست Spotify را که به شدت فشار داده شده است از بالای صفحه اصلی شما حذف می کند.
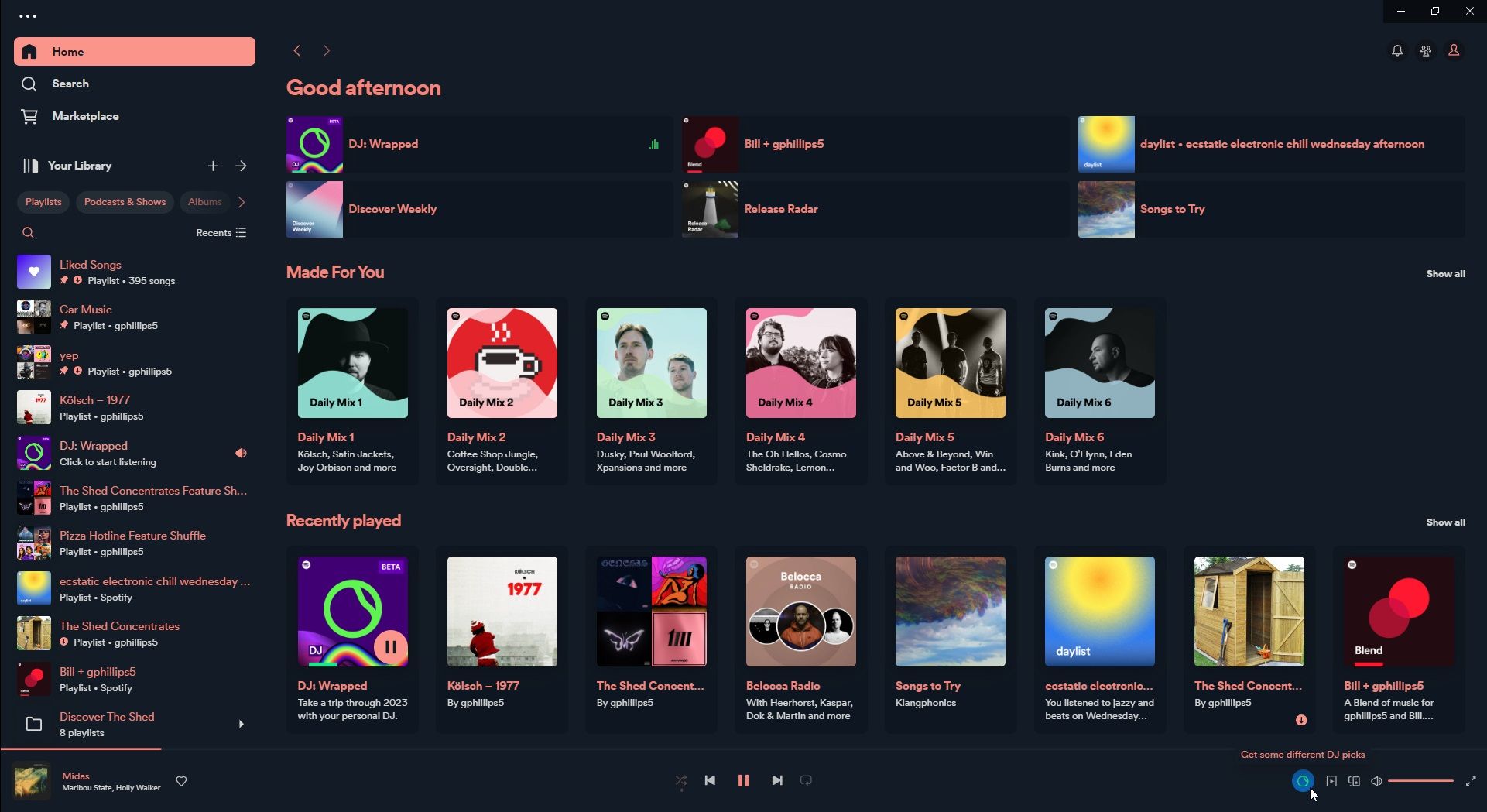
تم ها
سفارشی کردن تم Spotify کاری است که اکثر مردم می خواهند انجام دهند، در نهایت آن ترکیب کسل کننده خاکستری-مشکی را که شرکت از تغییر آن امتناع می ورزد حذف می کند. تب Themes حدود 30 تم برای نصب در دسترس است و بسیاری از آنها دارای سبک های اضافی برای انتخاب با استفاده از منوی کشویی هستند.
به عنوان مثال، من تم Sleek را نصب کردم، که برخی نقاط برجسته گرد به خوبی اضافه میکند، نوار اطلاعات را در پایین تغییر میدهد و با استفاده از سبز پیشفرض، یک طرح رنگی جدید اضافه میکند. با این حال، منوی کشویی که در بالا سمت راست در کنار نوار جستجوی Themes یافت میشود، شامل رنگهای بیشتری با استفاده از همان تم بصری است (رنگ زیر مرجانی است).
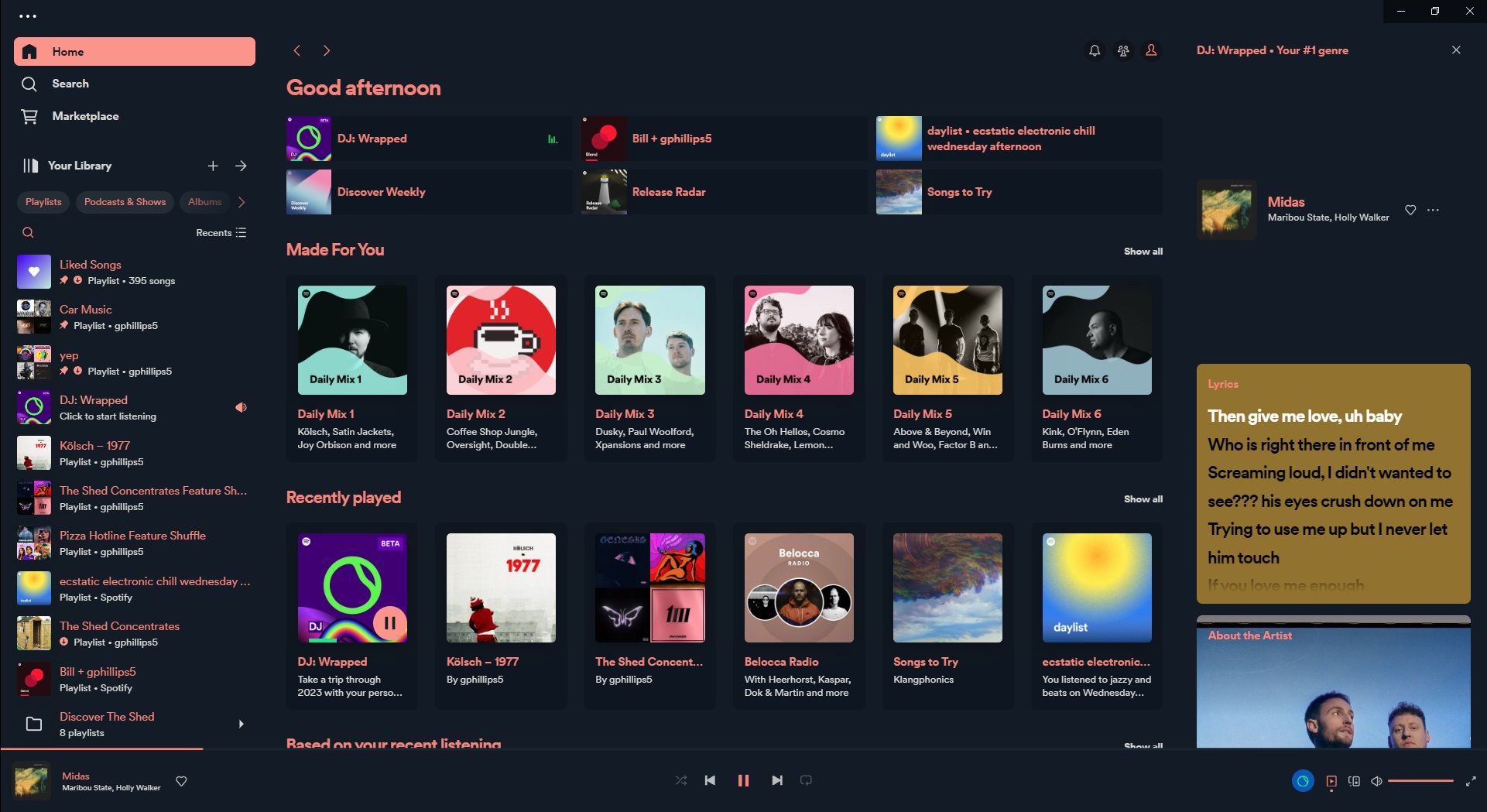
در حالی که تم Nord با مجموعه ای از گزینه های تم اضافی همراه است که به شما امکان می دهد فونت و نوار کناری را تغییر دهید، از رنگ های پویا، نمای پخش کننده غوطه ور و موارد دیگر استفاده کنید – یک تم واقعاً عمیق و قابل تنظیم را ارائه می دهد.
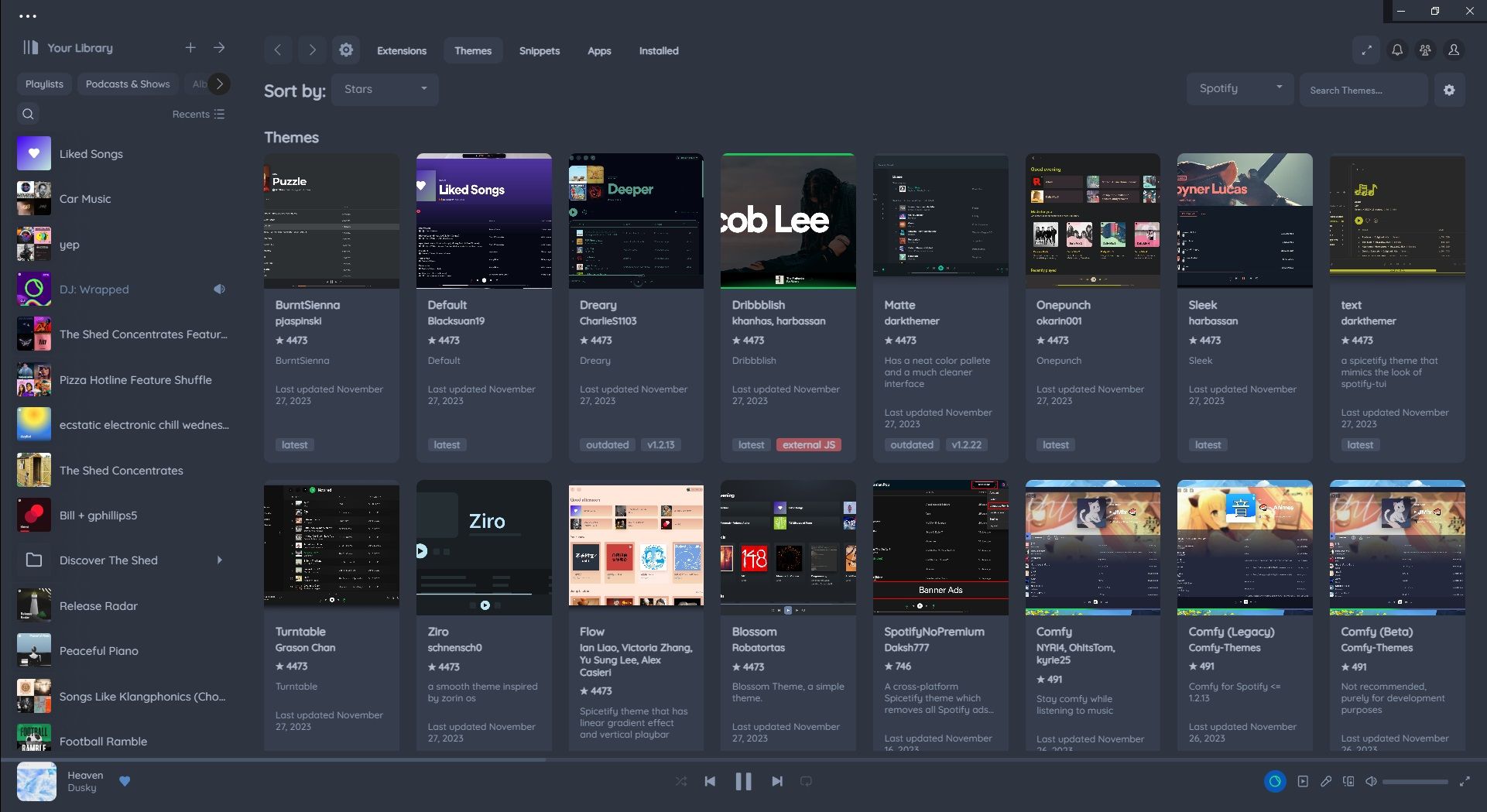
نحوه ایجاد یک تم سفارشی Spotify با Spicetify
اگر تم های Spicetify Marketplace مورد پسند شما نیست، همیشه می توانید یک تم سفارشی ایجاد کنید. پیکربندی پیشفرض تم Spicetify را در مکان زیر خواهید یافت:
C:\Users\[Your Name]\AppData\Roaming\spicetify\Themes\SpicetifyDefault
CTRL را نگه دارید و روی هر فایل کلیک کنید تا هر دو انتخاب شوند، سپس CTRL + C را برای کپی فشار دهید. اکنون به پوشه اصلی Themes برگردید. کلیک راست کرده و New > Folder را انتخاب کنید. نام موضوع خود را کوتاه و آسان برای به خاطر سپردن نام گذاری کنید، سپس پوشه جدید را باز کنید و CTRL + V را فشار دهید تا فایل ها جایگذاری شوند. پوشه شما باید چیزی شبیه به این باشد:
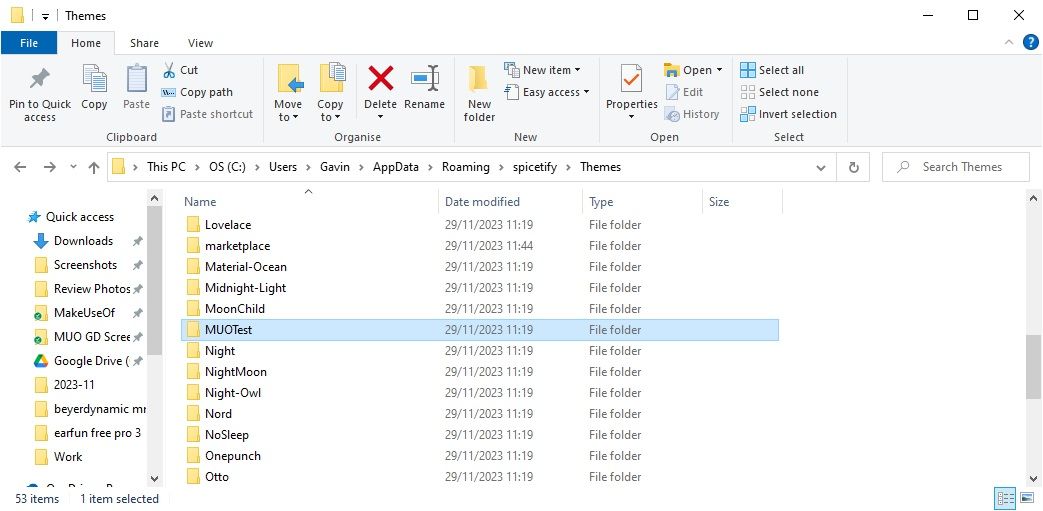
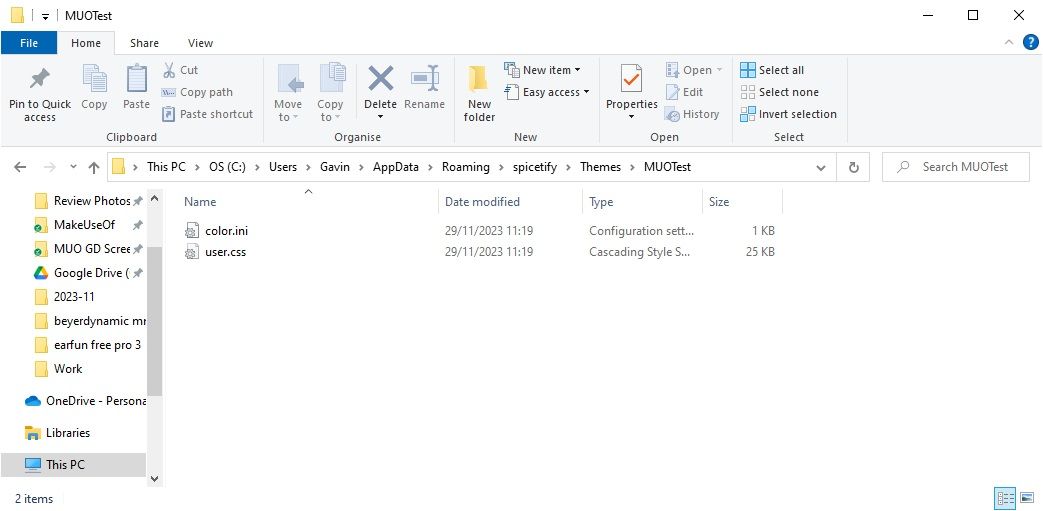
color.ini را با یک ویرایشگر متن، مانند Notepad باز کنید. در اینجا کدهای رنگی هگزا برای تم پیش فرض را می بینید. همچنین باید توجه داشته باشید که دو مجموعه رنگ وجود دارد، یکی برای “Base” و دیگری برای “Dark”. میتوانید مجموعههای رنگی متعددی را به یک فایل پیکربندی تک رنگ اضافه کنید و با استفاده از فایل پیکربندی اصلی Spicetify بین آنها جابهجا شوید (در این مورد در یک لحظه بیشتر توضیح میدهید).
بازگشت به رنگ ها Spicetify از کدهای رنگی هگزا استفاده می کند که به صورت رشته ای از شش کاراکتر ظاهر می شود (A-F، 0-6). از اینجا می توانید طرح رنگ را ویرایش کنید. برای کمک به یافتن کدهای هگزا و همچنین رنگ های مکمل، به کدهای رنگ HTML بروید. پس از تنظیم کدهای رنگ هگزا، CTRL + S را فشار دهید تا طرح رنگ شما ذخیره شود.
پیکربندی پیش فرض CSS را در زمان فعلی حفظ کنید.
Spotify را با تم سفارشی خود به روز کنید
هنگامی که رنگ های تم Spotify خود را انتخاب کردید، می توانید Spicetify را برای وارد کردن تم به روز کنید. ابتدا باید موضوع خود را در فایل پیکربندی Spicetify مشخص کنید.
به C:\Users\[Your Name]\AppData\Roaming\spicetify برگردید و configuration.ini را باز کنید.
«SpicetifyDefault» را با نام تم سفارشی Spotify خود جایگزین کنید. برای ذخیره تنظیمات، CTRL + S را فشار دهید.
همچنین ممکن است گزینه “color_scheme” را در زیر “current_theme” یادداشت کنید. اگر چندین طرح رنگی را در یک فایل color.ini ایجاد کنید، اینجا جایی است که نام طرح رنگ را تایپ می کنید.
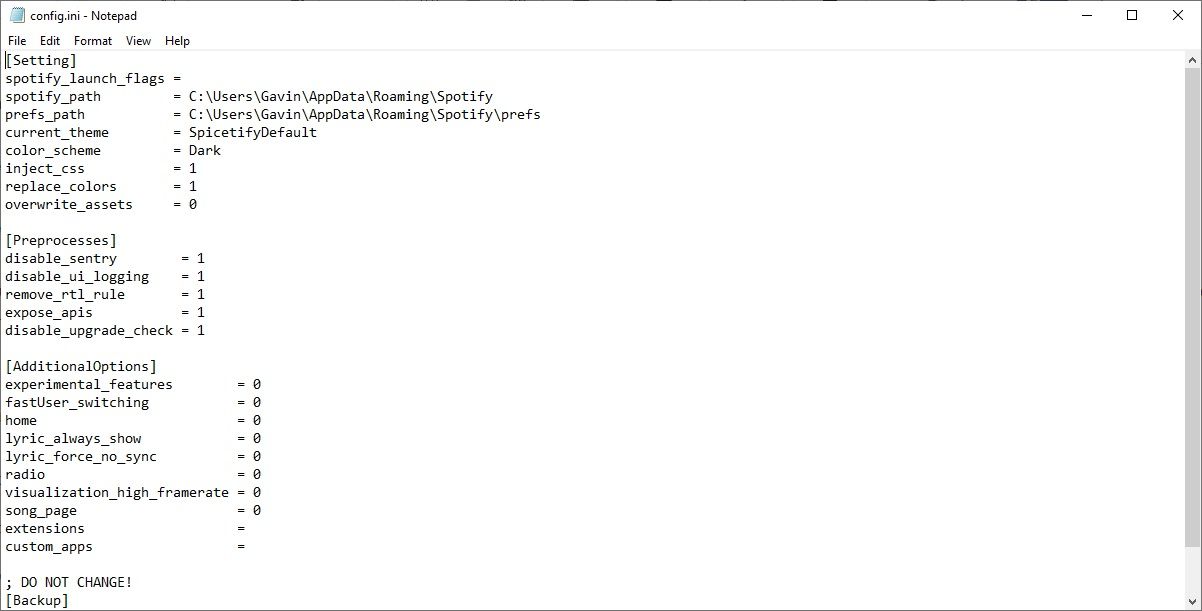
به عنوان مثال، تم پیش فرض Spicetify دارای دو طرح رنگی است: پایه و تیره. با وارد کردن هر یک از گزینه ها در اینجا بین این دو سوئیچ می شود.
خوب، به PowerShell برگردید و موارد زیر را وارد کنید:
spicetify apply
اکنون، شاهد به روز رسانی جادویی Spotify با طرح رنگ خود باشید!
نحوه بازیابی تم پیش فرض Spotify
اگر میخواهید Spotify را به تم پیشفرض خود بازگردانید و تمام سفارشیسازیها را حذف کنید، Spicetify شامل یک دستور ساده است:
spicetify restore
دستور را در PowerShell وارد کنید و هر گونه سفارشی سازی Spicetify را پاک می کند و Spotify را به پیکربندی اصلی خود باز می گرداند. دستور “بازگرداندن” به ویژه زمانی مفید است که شما شروع به ایجاد فایل های پیکربندی CSS سفارشی می کنید، زیرا ممکن است چیزی را در این فرآیند خراب کنید.
Spicetify یک راه عالی برای دمیدن زندگی جدید به برنامه دسکتاپ Spotify است. میتوانید رنگ اضافه کنید، فونتها را تغییر دهید، سبک را اصلاح کنید و خیلی چیزهای دیگر. برنامههای افزودنی، قطعهها و برنامهها میتوانند مورد ضربه قرار بگیرند و از دست بروند، اما همچنان برخی بیتها را خواهید یافت که تجربه Spotify شما را تقویت میکنند.