پاسخ دادن به ایمیل های Outlook خود را سریع و کارآمد کنید.
Outlook یک سرویس گیرنده ایمیل عالی است، چه در حال ارسال ایمیل یا پاسخ به آن باشید. اما وقتی نوبت به پاسخها میرسد، راههای مختلفی وجود دارد که میتوانید فرآیند را سفارشی کنید. در این راهنما، نحوه ایجاد یک الگوی پاسخ سریع، تغییر ظاهر پیام اصلی و تغییر آدرس پاسخ به شما را بررسی خواهیم کرد.
در حالی که ما در این راهنما از Outlook برای Microsoft 365 استفاده می کنیم، این دستورالعمل ها برای Outlook 2010، 2013، 2016، 2019 و 2021 نیز کار خواهند کرد. بیایید شروع کنیم.
نحوه ایجاد یک قالب پاسخ سریع در Outlook
آیا متوجه می شوید که دائماً به چندین ایمیل کلمه به کلمه پاسخ می دهید؟ به جای تکرار همان پاسخ، می توانید به سادگی یک الگوی پاسخ سریع ایجاد کنید و با یک کلیک پاسخ دهید. می توانید این کار را با ایجاد یک Quick Step برای خودکار کردن این کار خسته کننده انجام دهید.
برای اطلاعات بیشتر در مورد Quick Steps، لطفاً راهنمای ما در مورد ایجاد و استفاده از Quick Steps در Outlook را بررسی کنید.
در اینجا مراحل ایجاد یک الگوی پاسخ سریع در Outlook آمده است:
- Outlook را راه اندازی کنید و مطمئن شوید که تب Home را انتخاب کرده اید.
- حساب ایمیلی را که می خواهید الگوی پاسخ سریع برای آن ایجاد کنید، انتخاب کنید. اگر بیش از یک آدرس ایمیل در Outlook دارید، باید برای هر کدام یک الگوی پاسخ سریع بنویسید.
- در گروه Quick Steps بر روی Create New کلیک کنید.
- در کادر متنی Name نامی به Quick Step بدهید – ما نام خود را Quick Reply گذاشتهایم.
- در بخش اقدامات، روی منوی کشویی Choose an action کلیک کرده و گزینه Reply را انتخاب کنید.
- برای نمایش فیلدهای بیشتر، روی پیوند نمایش گزینهها مستقیماً در زیر منوی کشویی کلیک کنید.
- برای اینکه این آموزش سریع و آسان باشد، میتوانید هر قسمت دیگری مانند To و Subject را به همین صورت رها کنید—یا Outlook به طور خودکار آن را بر اساس ماهیت ایمیل اصلی پر میکند یا پیشفرضها اعمال میشوند. با این حال، پیامی را که می خواهید ارسال کنید در کادر متنی وارد کنید.
- روی Finish کلیک کنید.
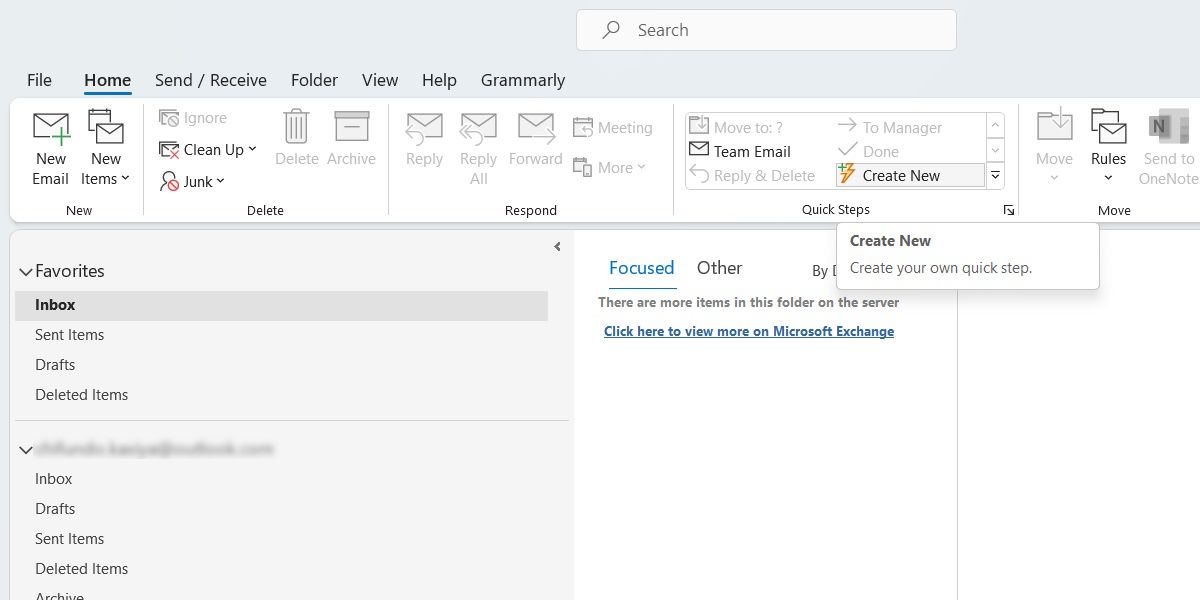
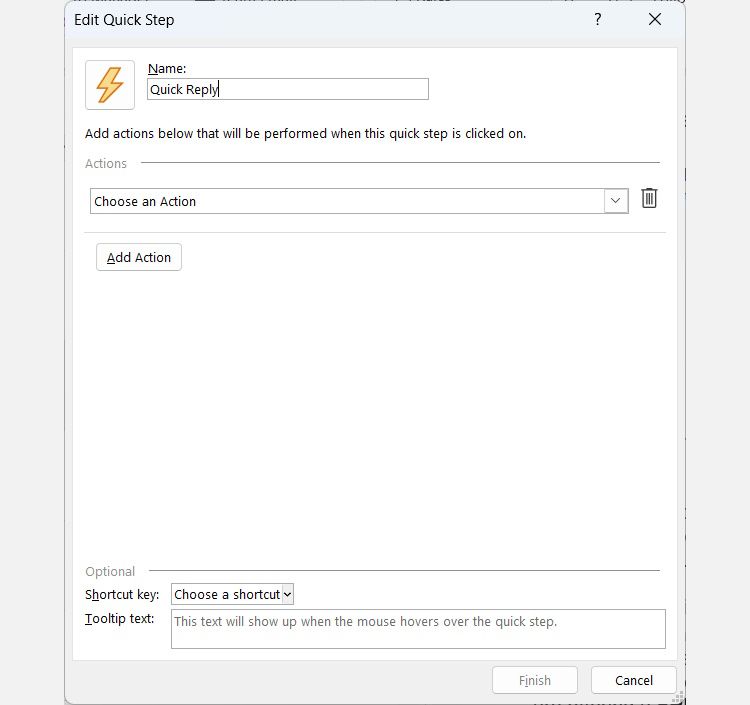
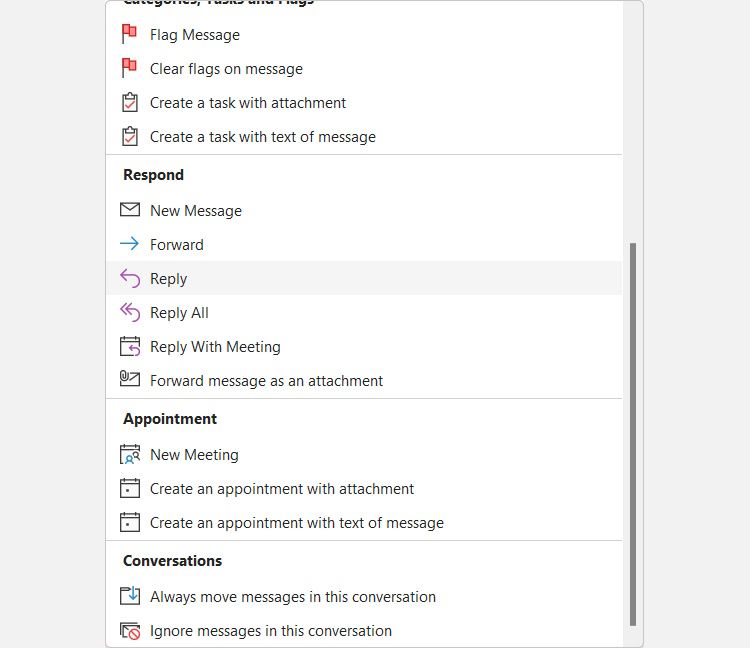
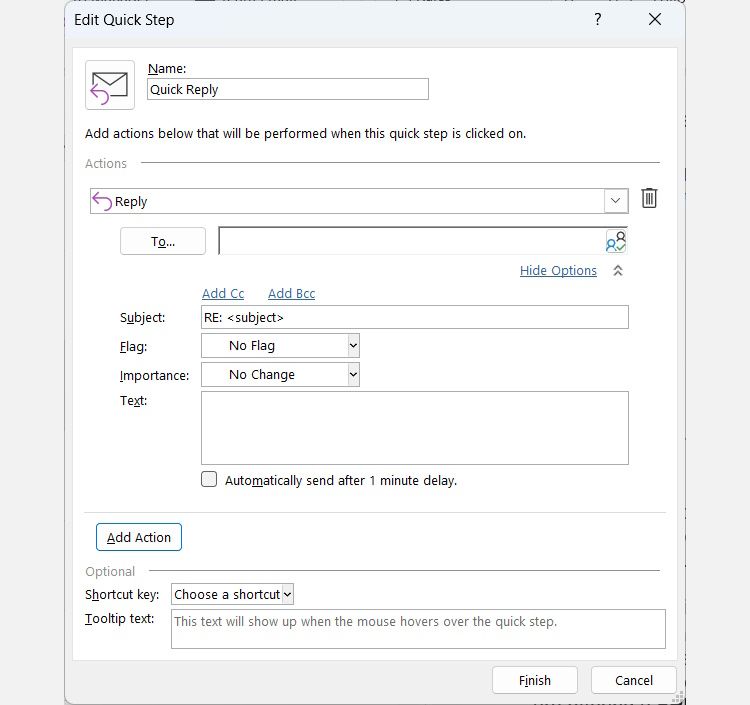
هنگامی که می خواهید دقیقاً این پیام را برای شخصی ارسال کنید، کافی است ایمیل او را باز کنید و روی Quick Reply یا هر چیزی که نام آن را در گروه Quick Actions نام گذاری کرده اید ضربه بزنید. برای راههای بیشتر برای بهرهوری بیشتر با استفاده از این کلاینت ایمیل، لطفاً راهنمای ما را در مورد بهترین روشها برای تقویت گردش کار خود در Outlook بخوانید.
نحوه تغییر ظاهر پیام های اصلی در Outlook
هنگام پاسخ دادن به پیام یا ارسال آن، میتوانید پیام اصلی را حذف کنید یا ظاهر آن را تغییر دهید تا مشخص شود پیام شما کجا به پایان میرسد و پیام اصلی کجا شروع میشود. همچنین میتوانید ایمیل اصلی را ضمیمه کنید اگر نمیخواهید ایمیلی درهم و برهم داشته باشید.
برای انجام این کار، دستورالعمل های زیر را دنبال کنید:
- در Outlook، روی File در گوشه بالا سمت چپ کلیک کنید.
- در منوی سمت چپ، روی گزینه ها کلیک کنید.
- Mail را در قسمت سمت چپ انتخاب کنید.
- به سمت پایین به بخش پاسخ ها و فورواردها بروید تا زمانی که منوهای کشویی هنگام پاسخ دادن به پیام و هنگام ارسال پیام را مشاهده کنید.
- بهطور پیشفرض، منوهای کشویی روی «شامل متن پیام اصلی» تنظیم میشوند. با این حال، میتوانید آنها را گسترش دهید و پیام اصلی را شامل نشود، پیام اصلی را پیوست کنید، پیام اصلی را شامل شود و تورفتگی کنید، یا پیشوند هر خط از پیام اصلی را انتخاب کنید.
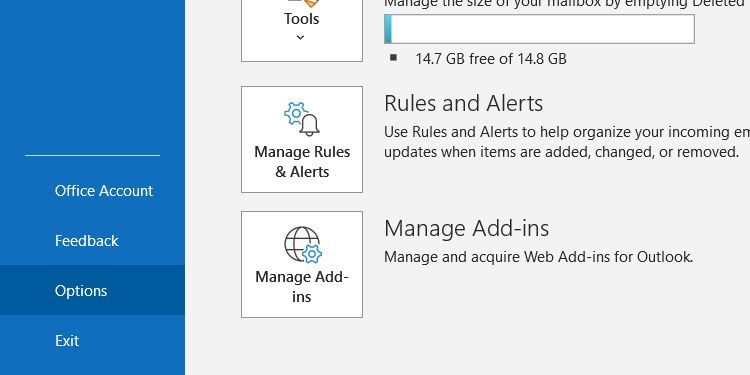
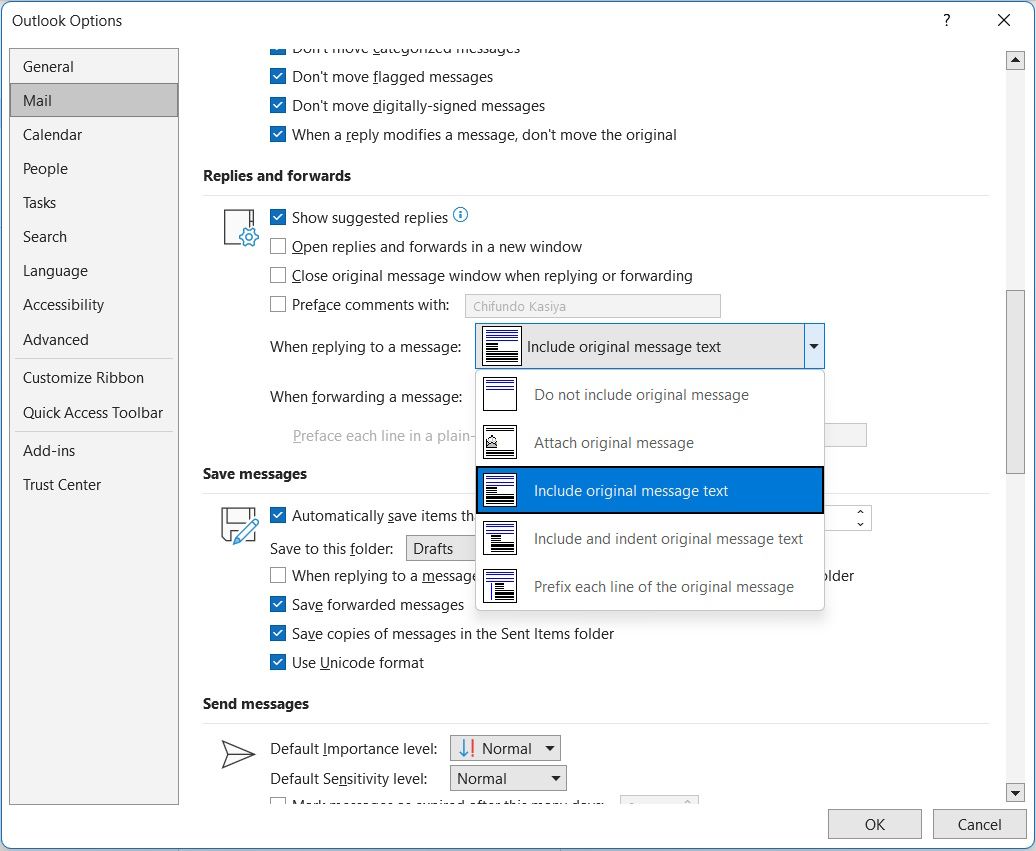
این گزینه های دیگر چه کاری انجام می دهند:
- پیام اصلی را شامل نشود: پاسخ یا پیام ارسال شده خود را بدون متن از ایمیل اصلی ارسال کنید.
- پیوست پیام اصلی: متن ایمیل اصلی را به عنوان پیوست اضافه کنید.
- شامل و تورفتگی پیام اصلی: این شامل متنی از ایمیل اصلی است، اما به سمت راست فرورفته خواهد شد – مانند ضربه زدن به کلید Tab در هر خط از پیام اصلی است.
- پیشوند هر خط از پیام اصلی: این مانند تورفتگی پیام اصلی است. اما به جای داشتن یک فضای خالی، یک کاراکتر وجود خواهد داشت که مشخص می کند هر خط از ایمیل اصلی از کجا شروع می شود.
چگونه آدرس پاسخ به آدرس ایمیل خود را در Outlook تغییر دهید
تغییر آدرس پاسخ به ایمیل در Outlook به این معنی است که هر پاسخی که به حساب انتخابی ارسال شود به حساب دیگری هدایت می شود.
در اینجا نحوه انجام این کار آمده است:
- در Outlook، روی File در گوشه بالا سمت چپ کلیک کنید.
- روی تنظیمات حساب کلیک کنید تا منو باز شود، سپس تنظیمات حساب را انتخاب کنید.
- در پنجره پاپ آپ، روی آدرس ایمیلی که می خواهید ویرایش کنید کلیک کنید و سپس روی Change (در منوی زیر برگه ها است) کلیک کنید. همچنین می توانید فقط روی آدرس ایمیل دوبار کلیک کنید.
- در کادر متنی کنار پاسخ به آدرس، آدرس ایمیلی را که میخواهید ایمیلها را به آن هدایت کنید، وارد کنید.
- برای اعمال تغییرات روی Next کلیک کنید.
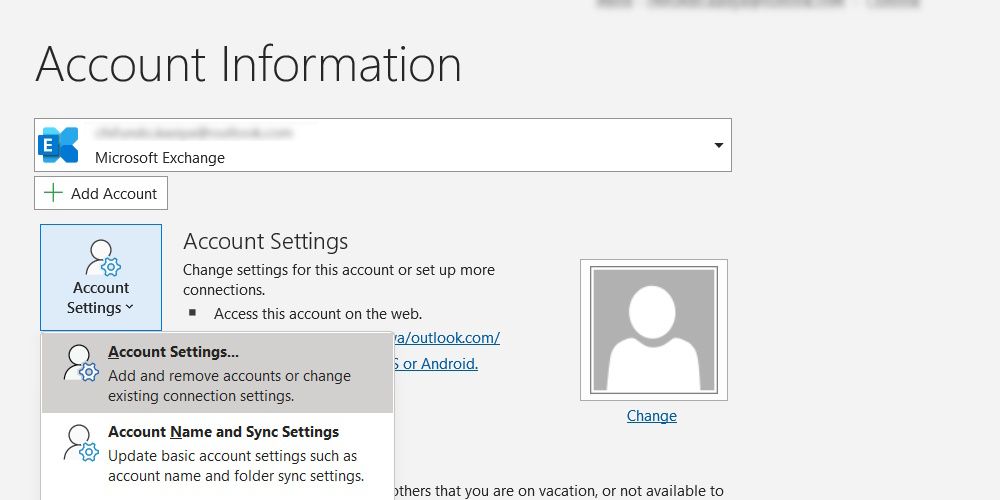
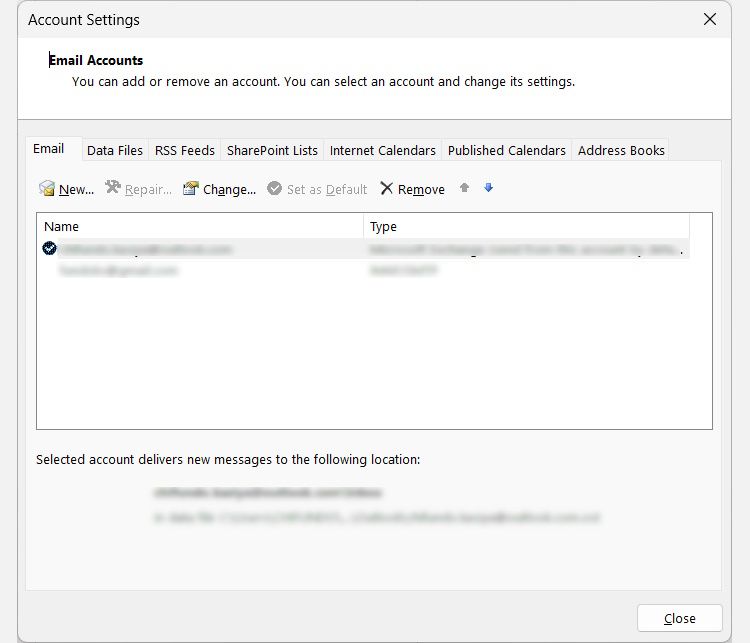
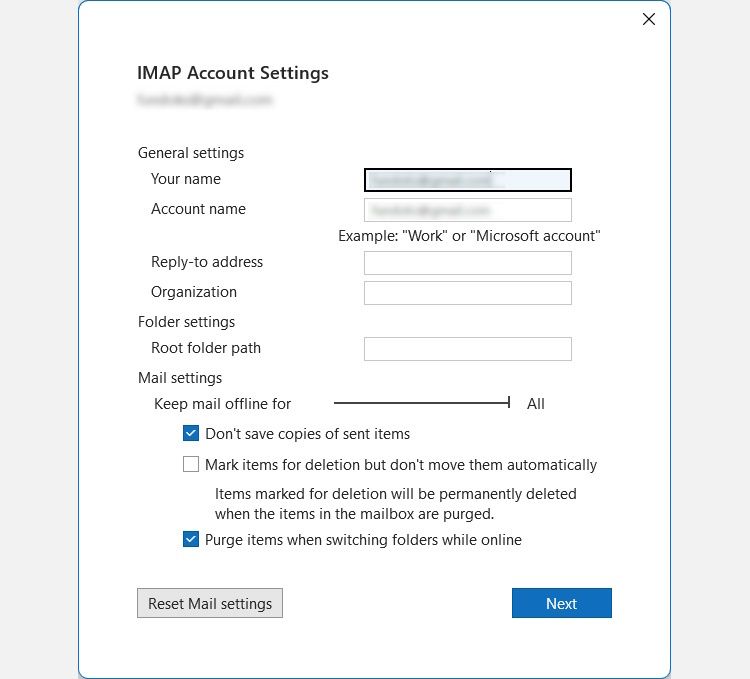
کاری کنید که سفارشی سازی پاسخ Outlook برای شما کارساز باشد
با پیروی از دستورالعمل های ساده بالا، می توانید پاسخ ها را در Outlook به راحتی سفارشی کنید. این راهنمای کوچک به سختی سطح سطح سفارشی سازی را که مایکروسافت در سرویس گیرنده ایمیل خود تعبیه کرده است، خراش می دهد. با این حال، کافی است تا شروع کنید چگونه پاسخهای خود را تمیزتر و کارآمدتر کنید.
