ترمینال لینوکس به این زودی منسوخ نخواهد شد، بنابراین وقت آن است که آن را در آغوش بگیرید. اگر آماده انجام این مرحله هستید، Konsole مکان خوبی برای شروع است.
توزیعهای مبتدی مانند اوبونتو و لینوکس مینت به ندرت (اگر همیشه) از شما نیاز دارند که شبیهساز ترمینال را باز کنید، اما همچنان آن را به عنوان یکی از برنامههای پیشفرض شامل میشوند. به هر حال، ترمینال بخشی از تاریخچه لینوکس است و مفهوم ابزارهای خط فرمان در فلسفه یونیکس بافته شده است. به جای مقاومت و اجتناب از آن، چرا ترمینال را در آغوش نگیرید و نحوه استفاده از آن را یاد نگیرید؟
اگر آماده انجام این مرحله هستید، Konsole یک ابزار شروع خوب است. این شبیه ساز ترمینال پیش فرض برای KDE Plasma است، اما می توانید آن را روی هر دسکتاپ لینوکس نصب کنید.
چرا از Konsole استفاده کنیم؟
Konsole یک برنامه متعادل است که می توانید آن را از طریق دیالوگ ها و منوها شخصی سازی کنید. این برای مبتدیانی که نمیخواهند فایلهای پیکربندی را فقط برای تغییر رنگ متن ویرایش کنند، عالی است، همانطور که در مورد دیگر شبیهسازهای ترمینال معمولاً سبک ضروری است.
در عین حال، کاربران پیشرفته هنگام استفاده از Konsole احساس نارضایتی نمی کنند زیرا می توانید تقریباً هر جنبه ای از برنامه را کنترل و تغییر دهید.
به علاوه، اگر از یکی از بسیاری از توزیعهای لینوکس مبتنی بر KDE استفاده میکنید، Konsole یک انتخاب طبیعی است.
این راهنما ویژگی هایی را نشان می دهد که Konsole را قدرتمند می کند و به شما آموزش می دهد که چگونه آنها را با نیازهای خود تطبیق دهید.
مشخصات و ظاهر
پروفایل ها کاربردی ترین ویژگی Konsole هستند. آنها این امکان را فراهم میکنند که هر تعداد پیکربندی جداگانه را که میخواهید تنظیم کنید و در یک جلسه بین آنها جابهجا شوید، یا حتی از نمایههای بیشتری در یک زمان استفاده کنید، هر کدام در تب خاص خود. میتوانید نمایهها را در گفتگوی تنظیمات > مدیریت نمایهها ایجاد و ویرایش کنید.
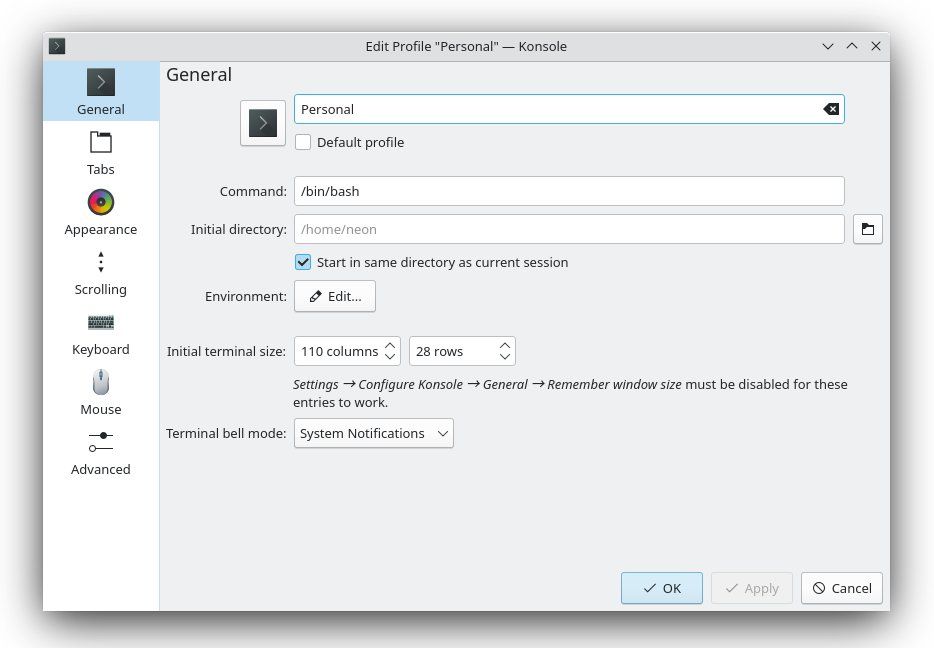
هر نمایه می تواند در یک فهرست متفاوت شروع شود و یک اندازه پنجره سفارشی داشته باشد. Konsole به طور پیشفرض پوسته Bash را باز میکند، اما میتوانید پوستههای دیگر (مانند Zsh یا ماهی) را در پروفایلها و تبهای خود اجرا کنید، یا هر دستور یا برنامه دیگری را تنظیم کنید تا هنگام بارگذاری نمایه شروع شود.
این گفتگوی پیکربندی شامل تنظیمات مختلفی برای رفتار Konsole است، بنابراین میتوانید کلیدهای سفارشی را در برگه صفحه کلید اعلام کنید و اقدامات کلیک ماوس را در برگه ماوس کنترل کنید. در چند بخش بعدی به گزینه های دیگر باز خواهیم گشت.
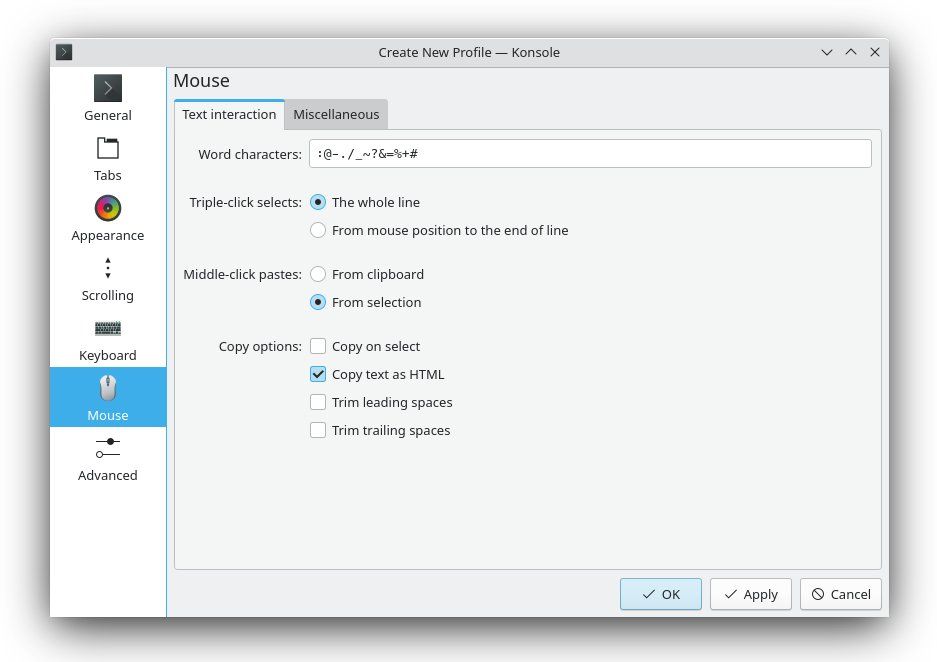
جالب ترین تب Appearance است. Konsole از طرحهای رنگی پشتیبانی میکند که میتوانید خودتان آنها را بسازید یا به صورت رایگان دانلود کنید. میتوانید رنگهای پسزمینه و فونت را برای کنتراست بهینه تغییر دهید، و نوع و اندازه فونت را انتخاب کنید (Konsole فقط فونتهای monospaced نصب شده روی سیستم شما را شناسایی و نمایش میدهد). اگر بخواهید، حتی می توانید یک تصویر پس زمینه برای ترمینال خود تنظیم کنید.
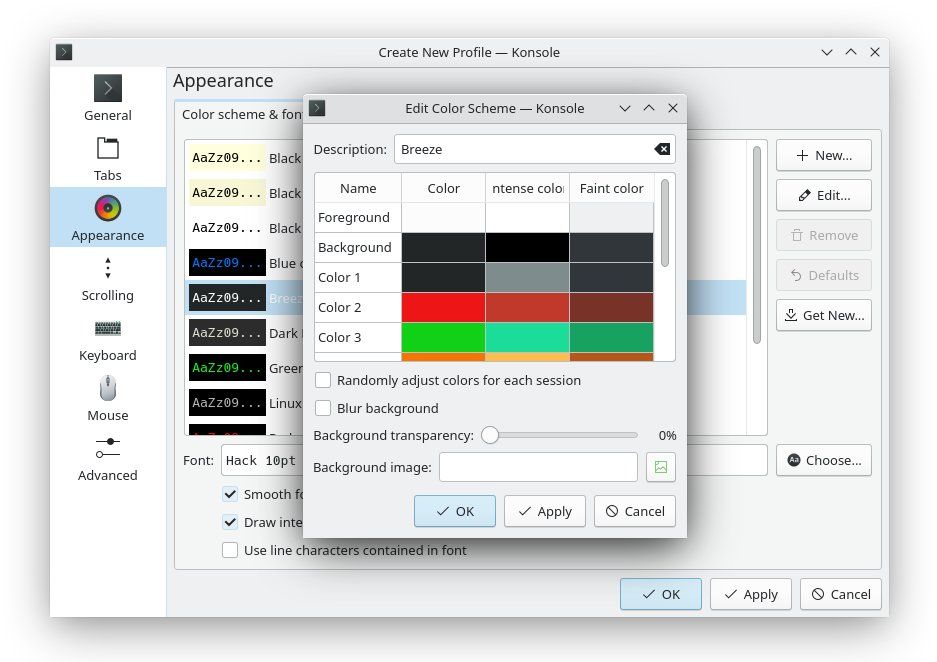
جدا از پیکربندی نمایه فردی، Konsole یک گفتگوی تنظیمات کلی در زیر تنظیمات > پیکربندی کنسول دارد. در اینجا میتوانید انتخاب کنید که آیا برگهها نمایش داده شوند یا نه، و همچنین ظاهر نوار عنوان پنجره Konsole را تغییر دهید.
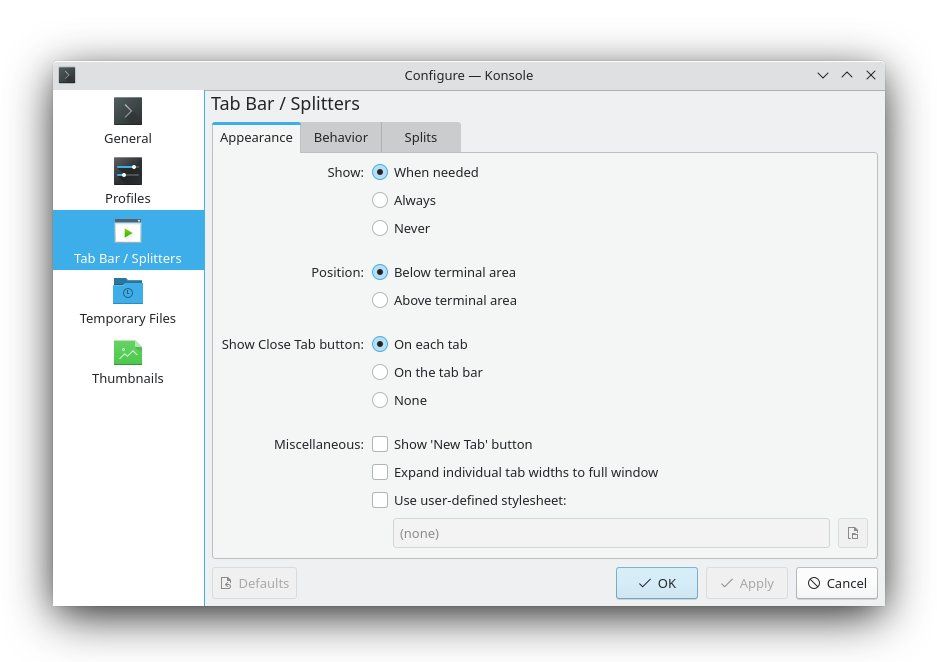
اگر به تنظیمات دقیق علاقه دارید، از شنیدن اینکه Konsole به شما امکان می دهد یک فایل CSS سفارشی را برای تغییر فونت، رنگ و اندازه برگه ها و نوار برگه بارگذاری کنید، خوشحال خواهید شد.
مدیریت تب در کنسول
در حال حاضر واضح است که Konsole از تب ها پشتیبانی می کند. هیچ چیز غیرمعمولی در مورد آن وجود ندارد – مرور زبانهها به یک استاندارد واقعی برای مرورگرهای وب تبدیل شده است و برنامههای دسکتاپ مانند ویرایشگرهای متن، مدیر فایل و شبیهسازهای ترمینال از این روش پیروی کردهاند. در Konsole، اگر روی آن در نوار برگه کلیک کنید، می توانید نام هر برگه را تغییر دهید و جدا کنید.
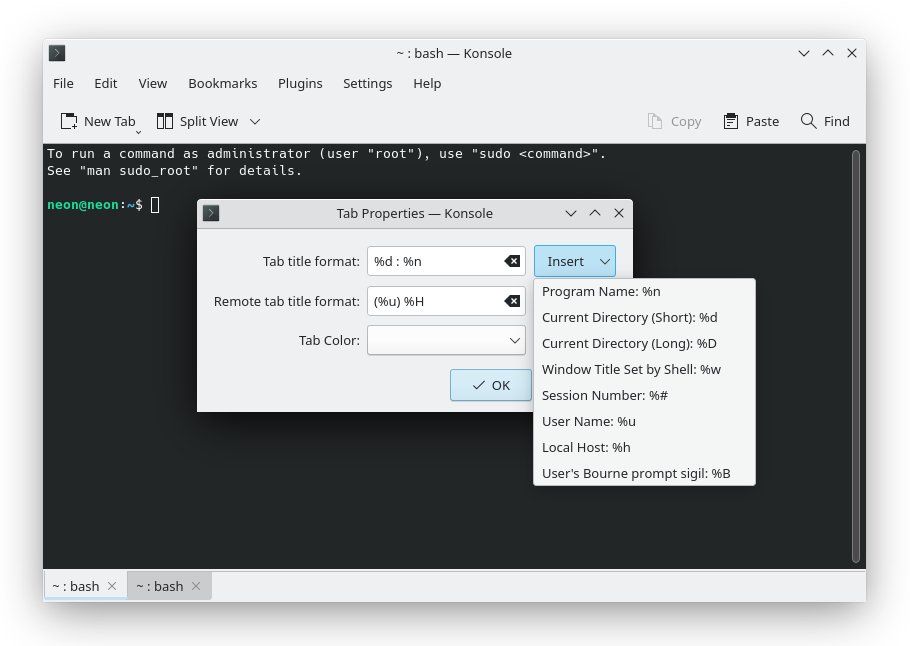
جدا کردن یک برگه، آن را در پنجره فعلی کنسول بسته میکند و در یک پنجره جدید باز میکند. وقتی می خواهید یک برنامه فعال را به دسکتاپ مجازی دیگری منتقل کنید، این کار مفید است. برای کپی کردن یک تب در پنجره فعلی، از گزینه File > Clone Tab استفاده کنید. اگر میخواهید یک نمای کلی از چندین تب به طور همزمان داشته باشید، Konsole گزینه Split View را در منوی View ارائه میکند.
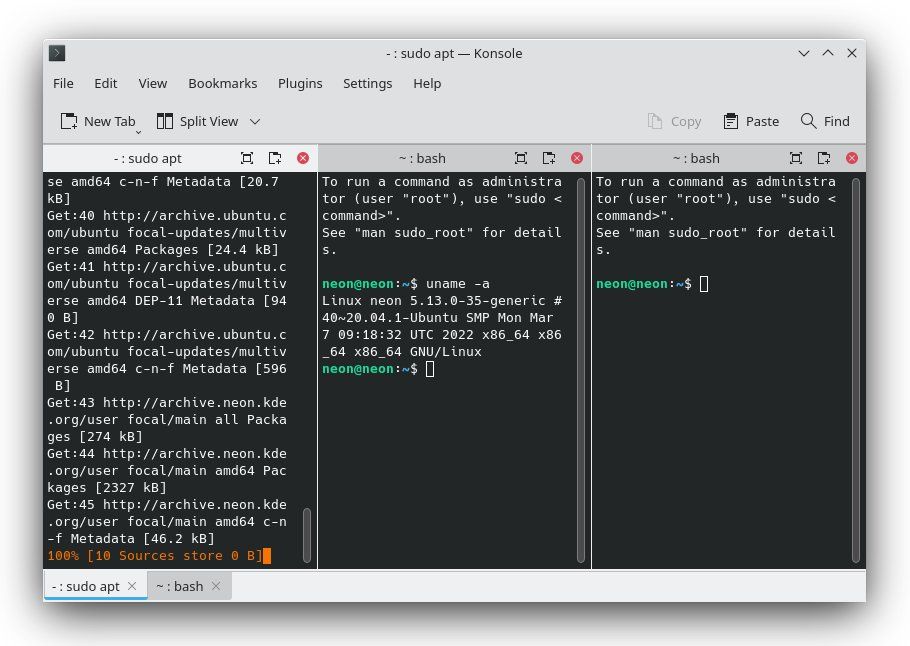
Split View تمام برگههای باز شده را در ظرفهای افقی یا عمودی کپی میکند و اساساً یک وضعیت پنجرهها در یک پنجره ایجاد میکند. میتوانید یک برگه را در هر ظرف انتخاب کنید، اما در هر ظرف به موقعیتهای مختلف پیمایش کنید، که وقتی در حال خواندن یک فایل طولانی هستید مفید است. مهم است که به یاد داشته باشید که بستن یک برگه در یک نما باعث بسته شدن آن در تمام نماهای فعال می شود.
Konsole همچنین از حالت تمام صفحه پشتیبانی می کند که با فشار دادن F11 پانل و تمام پنجره های فعال را پوشش می دهد. این یک راه سریع برای پنهان کردن دسکتاپ است!
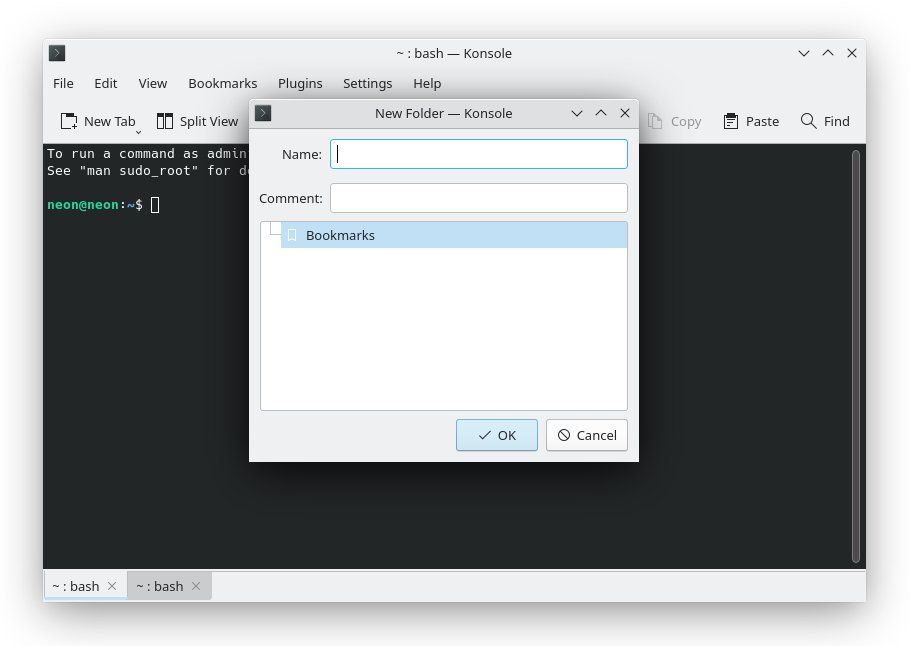
اگر اغلب با دایرکتوریهای یکسانی کار میکنید و متوجه میشوید که هر روز همان فایلها را در تبهای Konsole باز میکنید، خوب است بدانید که میتوانید همه برگههای بازشده را بهعنوان یک پوشه نشانهگذاری کنید و دفعه بعد که Konsole را راهاندازی میکنید، همه آنها را به یکباره بارگذاری کنید. به نوعی، بوکمارک های Konsole جایگزین عملکرد Save Session می شوند که ممکن است از مرورگر وب مورد علاقه خود به یاد بیاورید.
کار با فایل ها و دستورات
Konsole یک همراه عالی برای یک فایل منیجر است – به ویژه برای Dolphin، پیش فرض KDE – به دلایل متعدد. ابتدا، گزینه ای در منوی File دارد که مدیر فایل را در فهرست فعال فعلی باز می کند. دوم، میتوانید موارد را از پنجره مدیریت فایل به پنجره Konsole بکشید و رها کنید و یک منوی زمینه با مجموعهای از اقدامات راحت برای کپی، باز کردن و پیوند دادن فایلها و پوشهها دریافت کنید.
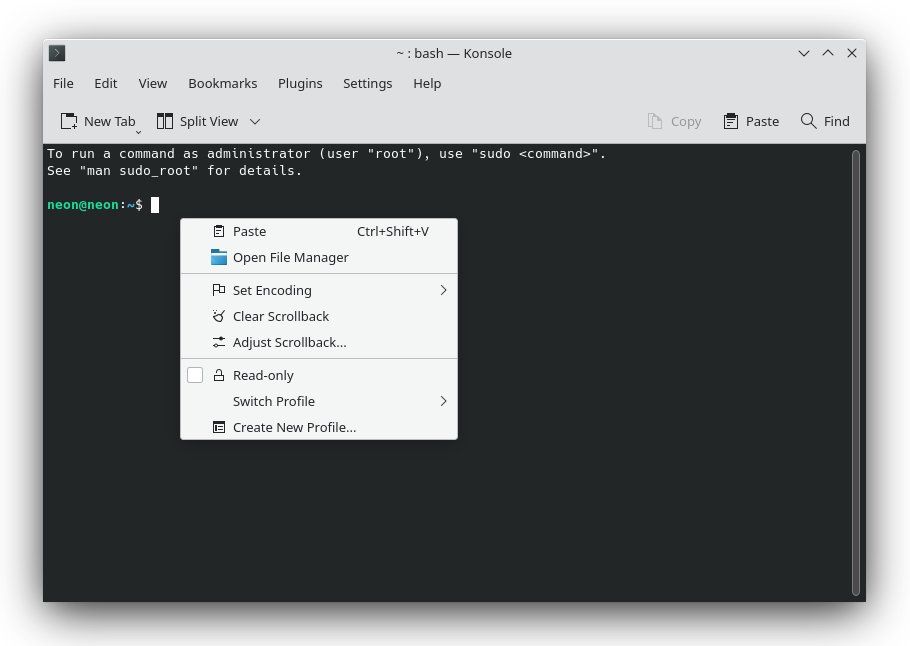
اگر میخواهید تغییرات در یک گزارش یا هر فایل دیگری را نظارت کنید، منوی View و گزینههای Monitor for Activity/Silence را بررسی کنید. انتخاب این گزینه به Konsole اجازه میدهد از طریق اعلانهای دسکتاپ به شما هشدار دهد که در برگهای که این گزینه را فعال کردهاید، اتفاقی میافتد (یا متوقف میشود). اگر پشتیبانگیریهای خود را در ترمینال انجام میدهید، میتوانید از آن استفاده کنید تا پس از تکمیل آنها مطلع شوید.
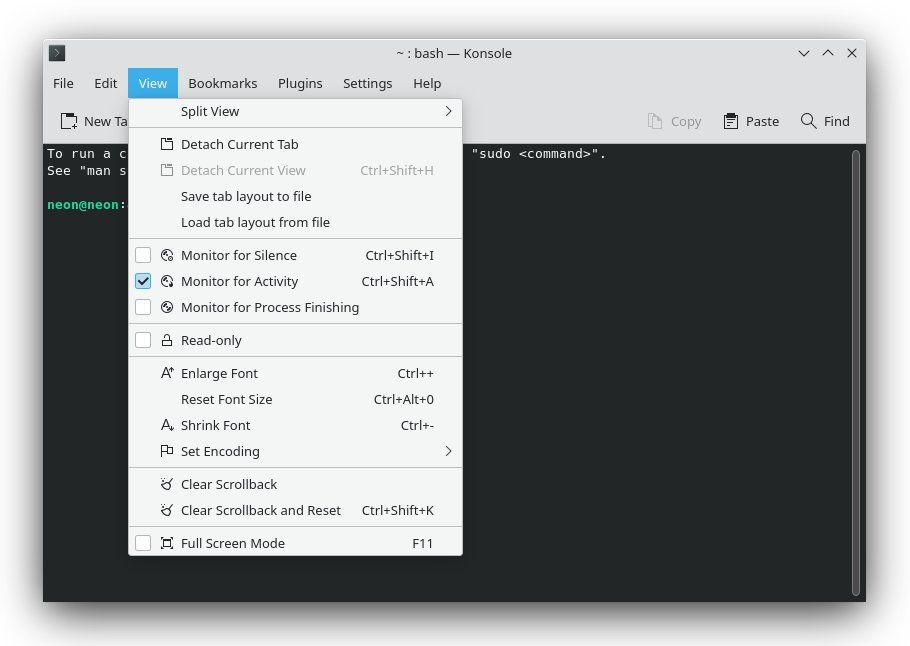
مانند سایر برنامه های KDE، می توانید نوع اعلان ها را برای Konsole انتخاب کنید. دیالوگ را در زیر تنظیمات > پیکربندی اعلانها پیدا خواهید کرد.
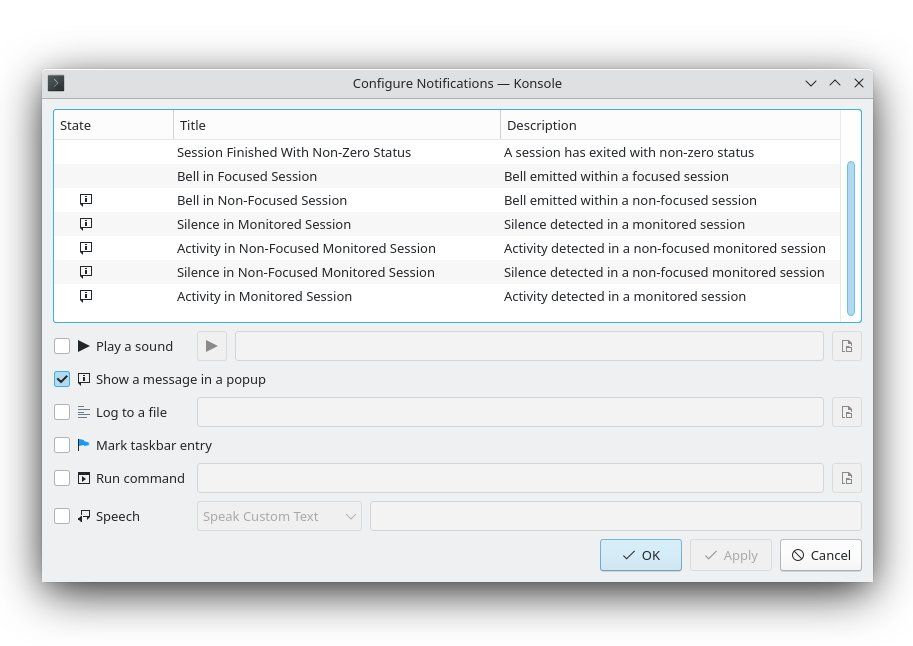
جدا از ردیابی خروجی یک فرمان، Konsole همچنین می تواند آن را به عنوان یک متن یا فایل HTML ذخیره کند و آن را در PDF یا کاغذ چاپ کند. هر دو گزینه در منوی File هستند. شما می توانید دامنه فایل های صادر شده را با تنظیم اندازه اسکرول بک کنترل کنید. میتوان آن را برای هر نمایه از پیش تنظیم کرد، یا با کلیک راست و انتخاب Adjust Scrollback از منوی زمینه، برای هر برگه باز شده در لحظه تغییر داد.
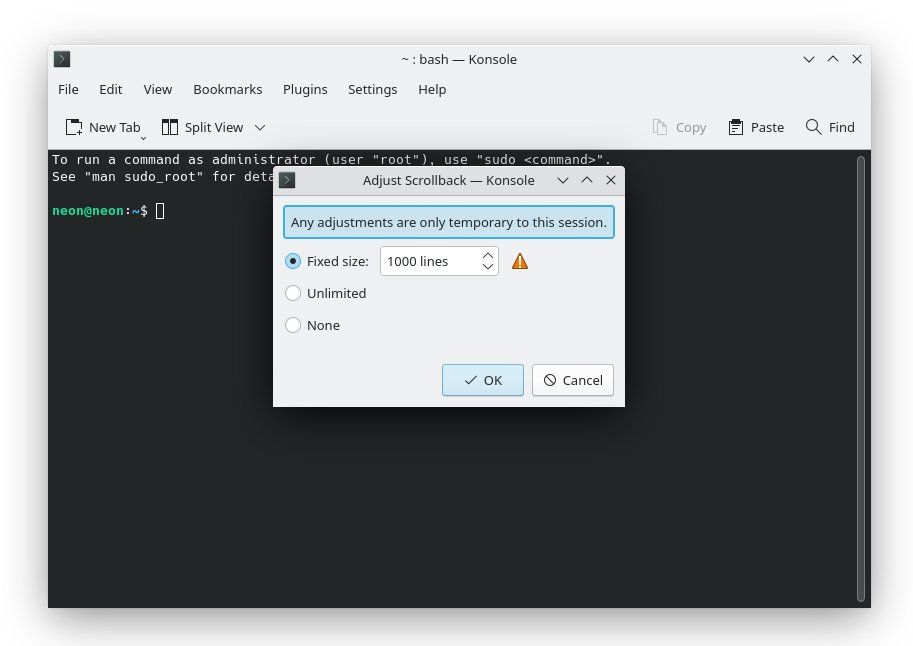
گاهی اوقات دستورات لینوکس خروجی های بزرگی تولید می کنند و صدها خط کد را قبل از خواندن آنها روی صفحه نمایش می دهند. برای اینکه کنترل بیشتری بر محتویات پنجره ترمینال خود داشته باشید، Konsole به شما امکان می دهد Flow Control را تغییر دهید – گزینه ای برای توقف موقت خروجی یک فرمان با فشار دادن میانبر صفحه کلید. مجدداً می توانید این ویژگی را برای هر نمایه Konsole پیکربندی کنید.
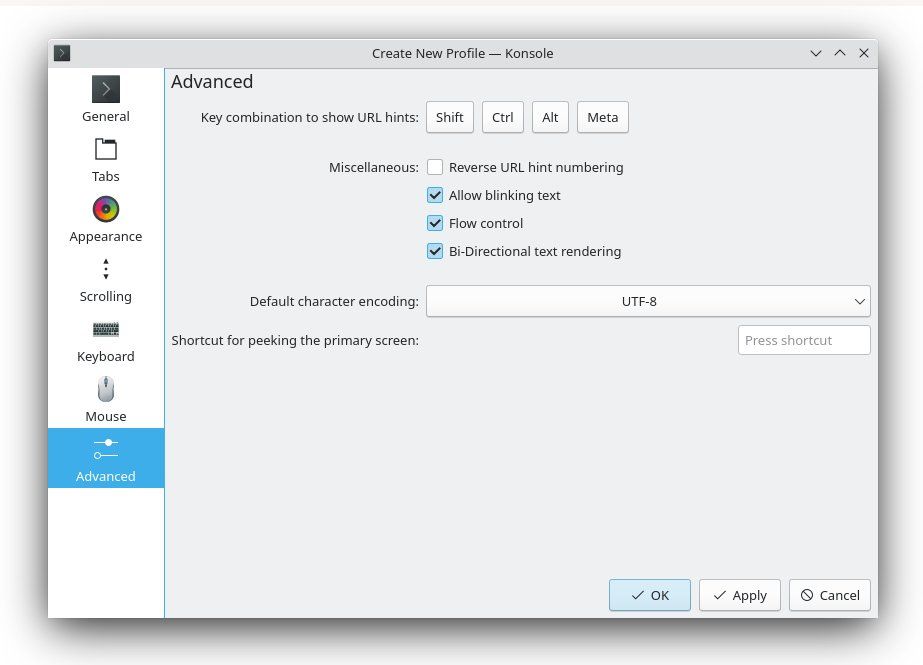
ترفندهای بیشتر، ترفندها و دریافت کمک
قدرت Konsole به اینجا ختم نمی شود. بسیاری از ویژگی ها و گزینه های پیکربندی، چه بزرگ و چه کوچک، وجود دارد که می توانید از آنها برای تبدیل Konsole به یک شبیه ساز ترمینال کاملاً شخصی سازی شده استفاده کنید. اگر عاشق میانبرهای صفحه کلید هستید، می توانید خودتان را تعریف کنید یا فقط از پیش فرض ها استفاده کنید.
به عنوان مثال، Ctrl + چرخ ماوس بزرگنمایی را فعال می کند و نگه داشتن Ctrl + Alt در حین برجسته کردن متن، اگر Konsole آنها را در خروجی تشخیص دهد، به طور خودکار ستون ها را انتخاب می کند. همچنین قابلیت جستجو با پشتیبانی از عبارات معمولی و کلمات کلیدی حساس به حروف بزرگ وجود دارد.
کاربران پیشرفته می توانند Konsole را با سوئیچ –background-mode راه اندازی کنند. اجرا می شود، اما نامرئی و بی صدا باقی می ماند و می توانید با فشار دادن Ctrl + Shift + F12 آن را به جلو بیاورید. در صورت نیاز به ویرایش دستی یا پشتیبانگیری از نمایههای Konsole، میتوانید آنها را به صورت فایلهای متنی ساده در ~/.kde/share/apps/konsole/ پیدا کنید.
آیا Konsole برنامه ترمینال مورد علاقه شماست؟
Konsole یکی از برنامه های ترمینال قابل تنظیم برای لینوکس است، اما می تواند آن را پیچیده تر از نیاز بسیاری از افراد کند. خوشبختانه، با فرهنگ خط فرمان چنین جنبه قوی از جامعه لینوکس، هیچ کمبودی برای جایگزین وجود ندارد.
بنابراین، اگر پس از کاوش در همه این راهها برای پیکربندی برنامه به دلخواه خود، عاشق Konsole نیستید، چرا یکی از بسیاری از پایانههای عالی موجود برای لینوکس را بررسی نکنید.
