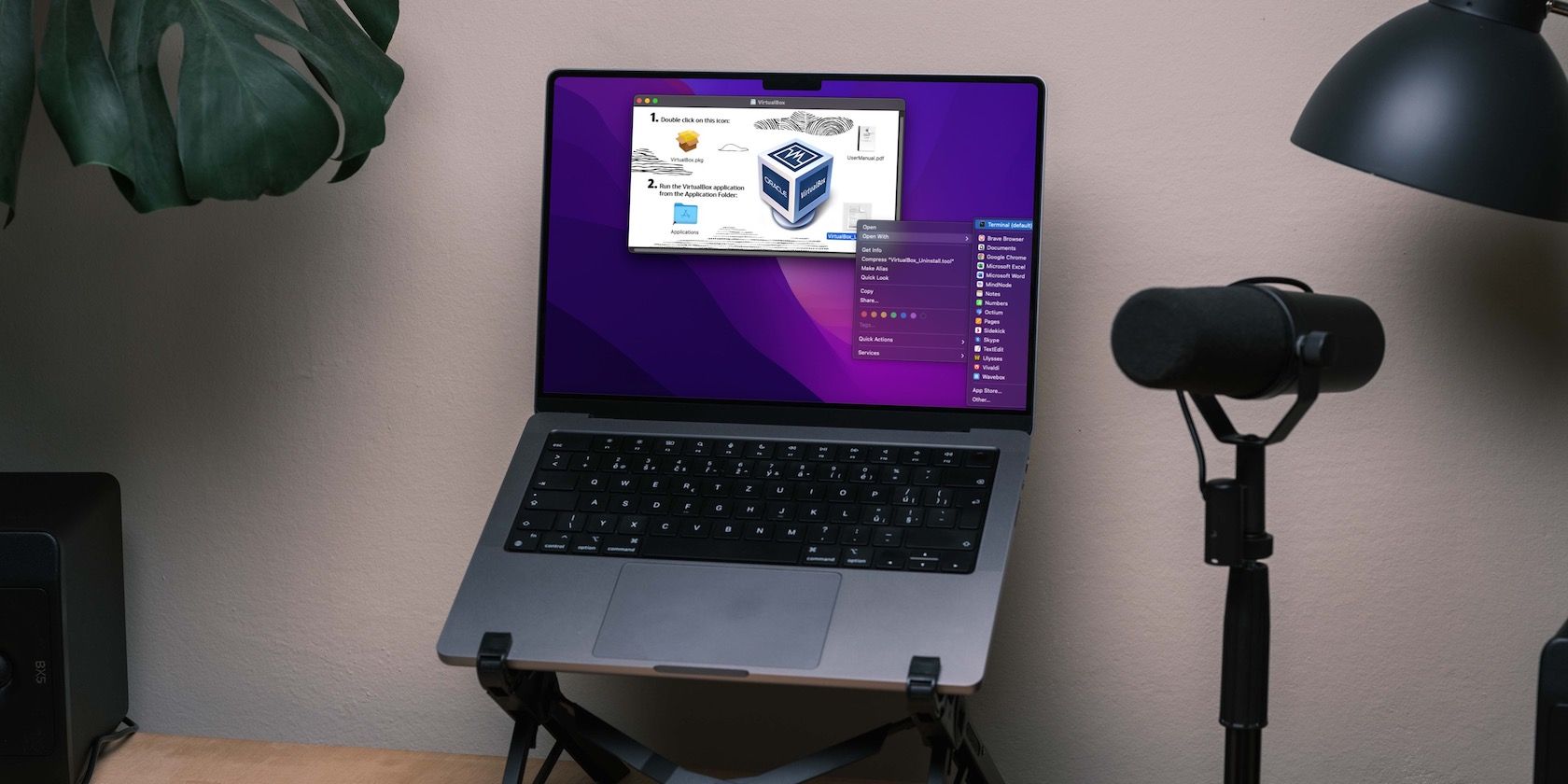شبکه کردن دو ماشین مجازی بسیار ساده تر از آن چیزی است که فکر می کنید.
اگر زمانی نیاز دارید که چندین سیستم عامل را به طور همزمان اجرا کنید، ماشین مجازی (VM) یکی از بهترین گزینه های شما است. مقرون به صرفه است، عملکرد نسبتاً خوبی را ارائه می دهد، و با هزاران منبع رایگان موجود در اینترنت، بدون در نظر گرفتن تخصص شما در ماشین های مجازی و هایپروایزر، تنظیم نسبتاً آسان است.
اما اگر بخواهید دو یا چند ماشین مجازی را شبکه کنید چه؟ خوشبختانه، VirtualBox شما را با گزینه های شبکه زیادی برای انواع تنظیمات مختلف پوشش می دهد که می توانند با چند کلیک ساده پیکربندی شوند.
شبکه بین چند ماشین مجازی چگونه کار می کند؟
شبکهسازی چندین VM در واقع کاملاً شبیه به شبکهسازی چندین رایانه واقعی در یک شبکه واقعی است. با این حال، VirtualBox دارای هشت حالت شبکه برای انواع نیازهای مختلفی است که ممکن است داشته باشید.
در اینجا یک نمای کلی از تمام حالتهای مختلف شبکهای است که در VirtualBox دریافت میکنید.
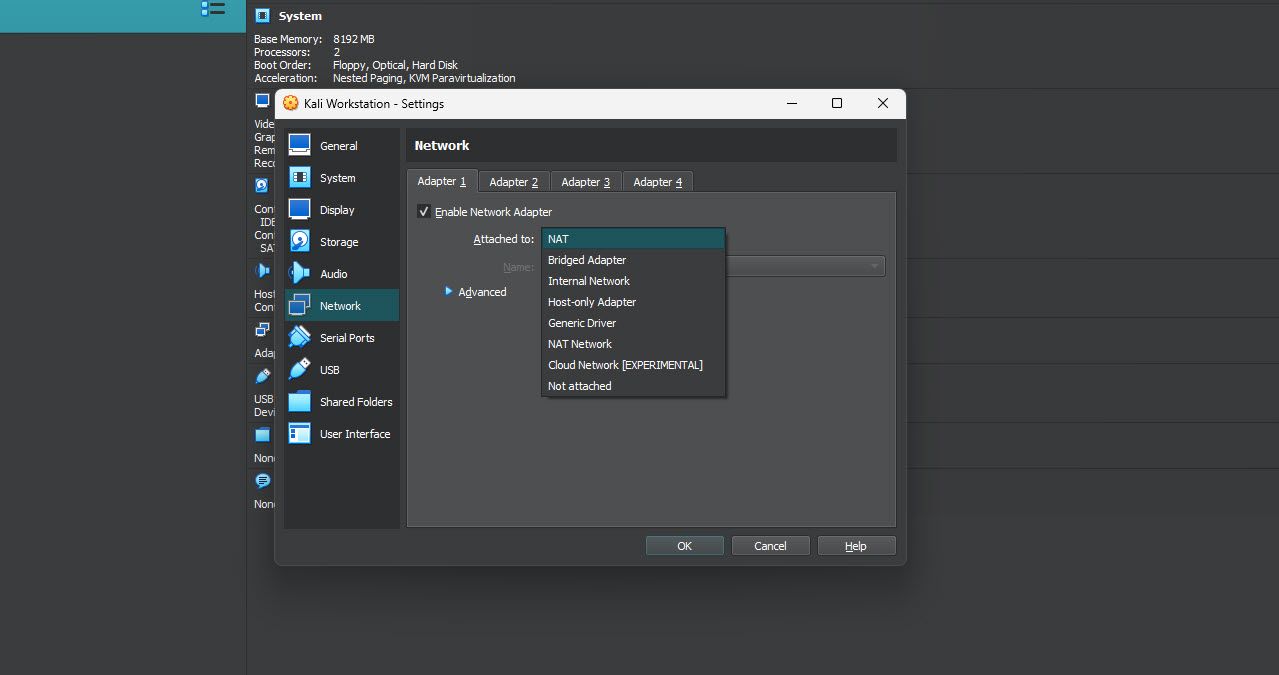
- متصل نیست: این حالت به سادگی VM را از بقیه شبکه شما جدا می کند، به این معنی که بدون شبکه و در نتیجه، اتصال به اینترنت با هاست یا هر ماشین مجازی دیگری نخواهد بود.
- Generic Driver: این حالت شبکه به شما امکان می دهد رابط شبکه عمومی دستگاه میزبان خود را با VM انتخاب شده به اشتراک بگذارید، به این معنی که VM خاص کنترل کننده شبکه خود را دریافت می کند و از بقیه شبکه فیزیکی جدا می شود. سپس میتوانید درایورها را برای رابط شبکه عمومی با استفاده از بستههای افزودنی نصب کنید، اما به هر حال اغلب با VirtualBox همراه هستند.
- NAT: ترجمه آدرس شبکه (NAT) یک شبکه اختصاصی را بین ماشین میزبان و ماشین مجازی خاصی که این حالت را برای آن انتخاب می کنید، راه اندازی می کند. این یک شبکه ایزوله است، به این معنی که هیچ ماشین دیگری به جز میزبان و VM مشخص شده نمی توانند با یکدیگر صحبت کنند. VM همچنین می تواند از اتصال اینترنت میزبان در این حالت شبکه استفاده کند.
- شبکه NAT: این شبیه به NAT است اما در عوض تمام ماشین های مجازی را که در VirtualBox ایجاد کرده اید به شبکه اضافه می کند. این بدان معناست که ماشین میزبان و تمام ماشین های مجازی شما در یک شبکه ایزوله هستند که می توانند با یکدیگر ارتباط برقرار کنند و از اتصال اینترنت ماشین میزبان برای اتصال به اینترنت استفاده کنند.
- Bridged Adaptor: تحت این تنظیم، هر VM به عنوان یک ماشین مجزا در شبکه واقعی شما در نظر گرفته می شود، به این معنی که ماشین های میزبان، هر ماشین مجازی که ممکن است داشته باشید و هر دستگاه دیگری در شبکه شما می توانند بدون هیچ مشکلی با یکدیگر صحبت کنند. البته این بدان معناست که ماشین های مجازی شما به اینترنت دسترسی دارند.
- آداپتور فقط میزبان: تحت این تنظیم، ماشین های مجازی و ماشین میزبان همه متصل هستند اما از نظر فیزیکی از بقیه شبکه شما قطع شده اند. این بالاترین سطح امنیت شبکه را برای ماشینهای مجازی شما فراهم میکند، با این تفاوت که قابلیتهای شبکه نسبتاً محدودی دارند. این تنظیم ممکن است در برخی از نسخههای قدیمیتر VirtualBox نیز Host-only Network نامیده شود.
- شبکه داخلی: این یک شبکه داخلی بین چندین ماشین مجازی راه اندازی می کند. در این حالت، ماشین های مجازی حتی از ماشین میزبان جدا می شوند و در شبکه ای از خودشان قرار دارند. به خاطر داشته باشید که این تنها حالت شبکه در VirtualBox است که ماشین های مجازی شما به اینترنت دسترسی ندارند.
- Cloud Network: این یک حالت آزمایشی شبکه VirtualBox است که با VirtualBox 7.0.6 در ژانویه 2023 راه اندازی شد و به VM محلی اجازه می دهد تا به یک زیرشبکه در یک سرویس ابری راه دور متصل شود تا از طریق اینترنت در دسترس باشد، در میان سایر موارد استفاده سازمانی.
ممکن است متوجه شده باشید که برخی از این حالت های شبکه در ظاهر مشابه هستند، به خصوص حالت های NAT، Bridge و حالت های شبکه فقط میزبان. با این حال، به خاطر داشته باشید که اگرچه ممکن است شبیه به هم به نظر برسند، اما تفاوتها و تفاوتهای کوچکی از نظر اتصال کلی و قابلیتهای شبکه دارند.
کدام حالت شبکه ماشین مجازی را باید انتخاب کنید؟
حالت شبکه خاصی که انتخاب می کنید تا حد زیادی به نیازهای شما از شبکه VM بستگی دارد. اگر فقط به دنبال این هستید که ماشین های مجازی خود را از طریق شبکه محلی خود در دسترس قرار دهید، آداپتور Bridged به خوبی کار می کند زیرا نیازی به تنظیم اضافی ندارد و بلافاصله ماشین های مجازی شما را از هر دستگاهی در شبکه شما قابل دسترسی می کند.
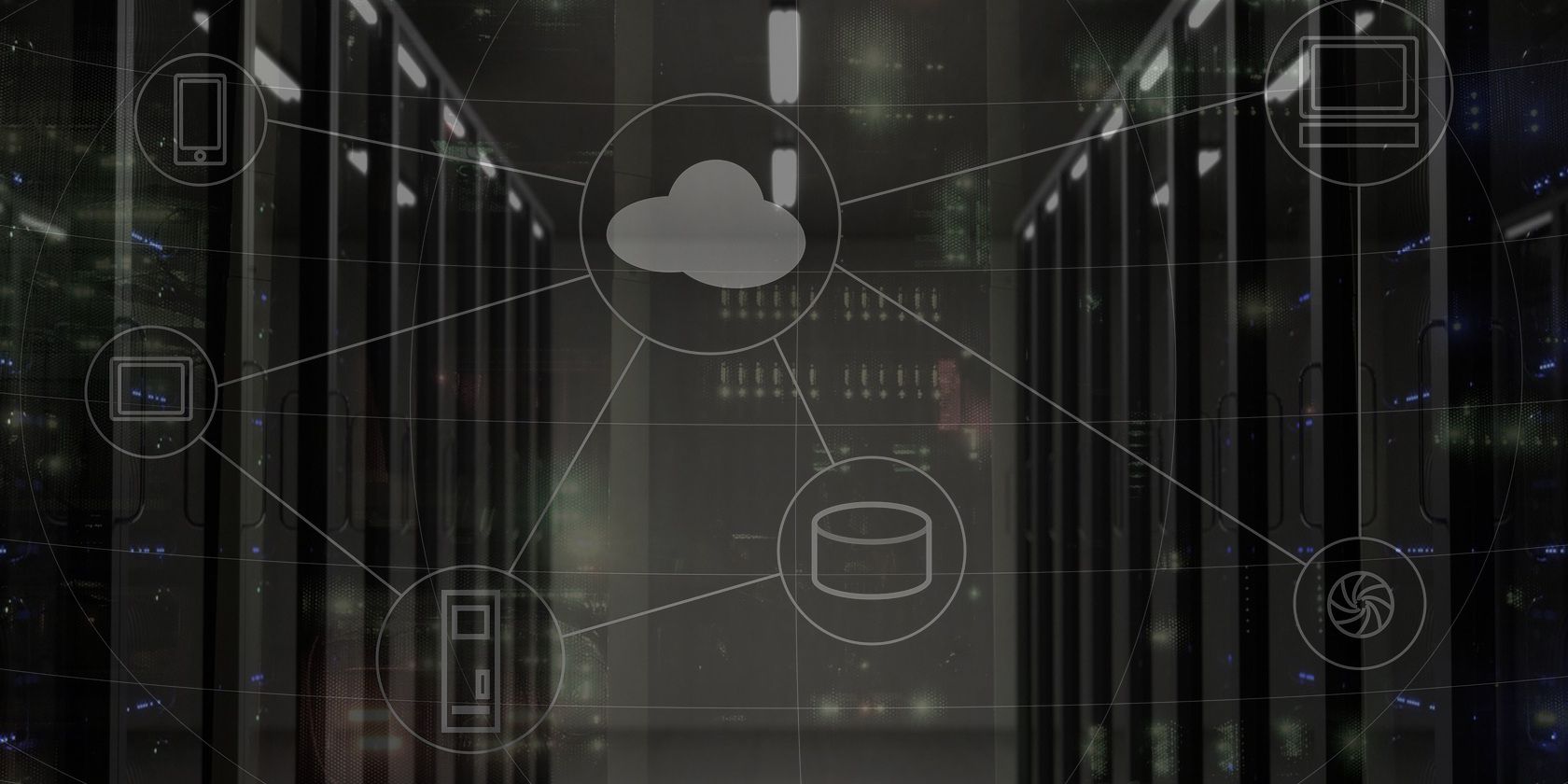
از سوی دیگر، اگر چندین دستگاه دیگر در شبکه خود دارید و به چیزی امنتر نیاز دارید، راهاندازی شبکه NAT یا استفاده از آداپتور فقط میزبان انتخاب معقولتری است. اگر میخواهید امنیت کامل بین ماشینهای مجازی خود داشته باشید یا نیاز به راهاندازی یک شبکه با شکاف هوا برای سناریوی تست نفوذ دارید، یک شبکه داخلی راه حلی است.
توصیه می کنیم با حالت آداپتور پل شده شروع کنید و سپس بر اساس نیازهای خاص خود به هر یک از حالت های شبکه دیگر بروید.
نحوه شبکه کردن دو ماشین مجازی با استفاده از جعبه مجازی
همانطور که احتمالاً تا به حال می توانید حدس بزنید، شبکه دو ماشین مجازی فقط به انتخاب حالت شبکه مناسب بر اساس نیازهای خاص خود در تنظیمات VM و راه اندازی VM مانند یک ماشین واقعی است.
در اینجا نحوه تنظیم سریع ماشین های مجازی خود برای شبکه با استفاده از حالت شبکه NAT آورده شده است.
- با رفتن به File > Tools > Network Manager، VirtualBox Network Manager را باز کنید. همچنین می توانید از میانبر صفحه کلید Ctrl + H نیز استفاده کنید.
- تب NAT Network را باز کنید، سپس روی Create در بالا کلیک کنید تا یک شبکه جدید ایجاد شود. اطلاعات مورد نیاز مانند نام شبکه و پیشوند IPv4 را در اینجا پر کنید و مطمئن شوید که گزینه Enable DHCP تیک خورده است.
- برای ذخیره شبکه خود روی دکمه Apply کلیک کنید.
- اکنون به تنظیمات VM خود بروید، روی تب Network کلیک کنید و در منوی کشویی Attached to، NAT Network را انتخاب کنید.
- شبکه NAT را که به تازگی ایجاد کردیم در منوی کشویی Name انتخاب کنید.
- برای ذخیره تنظیمات خود روی OK کلیک کنید.
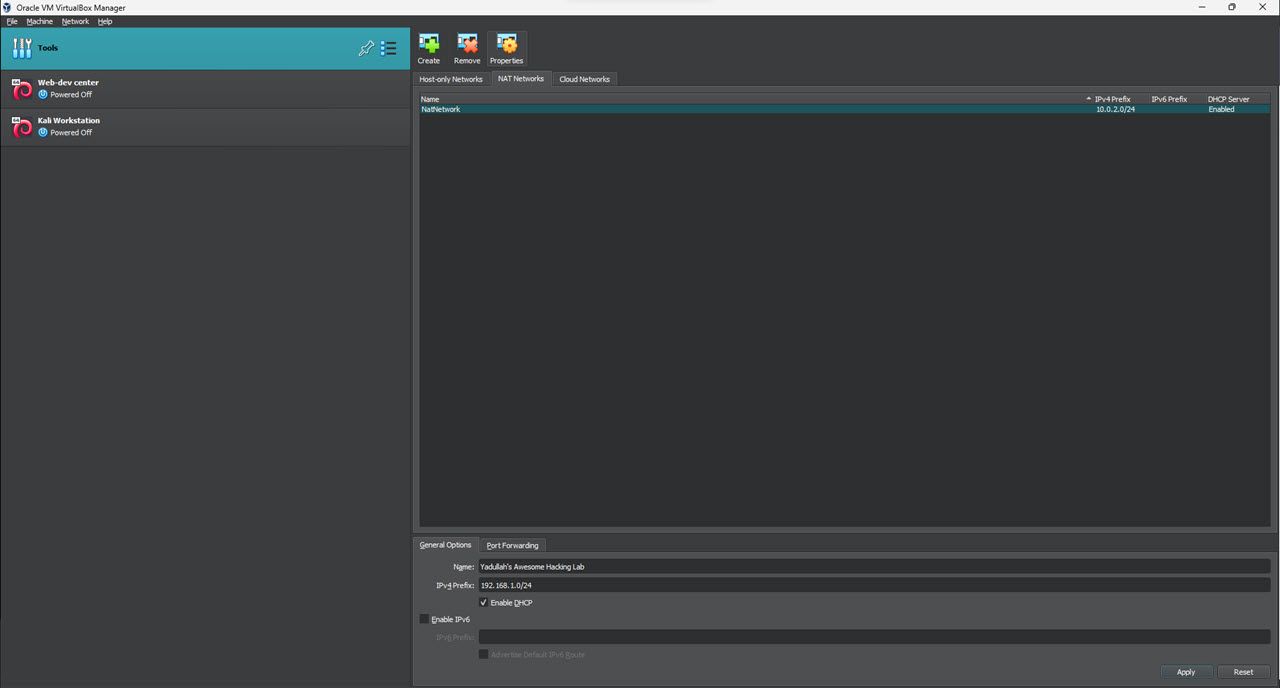
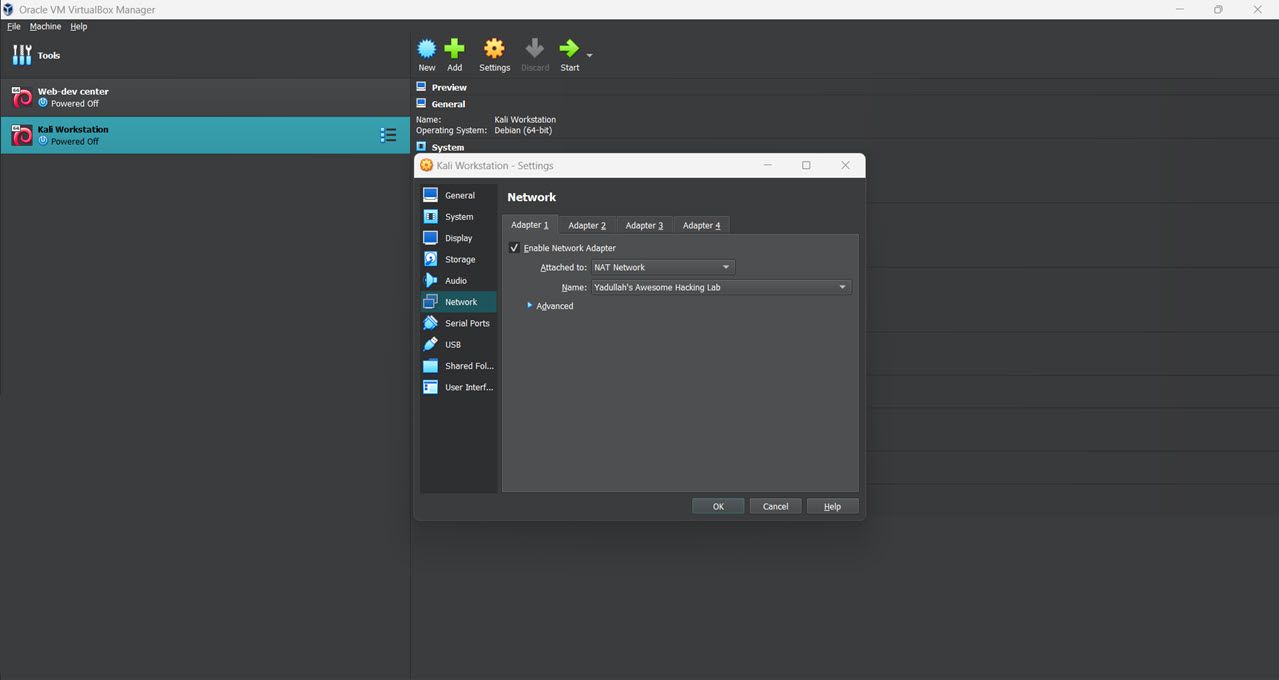
مراحل چهارم تا ششم را برای هر تعداد ماشین مجازی که در شبکه NAT خود می خواهید تکرار کنید، و شما آماده هستید. دفعه بعد که هر یک از این ماشینهای مجازی را راهاندازی میکنید، یا اگر قبلاً راهاندازی شدهاند، به این شبکه جدید NAT متصل خواهید شد و میتوانید با ماشینهای مجازی دیگر در همان شبکه ارتباط برقرار کنید.
شبکه سازی با VirtualBox آسان است
هنگامی که با تمام گزینههای شبکهای متفاوتی که VirtualBox ارائه میکند، کنترل کنید، شبکهسازی چندین VM میتواند بسیار آسان باشد. راه اندازی شبکه مجازی نیز با چند کلیک انجام می شود.