ویندوز 11 به طور پیشفرض نرم به نظر میرسد، اما در اینجا نحوه تبدیل آن واقعاً به شما آورده شده است.
ویندوز 11 با ظاهری تازه از جعبه بیرون می آید، اما ترفندهای زیادی وجود دارد که می توانید در رابط کاربری ویندوز ایجاد کنید. یکی از ساده ترین راه ها برای شخصی سازی تجربه بصری در ویندوز 11 استفاده از تم ها است.
ویندوز 11 هشت موضوع را به صورت خارج از جعبه ارائه می دهد. میتوانید با تغییر تصویر پسزمینه، فونتها، رنگ، صداها و موارد دیگر تمها را سفارشی کنید. علاوه بر این، شما همچنین می توانید تم ها را از فروشگاه مایکروسافت دانلود کنید. بنابراین، در اینجا نحوه شروع با تمها برای ویندوز 11 آورده شده است.
نحوه تغییر تم در ویندوز 11
اگر از ظاهر فعلی ویندوز 11 خود خسته شده اید، می توانید به سادگی تم ها را تغییر دهید و یکی از تم های موجود در ویندوز 11 را انتخاب کنید.
برای تغییر تم در ویندوز 11:
- روی دسکتاپ کلیک راست کرده و Personalize را انتخاب کنید. با این کار بخش شخصی سازی در برنامه تنظیمات باز می شود.
- فهرستی از تم ها را در بالای این بخش در زیر عنوان انتخاب یک تم برای اعمال خواهید دید. فقط یکی از آن تم ها را برای اعمال آن انتخاب کنید.
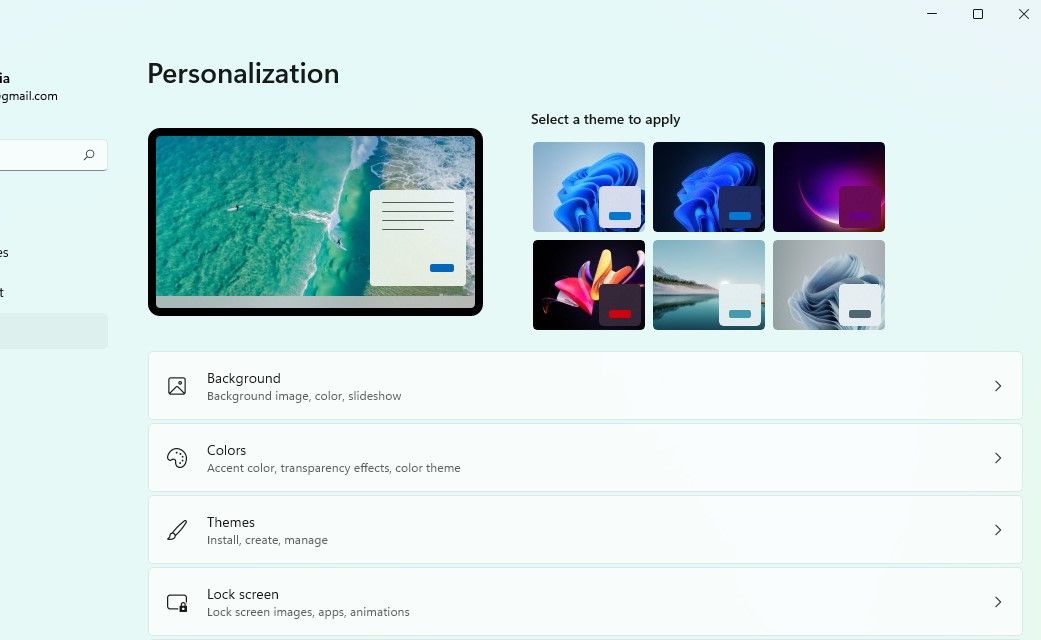
موضوع باید بعد از چند ثانیه اعمال شود.
چگونه تم ویندوز خود را سفارشی کنیم
اگر نمی خواهید از یک تم همانطور که هست استفاده کنید، می توانید یک تم ویندوز را به دلخواه شخصی سازی کنید. ویندوز 11 اجازه می دهد تا اجزای خاصی از یک تم مانند تصویر پس زمینه، تصویر صفحه قفل و رنگ ها را تغییر دهید.
برای سفارشی کردن یک تم در ویندوز 11:
- روی دسکتاپ راست کلیک کرده و Personalize را انتخاب کنید تا بخش شخصیسازی در برنامه تنظیمات باز شود.
- لیستی از گزینهها را در اینجا میبینید که میتوانید آنها را برای موضوع فعلی خود سفارشی کنید. برخی از مفیدترین گزینه های سفارشی سازی عبارتند از: پس زمینه: در اینجا می توانید تصویر پس زمینه را تغییر دهید. همچنین میتوانید از گزینههای پسزمینه دیگر مانند رنگ ثابت، نمایش اسلاید یا Spotlight ویندوز استفاده کنید. رنگها: اینجا جایی است که بین حالت روشن و تاریک جابجا میشوید، جلوههای شفافیت را فعال یا غیرفعال میکنید و رنگ تاکید را تغییر میدهید. صفحه قفل: این جایی است که می توانید یک تصویر را برای صفحه قفل انتخاب کنید و برنامه ای را انتخاب کنید که در صفحه قفل ظاهر می شود.
- پس زمینه: اینجا جایی است که می توانید تصویر پس زمینه را تغییر دهید. همچنین میتوانید از گزینههای پسزمینه دیگر مانند رنگ ثابت، نمایش اسلاید یا Spotlight ویندوز استفاده کنید.
- رنگها: اینجا جایی است که بین حالت روشن و تاریک جابجا میشوید، جلوههای شفافیت را فعال یا غیرفعال میکنید و رنگ تاکید را تغییر میدهید.
- صفحه قفل: این جایی است که می توانید یک تصویر را برای صفحه قفل انتخاب کنید و برنامه ای را انتخاب کنید که در صفحه قفل ظاهر می شود.
همچنین میتوانید نوار وظیفه، منوی استارت و سایر مؤلفهها مانند:
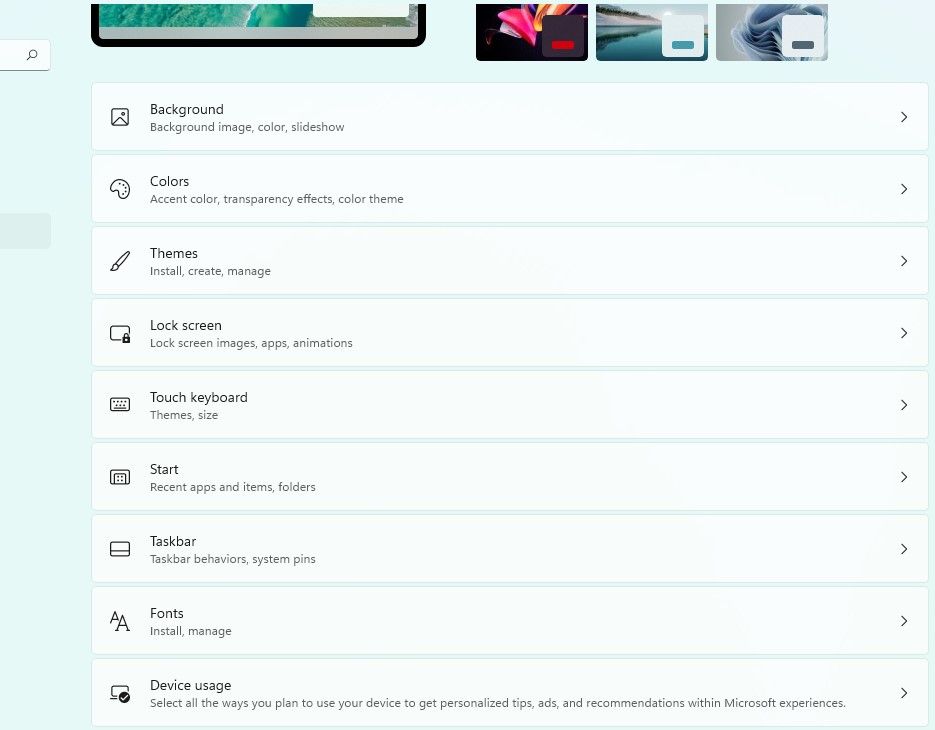
هر زمان که یکی از این عناصر را تغییر دهید، تغییرات به طور خودکار اعمال می شوند.
نحوه استفاده از تم های کنتراست
ویندوز 11 همچنین تم های کنتراست را برای دسترسی بهتر ارائه می دهد. تم های کنتراست تم هایی با کنتراست بالا هستند که برای افراد کم بینایی طراحی شده اند، اما اگر ظاهر و احساس آن تم ها را دوست دارید، می توانید از آنها نیز استفاده کنید.
استفاده از تم کنتراست به دلیل رنگهای با کنتراست بالا، متن را خواناتر میکند. اگر در رایانه زیاد مطالعه می کنید، ممکن است بخواهید از تم های کنتراست عکس بگیرید و ببینید که چگونه خواندن را آسان تر می کند.
برای فعال کردن تم های کنتراست:
- Win + I را فشار دهید تا برنامه تنظیمات راه اندازی شود و Accessibility را از نوار کناری سمت چپ انتخاب کنید.
- روی Contrast themes کلیک کنید.
- یکی از تم های کنتراست را از بین چهار تم موجود (آبزی، صحرا، غروب، و آسمان شب) با کلیک بر روی منوی کشویی انتخاب کنید.
- پس از انتخاب تم کنتراست روی Apply کلیک کنید.
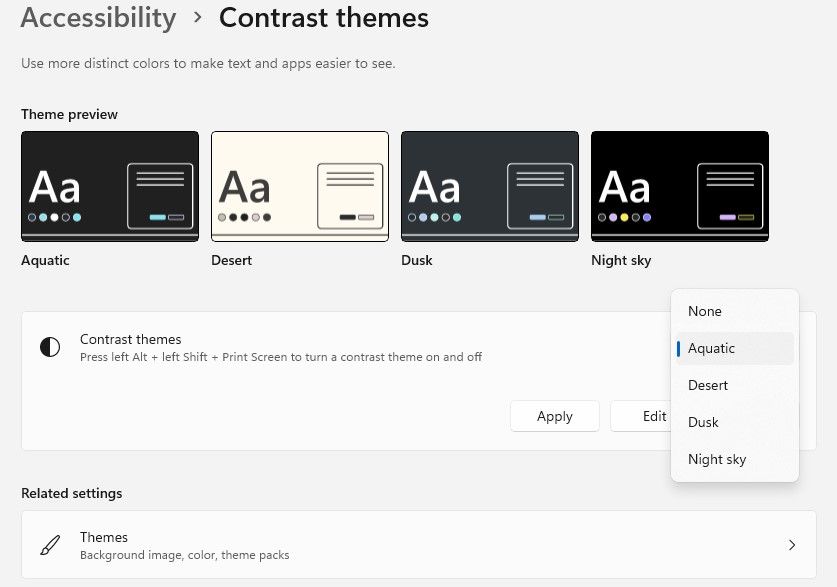
همچنین میتوانید تمهای کنتراست را در ویندوز 11 سفارشی کنید. اگر میخواهید یک تم را سفارشی کنید، یک تم کنتراست را از منوی کشویی انتخاب کنید و به جای Apply بر روی Edit کلیک کنید.
در اینجا چیزی است که می توانید در یک تم کنتراست ویرایش کنید:
- پس زمینه: به شما امکان می دهد رنگ پس زمینه ای را که در پشت عنصر متن ظاهر می شود تغییر دهید.
- Text: به شما امکان می دهد رنگ متن را برای ویندوز 11 و صفحات وب تغییر دهید.
- Hyperlink: به شما امکان می دهد رنگ متن پیوند شده را در ویندوز 11 و صفحات وب تغییر دهید.
- متن غیر فعال: به شما امکان می دهد رنگ متن غیرفعال را که در هر نقطه از سیستم عامل ظاهر می شود تغییر دهید.
- متن انتخاب شده: به شما امکان می دهد رنگ متن انتخاب شده را تغییر دهید.
- متن دکمه: به شما امکان می دهد رنگ دکمه ها و متن داخل دکمه ها را تغییر دهید.
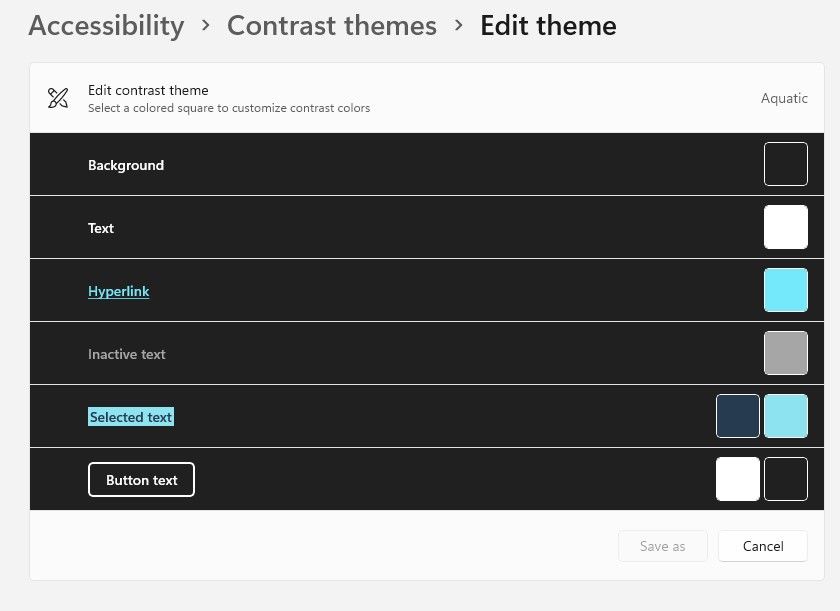
پس از انجام تغییرات، دکمه Save as را انتخاب کنید. شما باید یک نام برای این تم سفارشی انتخاب کنید. یک نام وارد کنید و سپس روی ذخیره کلیک کنید و اعمال کنید.
اگر زمانی نیاز به فعال یا غیرفعال کردن سریع یک تم کنتراست دارید، میتوانید از میانبر استفاده کنید: کلید Alt چپ + کلید Shifty چپ + صفحه چاپ.
نحوه دانلود تم در ویندوز 11
اگر تم های موجود در ویندوز 11 را دوست ندارید، می توانید تم های جدید را نیز دانلود کنید.
میتوانید تمهای رایگان و ممتاز را از فروشگاه مایکروسافت انتخاب کنید، اگرچه اکثر آنها رایگان هستند. تم های رایگان عالی هستند، اما اگر برایتان مهم نیست که چند دلار خرج کنید، می توانید یکی از تم های ممتاز عالی را نیز دریافت کنید.
برای دانلود و نصب تم های جدید:
- Win + I را فشار دهید تا برنامه تنظیمات را اجرا کنید و به Personalization > Themes بروید.
- روی مرور تم ها کلیک کنید. با انجام این کار فروشگاه مایکروسافت راه اندازی می شود. فهرستی از تم ها را در فروشگاه خواهید دید. روی موردی که می خواهید نصب کنید کلیک کنید.
- هنگامی که روی یک تم کلیک کردید، روی دکمه دریافت در بالا سمت راست کلیک کنید تا تم را دانلود و نصب کنید.
- روی Open کلیک کنید. با انجام این کار، برنامه تنظیمات باز می شود.
- روی تمی که به تازگی نصب کرده اید کلیک کنید و به طور خودکار اعمال می شود.
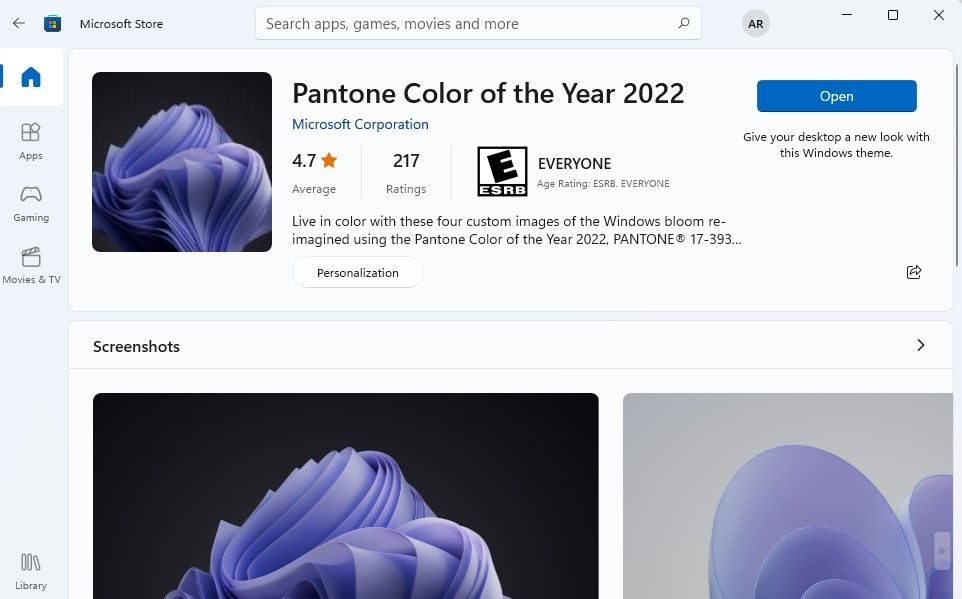
البته، میتوانید تم جدیداً نصب شده را درست مانند یک تم موجود سفارشی کنید.
با این حال، اگر بعداً نظر خود را تغییر دادید و میخواهید به موضوع اصلی برگردید، فقط آن را از بخش شخصیسازی در برنامه تنظیمات انتخاب کنید. اگر دیگر نیازی به تم نصب شده به صورت دستی ندارید، روی تم کلیک راست کرده و Delete را انتخاب کنید.
ویندوز 11، شخصی سازی شده
تم ها روشی عالی برای تغییر سریع ظاهر و احساس کلی ویندوز 11 هر چند وقت یکبار هستند. اگر تمهایی را که بهطور پیشفرض روی ویندوز 11 نصب میشوند دوست ندارید، کتابخانه بزرگی از تمها در فروشگاه مایکروسافت وجود دارد.
همچنین میتوانید تمهایی را که روی رایانه نصب شدهاند سفارشی کنید. اگر تجربه ویندوز 10 را از دست دادید، می توانید با یک برنامه شخص ثالث نیز ویندوز 11 را شبیه ویندوز 10 کنید.
