آیا نمی دانید چگونه ضبط صفحه نمایش را در Mac شروع و متوقف کنید؟ ما شما را با چندین روش تحت پوشش قرار داده ایم که می توانید به صورت رایگان از آنها استفاده کنید.
مواقع زیادی وجود دارد که ضبط صفحه مک شما می تواند مفید باشد. شاید بخواهید یک آموزش فیلمبرداری از صفحه نمایش ایجاد کنید. شاید شما در حال ایجاد یک ارائه تجاری هستید. یا شاید شما علاقه مند به ایجاد یادداشت های ویدیویی برای خود هستید.
به هر دلیلی، انجام آن ساده و آسان است. بنابراین در اینجا نحوه ضبط صفحه در مک خود و شروع و توقف ضبط به راحتی با چند روش مختلف آورده شده است.
نحوه ضبط صفحه در مک با استفاده از ابزار Screenshot
ممکن است وسوسه شوید که ضبط کننده های صفحه شخص ثالث را برای مک خود نصب کنید، اما در واقع، ساده ترین روش برای ضبط صفحه مک خود استفاده از Screenshot Utility است. این ابزار به شما امکان می دهد علاوه بر اسکرین شات، از صفحه نمایش ضبط شده نیز بگیرید.
برای باز کردن ابزار، کلیدهای Cmd + Shift + 5 را روی صفحه کلید خود فشار دهید. در پایین پنجره ای که ظاهر می شود، دو گزینه را مشاهده خواهید کرد: Record Entire Screen و Record Selected Partion.
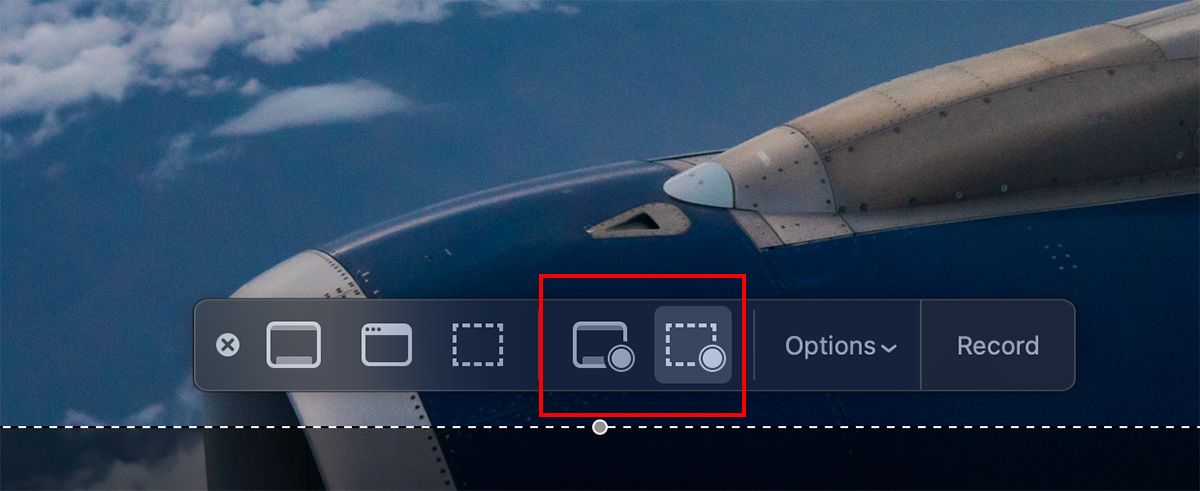
اگر ضبط کل صفحه را انتخاب کنید، نماد دوربین ظاهر می شود. اگر از بیش از یک مانیتور استفاده می کنید این کار مفید است. فقط دوربین را به صفحه ای که می خواهید ضبط کنید منتقل کنید و برای شروع ضبط کلیک کنید. اگر ضبط بخش انتخاب شده را انتخاب کنید، گوشه های کادری را که می بینید بکشید تا اندازه فریم را تنظیم کنید. همچنین می توانید کادر را به قسمت دیگری روی صفحه نمایش خود منتقل کنید.
با کلیک بر روی گزینه ها می توانید گزینه های مختلفی را برای ضبط صفحه مک خود انتخاب کنید. این شامل انتخاب میکروفون مورد نظر خود، جایی که می خواهید ضبط خود را ذخیره کنید، اگر می خواهید کلیک های ماوس را ضبط کنید، و موارد دیگر می شود. پس از آماده شدن، دکمه Record را بزنید تا ضبط شروع شود.
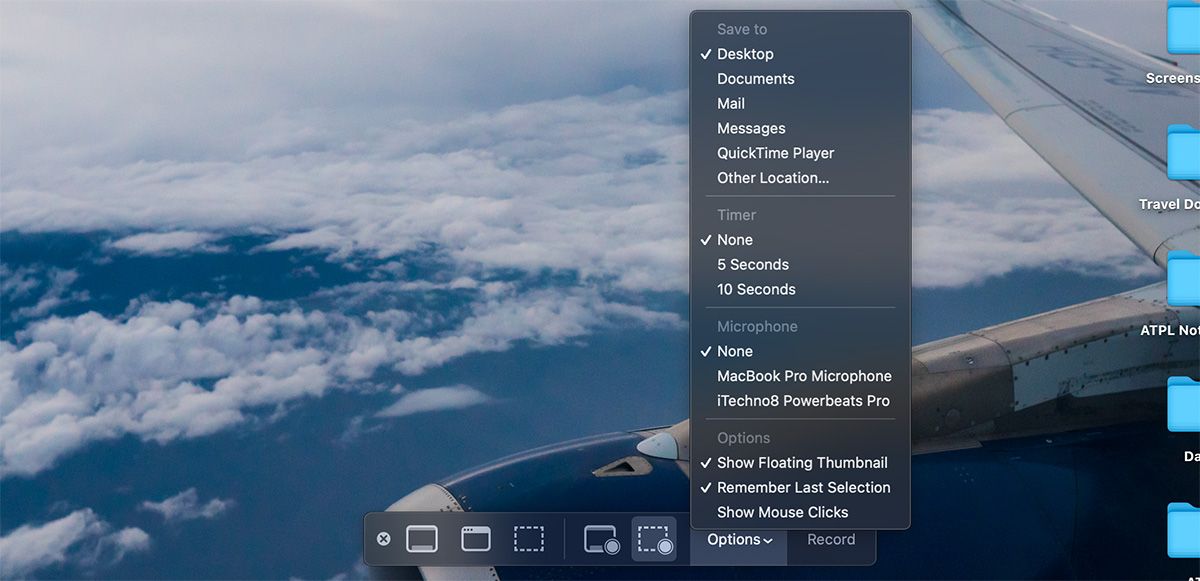
چگونه ضبط صفحه را در مک خود متوقف کنیم
هنگامی که ضبط را کامل کردید، ممکن است در مورد نحوه توقف آن مطمئن نباشید، زیرا پنجره ابزار اسکرین شات دیگر قابل مشاهده نخواهد بود. در عوض، باید یک نماد Stop کوچک را در نوار منوی macOS ببینید. روی آن کلیک کنید تا ضبط صفحه در مک شما متوقف شود.
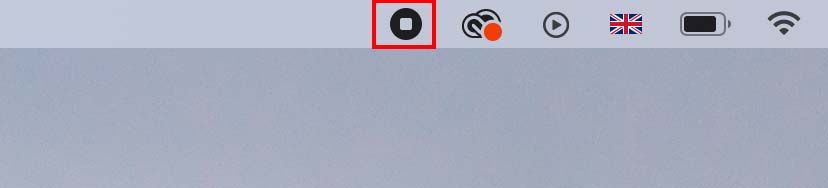
همچنین می توانید Cmd + Control + Esc را فشار دهید تا ضبط متوقف شود. یا Cmd + Shift + 5 را فشار دهید و نوار اسکرین شات با گزینه ای برای توقف ضبط دوباره ظاهر می شود.
ضبط بهطور خودکار در دسکتاپ ذخیره میشود و پیشنمایش آن را در گوشه سمت راست پایین صفحهتان خواهید دید (مشابه زمانی که از صفحهنمایش عکس میگیرید). اگر روی این پیشنمایش کلیک کنید، میتوانید کل ضبط را ببینید و در صورت نیاز آن را برش دهید.
مزایای ضبط با ابزار Screenshot Utility
- ابزار اسکرین شات از زمان macOS Mojave در macOS تعبیه شده است، بنابراین رایگان است و نیازی به نصب ضبط کننده صفحه نمایش خارجی ندارد.
- ویژگیهای اضافی عبارتند از میکروفون داخلی برای صدا، تایمر برای ضبطهای زمانبندیشده، و امکان نمایش کلیکهای ماوس برای آموزش.
- می توانید از گزینه های AirPlay یا اشتراک گذاری فوراً از ویدیوی ضبط شده خود استفاده کنید.
نحوه ضبط صفحه نمایش در مک با استفاده از QuickTime Player
یک روش جایگزین برای ضبط صفحه مک، استفاده از QuickTime Player است. QuickTime Player از همان ابزار Screenshot utility که در بالا توضیح دادیم استفاده می کند، اما تفاوت این است که شما به جای آن همه چیز را مستقیماً از برنامه QuickTime Player کنترل می کنید. این ممکن است برای مک هایی که نسخه های macOS را زودتر از macOS Mojave اجرا می کنند مفید باشد.
برای ضبط با استفاده از QuickTime Player، برنامه را باز کنید، سپس File > New Screen Recording را از نوار منو انتخاب کنید.
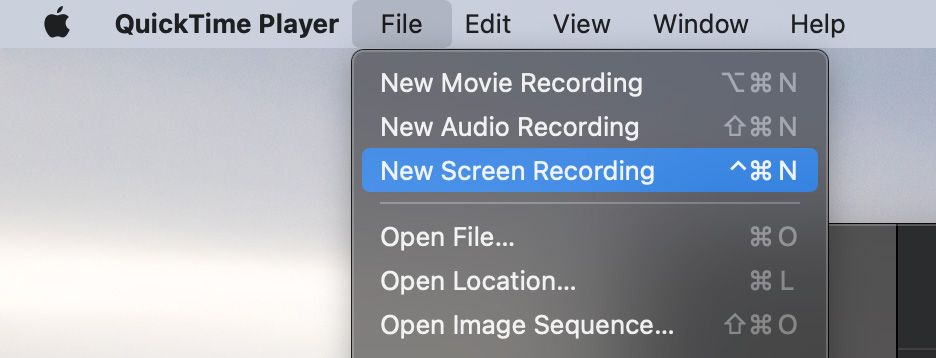
این یک پوشش را راه اندازی می کند و به شما امکان می دهد گزینه های مختلفی را برای ضبط صفحه خود انتخاب کنید. میتوانید مانند ابزار Screenshot، ضبط کل صفحه یا ضبط بخش انتخاب شده را انتخاب کنید.
هنگامی که همه چیز تنظیم شد، با کلیک کردن روی دکمه ضبط شروع به ضبط کنید. برای توقف ضبط صفحه در مک خود، روی نماد توقف در نوار منوی macOS کلیک کنید.
فیلم ضبط شده بلافاصله باز می شود. می توانید انتخاب کنید که آن را در صورت نیاز ویرایش کنید (با استفاده از ابزارهای Trim یا Rotate). پس از اتمام کار، به سادگی File > Save را انتخاب کنید یا Cmd + S را روی صفحه کلید خود فشار دهید تا ویدیو در مکان مورد نظر شما ذخیره شود.
مزایای ضبط صفحه با QuickTime Player
- QuickTime Player نیز به طور پیش فرض بر روی مک شما نصب شده است، بنابراین هیچ هزینه یا نصب اضافی وجود ندارد.
- QuickTime Player ویژگی های اضافی مانند ویرایش اولیه ویدیو و ضبط صدا را ارائه می دهد.
- می توانید از گزینه های AirPlay یا اشتراک گذاری فوراً از ویدیوی ضبط شده خود استفاده کنید.
- QuickTime Player در مکهای دارای نسخههای قدیمی macOS موجود است.
نحوه ضبط صدای سیستم در ضبط های صفحه
هر دو گزینه ذکر شده در بالا فقط به شما امکان می دهند از میکروفون برای ضبط صدا استفاده کنید. اگر میخواهید یک صدا یا پادکست ضبط کنید، این کار مفید است، اما اگر میخواهید صدای سیستم را ضبط کنید، بیاثر است. خوشبختانه، راهحلی وجود دارد که شامل نصب یک درایور صوتی رایگان در مک شما برای ضبط صدای سیستم در هنگام ضبط صفحه نمایش است.
نحوه ضبط صفحه در مک با برنامه های شخص ثالث
با دو گزینه بالا، دلیل کمی برای جستجوی یک برنامه شخص ثالث برای ضبط صفحه مک خود وجود ندارد، مگر اینکه بخواهید یا به ویژگی های بیشتری نیاز داشته باشید. اگر از گزینههای داخلی راضی نیستید، OBS Studio نرمافزار رایگان شخص ثالث مورد علاقه ما برای ضبط صفحهنمایش مک است.
OBS Studio
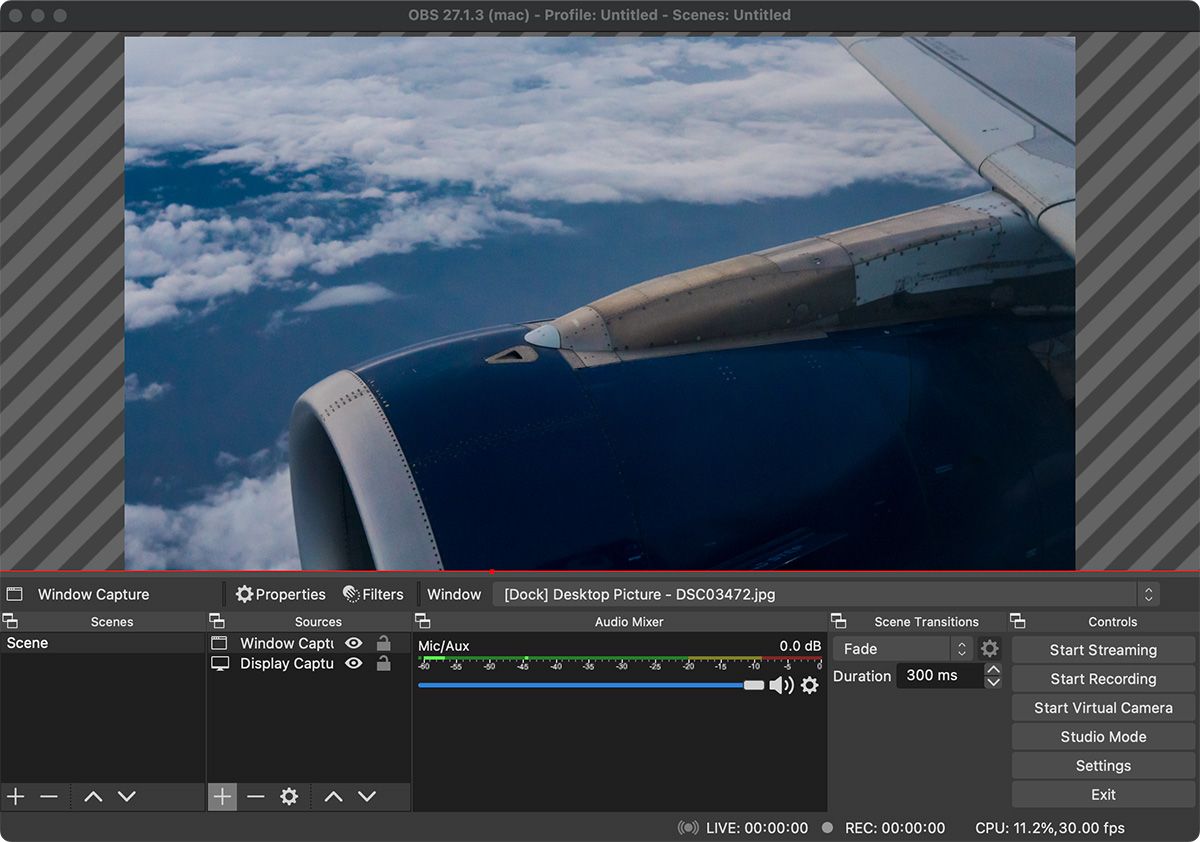
اتفاق نظر بین کاربران معمولی و هاردکور این است که هیچ ابزار رایگان ضبط صفحه نمایش به خوبی OBS Studio وجود ندارد. این برنامه ویژگی هایی را هم برای کاربران مبتدی و هم برای کاربران پیشرفته ارائه می دهد که به شما امکان می دهد تمام جنبه های ضبط صفحه خود را سفارشی کنید. همچنین میتوانید از ویژگیهای داخلی برنامه برای پخش مستقیم به چندین پلتفرم از جمله YouTube، Facebook، Twitch و غیره استفاده کنید.
دانلود: OBS Studio (رایگان)
ضبط صفحه مک شما نمی تواند خیلی ساده تر باشد
شروع و توقف ضبط صفحه در Mac شما قبلاً پیچیده تر بود. اما، همانطور که می بینید، این روزها انجام آن بسیار آسان است. شما به طور پیش فرض چندین گزینه برای ضبط صفحه نمایش خود در مک دارید و در صورت تمایل می توانید از ابزار شخص ثالث نیز برای انجام کار استفاده کنید. امیدواریم یکی از این روش ها دقیقاً همان چیزی باشد که برای ضبط صفحه مک خود نیاز دارید.
