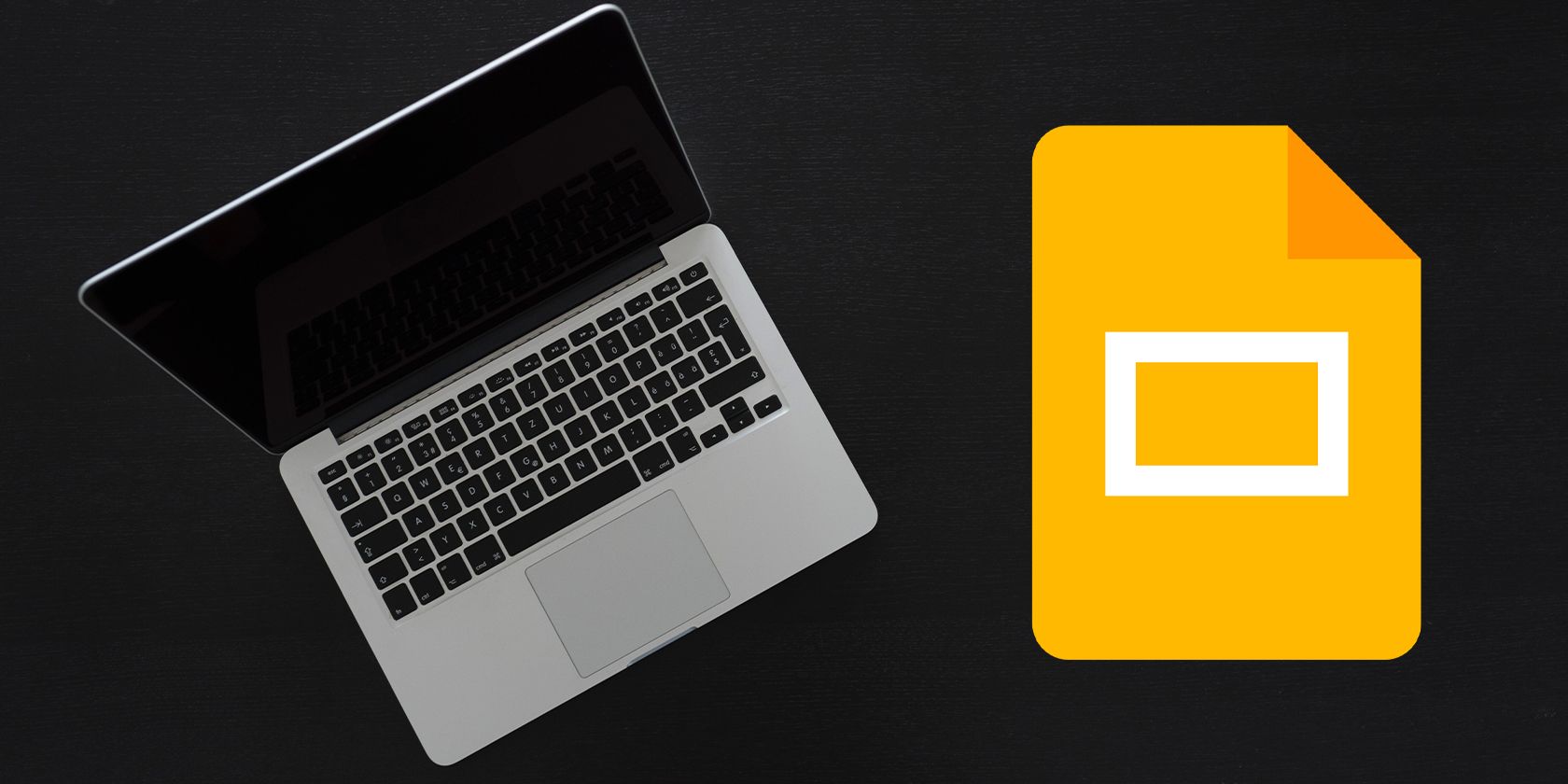آیا می خواهید مخاطبان خود را درگیر کنید و به سؤالات به صورت زنده پاسخ دهید؟ با نحوه شروع یک جلسه پرسش و پاسخ در اسلایدهای Google آشنا شوید.
Google یک ویژگی پرسش و پاسخ (Q&A) تعاملی ارائه میکند که به شما امکان میدهد سوالات مخاطبان را در اسلایدها بپذیرید و ارائه دهید تا تعامل در طول ارائهها بهبود یابد.
برای استفاده حداکثری از ارائه خود، می توانید به راحتی یک جلسه پرسش و پاسخ در اسلایدهای Google شروع کنید. بیایید نگاهی به نحوه انجام آن بیندازیم!
نحوه شروع یک جلسه پرسش و پاسخ در اسلایدهای گوگل
در طول ارائه خود، می توانید یک جلسه پرسش و پاسخ زنده در اسلایدهای Google شروع کنید و سؤالات را در هر زمان نمایش دهید. همچنین میتوانید یک جلسه پرسش و پاسخ در Google Meet برگزار کنید.
برای شروع یک جلسه پرسش و پاسخ در طول ارائه، مراحل زیر را دنبال کنید:
نحوه پذیرش سوالات مخاطبان در ارائه
در اینجا نحوه پذیرش سؤالات مخاطبان در طول ارائه آمده است:
- به Google Slides بروید و ارائه خود را باز کنید.
- در بالای صفحه، روی فلش کشویی کنار نمایش اسلاید کلیک کنید و Presenter View را انتخاب کنید.
- یک پنجره نمایش ارائه کننده ظاهر می شود. تب Audience Tools را در پنجره ارائه دهنده انتخاب کنید.
- برای شروع یک جلسه پرسش و پاسخ جدید، روی دکمه شروع جدید کلیک کنید.
- اگر اخیراً یک جلسه پرسش و پاسخ وجود داشته است، برای از سرگیری آن، روی Continue Recent کلیک کنید.
- هنگامی که یک جلسه پرسش و پاسخ را شروع می کنید، یک لینک بپرسید در بنر بالای ارائه نمایش داده می شود.
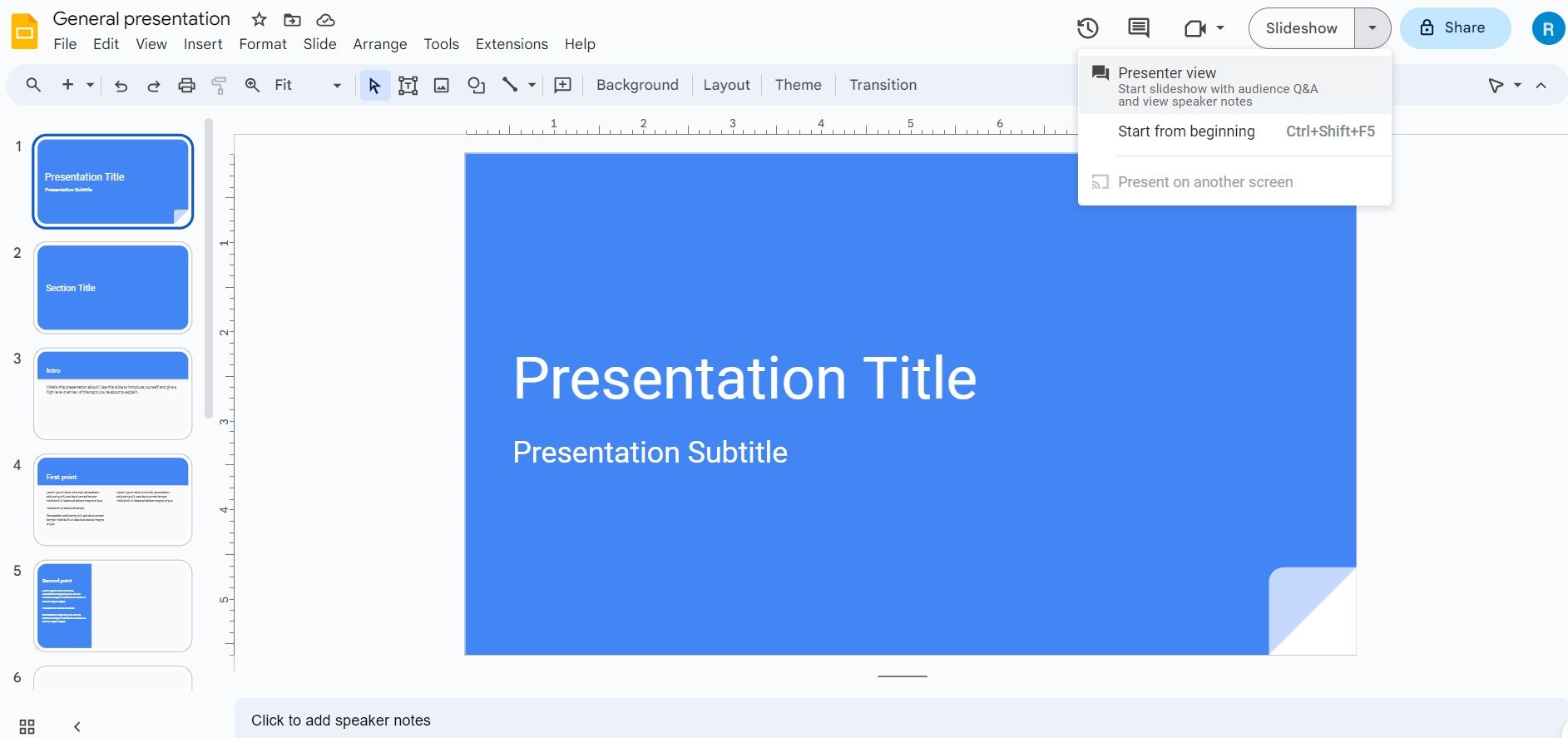
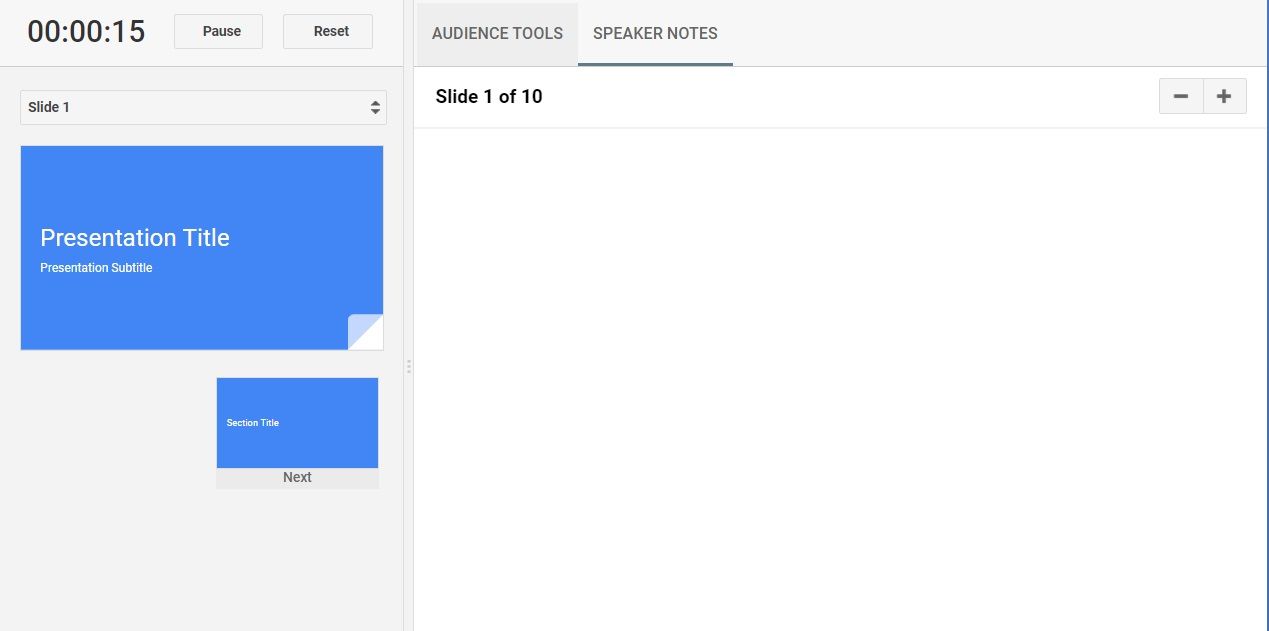
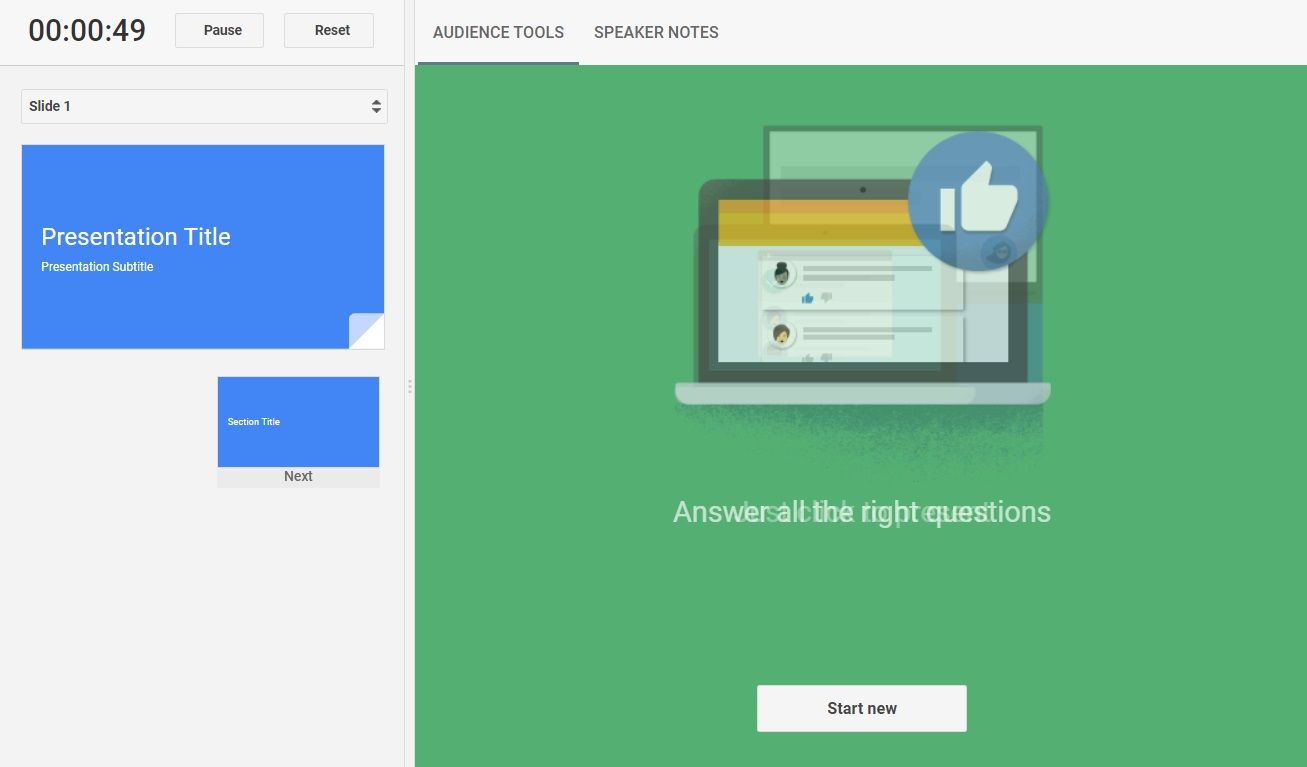
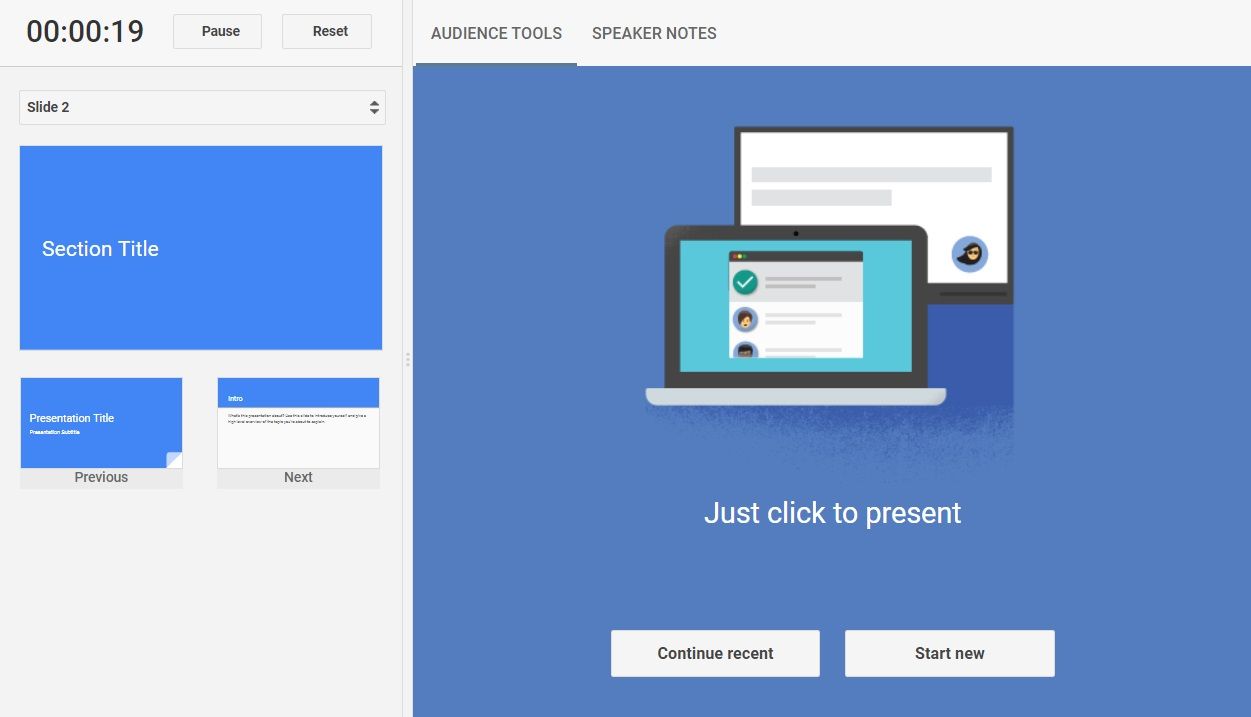
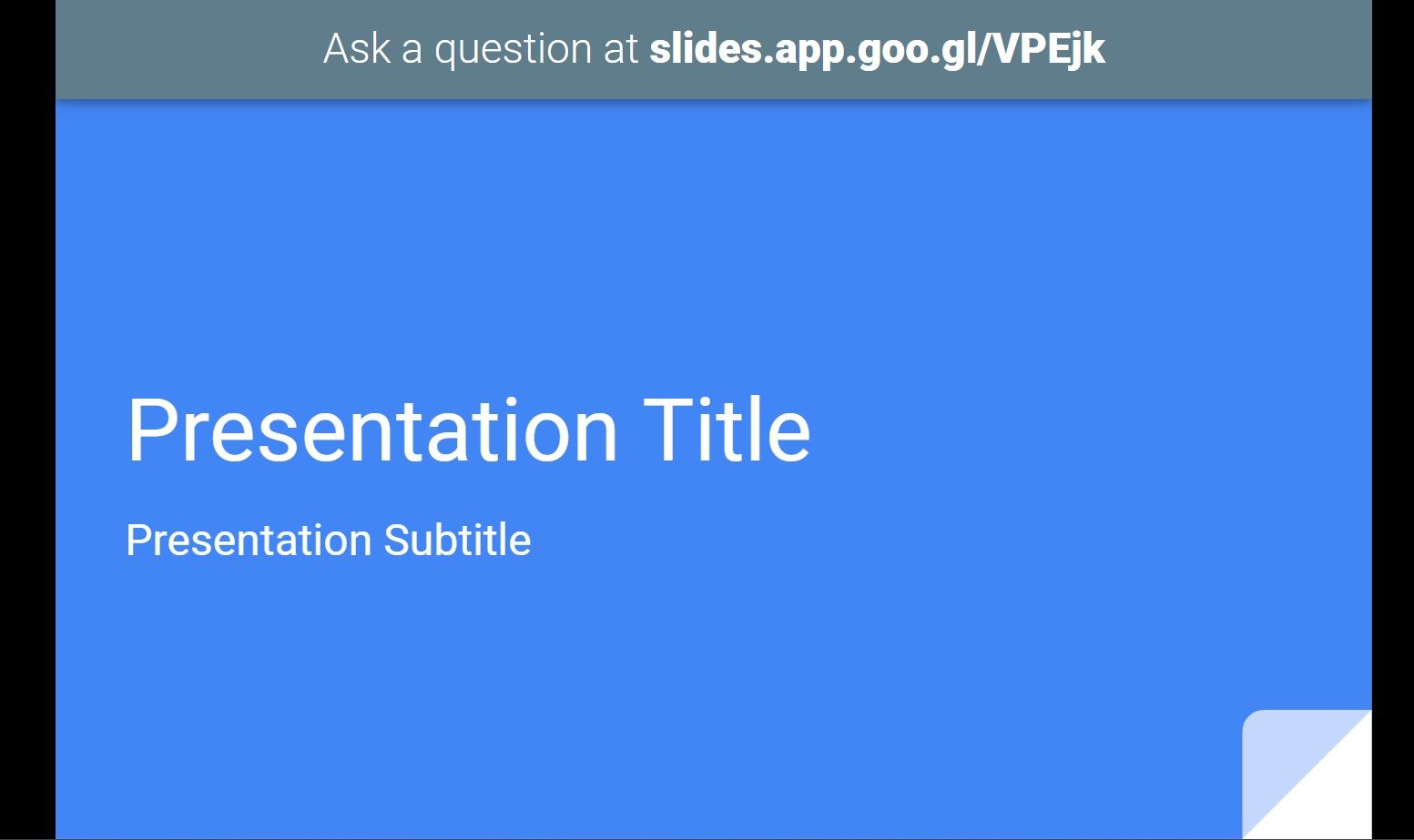
برای پایان دادن به جلسه پرسش و پاسخ، کلید روشن/خاموش را در پنجره نمای ارائه کننده تغییر دهید.
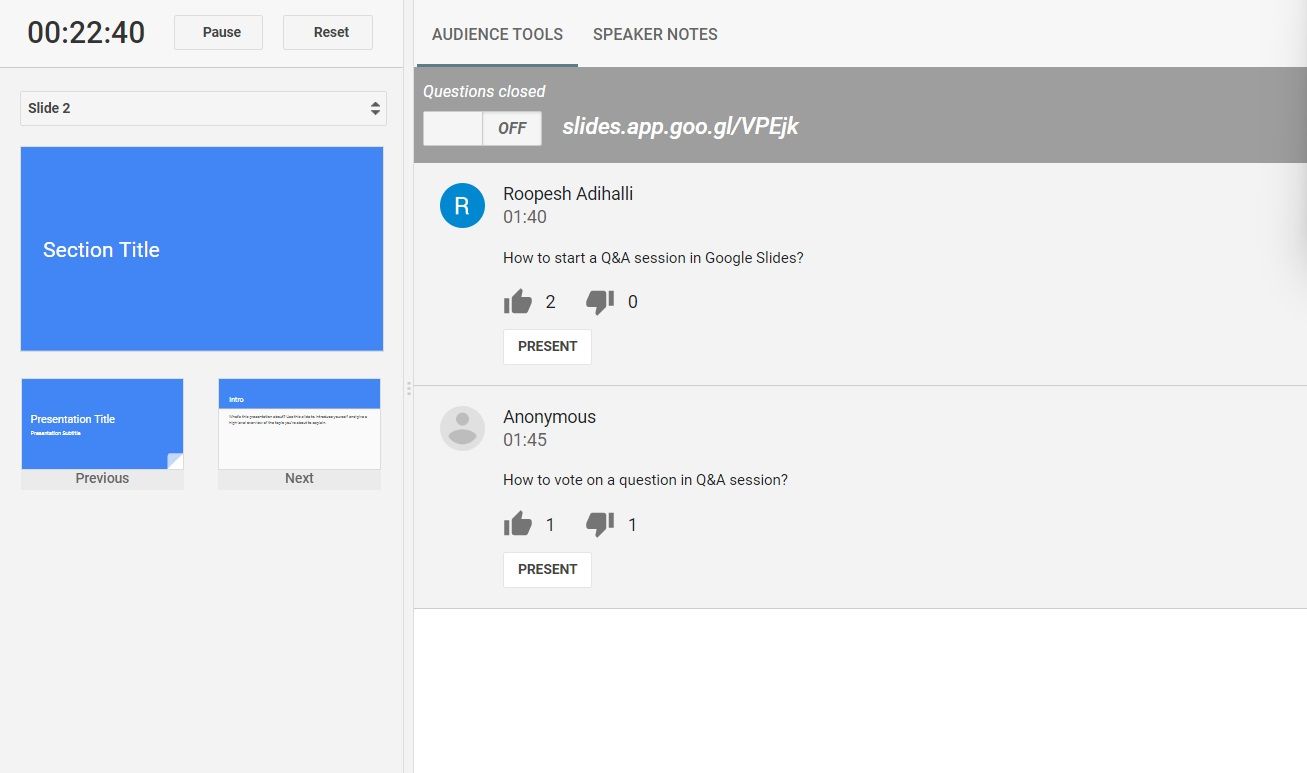
با این حال، اگر جلسه پرسش و پاسخ را خاموش نکنید، دسترسی به ارسال سؤالات بلافاصله پس از پایان ارائه اسلایدهای Google شما به پایان می رسد.
نحوه نمایش سوالات مخاطبان در ارائه
هنگامی که مخاطبان شما سوالاتی را ارسال می کنند، در اینجا نحوه نمایش آنها در یک ارائه آمده است:
- در برگه ابزار مخاطبان، سؤالی را برای نمایش پیدا کنید.
- روی دکمه Present زیر سوال مخاطبی که میخواهید در ارائه نمایش داده شود کلیک کنید.
- برای تغییر سوال نمایش داده شده، روی ارائه در زیر سوال دیگری کلیک کنید.
- برای توقف نمایش سوال، روی Hide کلیک کنید.
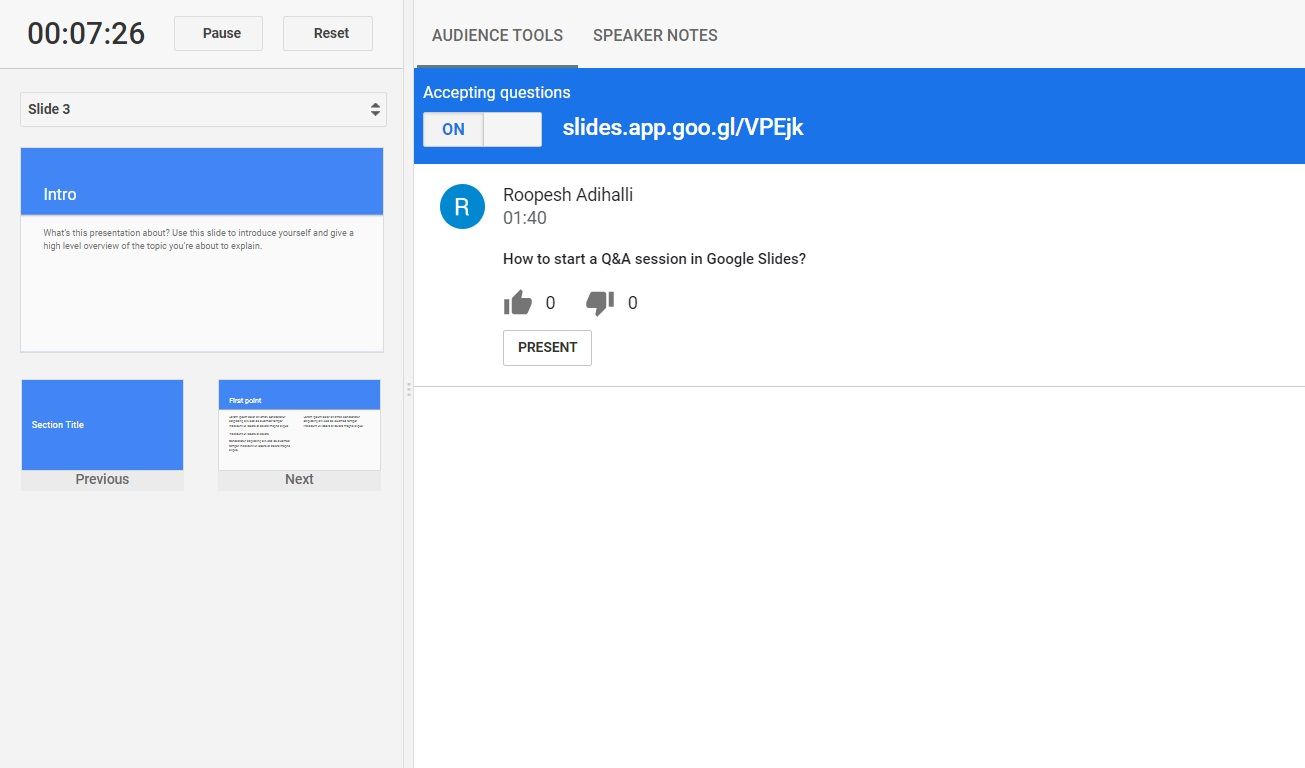
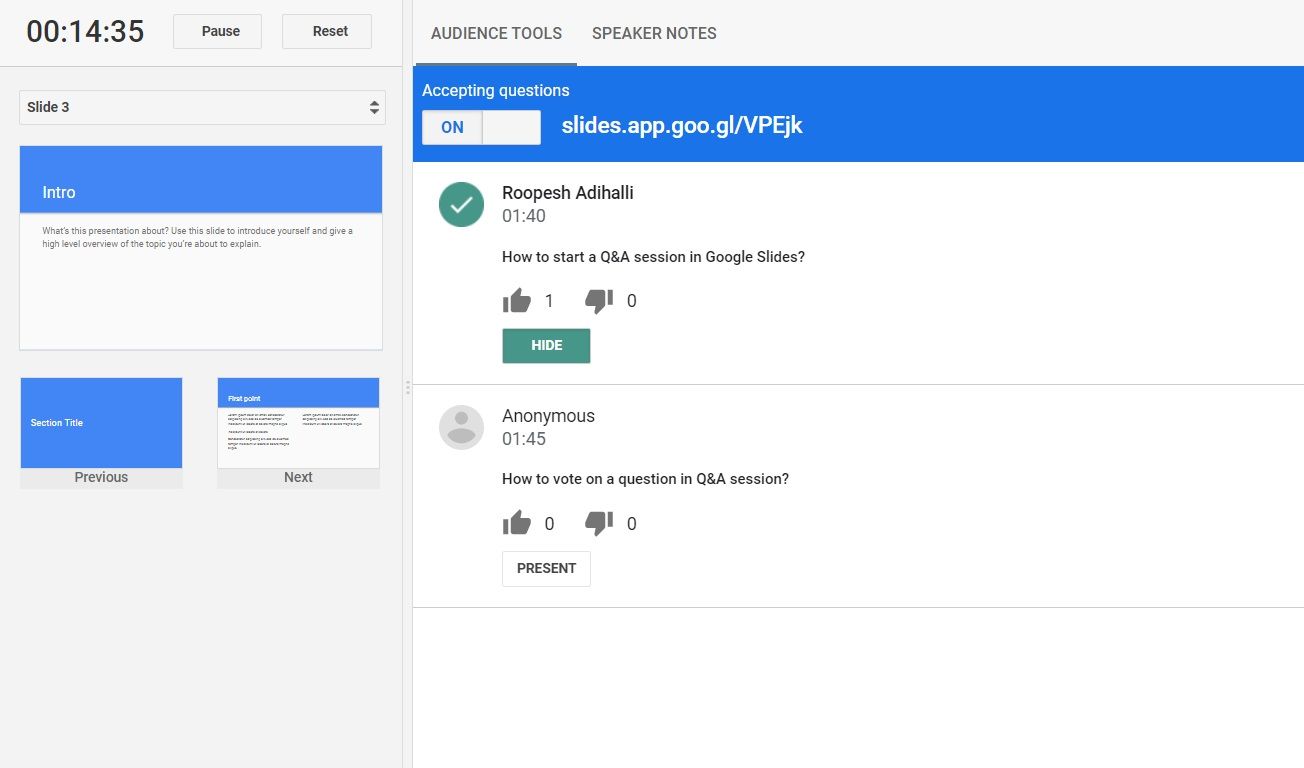
چگونه در حین ارائه سوال بپرسیم
برای پرسیدن سوالات در حین ارائه با استفاده از ویژگی پرسش و پاسخ این مراحل را دنبال کنید:
- به پیوند نمایش داده شده در بالای ارائه بروید.
- برای ارسال سوال روی کادر محاوره ای Ask a question کلیک کنید.
- سوال خود را تایپ کنید و روی دکمه ارسال کلیک کنید.
- همچنین می توانید سوالات را به صورت ناشناس ارسال کنید. چک باکس Ask anonymously را انتخاب کنید و روی دکمه ارسال کلیک کنید.
- سوالات ارسالی با نام شخص یا ناشناس در زیر نمایش داده می شود.
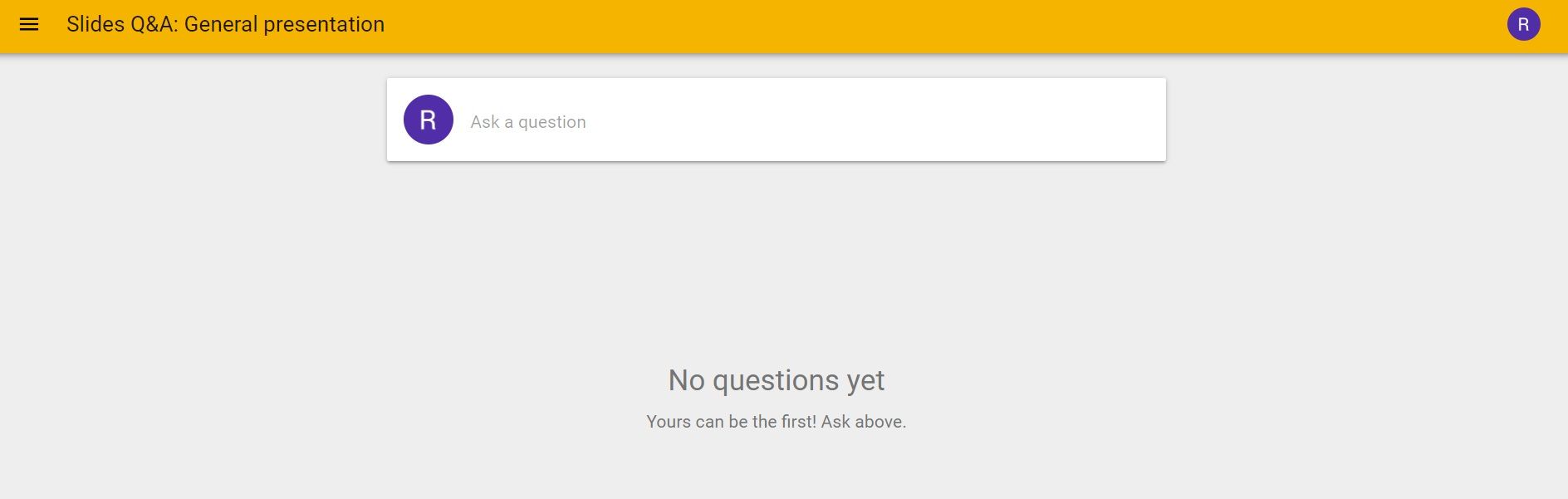
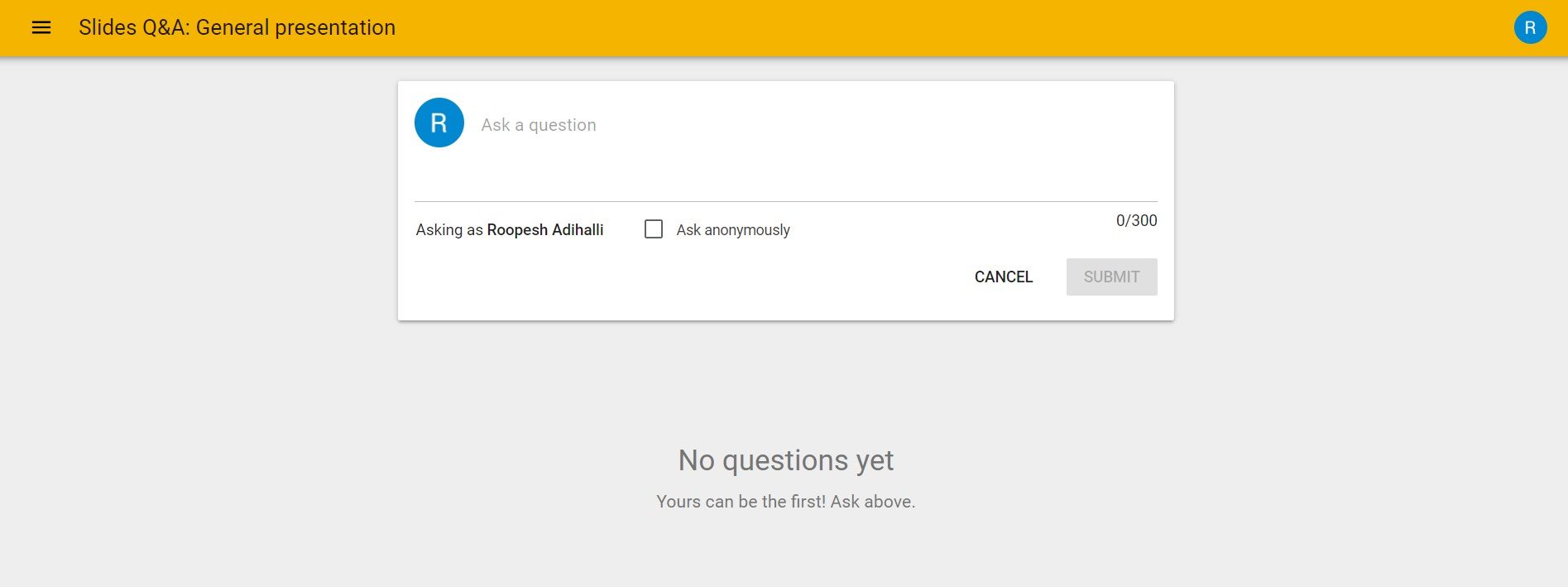
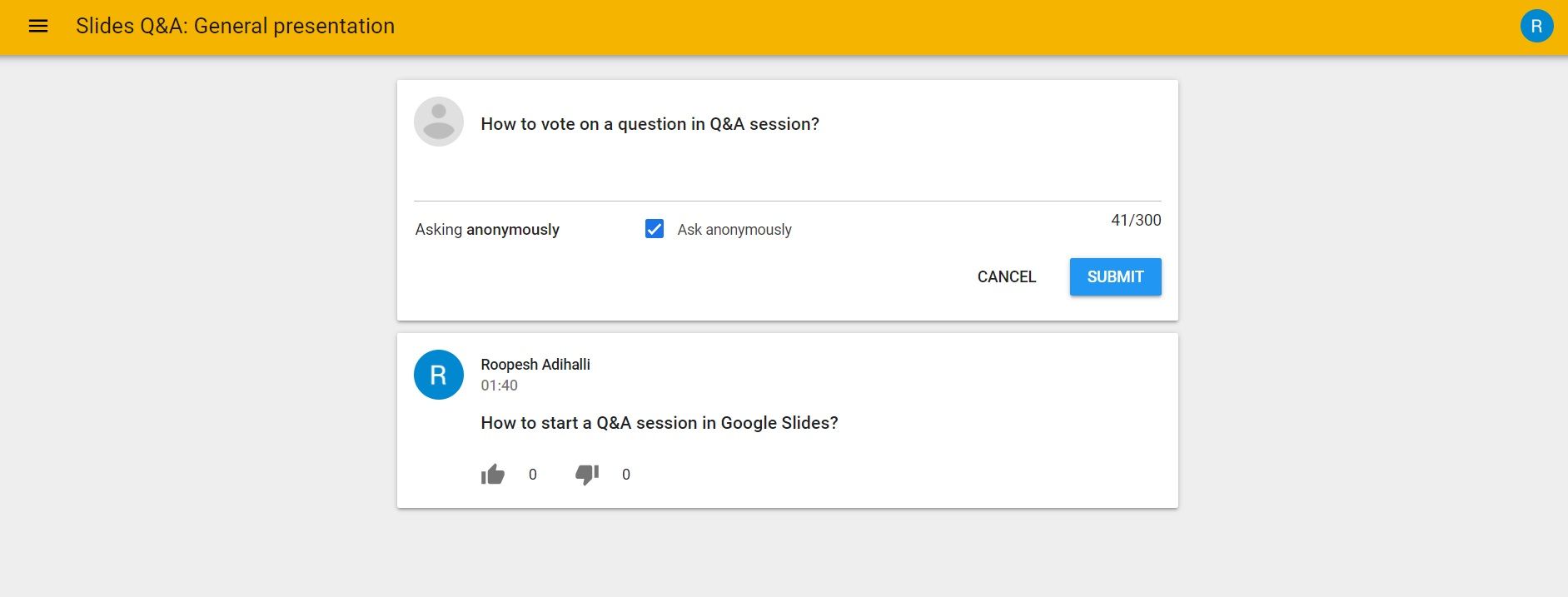
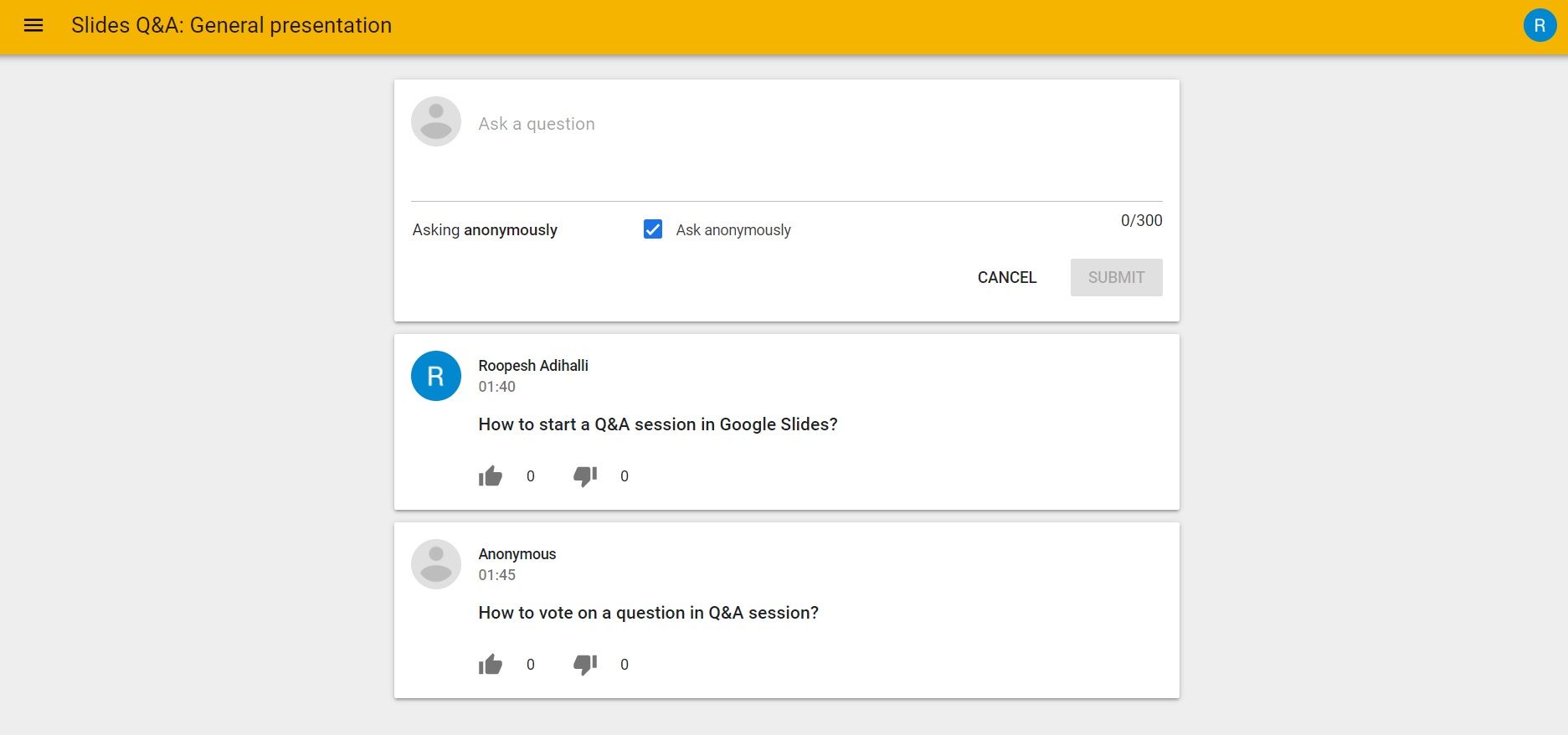
نحوه رای دادن به سوالی که باید در حین ارائه به آن پاسخ داده شود
همچنین می توانید به سوالاتی که قرار است در حین ارائه به آنها پرداخته شود، رأی دهید. در اینجا به این صورت است:
- به پیوند پرسش و پاسخ در بالای اسلاید ارائه بروید.
- در زیر سؤالی که میخواهید به آن رأی دهید، روی رأی بالا یا رأی مخالف کلیک کنید.
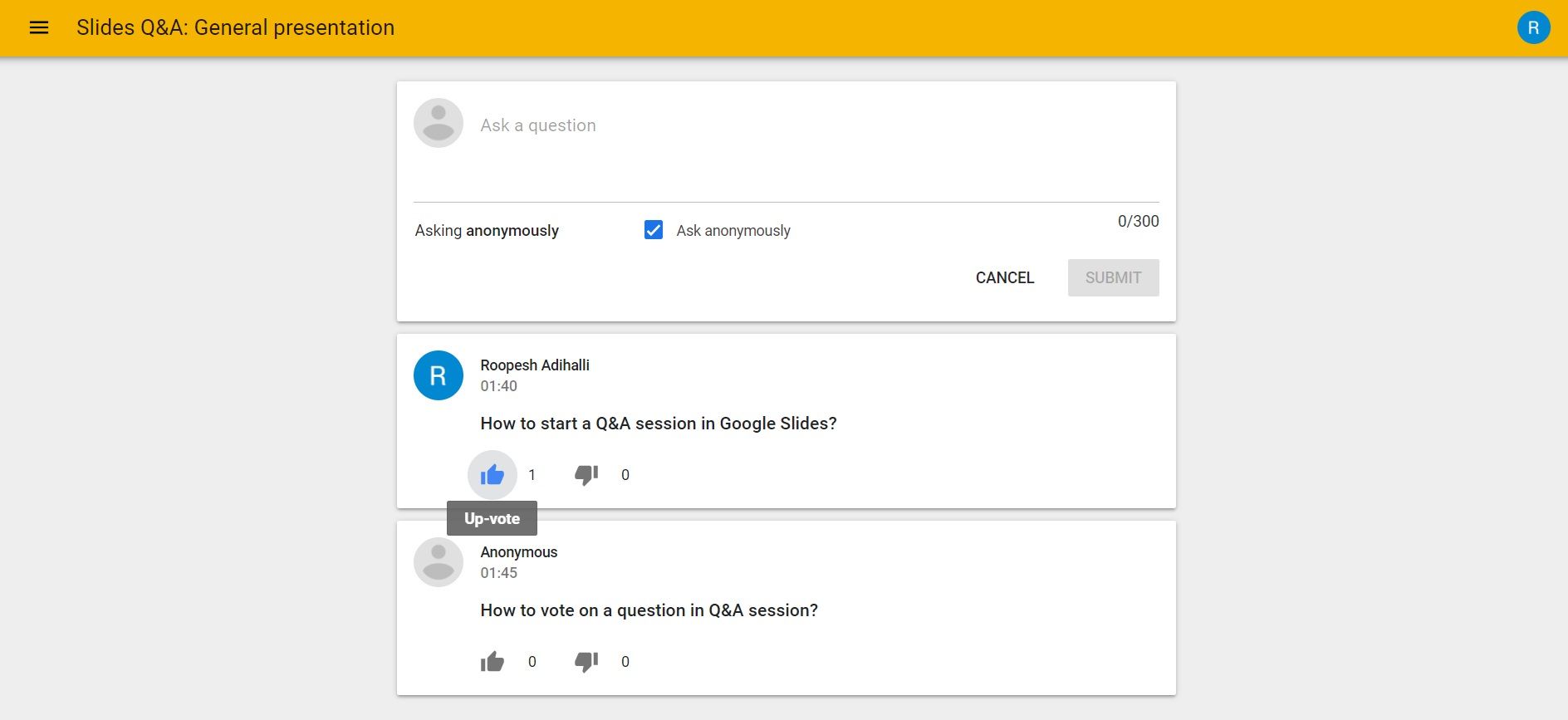
شما فقط می توانید یک رای به هر سوال بدهید، یا رأی مثبت یا رأی مخالف.
اگر میپرسید آیا میتوانید یک نظرسنجی زنده به جلسه پرسش و پاسخ اضافه کنید؟ متأسفانه، هیچ ویژگی داخلی در Google Slides برای افزودن نظرسنجی زنده به ارائه شما وجود ندارد. با این حال، می توانید از افزونه ای مانند Slido برای ادغام نظرسنجی های زنده در ارائه خود استفاده کنید.
نحوه مشاهده جلسات پرسش و پاسخ قبلی در اسلایدهای Google
همچنین میتوانید به تمام جلسات پرسش و پاسخ قبلی برای ارائهها در اسلایدهای Google دسترسی داشته باشید. برای مشاهده مراحل زیر را دنبال کنید:
- ارائه Google Slides خود را باز کنید.
- روی Tools در نوار ابزار در بالا کلیک کنید و تاریخچه پرسش و پاسخ را انتخاب کنید.
- جلسات پرسش و پاسخ اخیر در سمت راست نمایش داده می شود.
- برای مشاهده سوالات، یک جلسه پرسش و پاسخ اخیر را از لیست انتخاب کنید.
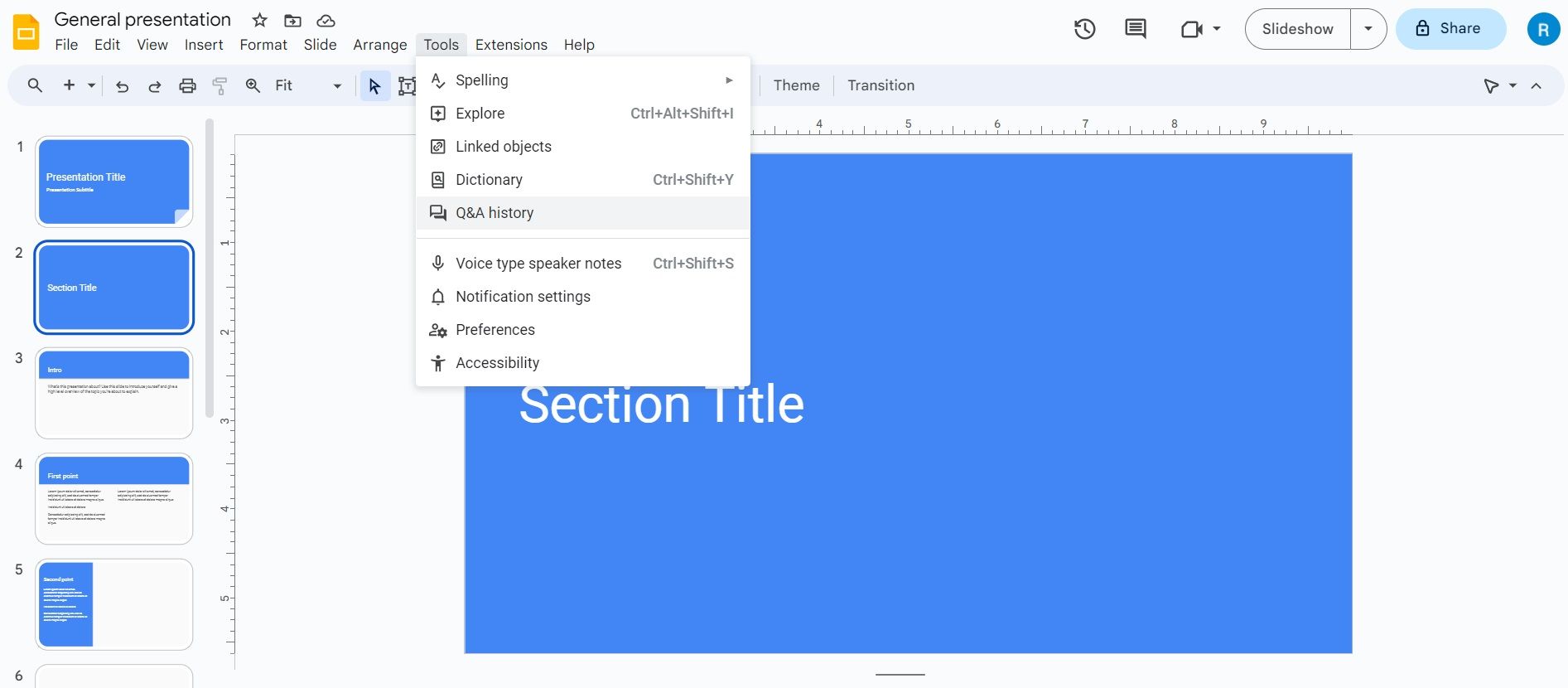
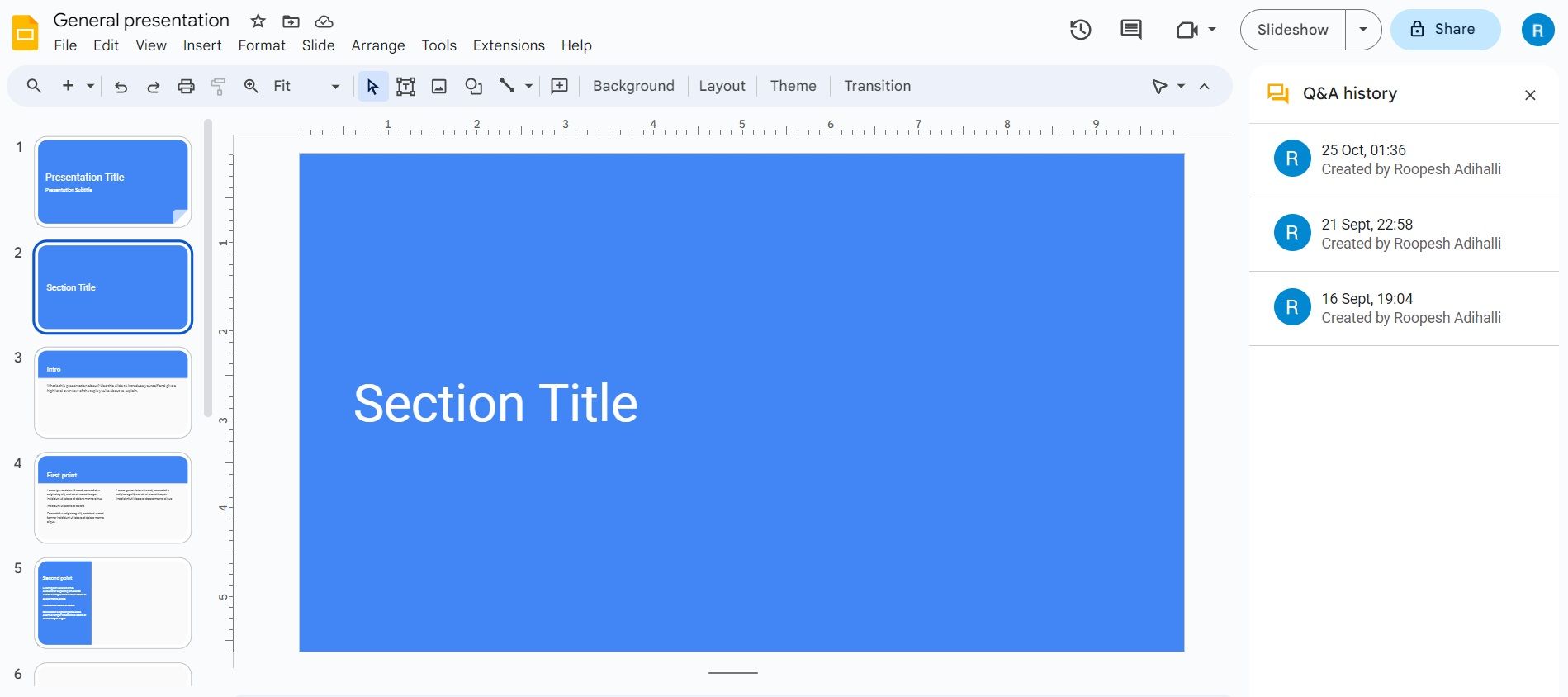
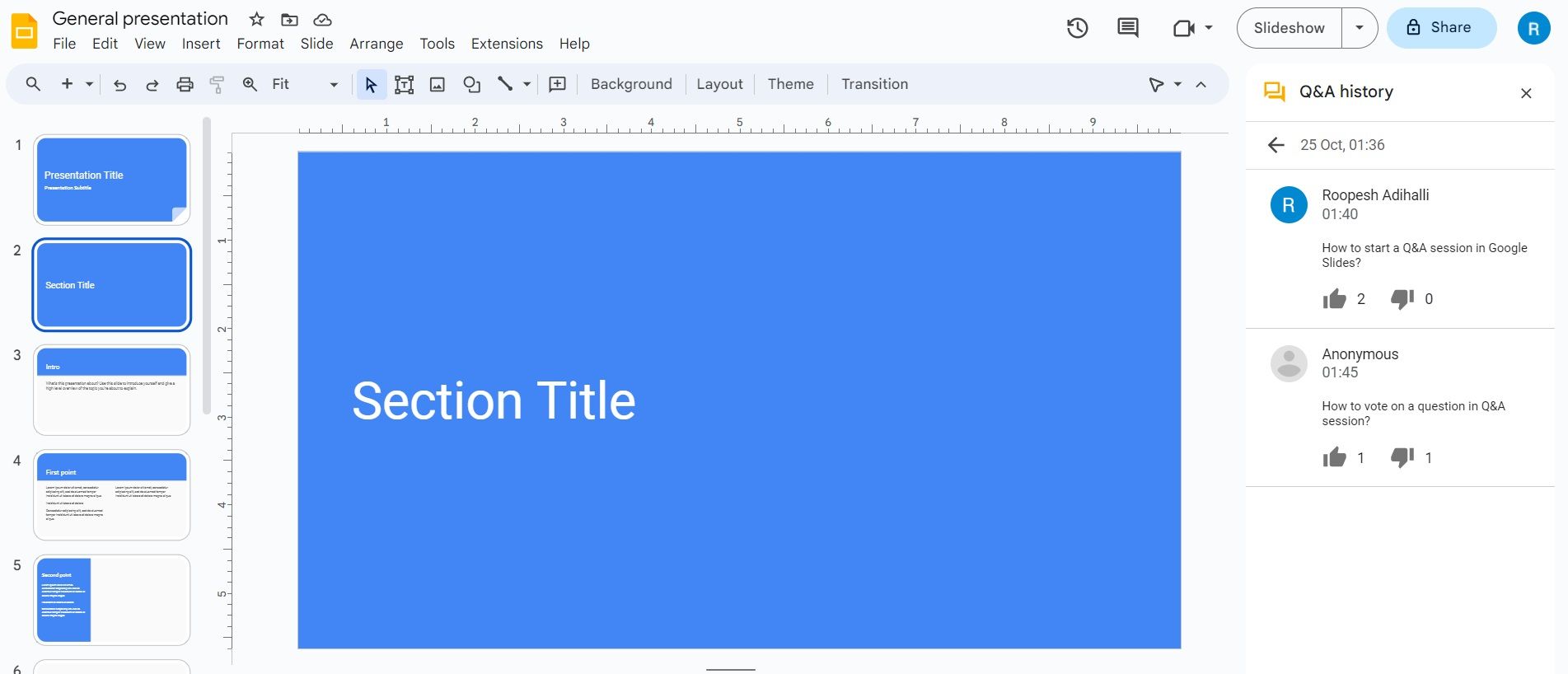
با یک جلسه پرسش و پاسخ، ارائه خود را جذاب تر کنید
ویژگی پرسش و پاسخ Google Slides Live ابزار مفیدی برای تعامل با مخاطبان در طول ارائه است. این ویژگی امکان مشارکت و همکاری از راه دور را بهبود می بخشد و همچنین امکان رای دادن مخاطبان به سؤالات مهمی را که باید به آنها پرداخته شود، می دهد.