از نظر فضای دیسک مورد نیاز، ویندوز 10 کاملاً پر خوری است. هدر دادن 20 گیگابایت در یک SSD کوچک می تواند خسته کننده باشد. خوشبختانه، میتوانید ردپای ویندوز 10 را کاهش دهید و بخشی از آن فضا را بازیابی کنید.
تا آنجایی که فضای دیسک مورد نیاز است، ویندوز 10 کاملاً پر خوری است و حداقل نیاز آن 16 گیگابایت (برای نسخه 32 بیتی) و 20 گیگابایت (برای نسخه 64 بیتی) است.
علاوه بر این، ویندوز به طور دائم 7 گیگابایت فضای دیسک را ذخیره می کند تا مطمئن شود که می تواند هر گونه به روز رسانی آینده را نصب کند. خوشبختانه، ویندوز 10 چندین ویژگی و راه برای کاهش ردپای سیستم عامل و بازیابی بخشی از آن فضا ارائه می دهد.
1. حس ذخیره سازی
Storage Sense یک ویژگی ویندوز است که برای کمک به مدیریت فایل های آفلاین و آنلاین خود طراحی شده است. با حذف دورهای فایلهای موقت اینترنت و برنامهها، فایلهای ناخواسته، خالی کردن سطل بازیافت و موارد دیگر، فضای رایانه شما را ذخیره میکند. Storage Sense می تواند شما را از مسئولیت سازماندهی و حذف فایل ها برهاند.
در اینجا نحوه فعال کردن آن آمده است:
- برنامه تنظیمات را اجرا کنید.
- به System > Storage > Storage Sense بروید.
- روشن را روشن کنید.
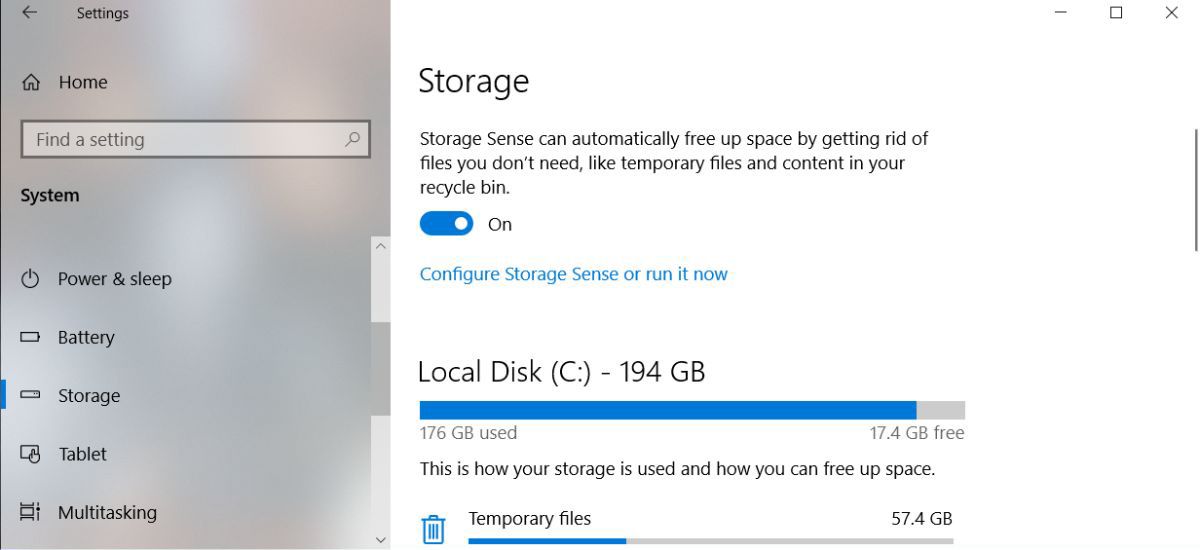
2. نسخه های قدیمی ویندوز را حذف کنید
حتی اگر به نسخه جدید آپدیت کنید، ویندوز همچنان داده های نسخه های قدیمی را حفظ می کند. به این ترتیب در صورت نیاز می توانید به نسخه قبلی برگردید. در حالی که این شما را از گیر افتادن در نسخه ویندوز پر زرق و برق نجات می دهد، فضای دیسک زیادی را اشغال می کند. خوشبختانه می توانید فایل های به روز رسانی قدیمی ویندوز را حذف کنید.
3. فشرده سازی NTFS
آیا میدانستید که ویندوز میتواند به صورت انتخابی فایلها و پوشهها را فشرده کند در حالی که به شما اجازه میدهد از آنها همانطور که معمولاً استفاده میکنید استفاده کنید؟ این ویژگی فشرده سازی NTFS نام دارد و ممکن است گزینه بهتری نسبت به استفاده از برنامه ای مانند 7-Zip برای فشرده سازی و از حالت فشرده خارج کردن فایل ها در صورت تقاضا باشد.
- File Explorer (کلید Windows + E) را اجرا کنید و به هر فایل یا پوشه ای بروید.
- روی فایل یا پوشه کلیک راست کرده و Properties را انتخاب کنید.
- در تب General روی Advanced کلیک کنید.
- برای صرفه جویی در فضای دیسک، کادر چک را برای فشرده سازی محتوا فعال کنید.
- روی OK کلیک کنید.
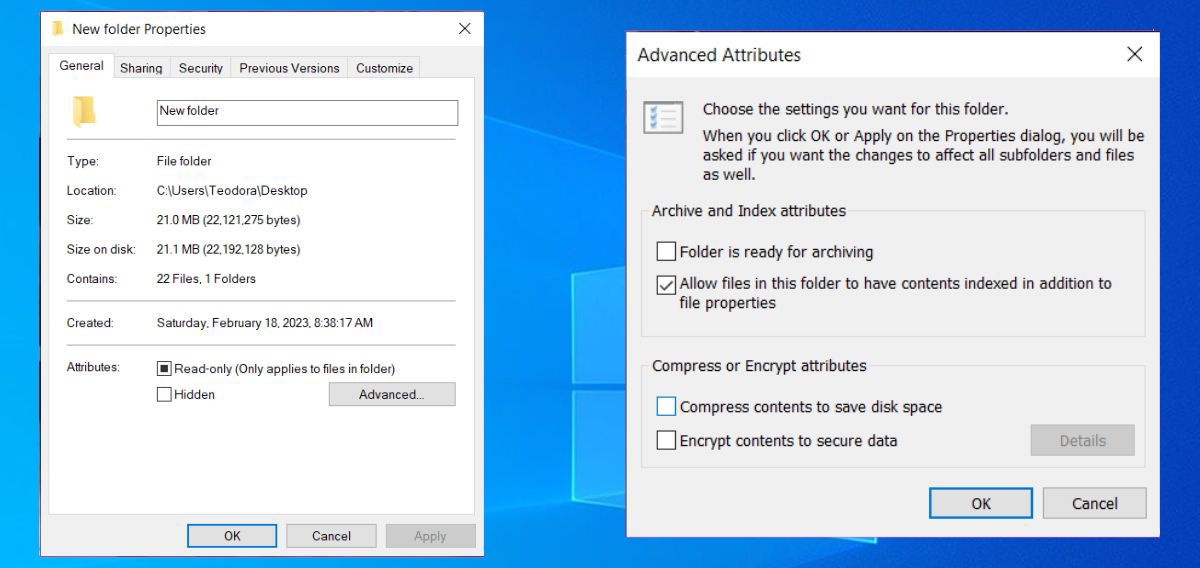
توجه داشته باشید که برای فشرده سازی NTFS یک معامله وجود دارد. در ازای کاهش استفاده از فضای دیسک، فایلها و پوشهها در هنگام دسترسی از CPU بیشتری استفاده میکنند زیرا باید از حالت فشرده خارج شوند. چقدر بیشتر؟ گفتنش سخت است زیرا به نوع فایل بستگی دارد. با این حال، اگر یک سیستم مدرن با CPU نسبتاً سریع دارید، احتمالاً متوجه عملکرد چندانی نخواهید شد.
فشردهسازی NTFS را فقط برای فایلهایی که بهندرت استفاده میشوند، مانند اسناد پشتیبان، مواد مرجع، و غیره توصیه میکنیم. از استفاده از آن برای فایلهای صوتی و تصویری خودداری کنید زیرا احتمالاً قبلاً طبق کدکهایشان فشرده شدهاند. از فشرده سازی NTFS برای فایل ها یا پوشه های سیستم استفاده نکنید!
4. برنامه ها و رسانه ها در حافظه خارجی
اولین بهروزرسانی بزرگ ویندوز 10، قابلیت نصب برنامههای Windows Store را روی دستگاههای ذخیرهسازی خارجی، از جمله درایوهای USB، کارتهای SD و درایوهای داده خارجی معرفی کرد. در حالی که اکثر برنامههای پیشفرض ویندوز عالی نیستند، برنامههای فروشگاه ویندوز بسیار جذابی وجود دارد که ارزش امتحان کردن را دارند.
همچنین با فایلهای رسانهای مانند تصاویر، صدا، ویدئو و غیره کار میکند. این میتواند به آزاد کردن فضای زیادی در درایو اصلی شما کمک کند. اما قبل از انجام هر کاری، مطمئن شوید که یک دستگاه ذخیره سازی خارجی را وصل کرده اید و تغییر مسیر رسانه را تنظیم کرده اید:
- برنامه تنظیمات را اجرا کنید.
- به System > Storage > More Storage settings بروید.
- روی تغییر محل ذخیره محتوای جدید کلیک کنید.
- برای انواع فایلهایی که میخواهید هدایت شوند، دستگاه ذخیرهسازی را از This PC به نام دستگاه ذخیرهسازی خارجی متصل شده تغییر دهید.
- برای ذخیره تغییرات خود روی Apply کلیک کنید.
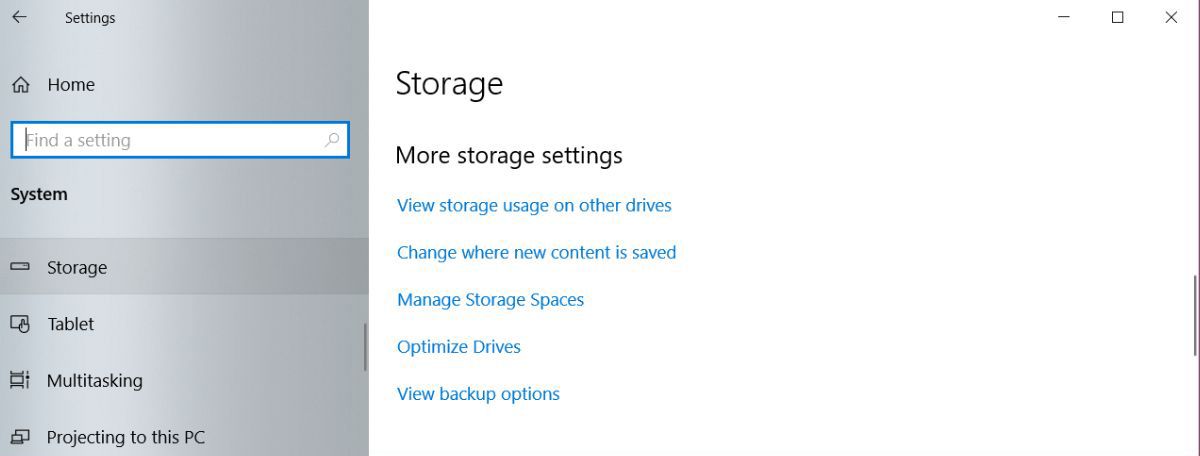
5. ذخیره سازی ابری
احتمالاً شما از OneDrive استفاده نمی کنید — افراد زیادی از آن استفاده نمی کنند — اما ممکن است بخواهید در این مورد تجدید نظر کنید. مایکروسافت یک طرح رایگان با ظرفیت کل 5 گیگابایت ارائه می دهد، اما اگر اشتراک Microsoft 365 دارید، 1 ترابایت فضای ذخیره سازی دریافت خواهید کرد.
اگر میخواهید از ظرفیت ذخیرهسازی OneDrive حداکثر استفاده را ببرید، باید همه گزینههای همگامسازی را غیرفعال کنید، بنابراین میتوانید از آن به عنوان یک ویژگی ذخیرهسازی جداگانه استفاده کنید.
- در سینی سیستم، روی نماد OneDrive کلیک راست کرده و تنظیمات را انتخاب کنید.
- در تب Account، روی Choose folders کلیک کنید.
- علامت تمام پوشههایی را که نمیخواهید همگامسازی کنید، بردارید.
- روی OK کلیک کنید.
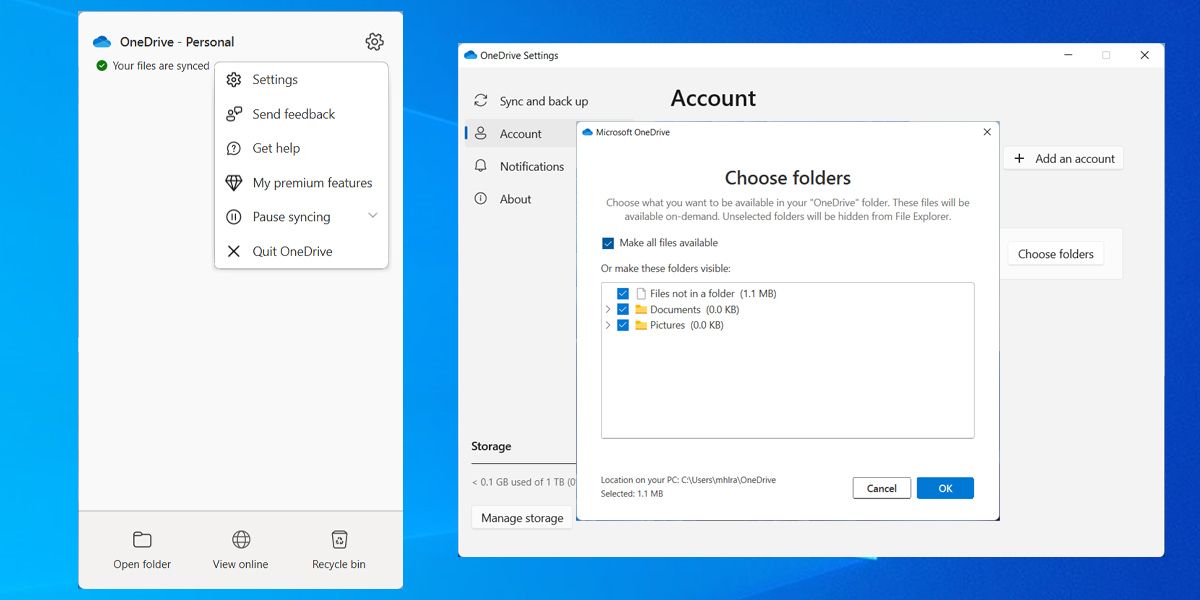
می توانید فایل های خود را از طریق برنامه دسکتاپ مدیریت کنید یا می توانید در وب به آنها دسترسی داشته باشید. با این حال، با OneDrive می توانید کارهای بیشتری نسبت به صرفه جویی در فضای دیسک در ویندوز 10 انجام دهید.
6. تخصیص های رزرو شده
سه ویژگی اصلی در ویندوز 10 وجود دارد که تکه های بزرگی از درایو داده شما را برای ذخیره داده ها ذخیره می کند: Hibernation، System Restore و Page File. ما دستکاری فایل صفحه را توصیه نمی کنیم، اما دو مورد اول را می توان برای بازیابی فضای دیسک تنظیم کرد.
خواب زمستانی
یک عکس فوری از وضعیت فعلی سیستم شما را ذخیره می کند، آن را در فایلی به نام hiberfil.sys ذخیره می کند، سپس صفحه نمایش، پورت ها، درایو داده و RAM را خاموش می کند. این برای زمانی مفید است که میخواهید برای چند ساعت بدون خاموش کردن همه چیز کنار بروید، زیرا بیدار شدن از خواب زمستانی بسیار سریعتر از راهاندازی سرد است.
اما فایل hiberfil.sys بزرگ است — به طور پیش فرض، حدود 75 درصد از کل RAM شما است. اگر 4 گیگ رم دارید پس فایل 3 گیگ هست ! و این فایل همیشه وجود دارد، در صورتی که بخواهید به حالت خواب زمستانی بروید رزرو شده است. برای خلاص شدن از شر آن، باید خواب زمستانی را به طور کلی غیرفعال کنید.
- کلید Windows + X را فشار دهید و Command Prompt (Admin) را انتخاب کنید.
- برای غیرفعال کردن hibernate، تایپ کنید: powercfg.exe /hibernate off
- برای فعال کردن hibernate، تایپ کنید: powercfg.exe /hibernate on
بازگرداندن سیستم
ویندوز 10 فاقد پارتیشن بازیابی سیستم است. در عوض، به System Restore متکی است، قابلیتی که عکسهای فوری از کل سیستم شما را ایجاد و ذخیره میکند و در صورت بروز مشکل میتوانید از آن برای بازیابی سیستم خود استفاده کنید. حتی اگر ممکن است فضای گرانبهایی را بگیرد، باید مطمئن شوید که System Restore در زمانی که به آن نیاز دارید کار خواهد کرد.
مشکل این است که این عکس های فوری فضای زیادی را اشغال می کنند و مقدار رزرو شده بر اساس درصدی از ظرفیت درایو داده شما است. به طور پیش فرض، ویندوز 10 15 درصد را ذخیره می کند. برای یک هارد دیسک 500 گیگابایتی، این حجم عظیم 75 گیگابایت است. می توانید درصد را کاهش دهید یا بازیابی سیستم را به طور کلی خاموش کنید.
- برنامه کنترل پنل را اجرا کنید.
- در بالا سمت راست، بازیابی سیستم را جستجو کنید.
- در نتایج، در قسمت System، روی Create a restore point کلیک کنید.
- در تب System Protection، روی Configure کلیک کنید.
- برای غیرفعال کردن بازیابی سیستم، گزینه Disable system protection را انتخاب کنید. در غیر این صورت، در قسمت Disk Space Usage، نوار لغزنده Max Usage را به فضایی که میخواهید برای System Restore رزرو کنید، منتقل کنید.
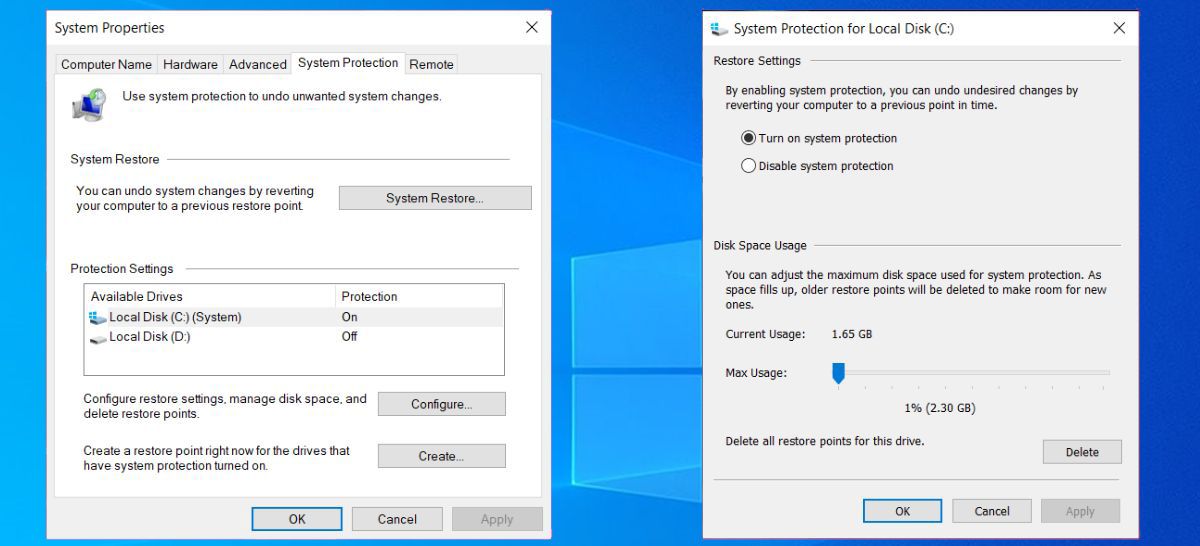
توجه داشته باشید که یک نقطه بازیابی متوسط حدود 600 مگابایت طول می کشد. توصیه می کنیم برای حداقل پنج مورد از آنها فضای کافی رزرو کنید که حداقل حدود 3 گیگابایت است.
7. پاکسازی دیسک
اجرای Disk Cleanup هر ماه یکبار می تواند با خلاص شدن از شر فایل های غیر ضروری به تمیز نگه داشتن سیستم شما کمک کند. با این حال، ما همچنین توصیه میکنیم نسخه سیستمی Disk Cleanup را بعد از هر بهروزرسانی موفقیتآمیز ویندوز اجرا کنید.
هنگامی که ویندوز بهروزرسانی میشود، قبل از بهروزرسانی، در صورتی که مشکلی پیش بیاید، یک عکس فوری از سیستم شما نگه میدارد و شما میخواهید آن را برگردانید. می توانید به صورت دستی نقاط بازیابی را حذف کنید یا می توانید از Windows Disk Cleanup استفاده کنید.
چگونه فضا را در ویندوز 10 ذخیره کنید؟
ویندوز 10 دارای ویژگی های زیادی است که به شما در صرفه جویی در فضای دیسک کمک می کند. می توانید از Storage Sense یا Disk Cleanup برای حذف فایل های غیر ضروری استفاده کنید. همچنین، استفاده از یک دستگاه خارجی یا استفاده از قابلیت ذخیره سازی OneDrive به شما کمک می کند تا مقداری فضا را خالی کنید.
اما اگر به کمک بیشتری نیاز دارید، می توانید از یک برنامه برای فشرده سازی بازی ها و برنامه های خود استفاده کنید.
