DaVinci Resolve همه چیزهایی را که برای ضبط صدای باکیفیت نیاز دارید دارد. بیایید به شما نشان دهیم که چقدر آسان است.
DaVinci Resolve با تمام موارد مربوط به تولید ویدیو سروکار دارد، اما ممکن است ندانید که می تواند صدا را نیز ضبط کند. با یک ایستگاه کاری ویرایش صدا داخلی به نام Fairlight، نیازی به استفاده از نرم افزار دیگری فقط برای صدا ندارید. ویژگی مانند این برای ضبط صدای ساده یا صداگذاری عالی است.
درک نحوه عملکرد ورودی ها و خروجی های صوتی می تواند در ابتدا گیج کننده باشد. اما قبل از اینکه فرآیند بصری شود، فقط چند نوبت ضبط صدا طول می کشد. در اینجا نحوه ضبط صدا در DaVinci Resolve 18 آورده شده است.
آنچه برای ضبط صدا در DaVinci Resolve نیاز دارید
شما می توانید صدا را در DaVinci Resolve 18 ضبط کنید، چه از نسخه رایگان یا استودیویی استفاده کنید، فقط به موارد زیر نیاز دارید:
- یک میکروفون
- حل و فصل داوینچی 18
اگر در حال حاضر میکروفون ندارید، ارزش آن را دارد که گزینه های موجود را بررسی کنید. ضبط صدا با کیفیت خوب برای تولید فیلم های حرفه ای ضروری است.
به لطف محبوبیت پادکست، میکروفون های دسکتاپ مقرون به صرفه زیادی در بازار موجود است. برای ساده ترین راه حل، بدون نیاز به تجهیزات صوتی اضافی، به دنبال یک میکروفون USB باشید.
1. یک آهنگ صوتی ایجاد کنید
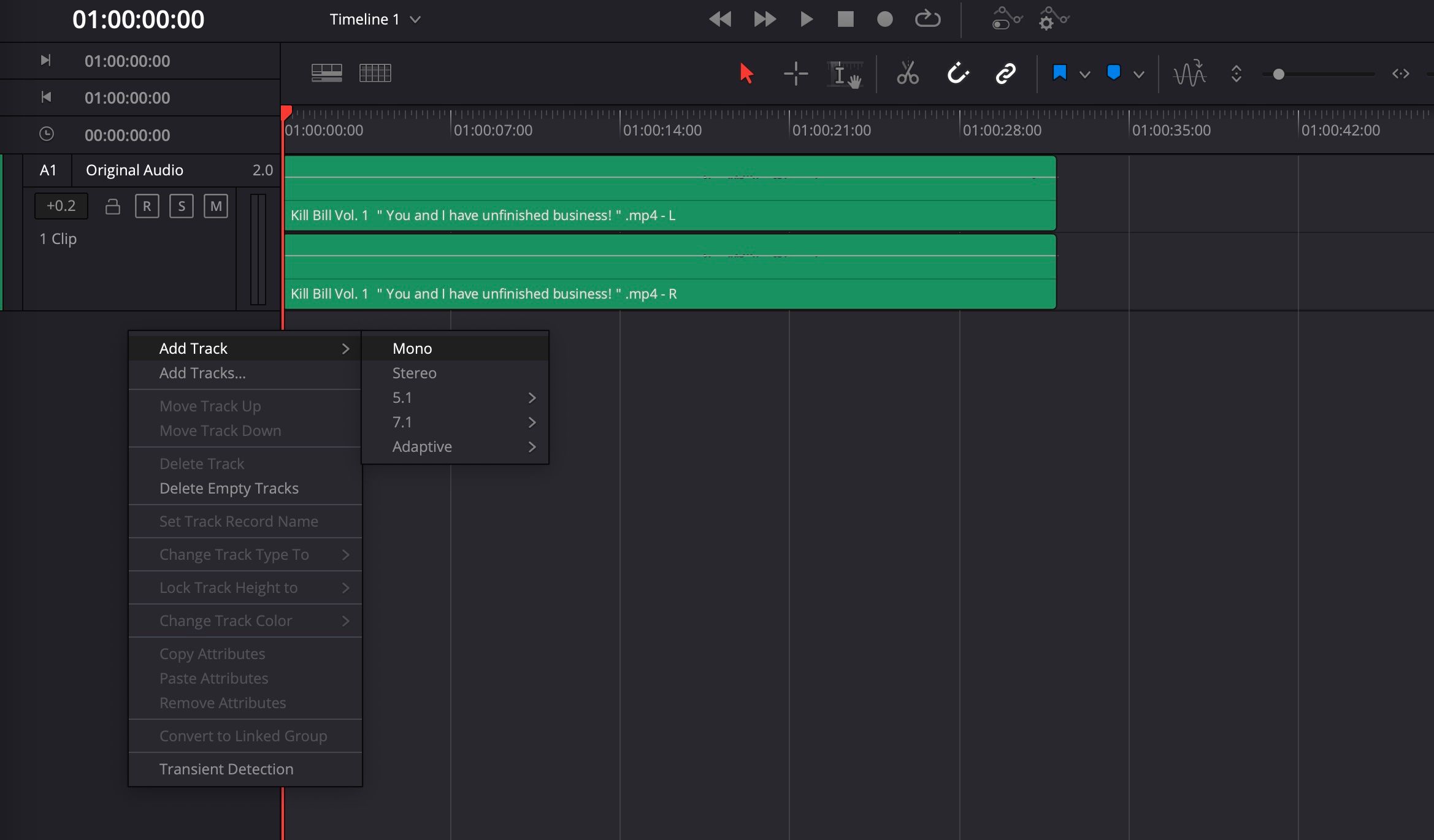
با انتخاب تب Fairlight از پایین صفحه، به ایستگاه کاری ویرایش صدا بروید. اگر پروژه شما قبلاً صدا دارد، میتوانید آهنگ صوتی نمایش داده شده در جدول زمانی را ببینید.
برای ایجاد یک آهنگ صوتی جدید برای ضبط، در یک نقطه خالی در قسمت هدر آهنگ کلیک راست کرده و Add Track > Mono را انتخاب کنید. اگر میکروفون استریو دارید، به جای آن استریو را انتخاب کنید.
این زمان خوبی برای تغییر نام آهنگ صوتی است. به سادگی روی عنوان آهنگ صوتی دوبار کلیک کرده و نام جدیدی را وارد کنید.
2. یک ورودی صوتی را انتخاب کنید
در مرحله بعد، میکروفون خود را تنظیم کنید و مطمئن شوید که به رایانه شما متصل است. پس از انجام این کار، به دنبال پنل میکسر صدا در DaVinci Resolve بگردید. به طور پیش فرض، باید در سمت راست صفحه نمایش شما باشد.
در میکسر، یک نوار کانال برای هر آهنگ صوتی در جلسه شما وجود دارد. اطلاعات به صورت عمودی قرار می گیرد و با شماره مسیر در بالا شروع می شود، یعنی A1، A2، Bus1.
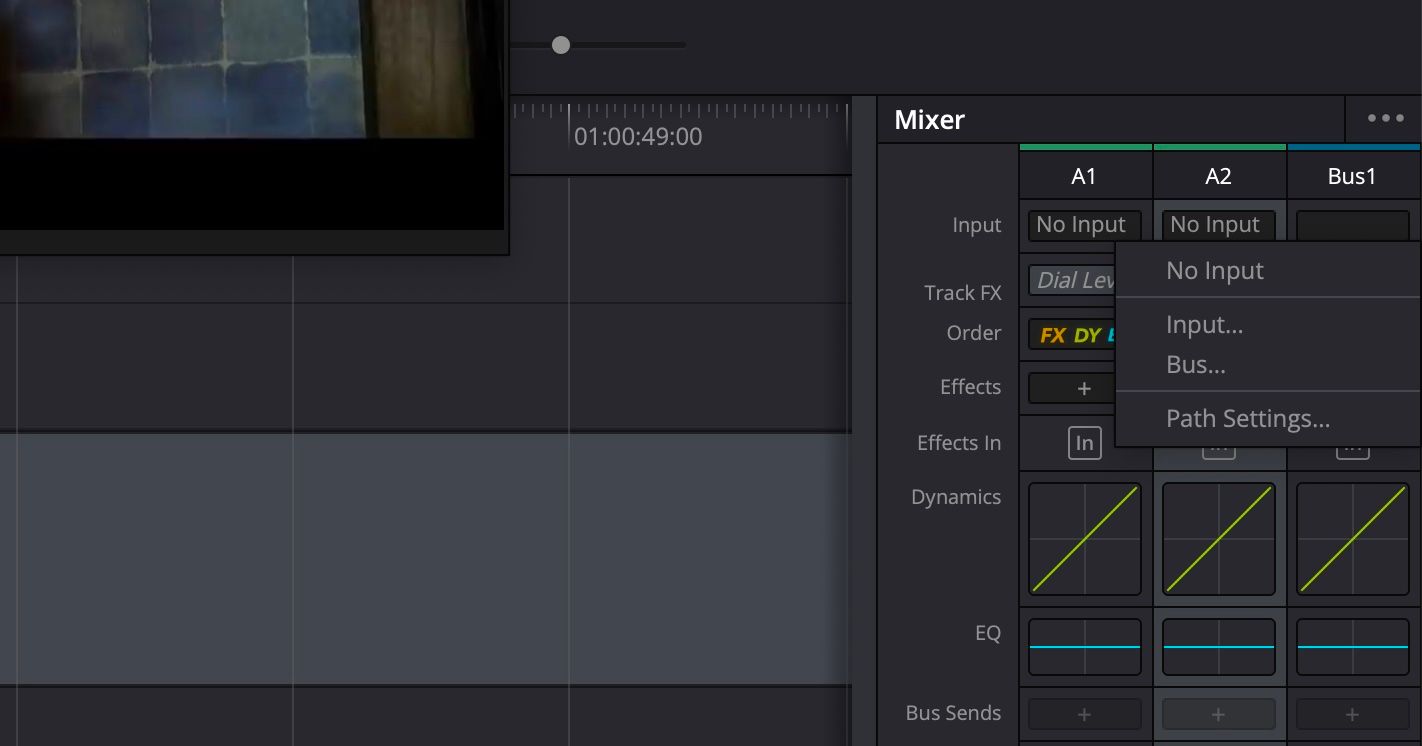
برای استفاده از میکروفونی که قبلاً متصل کردهاید، باید یک ورودی میکروفون به آهنگ صوتی که در مرحله 1 ایجاد کردهاید اضافه کنید.
شماره آهنگ را در Mixer پیدا کنید (به عنوان مثال A2)، سپس بر روی شکاف ورودی که عبارت “No Input” را نشان می دهد کلیک کنید و Input را از منو انتخاب کنید.
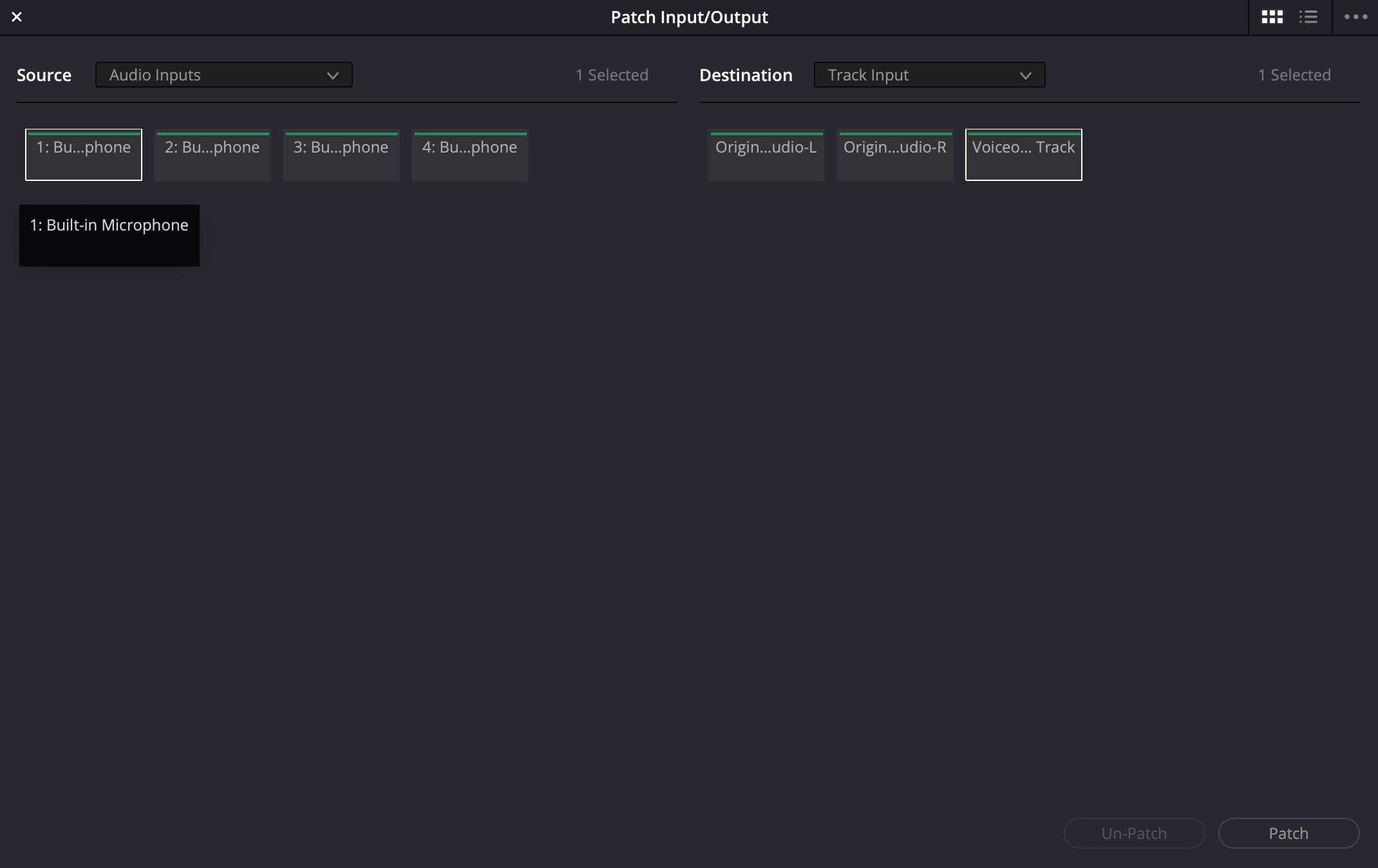
سپس پنجره Patch Input/Output ظاهر می شود و گزینه های ورودی صدا را در قسمت Source در سمت چپ و لیستی از آهنگ های صوتی را در سمت راست در قسمت Destination مشاهده خواهید کرد.
در قسمت Source به دنبال نام میکروفون خود بگردید و مطمئن شوید که انتخاب شده است. در این مثال، ما میکروفون داخلی را از رایانه خود انتخاب کردیم. مطمئن شوید که دکمه Patch را فشار داده و سپس پنجره را ببندید.
3. آهنگ را برای ضبط مسلح کنید
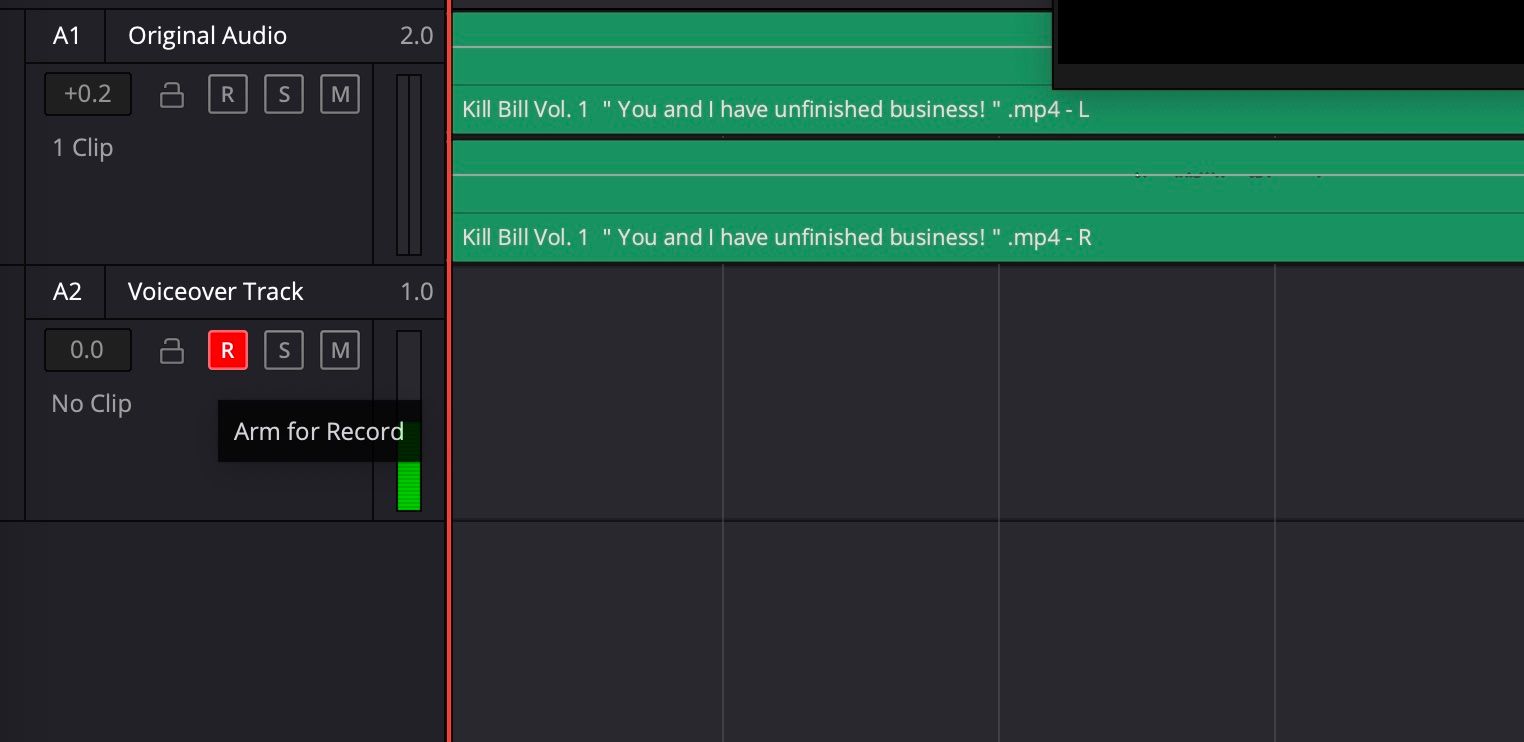
قبل از زدن دکمه ضبط، ابتدا باید آهنگ را برای ضبط مسلح کنید. می توانید این کار را با فشار دادن دکمه R در هدر آهنگ انجام دهید. انجام این کار به شما امکان می دهد بررسی کنید که آیا میکروفون شما کار می کند یا خیر.
اگر همه چیز به درستی وصل شده باشد، هنگامی که صدا میدهید، میبینید که سنج افزایش به رنگ سبز روشن میشود. این سیگنال همچنین در میکسر با علامت های دقیق تر از 0 تا 50- دسی بل نمایش داده می شود.
اگر به نظر می رسد میکروفون شما در این مرحله کار نمی کند، نکات ما را برای عیب یابی در انتهای مقاله ببینید.
4. صدای خود را ضبط کنید
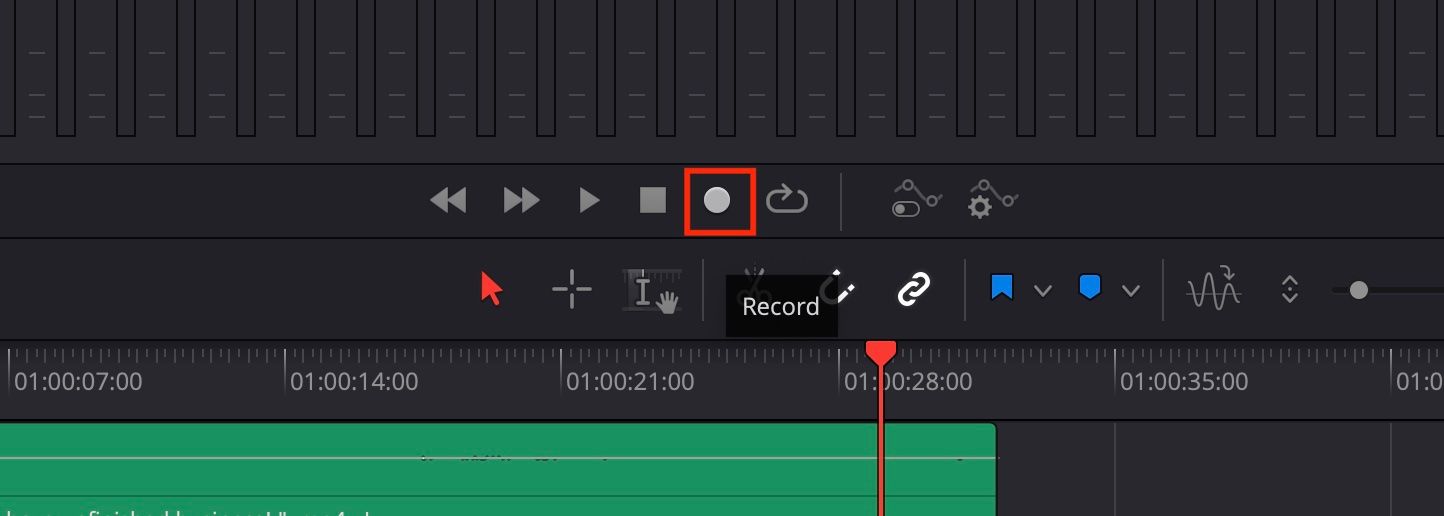
با راه اندازی و کارکرد میکروفون، زمان ثبت رکورد فرا رسیده است. هد پخش قرمز را به جایی که میخواهید ضبط را شروع کنید حرکت دهید، سپس دکمه ضبط را در کنترلهای پخش فشار دهید. برای توقف ضبط، کلید فاصله را روی صفحه کلید خود فشار دهید.
نکات مفید ما را برای دستیابی به آواز با کیفیت استودیو در خانه بررسی کنید تا به بهبود ضبط شما کمک کند. امروزه کار حرفه ای ها از خانه غیرمعمول نیست، بنابراین چند هک اضافی DIY برای بهبود استودیوی خانگی شما نیز به شما کمک خواهد کرد.
5. چندین برداشت را با استفاده از لایه ها ضبط کنید
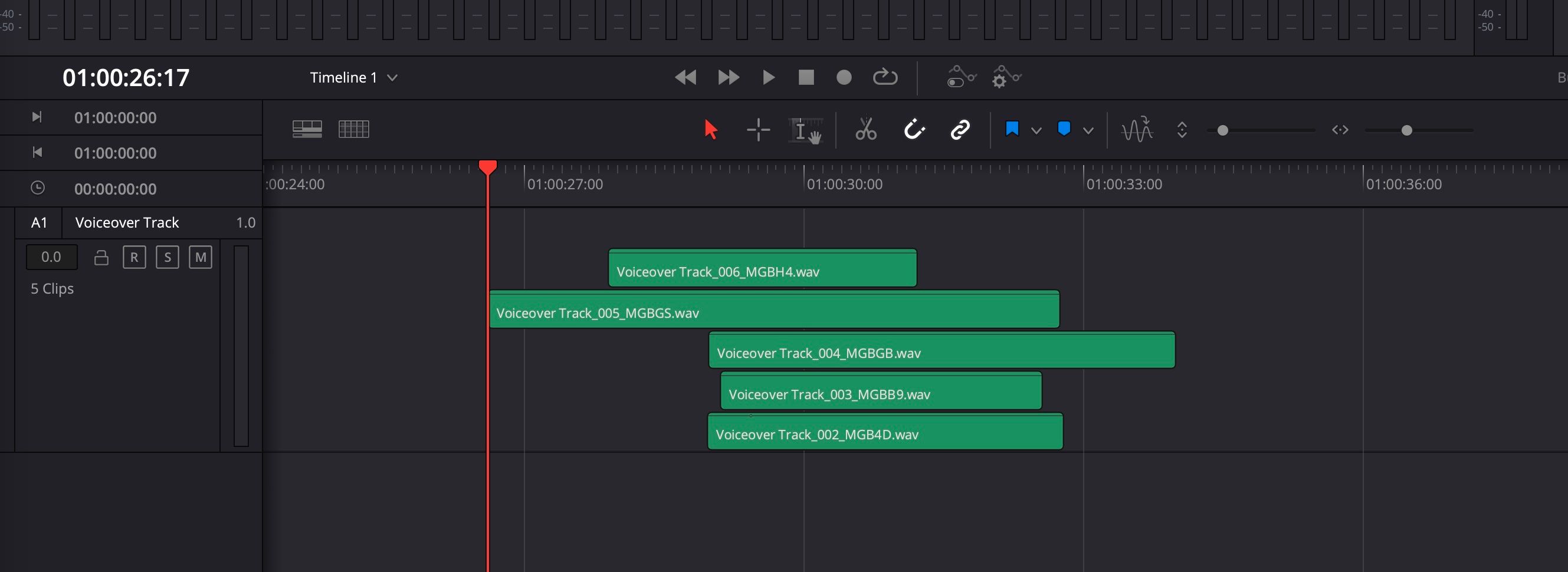
DaVinci Resolve انجام مجدد قطعات را در صورت نیاز به ضبط مجدد آنها آسان می کند. این به ویژه زمانی مفید است که در حال ضبط صدا هستید و باید اشتباهی را برطرف کنید، یا اگر به سادگی میخواهید نحوه ارسال یک خط را تغییر دهید.
به جای بازنویسی فایل صوتی موجود، یک فایل صوتی جدید ایجاد می کند و آن را در بالای فایل اصلی قرار می دهد. با رفتن به View > Show Audio Track Layers می توانید این لایه ها را مشاهده کنید.
آهنگ صوتی که در بالای پشته قرار دارد همان آهنگی است که در حین پخش خواهید شنید. اگر میخواهید از کلیپ دیگری استفاده کنید، کلیک کنید و کلیپ را به بالای پشته بکشید.
6. ویدیوی خود را صادر کنید
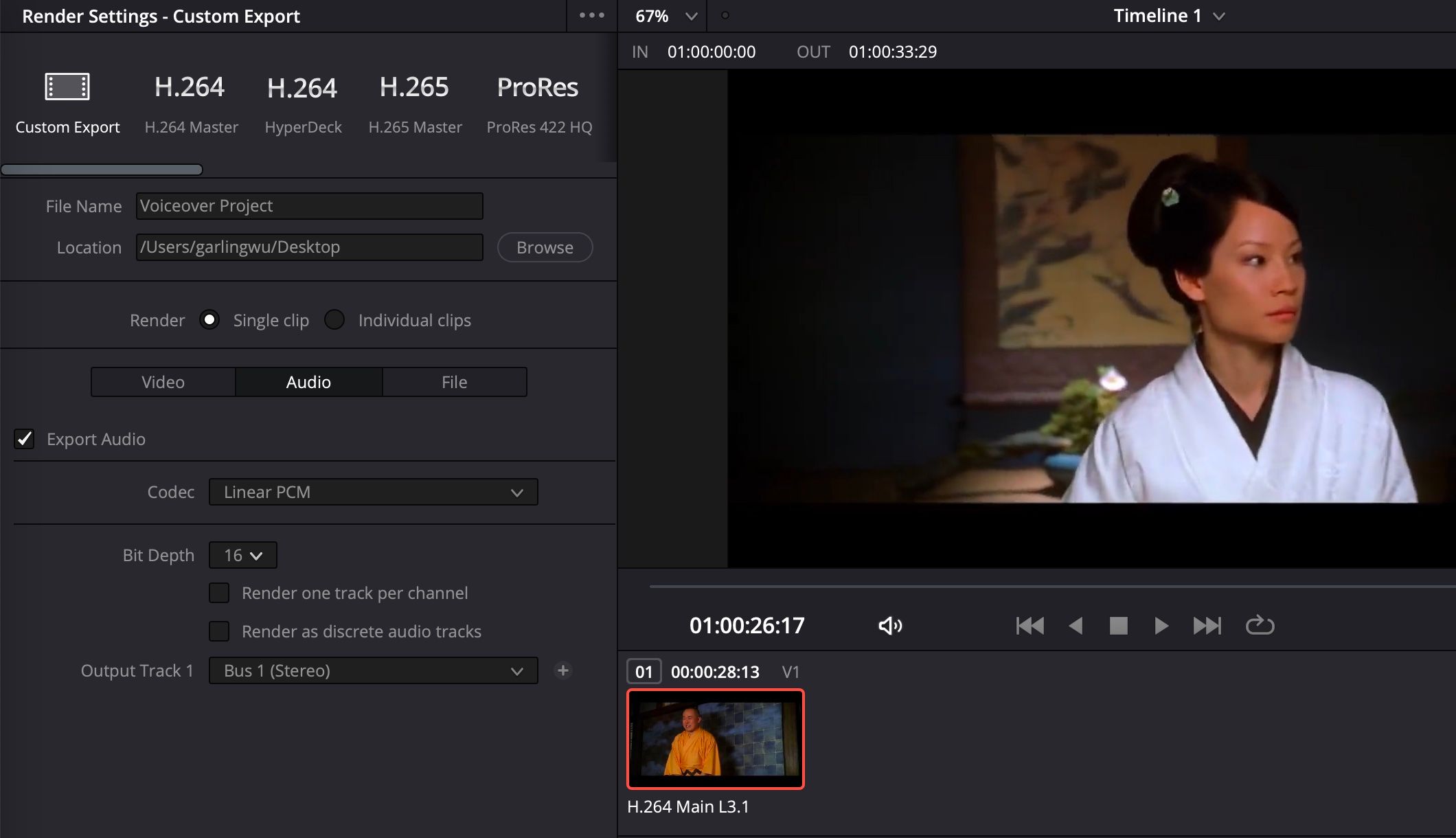
هنگامی که ضبط صدا یا صدای خود را تمام کردید، میتوانید طبق معمول با حرکت به برگه تحویل در پایین صفحه، ویدیوی خود را صادر کنید.
در سمت چپ صفحه تنظیمات صادرات وجود دارد. در اینجا می توانید روی دکمه Audio کلیک کنید تا تنظیمات صادرات صدا را تغییر دهید. مطمئن شوید که چک باکس Export Audio تیک خورده باشد و کدک و عمق بیت را مطابق با نیاز خود تنظیم کنید.
عیب یابی
نشنیدن چیزی از میکروفون خود مشکلی است که بارها و بارها ظاهر می شود، چه تازه کار تولید صدا باشید و چه حرفه ای.
بهترین راه برای عیب یابی این است که سیگنال را از جایی که شروع می کند تا جایی که باید به پایان برسد دنبال کنید و آن را در نقاط مختلف آزمایش کنید.
در اینجا یک چک لیست وجود دارد که می توانید برای جداسازی مشکل روی آن کار کنید:
- بررسی کنید که میکروفون شما به درستی به رایانه شما وصل شده باشد.
- تنظیمات صدا را در رایانه خود باز کنید و ورودی و خروجی را جستجو کنید. بررسی کنید که نام میکروفون شما در قسمت ورودی ظاهر شود و مطمئن شوید که انتخاب شده است.
- بررسی کنید که آهنگ در DaVinci Resolve بی صدا نباشد.
- بررسی کنید که آیا میکروفون شما در پنجره Patch Input/Output ظاهر می شود (مرحله 2 را ببینید). علاوه بر این، مطمئن شوید که Source روی Audio Inputs و Destination روی Track Input تنظیم شده باشد. اگر به درستی انجام شود، میکروفون در شیار ورودی آهنگ انتخاب شده در پانل میکسر ظاهر می شود.
- قبل از ضبط با فشار دادن دکمه R در هدر آهنگ، آهنگ را مسلح کنید. اگر میخواهید ورودی میکروفون را بشنوید، باید همیشه روشن باشد.
- مطمئن شوید که گزینه نظارت بر ورودی را انتخاب کرده اید. از منوی پیمایش، Fairlight > Input Monitor Style > Input را انتخاب کنید.
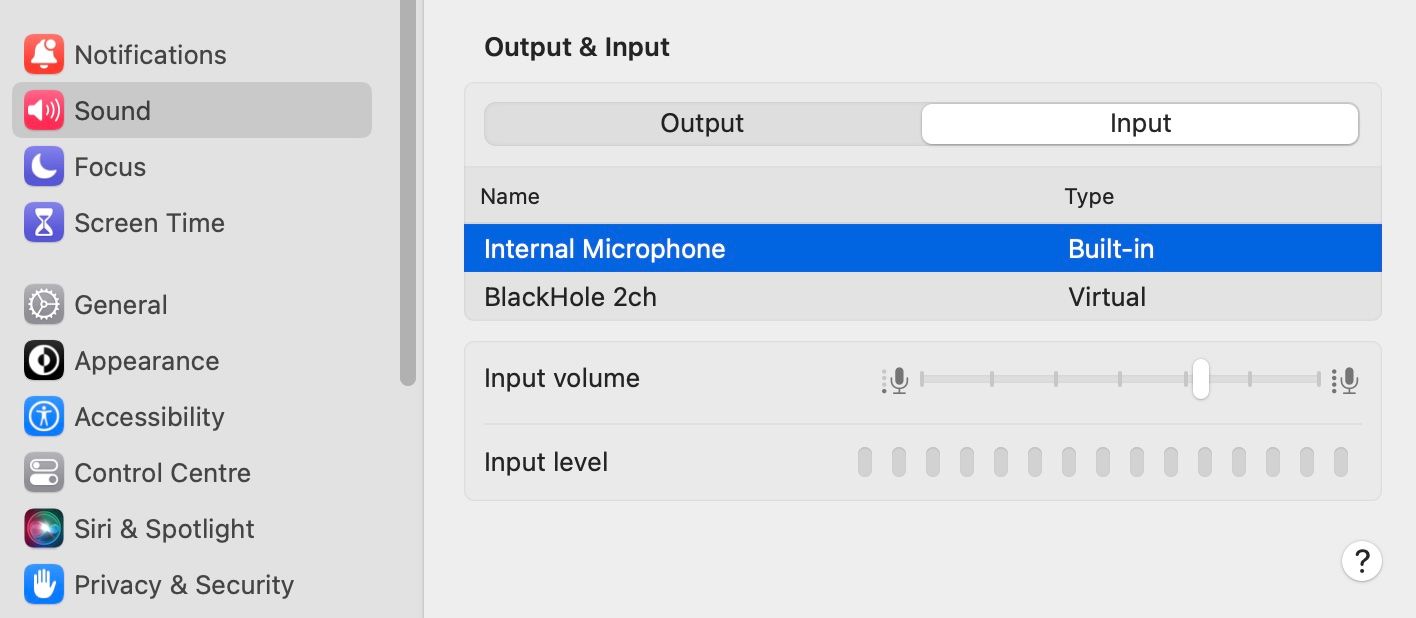
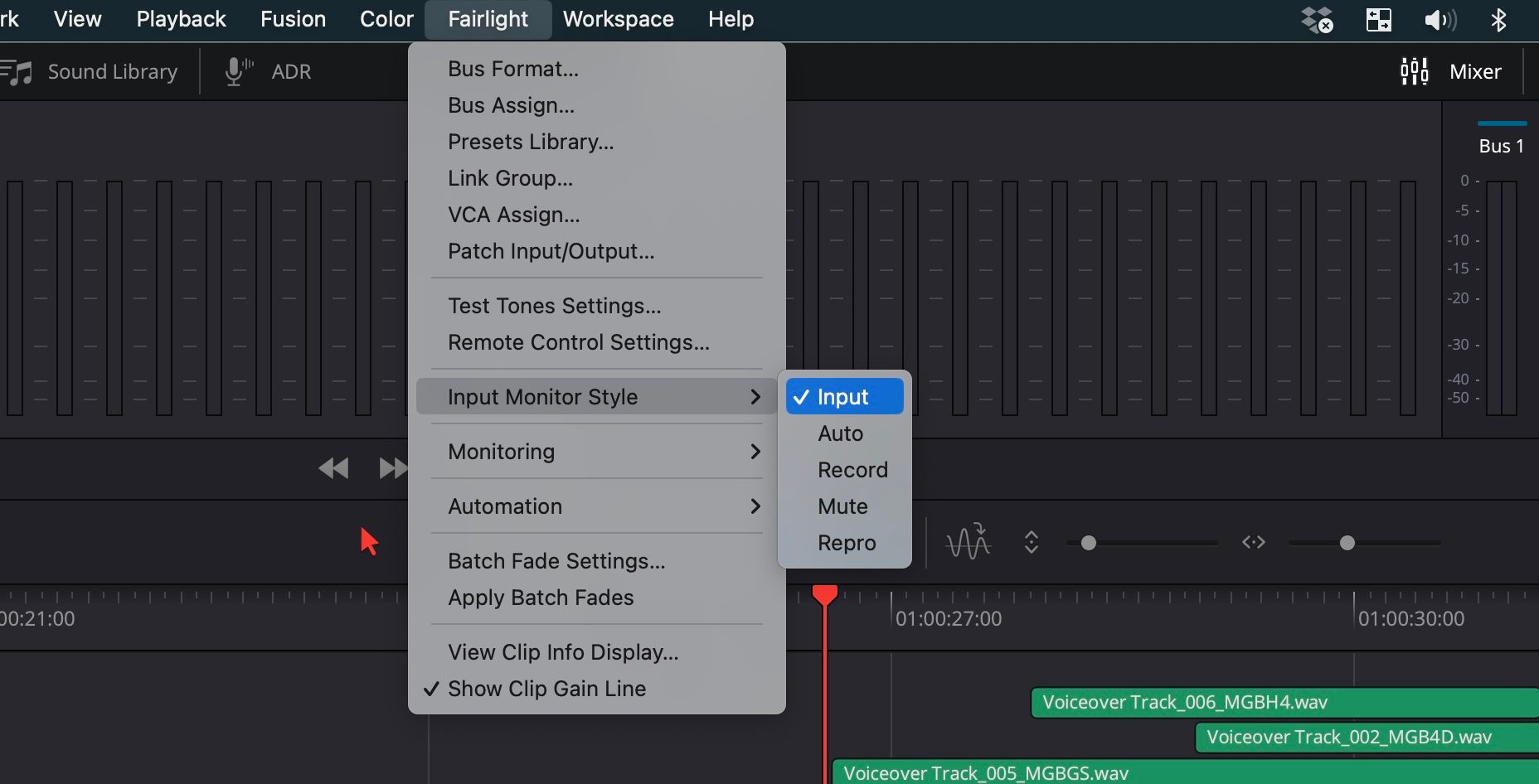
اشتباهات زیادی وجود دارد که مبتدیان هنگام استفاده از DaVinci Resolve مرتکب می شوند، اما با کمی صبر می توانید به راحتی مشکل را عیب یابی کنید.
یک راه ساده برای ضبط صدا در DaVinci Resolve
افزودن صدا در DaVinci Resolve 18 یک مهارت مفید است. و تنها با یک میکروفون و چند نکته مفید برای عیب یابی، می توانید یاد بگیرید که چگونه صدا را مستقیماً در جلسه خود ضبط کنید.
چه یک فیلمساز مشتاق یا یک خالق YouTube باشید، دانستن نحوه افزودن صدا به پروژه DaVinci Resolve به شما کمک می کند تولید خود را ساده کنید. میتوانید از آن برای اضافه کردن آهنگهای موقت در حالی که هنوز در حال تهیه پیشنویس ویدیو هستید استفاده کنید. یا میتوانید از آن برای افزودن آهنگ نهایی صوتی یا صوتی پس از اتمام ویدیو استفاده کنید.
